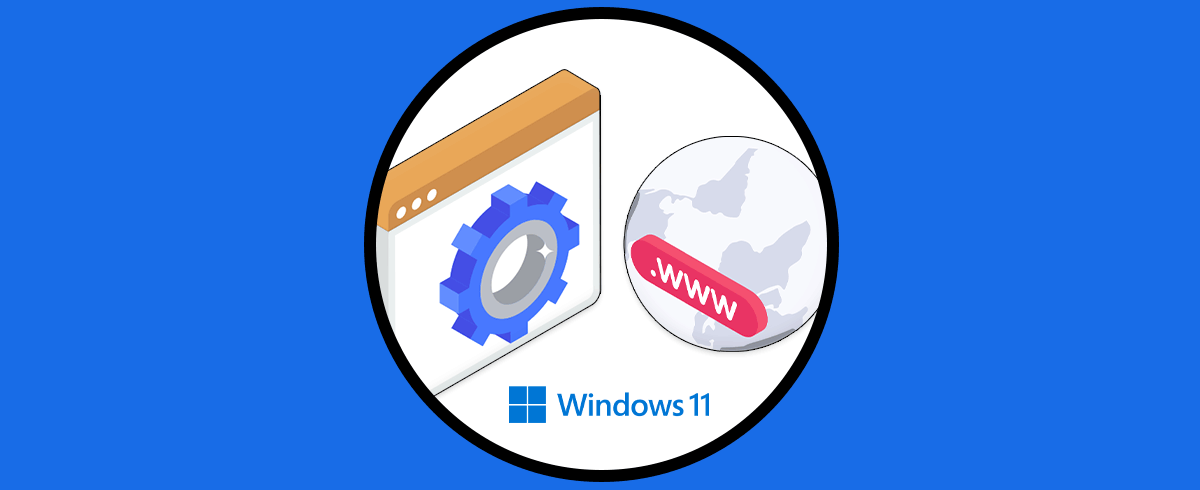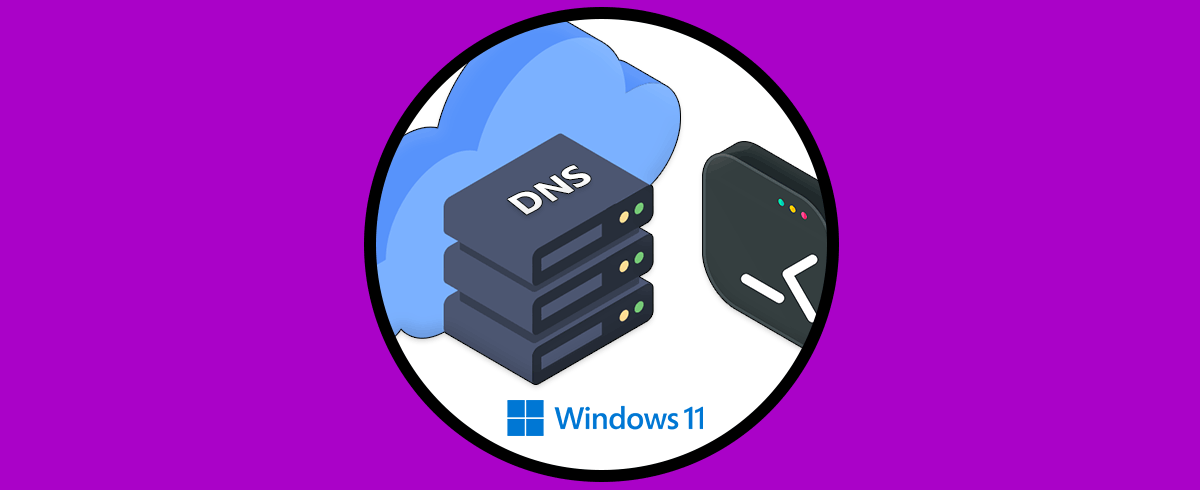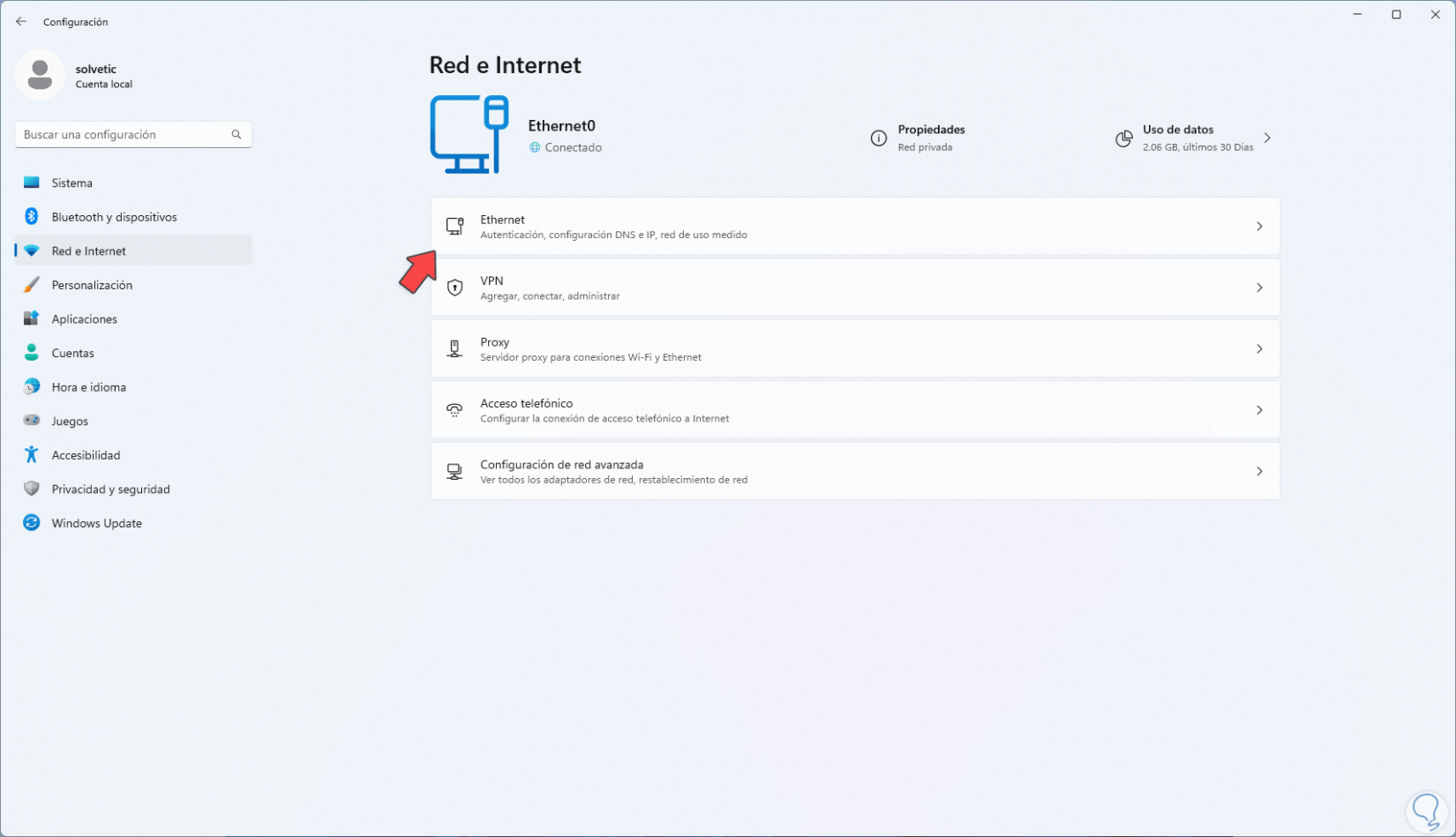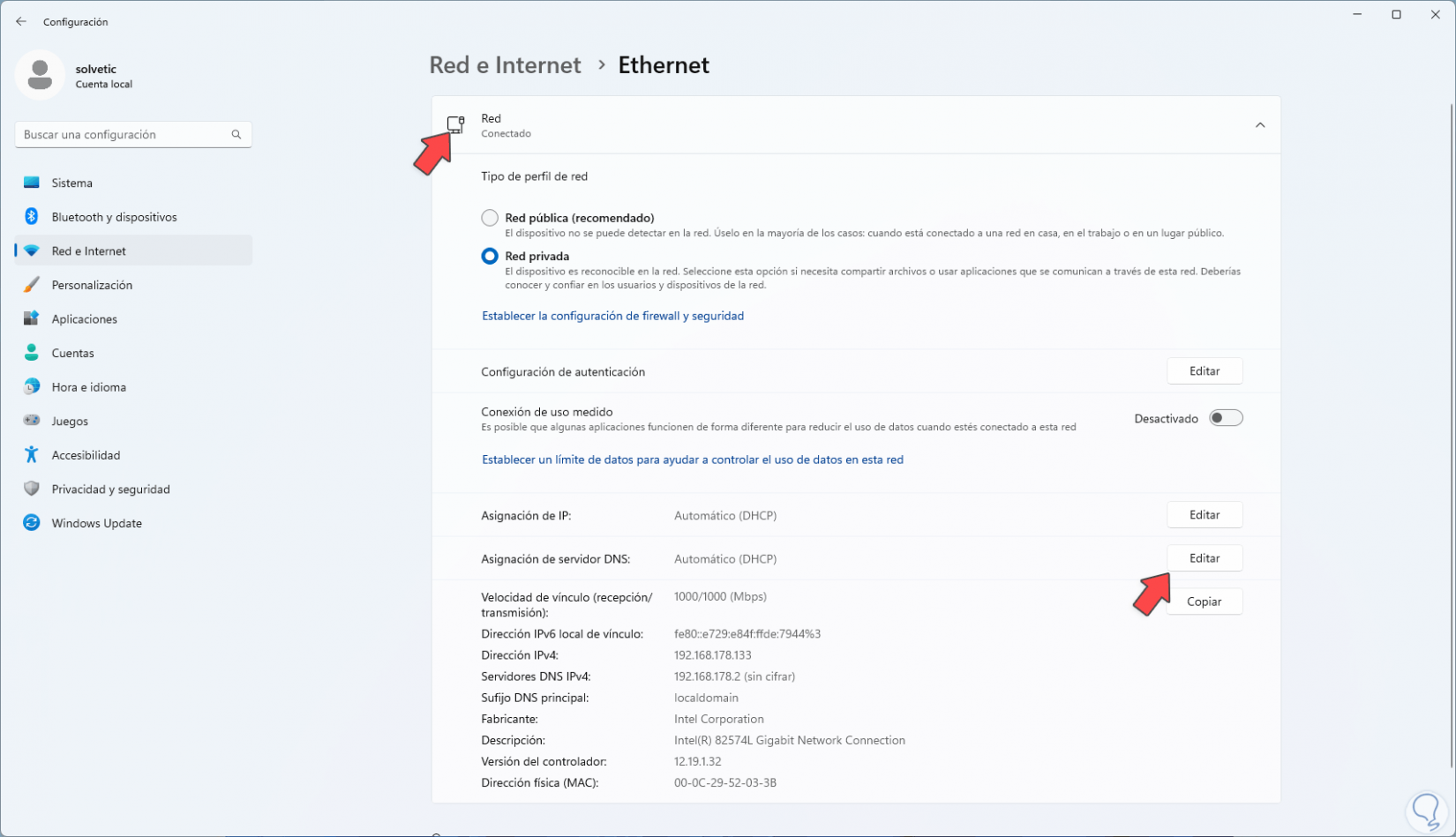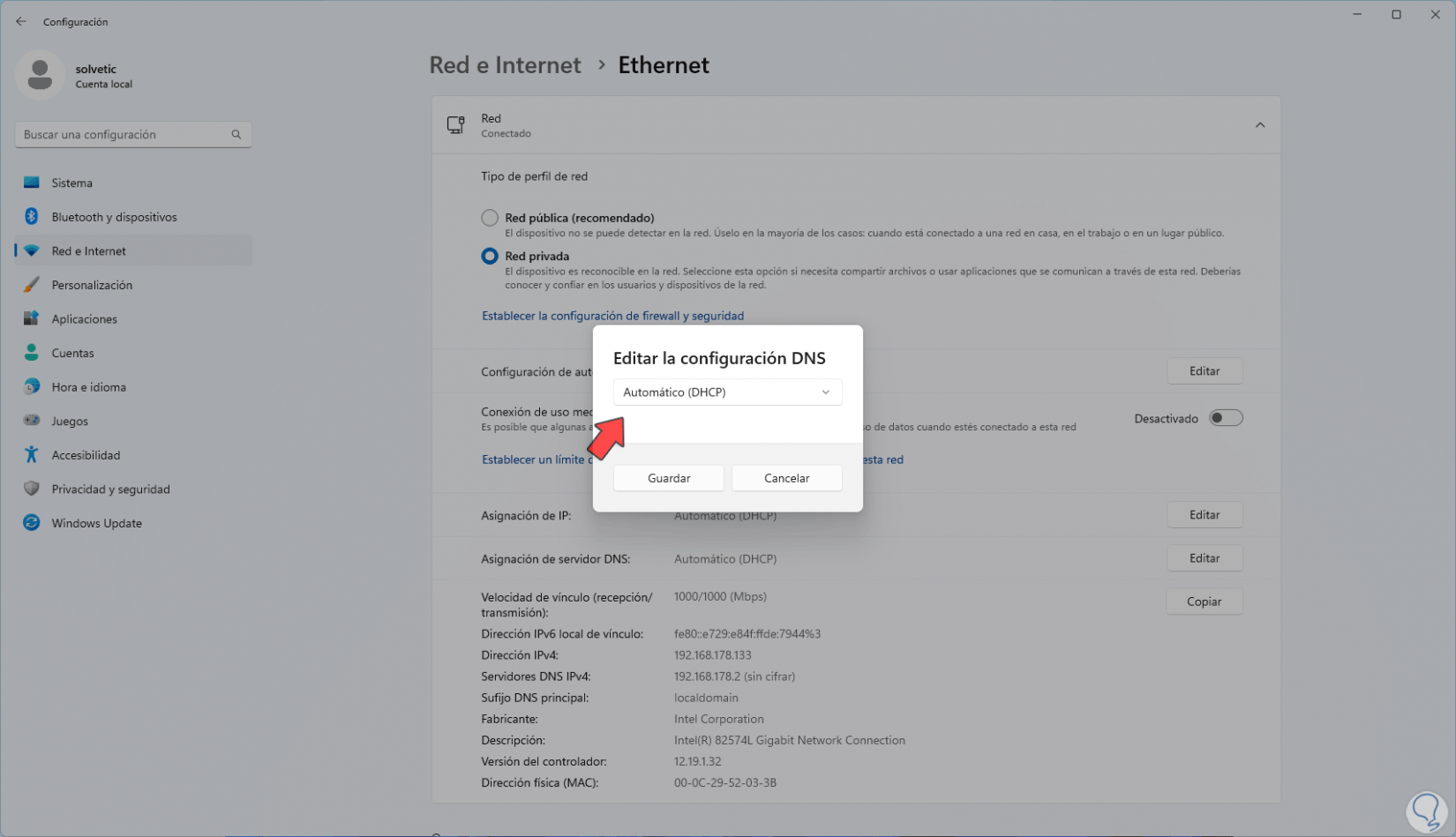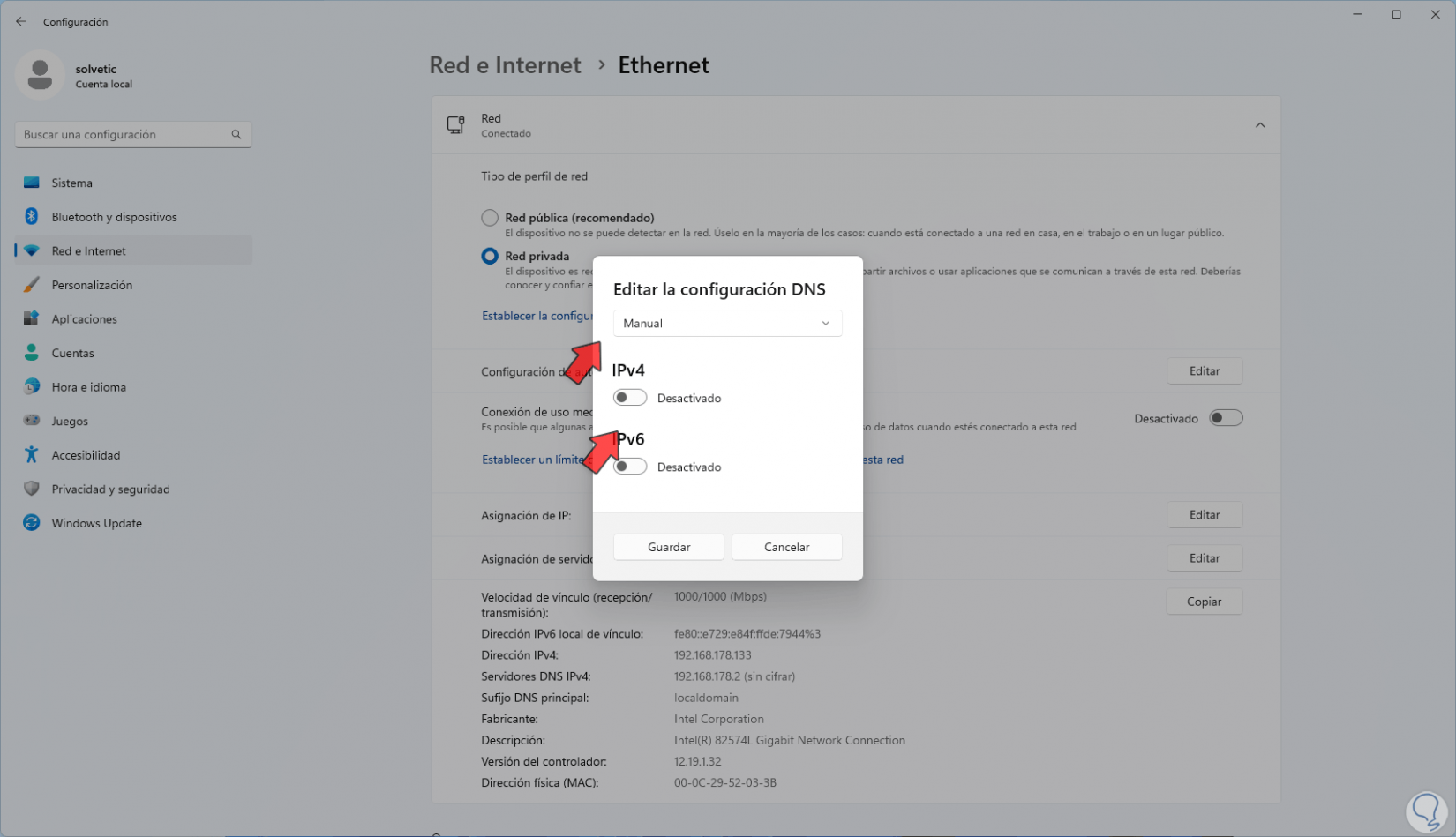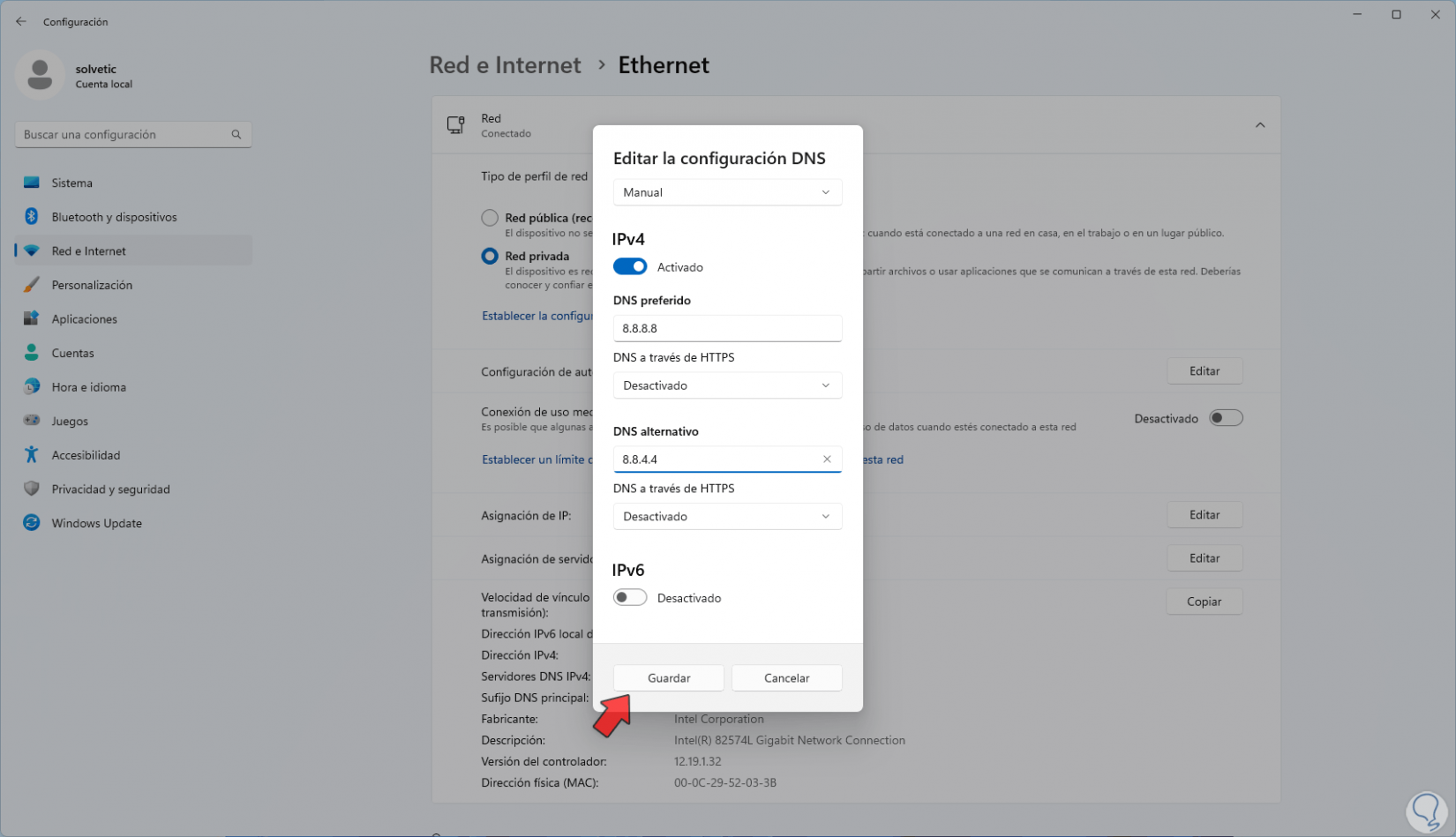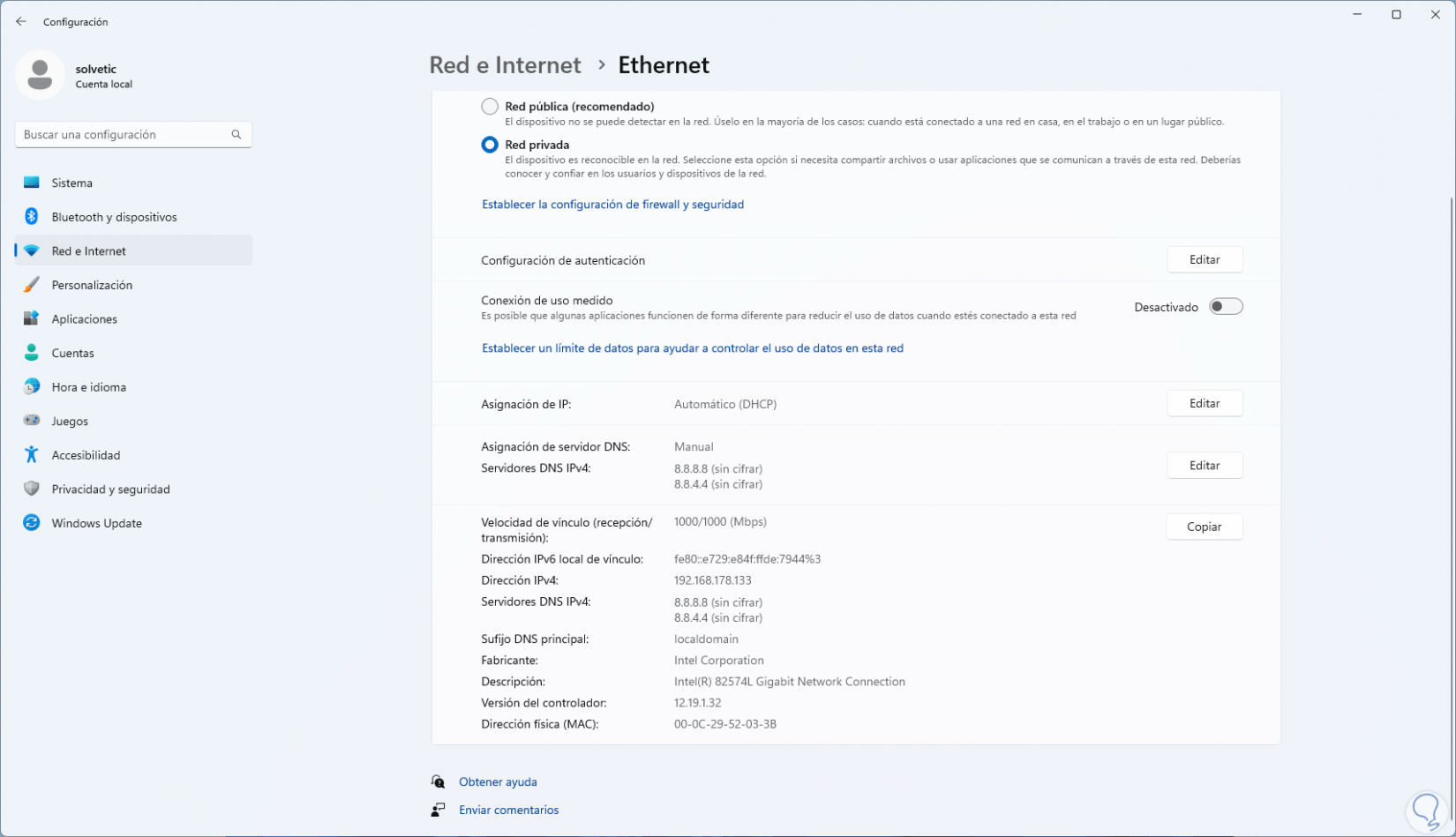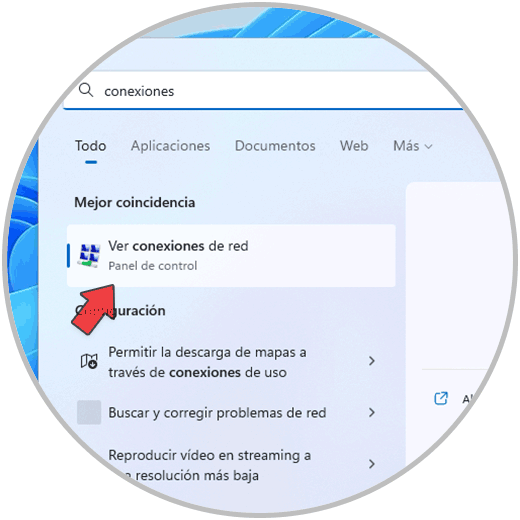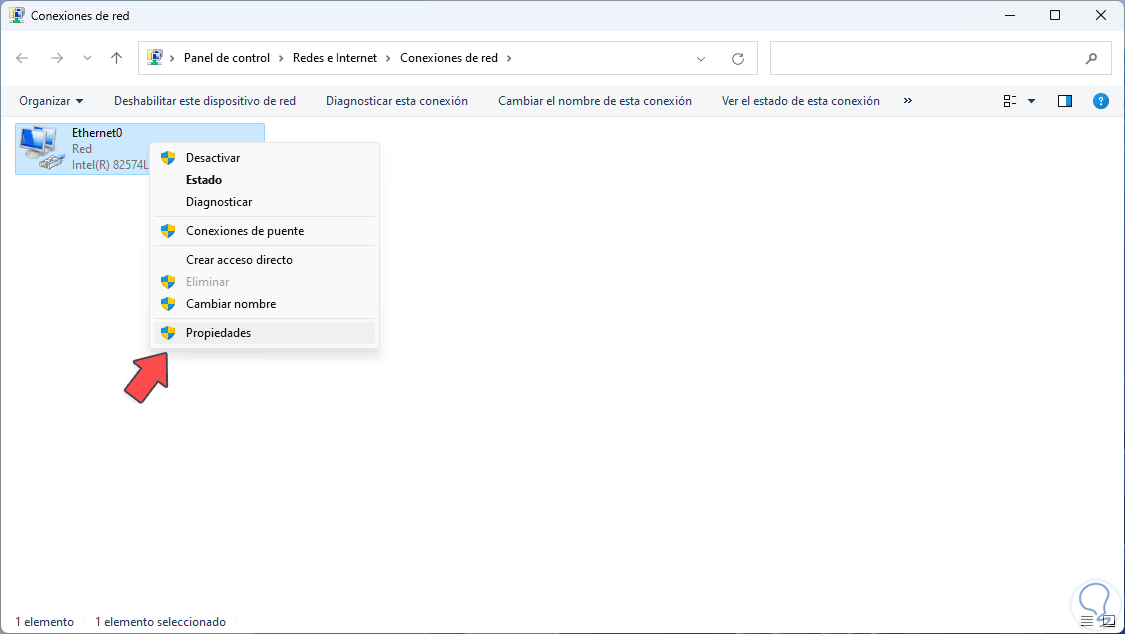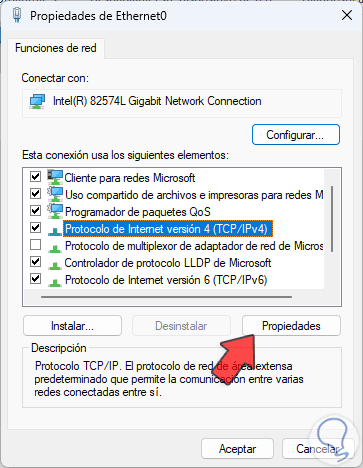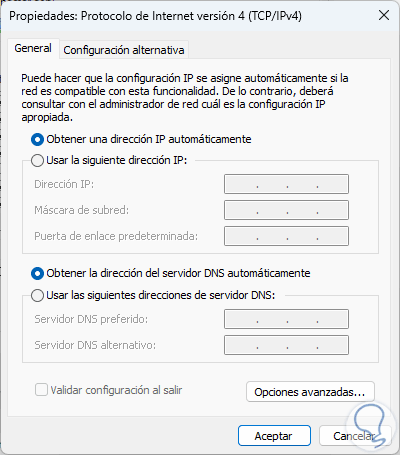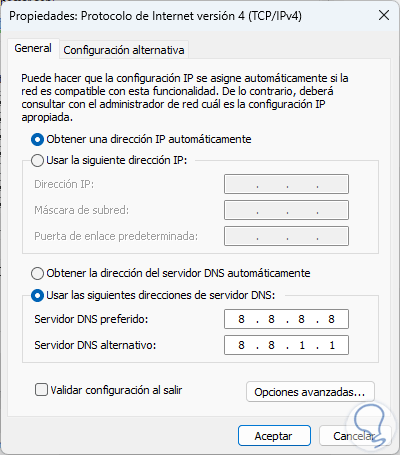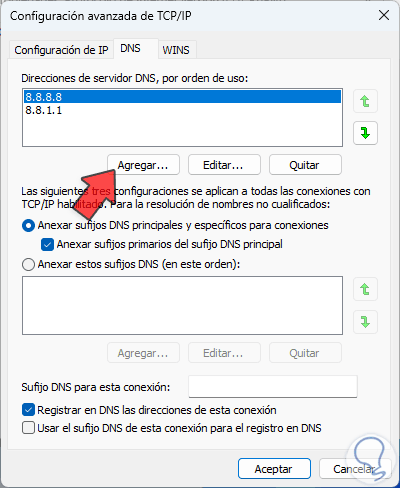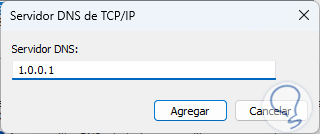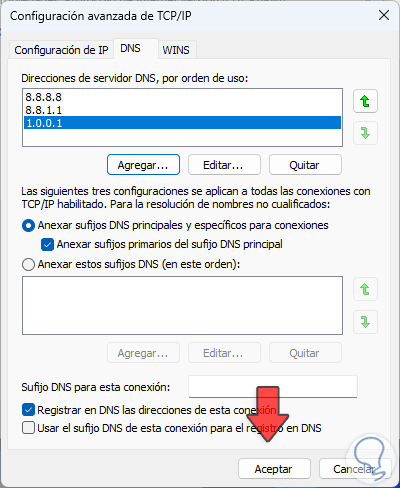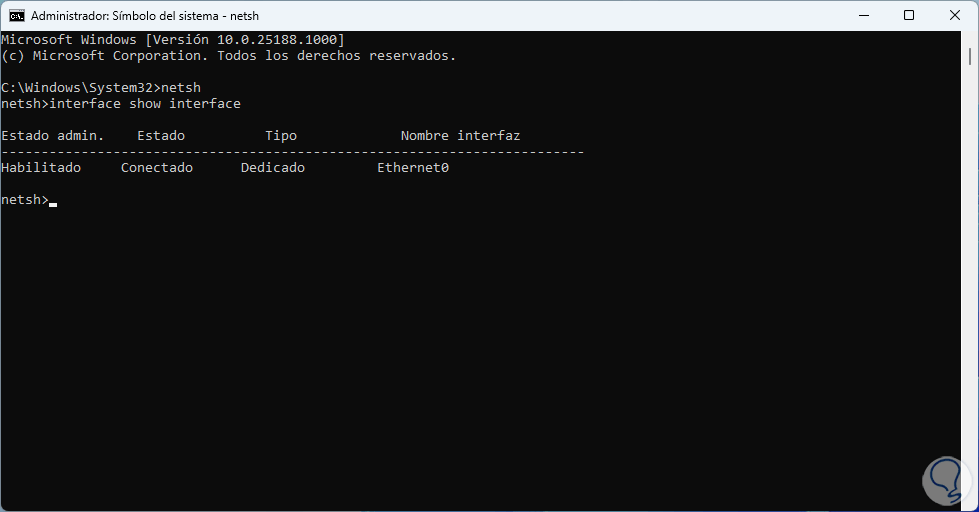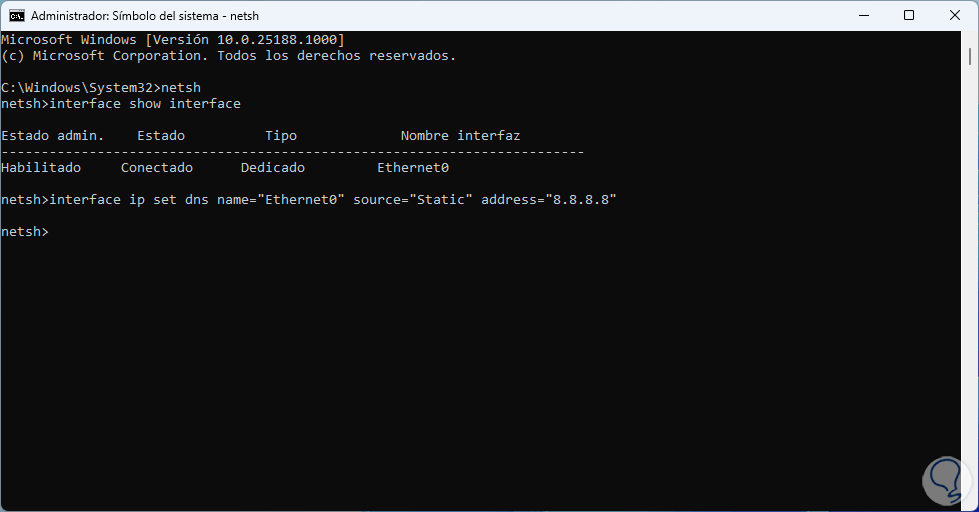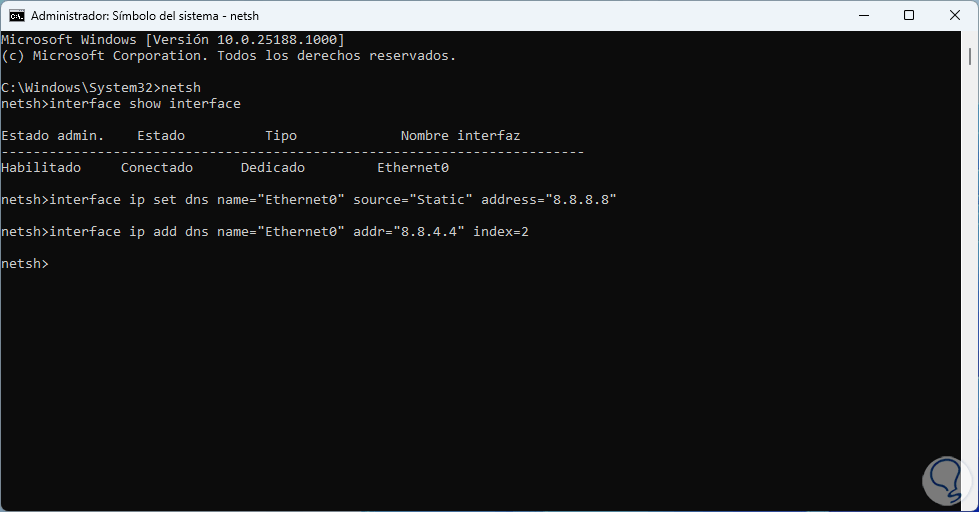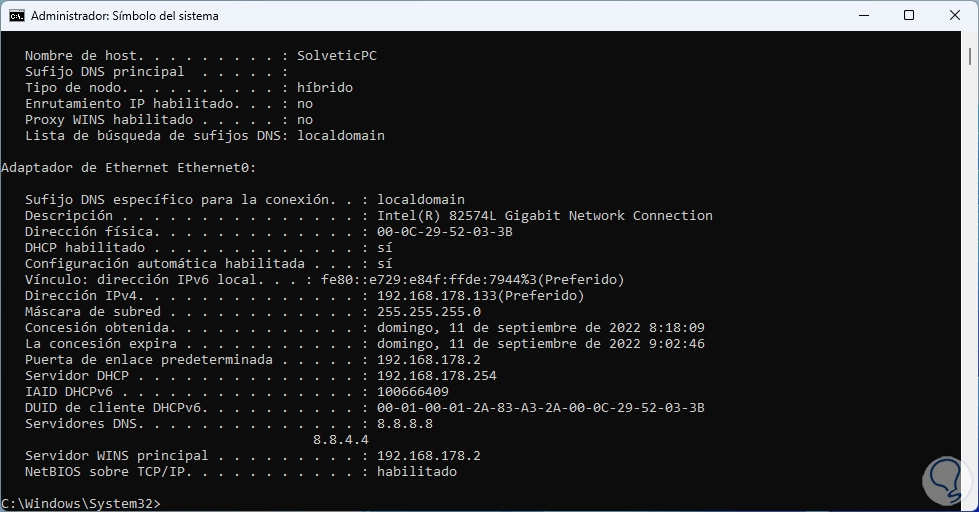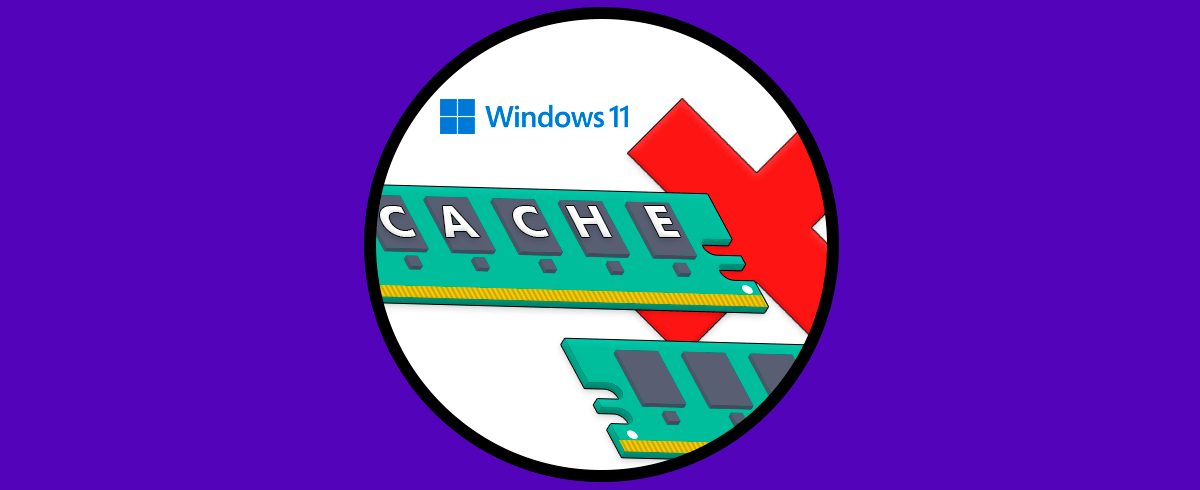Cuando se configuran los aspectos de conectividad de un equipo con Windows 11, y en general de todo sistema operativo, existen ciertas configuraciones que son básicas para que todo funcione correctamente y una de estas es el DNS.
El DNS (Domain Name System – Sistema de Nombres de Dominio), se encarga de traducir las direcciones IP en nombres de dominio y viceversa, de este modo es mucho más simple para nosotros como usuario ingresar en un navegador Solvetic.com y no 178.33.118.246 que es la dirección IP. Por defecto el DNS esta asignado por nuestro proveedor de red y en muchas ocasiones el servidor DNS del proveedor puede verse lleno afectando el direccionamiento DNS, esto da como resultado que no sea posible acceder a los sitios web o que presentemos inestabilidad de navegación afectando la experiencia de uso, en este caso es posible configurar el DNS de forma manual haciendo uso de los servidores DNS públicos dentro de los cuales destacamos los siguientes:
- DNS primario: 8.8.8.8
- DNS alternativo: 8.8.4.4
- DNS primario: 1.1.1.1
- DNS alternativo: 1.0.0.1
- DNS primario: 208.67.222.222
- DNS alternativo: 208.67.220.220
Estos son por regla general servidores potentes que ofrecen están diseñados para brindar seguridad y estabilidad, Solvetic te explicara diversos métodos para configurar el DNS en Windows 11.
1. Configurar DNS Windows 11 desde Configuración
Este es uno de los métodos más usados para este proceso, en este caso iremos a "Inicio- Configuración - Red e Internet":
Damos clic sobre la red actual (Ethernet o Wi-Fi) para ver sus propiedades actuales:
En "Asignación de servidor DNS" damos clic en "Editar" y se abrirá lo siguiente:
Seleccionamos "Manual" para ver lo siguiente:
En este caso activamos el interruptor "IPv4" ya que IPv6 aun está en proceso de ser implementado, al activar este interruptor asignamos las direcciones DNS a usar:
Existen algunas opciones a usar para cifrar el DNS en Windows 11 estas son:
- Solo no cifrado: allí el cifrado no estará para las consultas de DNS
- Solo cifrado (DNS sobre HTTPS): allí las consultas de DNS van a ser enviadas cifradas usando el protocolo HTTPS
- Cifrado permitido, no cifrado permitido: es un cifrado que permite enviar consultas de DNS, aunque será posible hacer consultas sin cifrarlas
Aplicamos los cambios y veremos dicho cambio:
2. Configurar DNS Windows 11 desde Panel de control
Otra de las opciones disponibles a usar será desde el Panel de control accediendo a las propiedades del adaptador de red, para usar este método en el buscador de Inicio ingresamos "conexiones" y luego damos clic en "Ver conexiones de red":
Ahora damos clic derecho sobre el adaptador de red y seleccionamos "Propiedades":
En la ventana emergente seleccionamos "Protocolo de Internet versión 4" y damos clic en "Propiedades":
Veremos lo siguiente. Activamos la casilla "Usar las siguientes direcciones de servidor DNS" :
Ingresamos las direcciones a usar:
En caso de querer usar direcciones DNS extras, damos clic en "Opciones avanzadas" y luego en la pestaña "DNS" da clic en "Agregar":
En la ventana emergente asignamos la dirección DNS extra:
Damos clic en Agregar para añadirla:. Aplica los cambios.
3. Configurar DNS Windows 11 desde CMD
Es posible realizar estos cambios desde la consola de CMD, en este caso abrimos CMD como administradores:
En primer lugar ejecutamos el comando "netsh" y luego listamos las interfaces de red disponibles en Windows 11 con el comando:
interface show interface
Tenemos en cuenta el nombre de la interfaz donde se cambiara el DNS, asignamos el DNS primario con el comando:
interface ip set dns name="ADAPTADOR" source="static" address="DIRECCION_IP"
Ahora asignamos el DNS alternativo con el comando:
interface ip add dns name="ADAPTADOR" addr="DIRECCION_IP" index=2
En caso de desear usar una dirección DNS extra debemos ejecutar la siguiente sintaxis:
interface ip add dns name="ADAPTADOR" addr="DIRECCION_IP" index=3
Ejecutamos "exit" para salir de netsh y validamos el DNS con el comando:
ipconfig /all
En la línea “Servidores DNS” podemos ver los DNS asignados.
Estas son las formas para configurar el DNS en Windows 11.