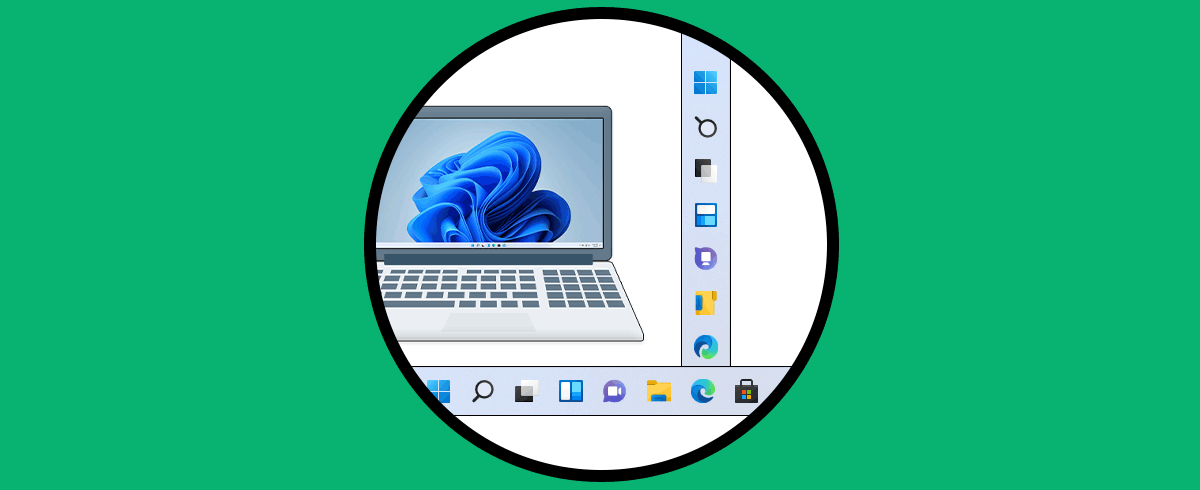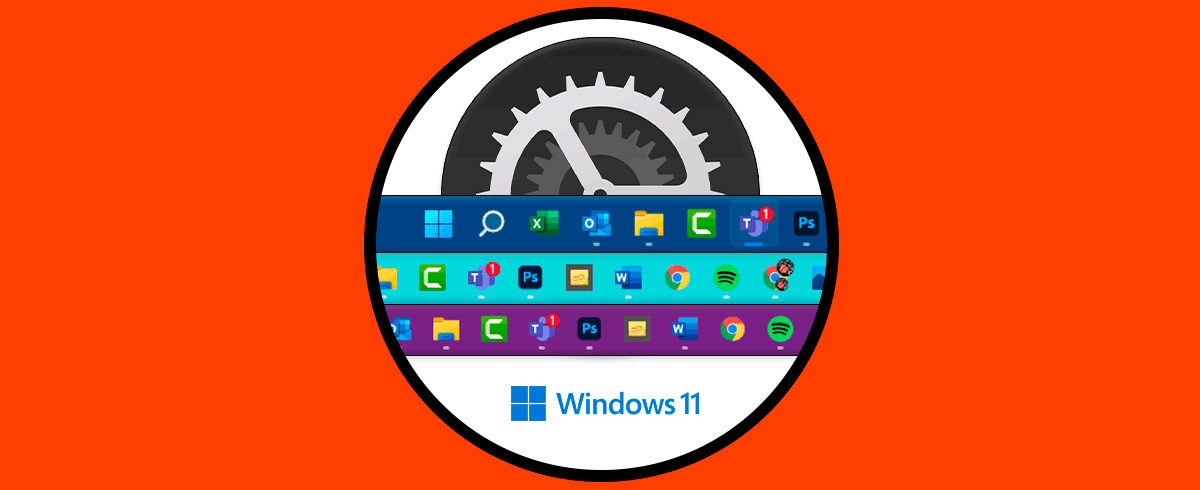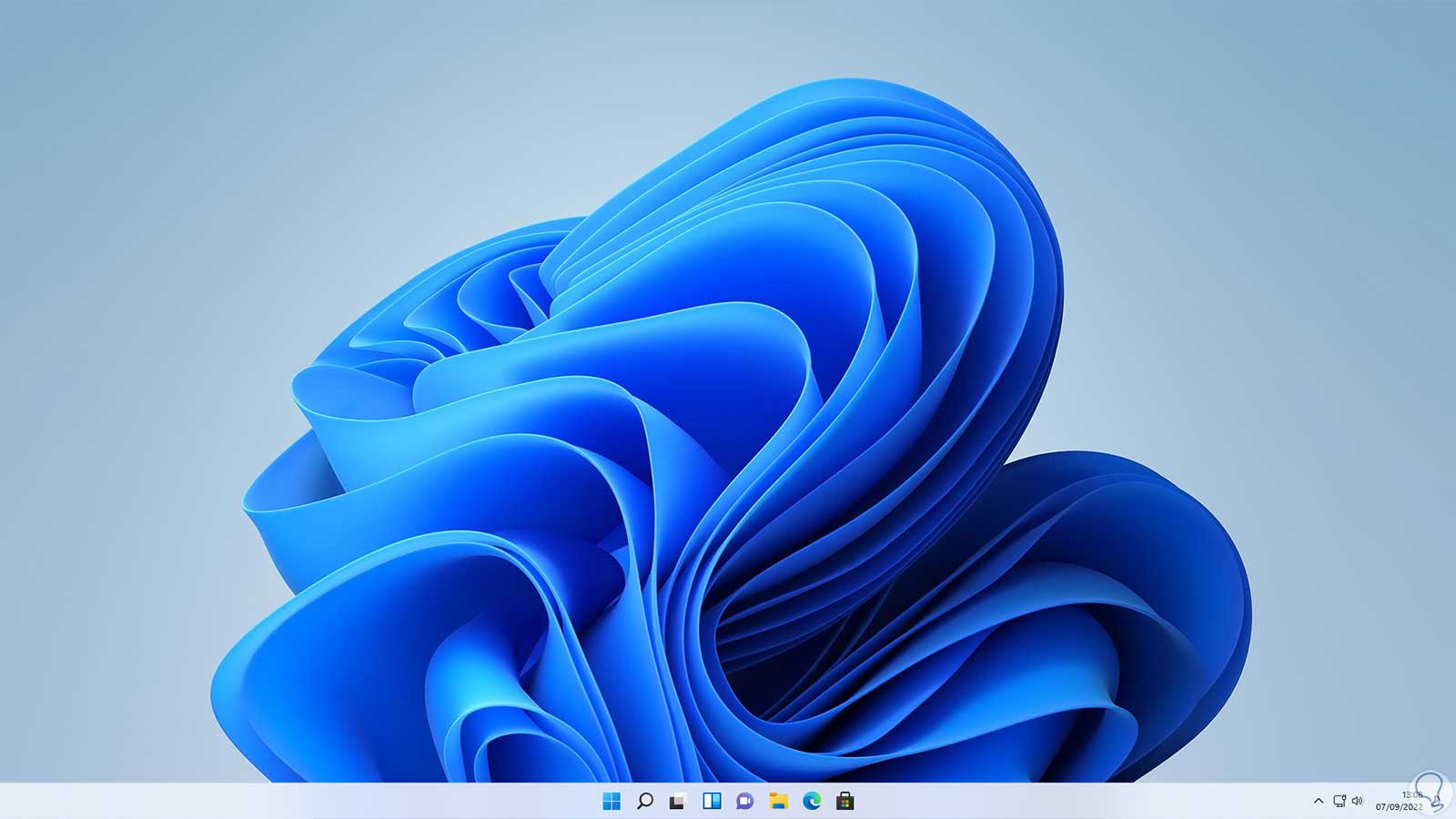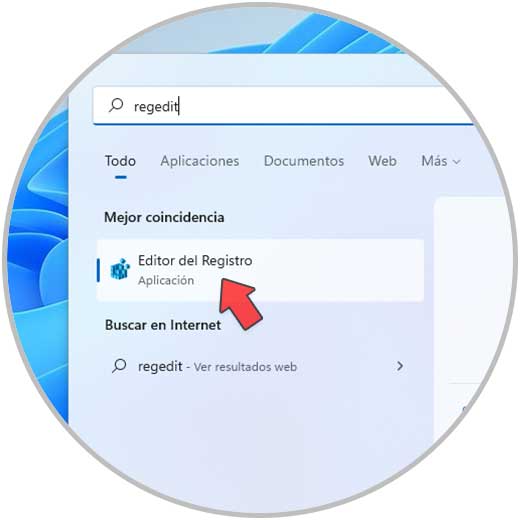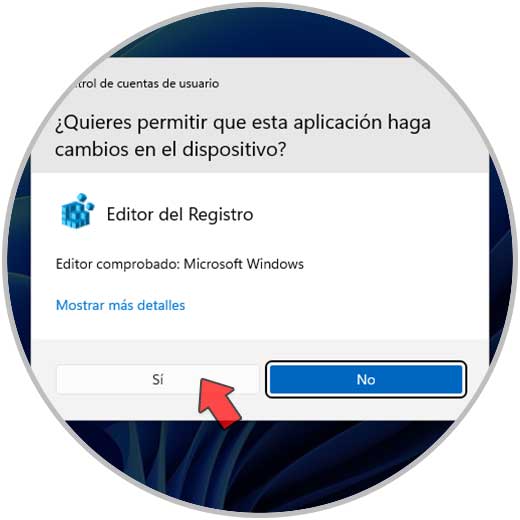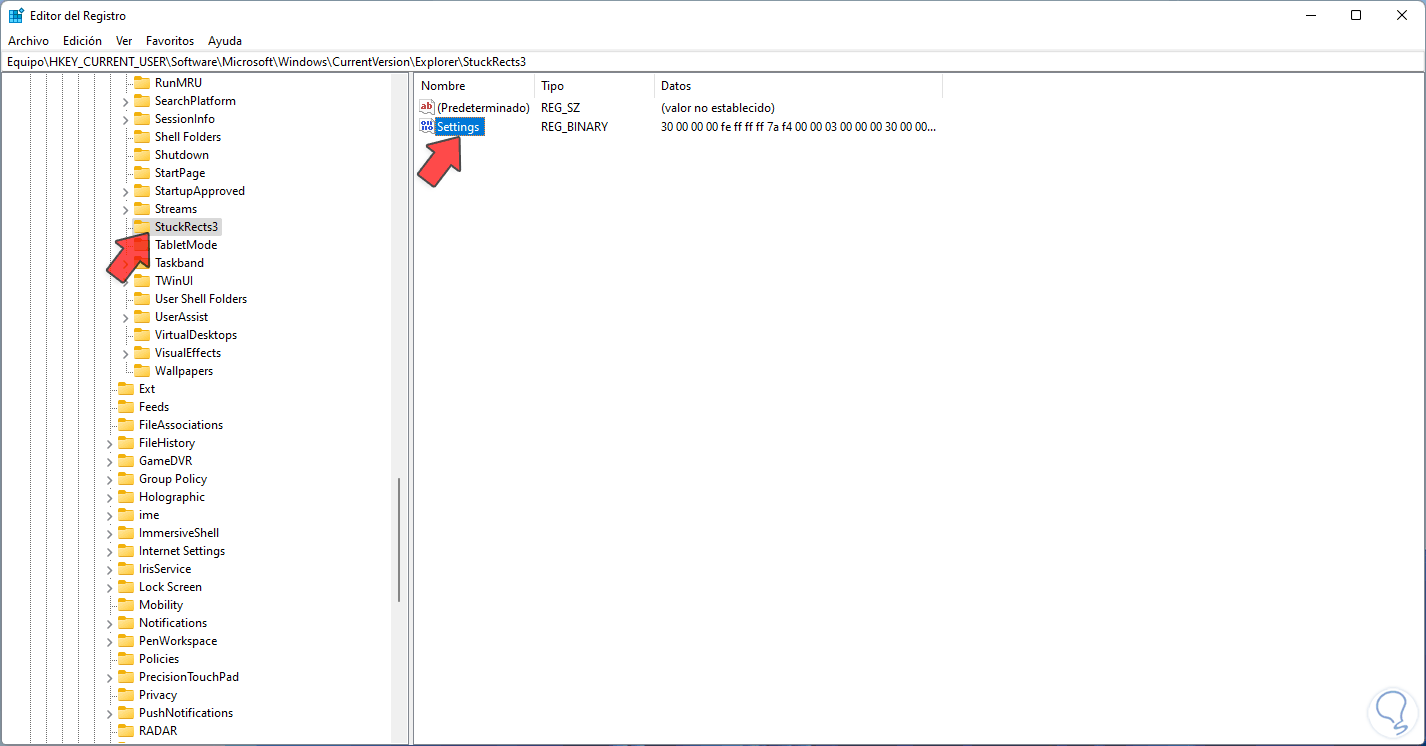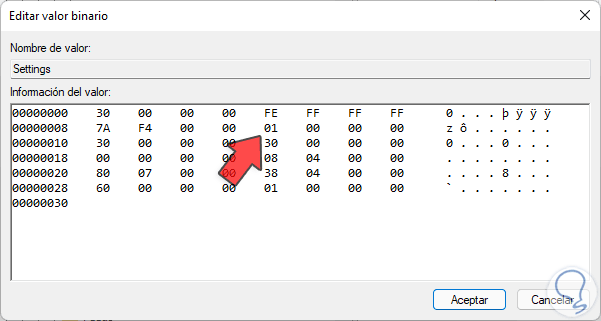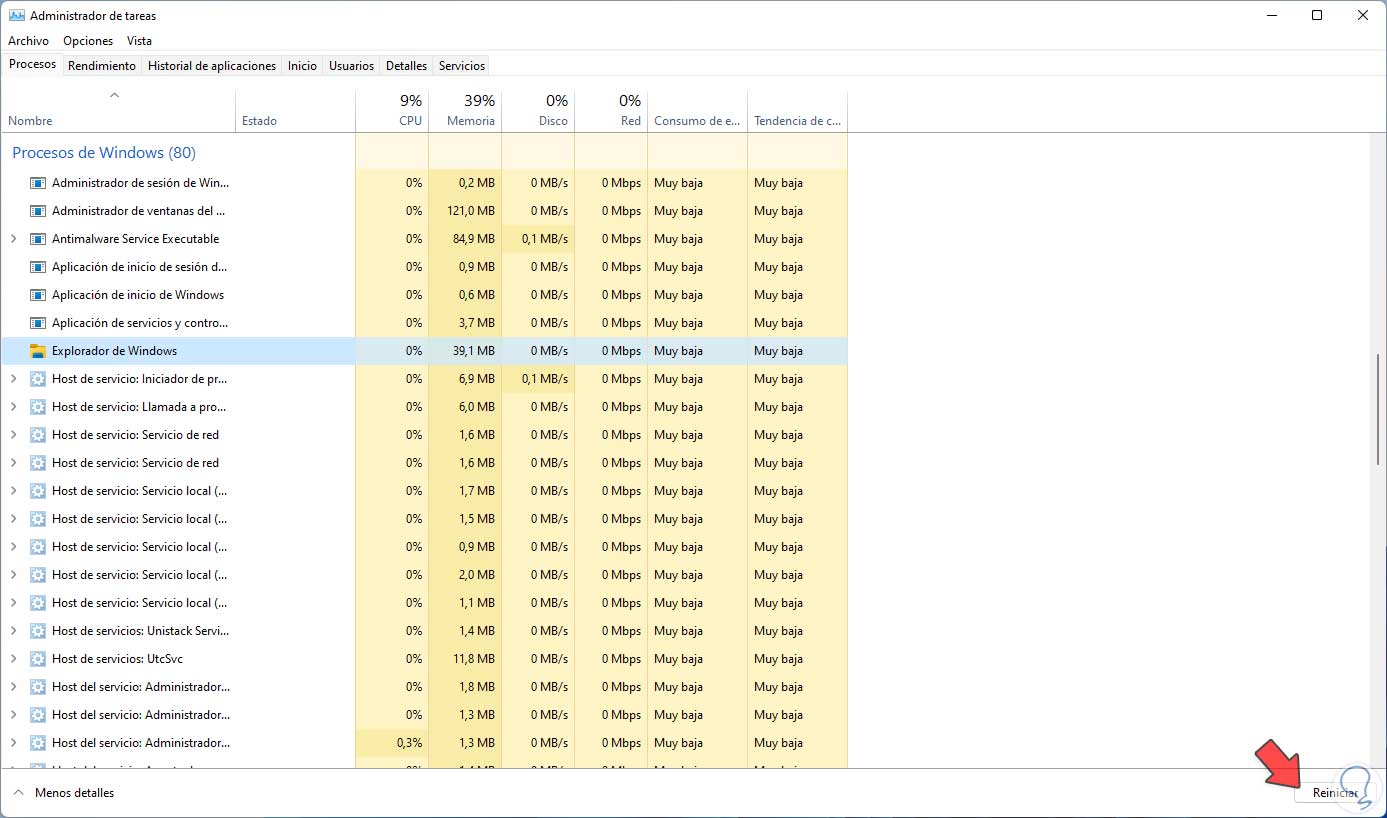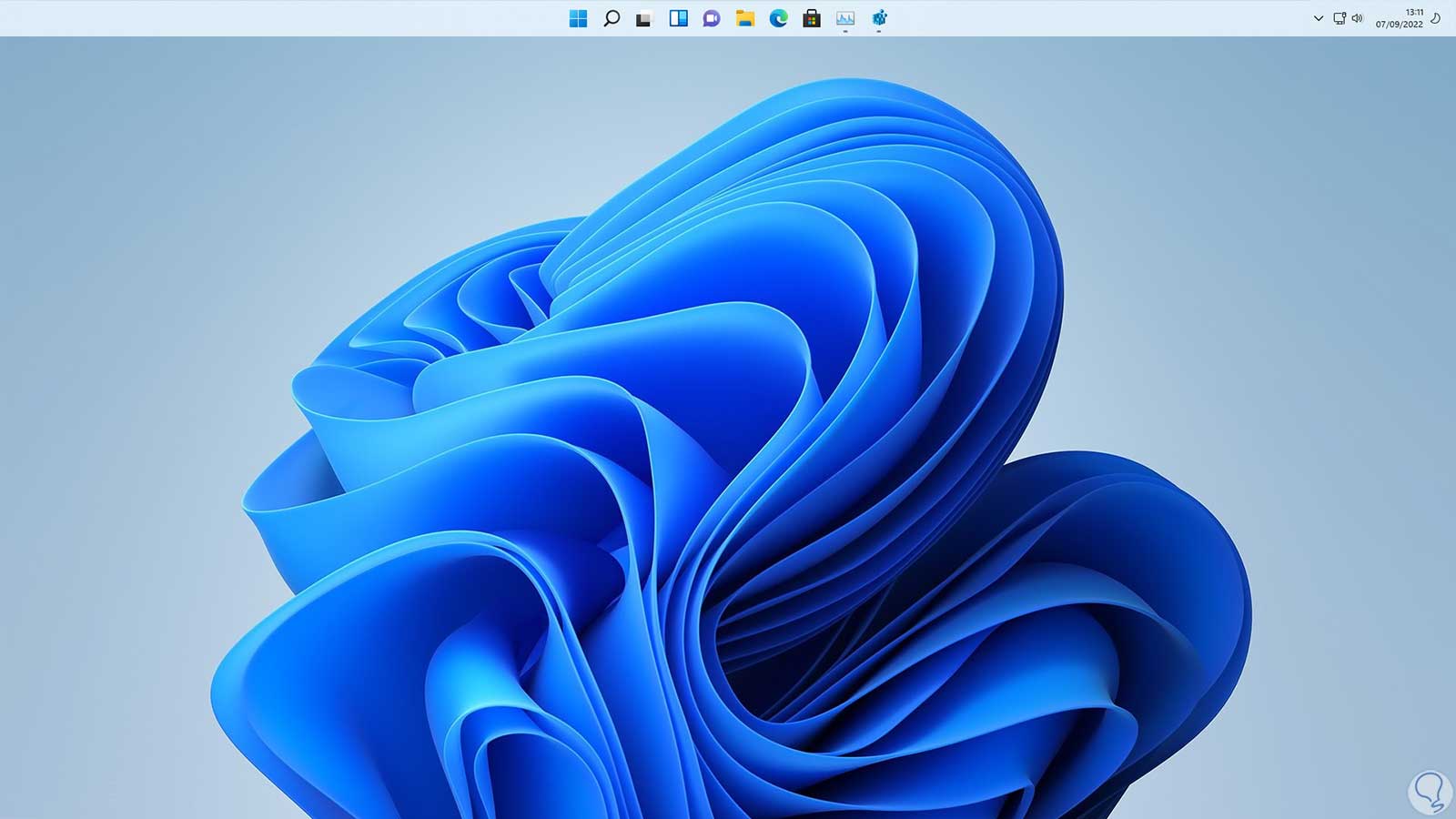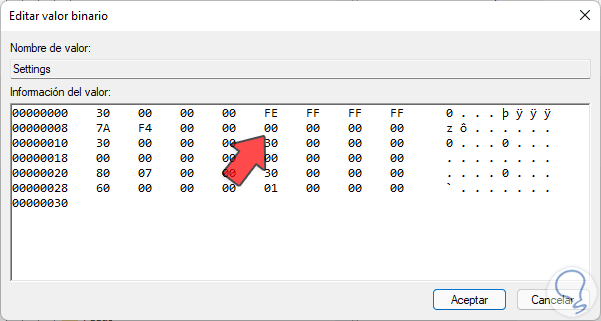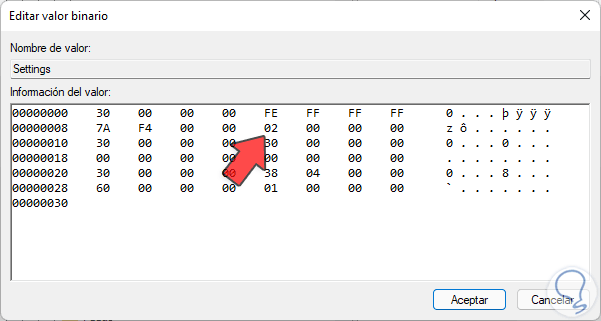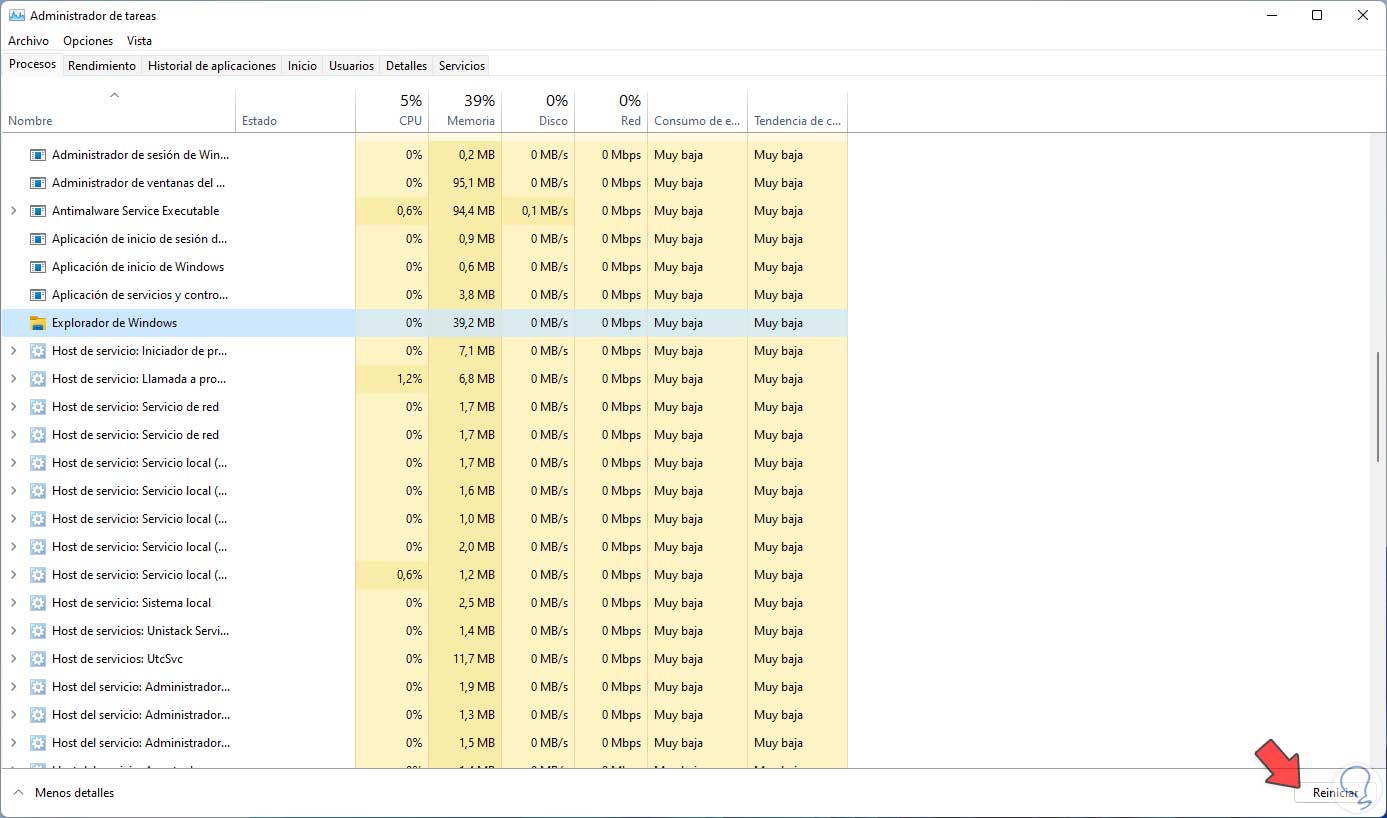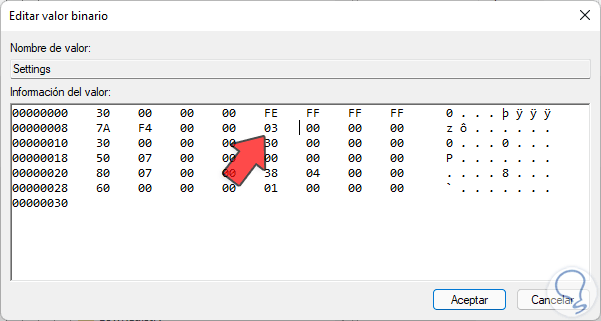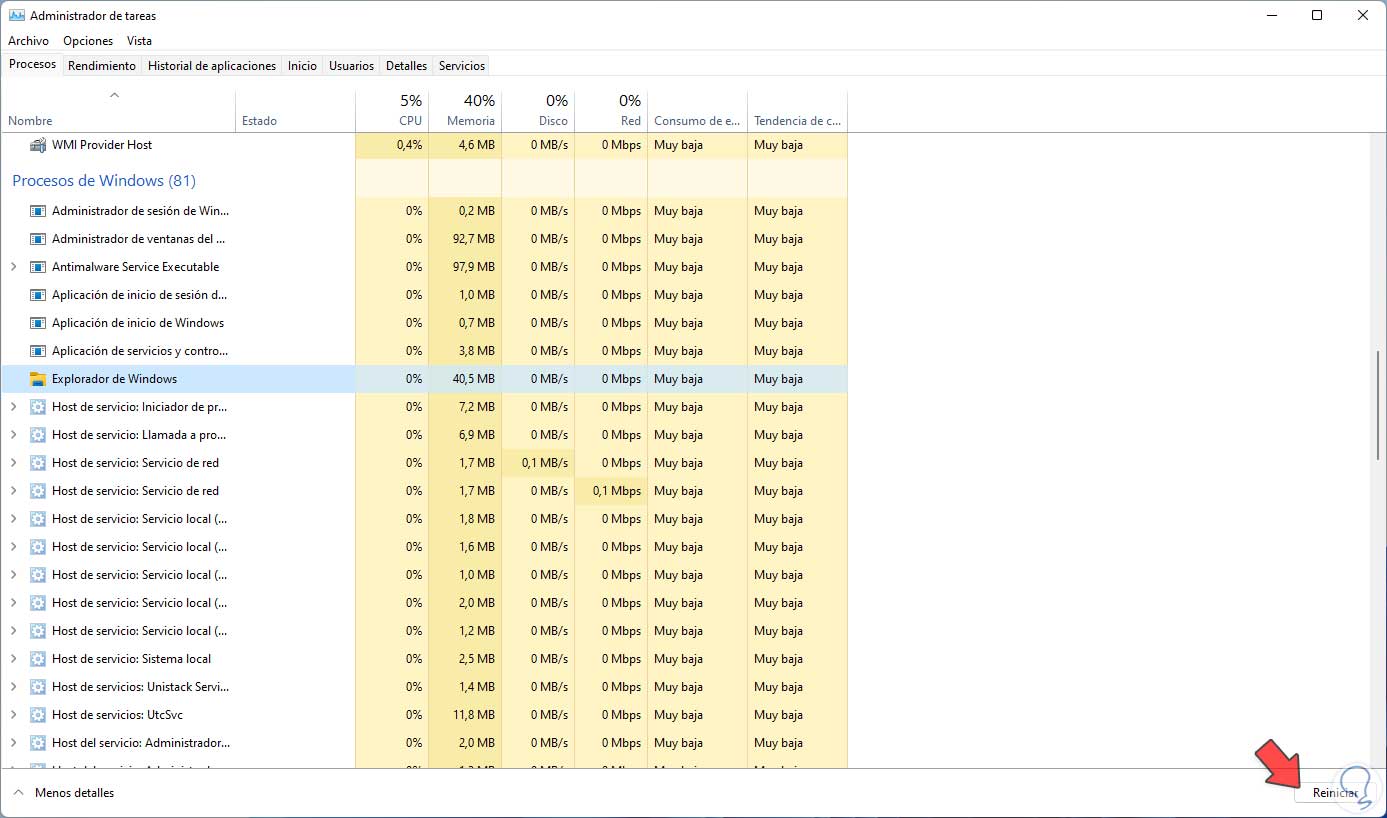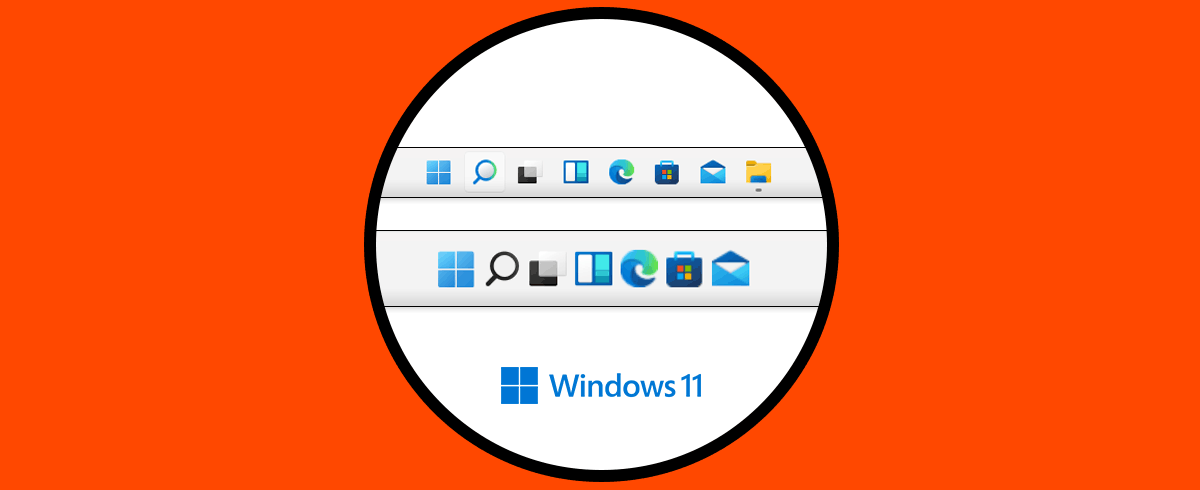Windows 11 trajo consigo numerosos cambios en diseño, estructura, compatibilidad y requerimientos de uso enfocándose en un diseño adecuado a las exigencias actuales de los usuarios pero existen algunas funciones de versiones anteriores (Windows 10) que no encontramos en Windows 11 y una de las más importantes para muchos usuarios es la imposibilidad de mover la barra de tareas ya sea a la izquierda, derecha o parte superior.
Es posible que por el diseño de tu monitor necesites mover la parra de tareas o bien por la disposición de elementos que tienes así que es útil saber cómo podemos mover la barra de tareas en Windows 11. Es una de las quejas más frecuentes de los usuarios ya que esta función era posible de realizar arrastrando directamente la barra, no todo está perdido ya que Solvetic te explicará cómo mover la barra de tareas usando un método especial.
Cómo mover la barra de tareas en Windows 11
Observamos la barra de tareas por defecto en Windows 11:
Esta está ubicada en la parte inferior del escritorio y solamente es posible dejarla en el centro o moverla a la izquierda desde Configuración, abrimos el editor de registros con "regedit":
Confirmamos los permisos de UAC:
Vamos a la ruta:
HKEY_CURRENT_USER - Software - Microsoft - Windows - CurrentVersion -Explorer -StuckRects3
Damos doble clic sobre el valor "Settings" para ver sus propiedades:
Bajo la columna FE, línea 00000008 reemplazamos 03 por 01 para dejar la barra de tareas en la parte superior:
Abre el Administrador de tareas. Aplica los cambios.
Reiniciamos el Explorador de Windows dando clic en el botón “Reiniciar”:
La barra de tareas estará en la parte superior:
Abrimos de nuevo el valor DWORD y bajo la columna FE reemplazamos 01 por 00 para dejar la barra de tareas en la parte izquierda:
Aplica los cambios. Abrimos el Administrador de tareas y reiniciamos el Explorador de Windows:
La barra de tareas estará en la parte izquierda:
Abre de nuevo el valor DWORD y en la columna FE reemplazamos 00 por 02 para dejar la barra de tareas en la parte derecha:
Aplicamos los cambios, ahora abrimos el Administrador de tareas y reiniciamos el Explorador de Windows:
La barra de tareas estará en la parte derecha:
Para dejar los valores por defecto establecemos 03 en la columna FE:
Aplicamos los cambios, de nuevo abrimos el Administrador de tareas y reiniciamos el Explorador de Windows:
La barra de tareas estará en su posición predeterminada en la parte inferior:
Aunque no es posible, por ahora, usar el método de arrastre en la barra de tareas, podemos editar este valor del registro y cambiar la posición de la barra de tareas a la posición que consideremos mejor se ajusta a nuestras necesidades de acceso, visualización o simplemente configuración del escritorio y de los componentes disponibles en ella, recordemos que es posible que en las futuras actualizaciones de Windows sea posible arrastrar la barra directamente.