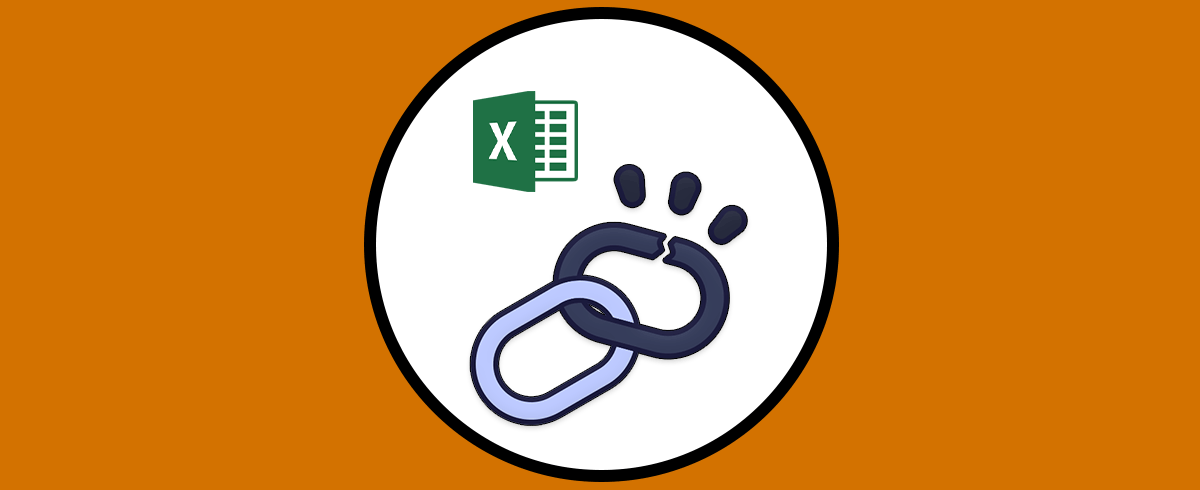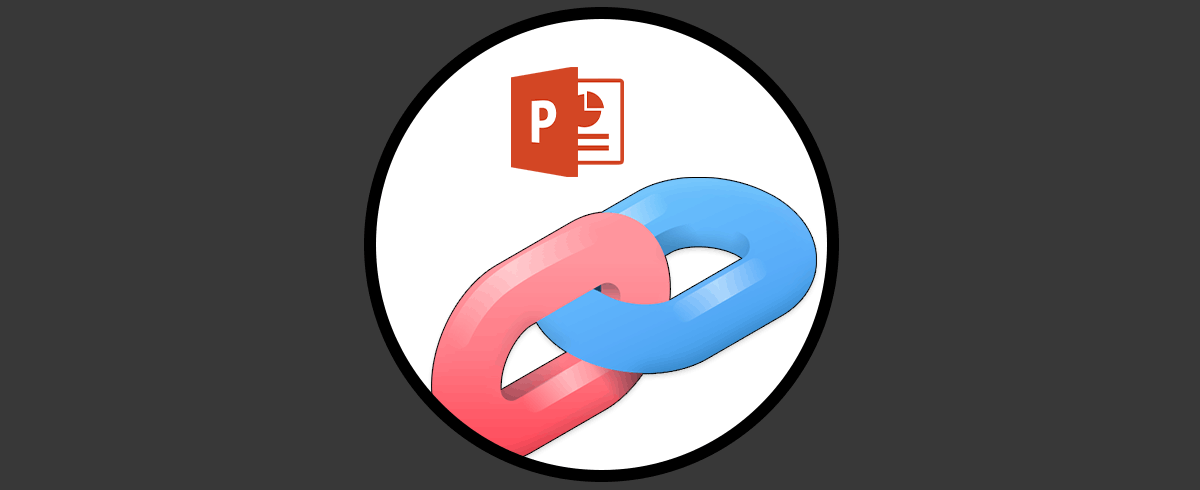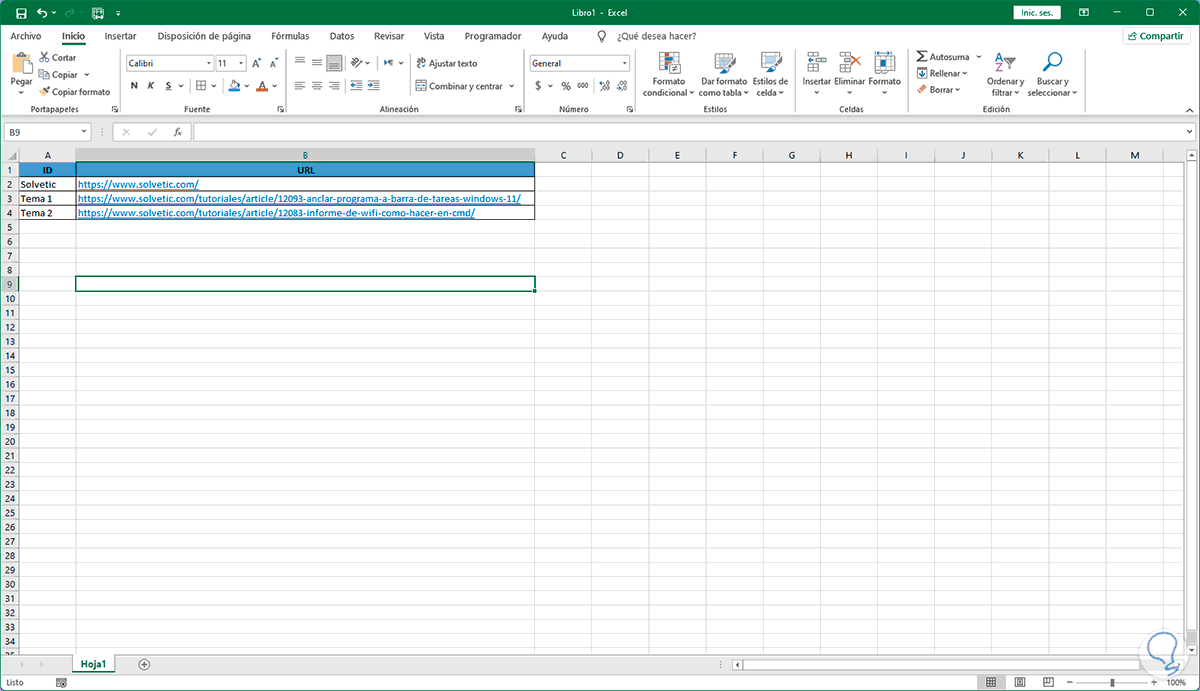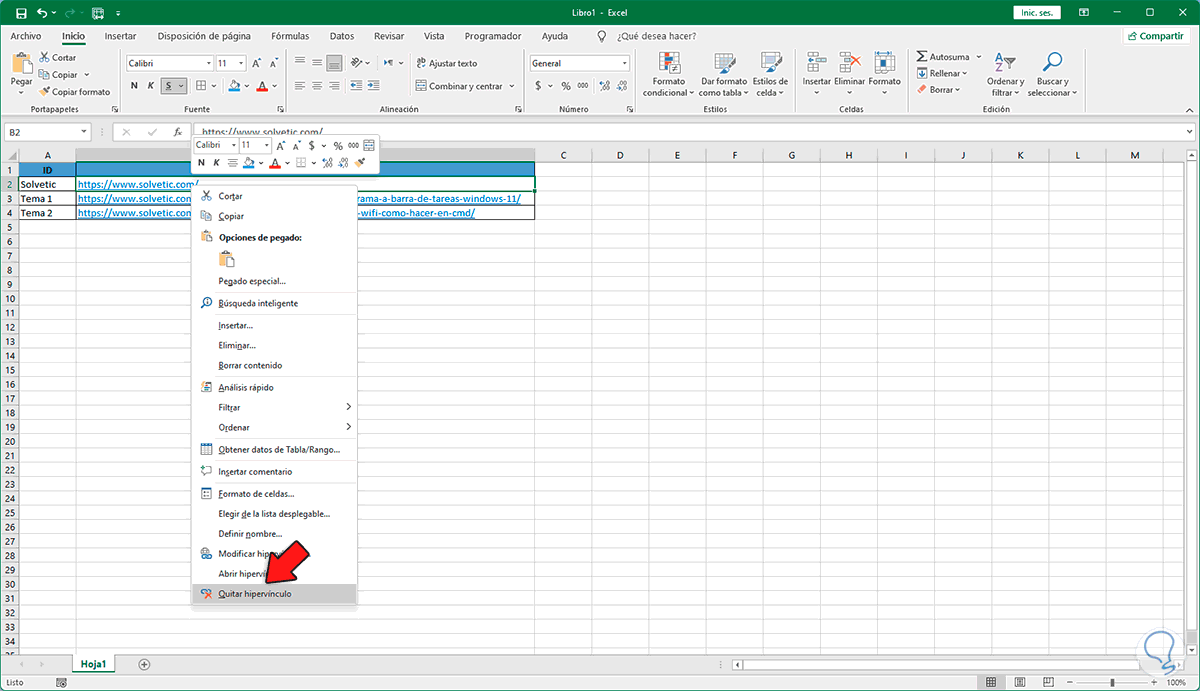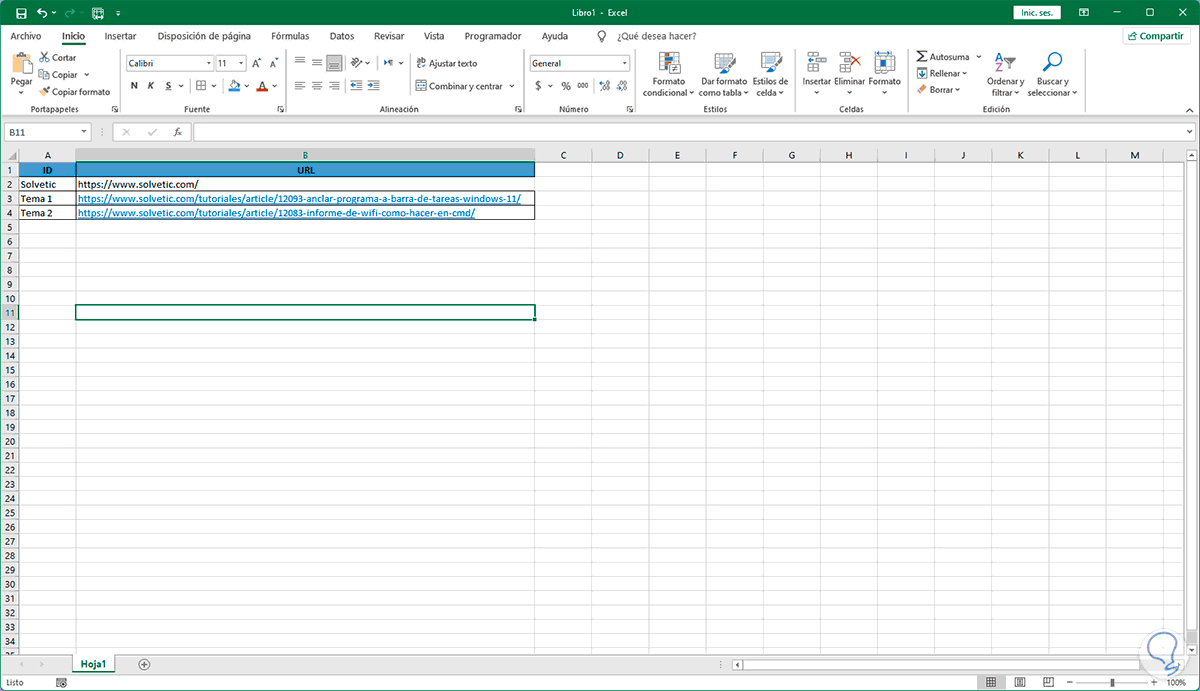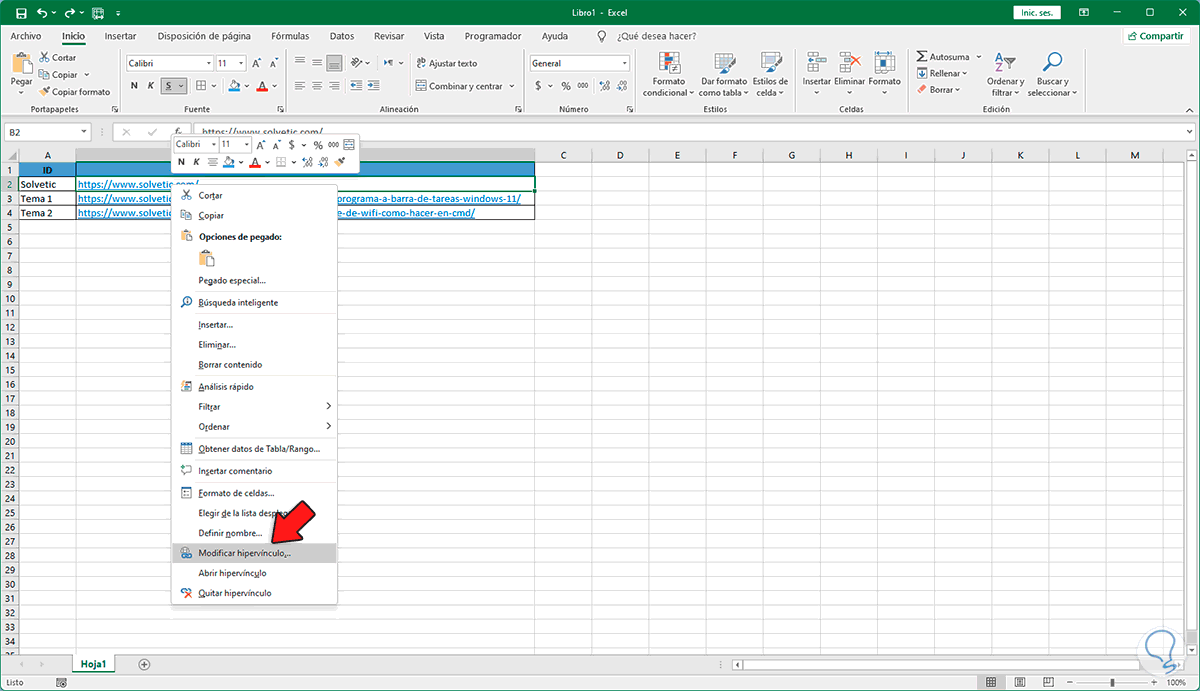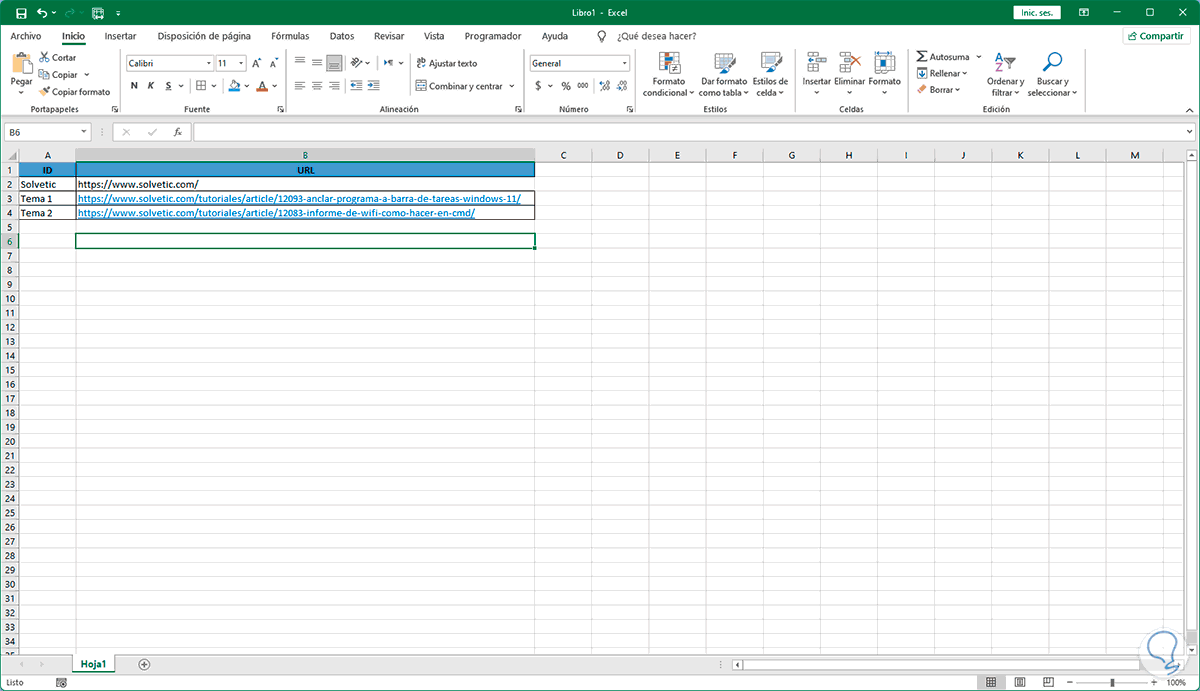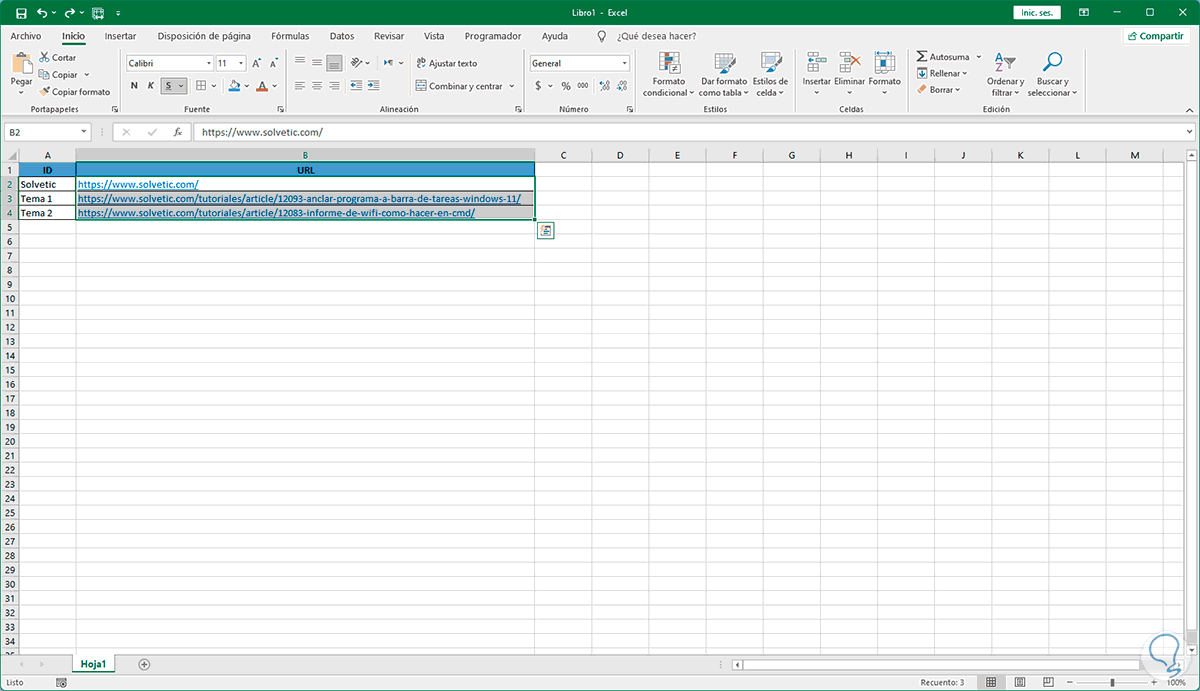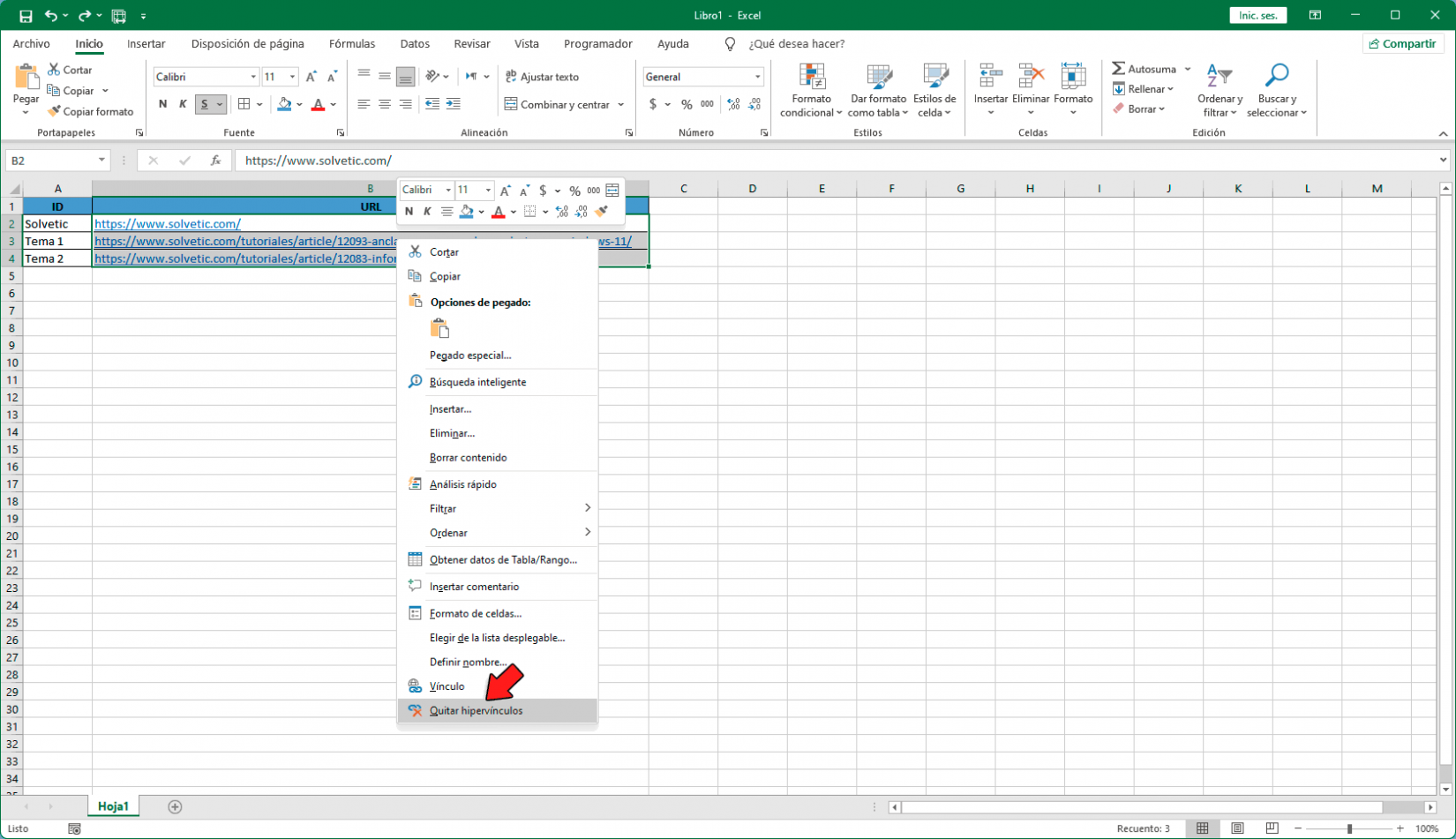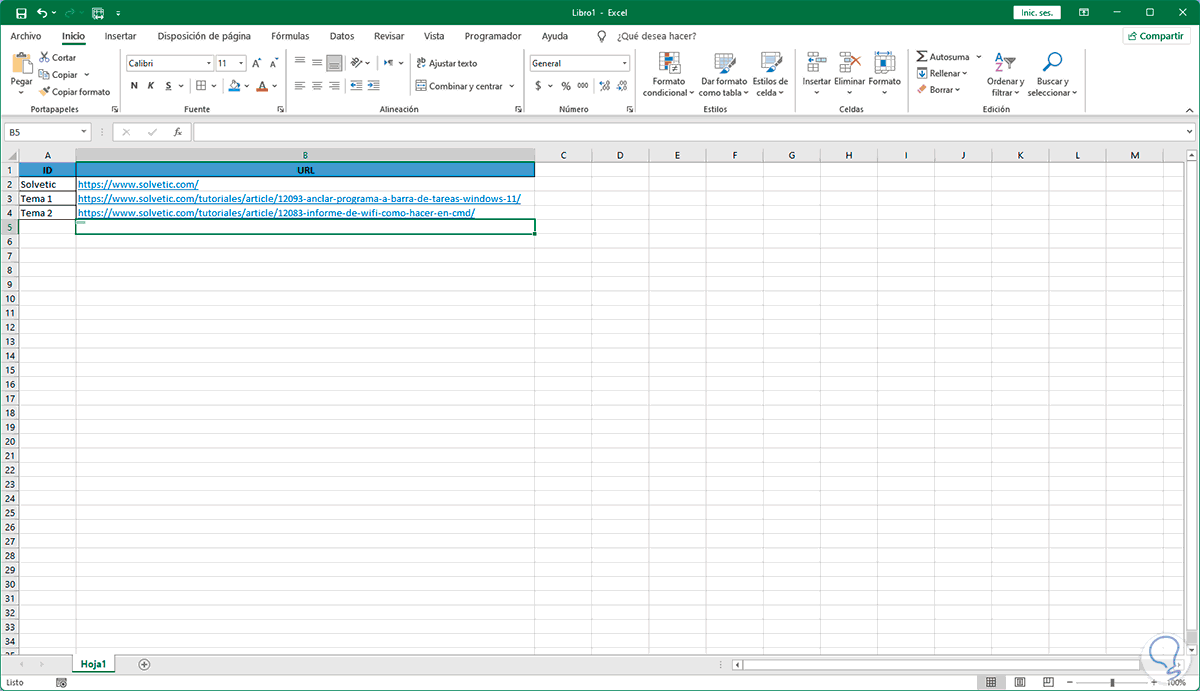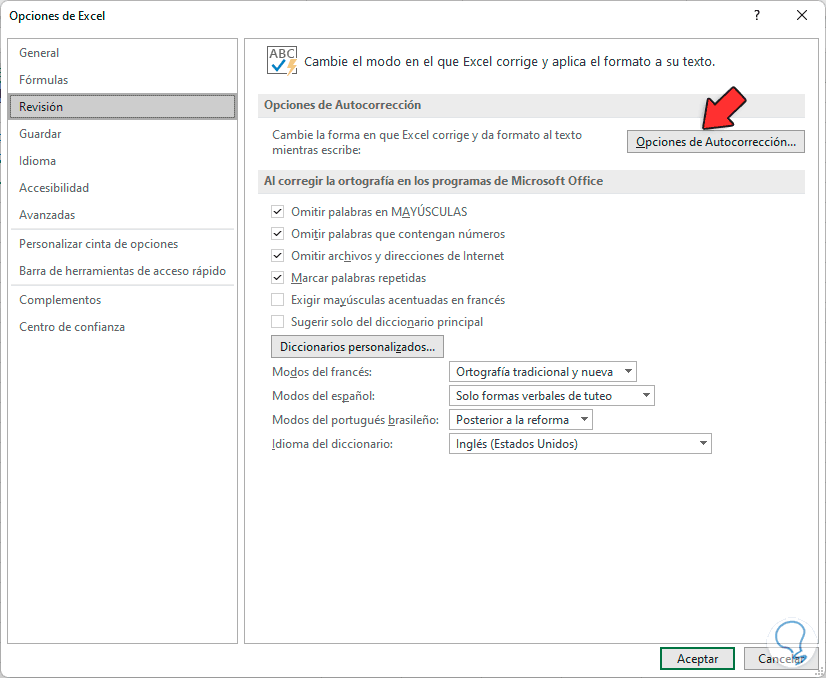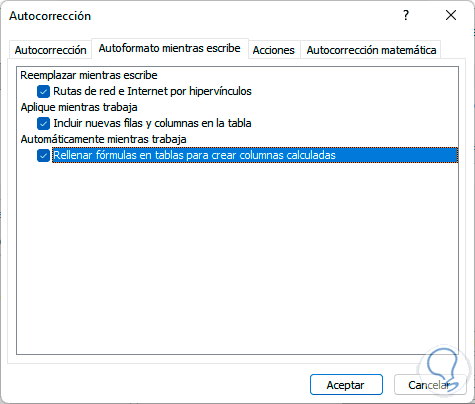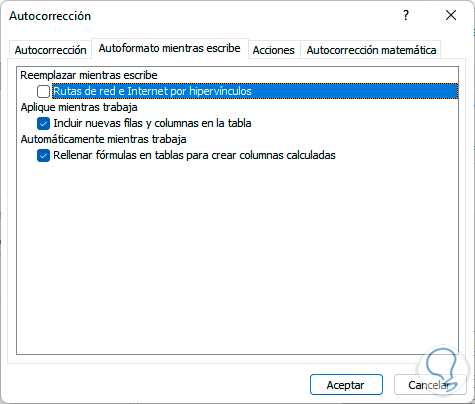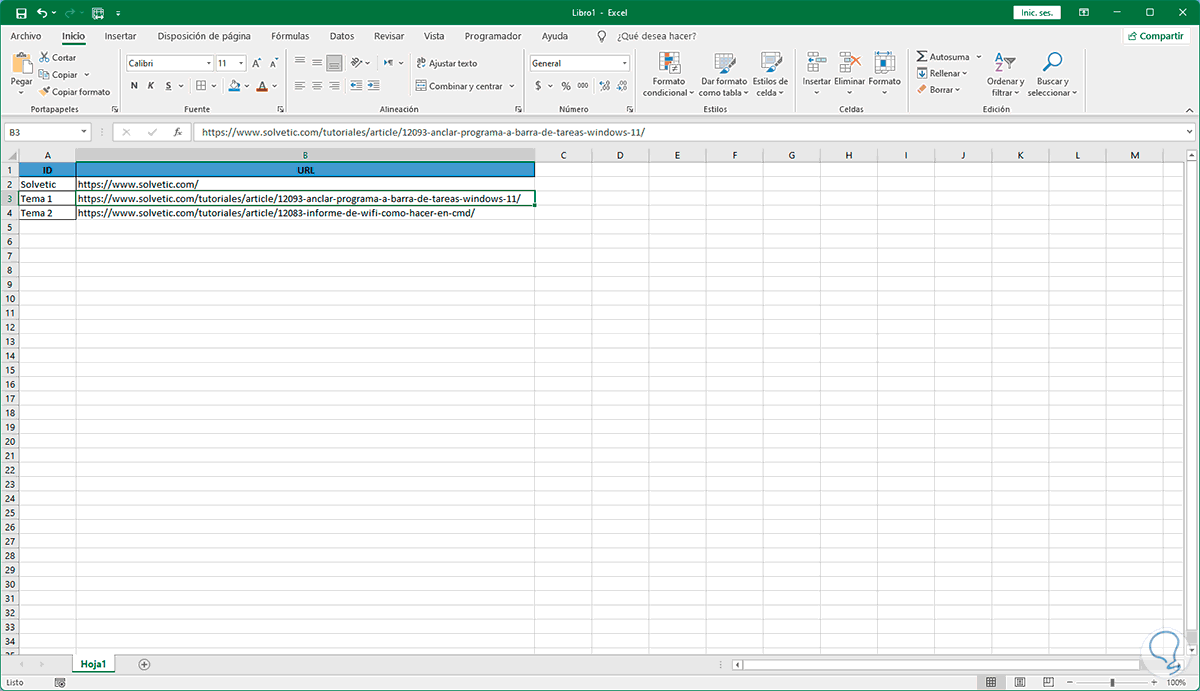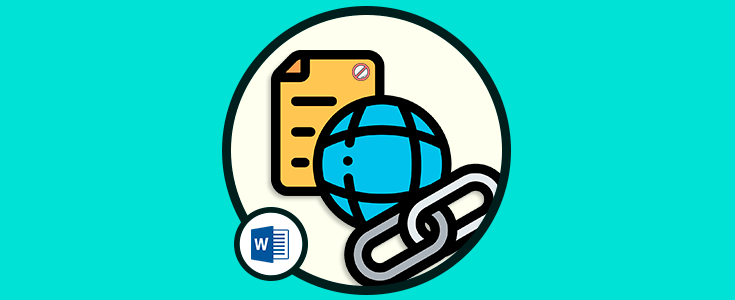Excel nos ofrece un amplio grupo de funciones para trabajar con los datos como son números, textos, fechas y más, pero en algunos casos en la celda que estamos trabajando nos encontramos con hipervínculos.
Recordemos que un hipervínculo es un enlace a un sitio web, a un archivo o a otra parte del documento y al momento de dar clic allí seremos redireccionados automáticamente, pero algunos de estos hipervínculos pueden no ser más necesarios y causan como tal un conflicto ya que accidentalmente podemos dar clic en él y abrir dicho enlace.
Es por ello que en este tutorial te enseñaremos cómo quitar los hipervínculos en Excel, para que puedas dejar estos enlaces de manera limpia en el documento.
Cómo quitar un hipervínculo en Excel
Abre Excel para visualizar los hipervínculos activos:
Damos clic derecho sobre el hipervínculo a quitar y en el menú desplegado seleccionamos "Quitar hipervínculo":
El hipervínculo ya no estará activo:
Es posible usar otro método, para ello daremos clic derecho sobre el hipervínculo a quitar y luego seleccionamos "Modificar hipervínculo":
Se abrirá la siguiente ventana:
Damos clic en "Quitar vínculo" y aplicamos los cambios, el hipervínculo ya no estará activo:
Para eliminar todos los hipervínculos, seleccionamos todas las celdas con hipervínculos:
Damos clic derecho sobre alguna celda y seleccionamos "Quitar hipervínculos":
El hipervínculo ya no estará activo en ninguna celda:
Valida que al pulsar Enter sobre la celda se activará el hipervínculo:
Para evitar esto, vamos a "Archivo - Opciones":
En la sección "Revisión" damos clic en "Opciones de Autocorrección":
Luego vamos a la pestaña "Autoformato mientras escribe":
Desactivamos la casilla "Rutas de red e Internet por hipervínculos":
Aplicamos los cambios y comprobamos que al pulsar Enter no se activa el hipervínculo:
Con estos sencillos pasos es posible quitar los hipervínculos en Excel y trabajar de forma mas completa con los datos.