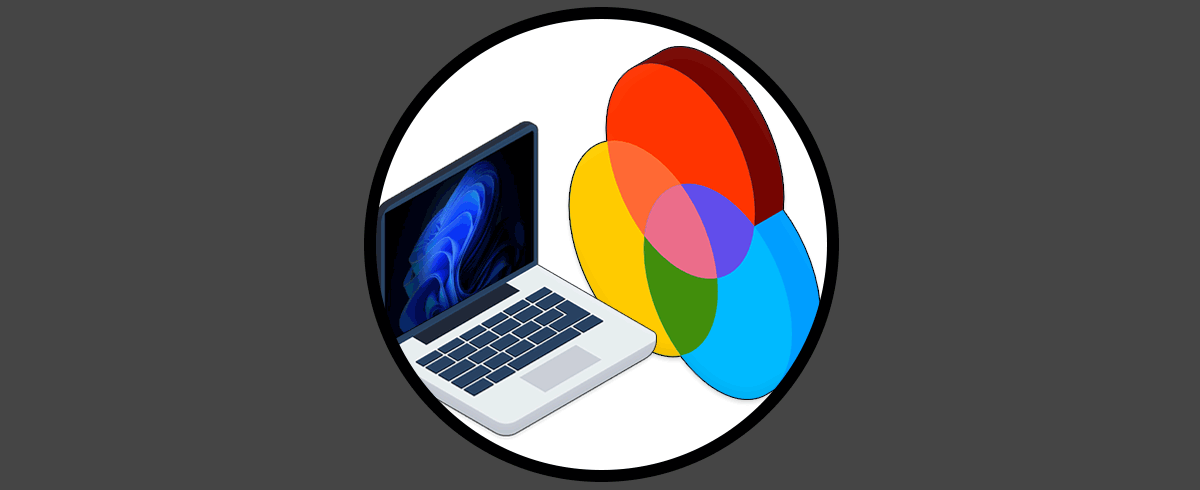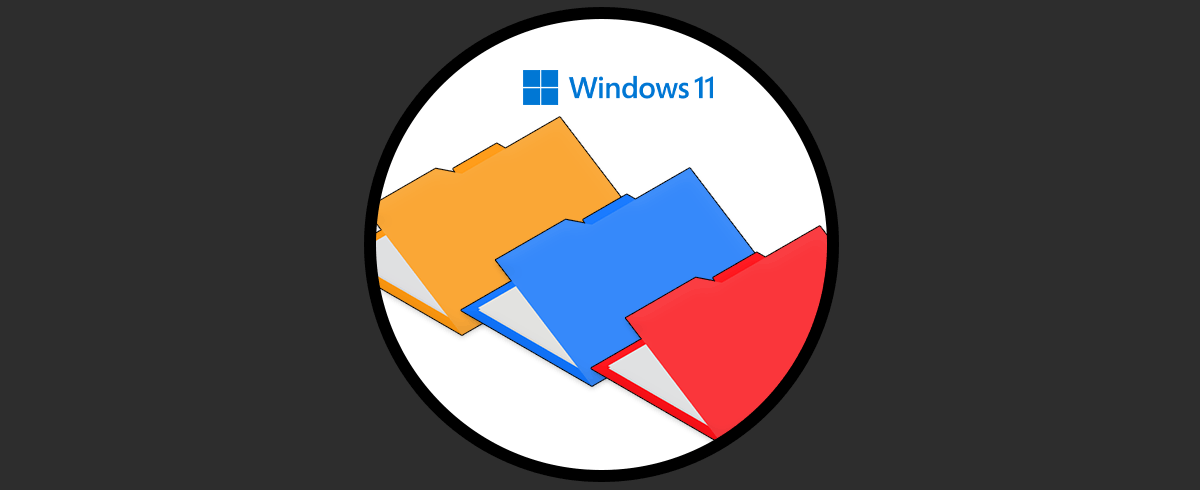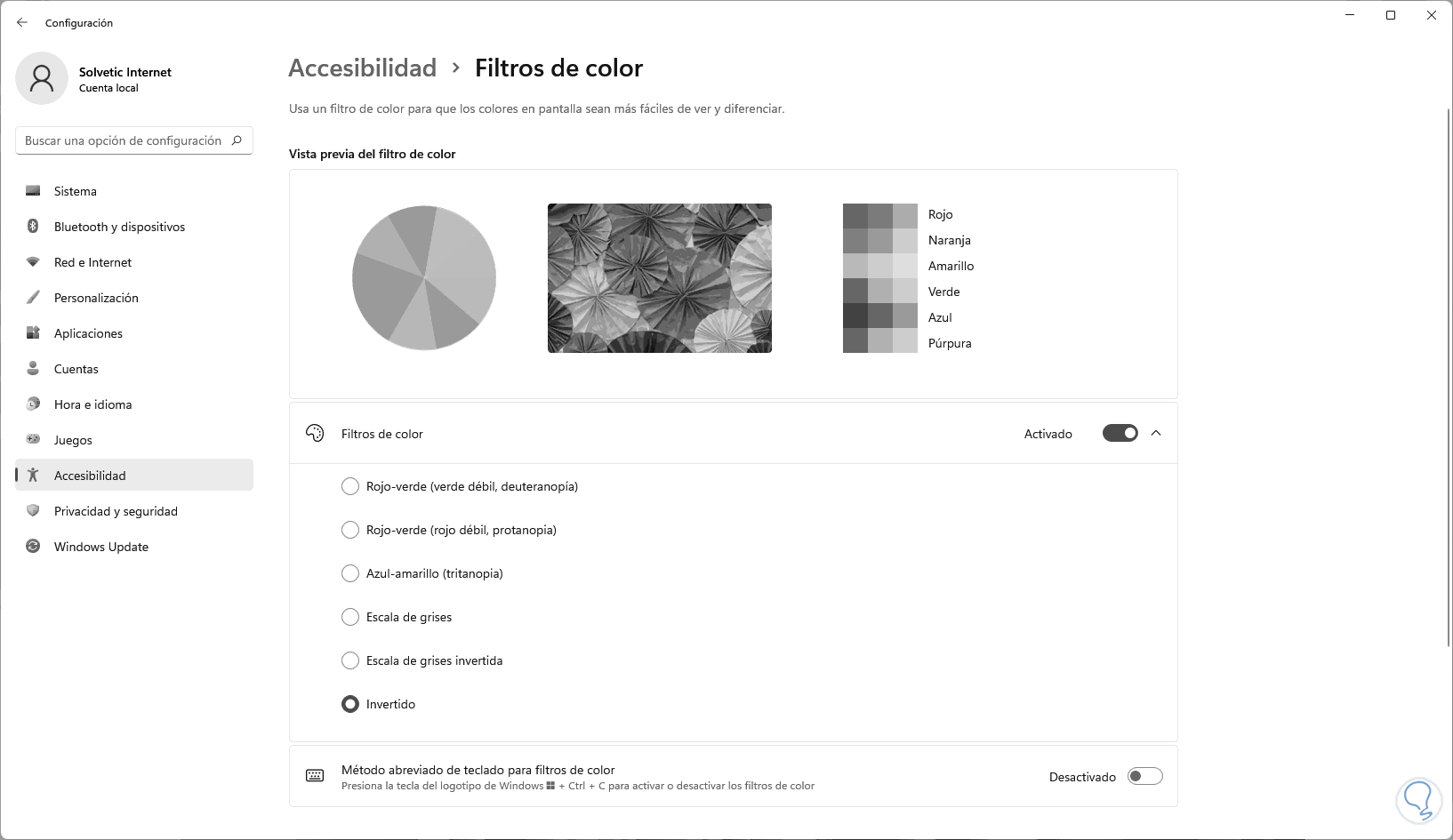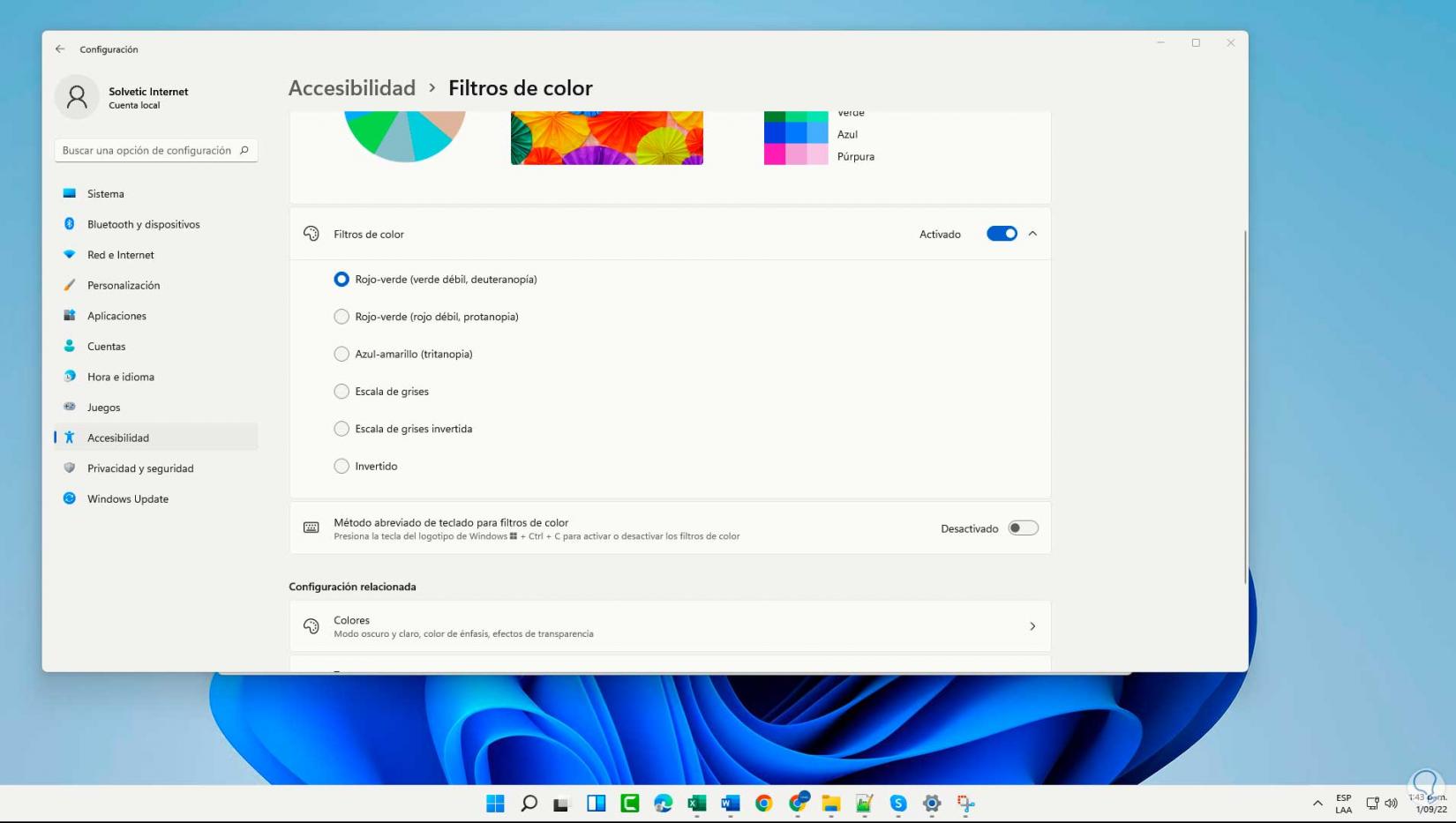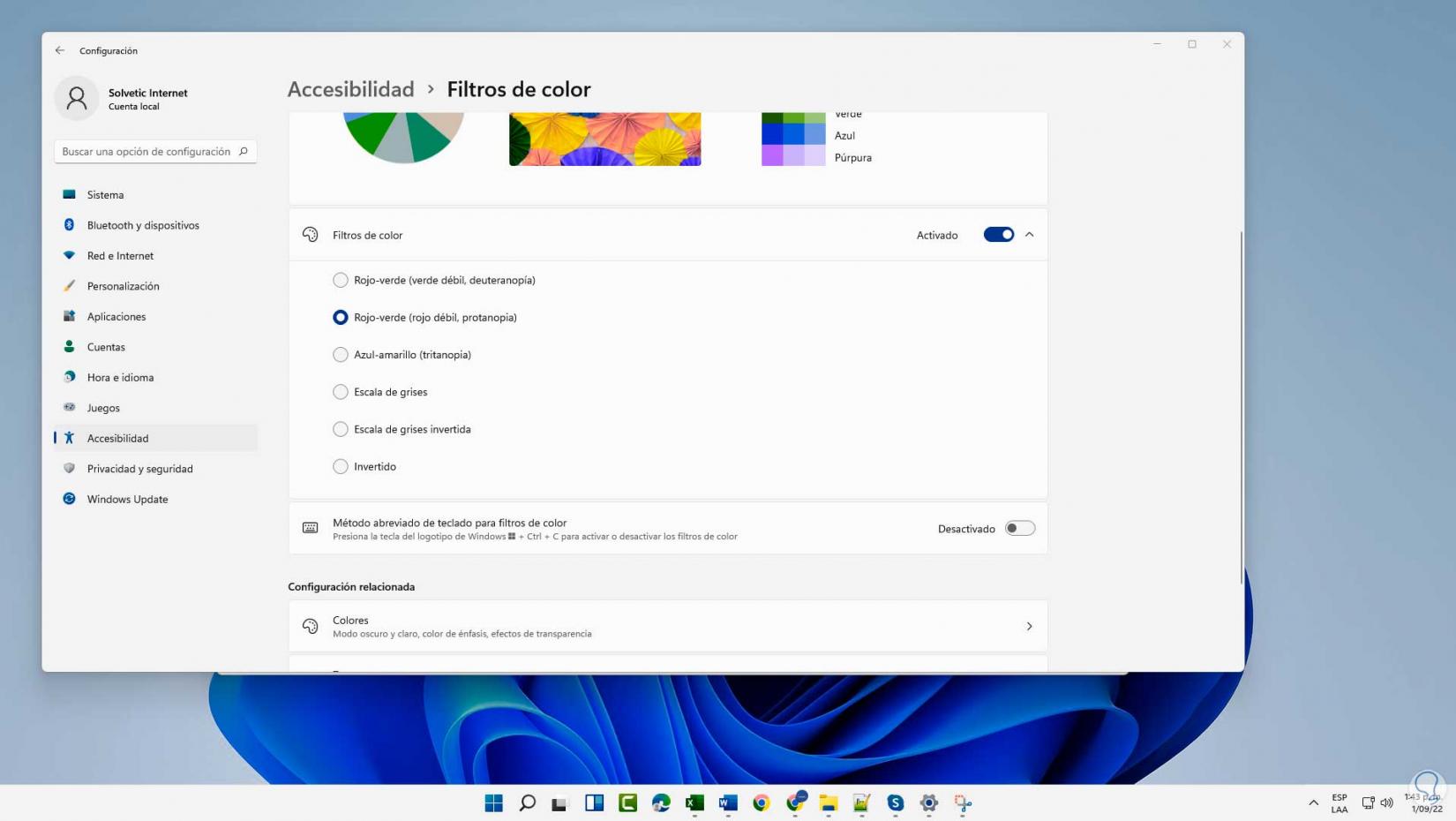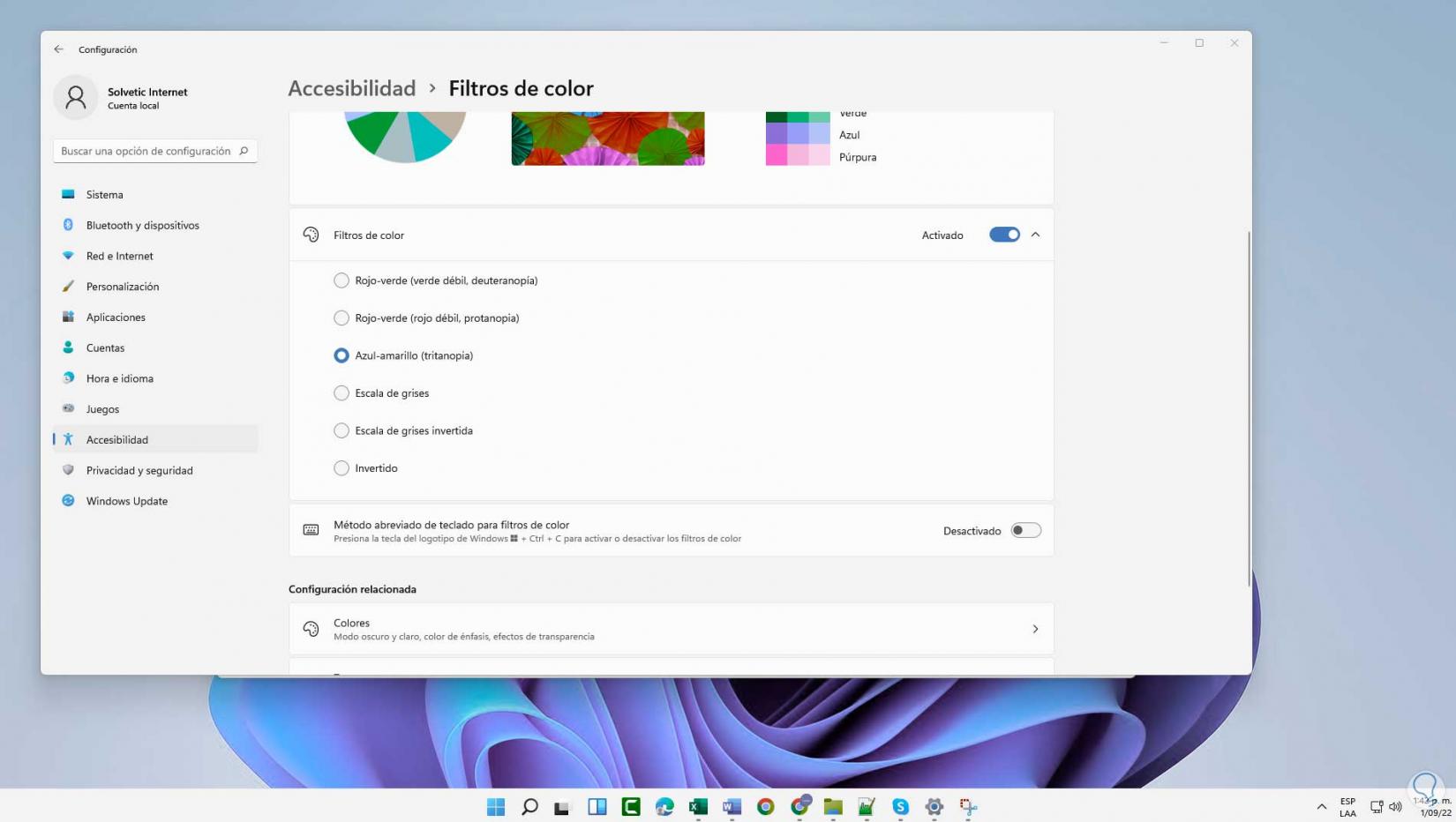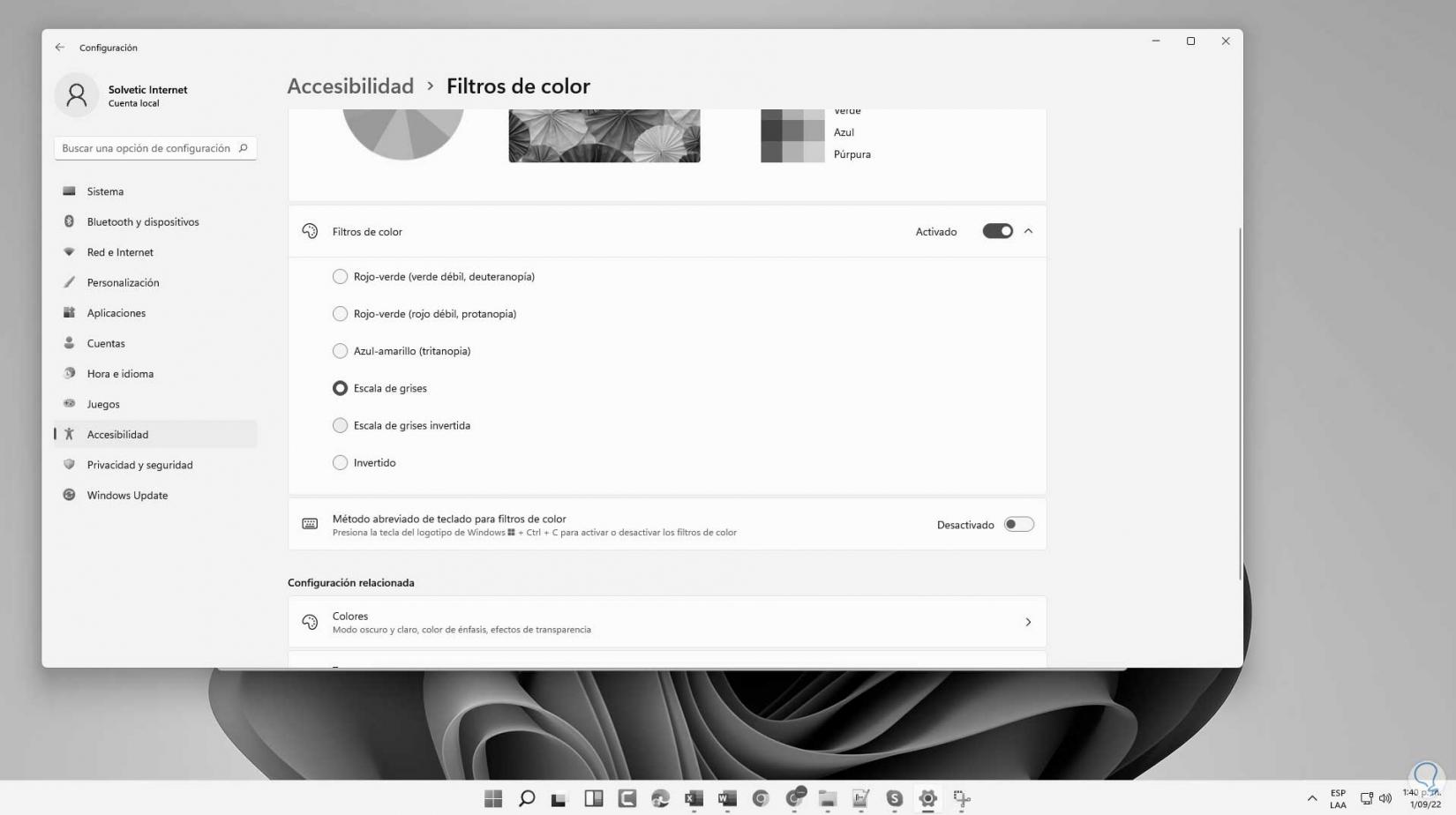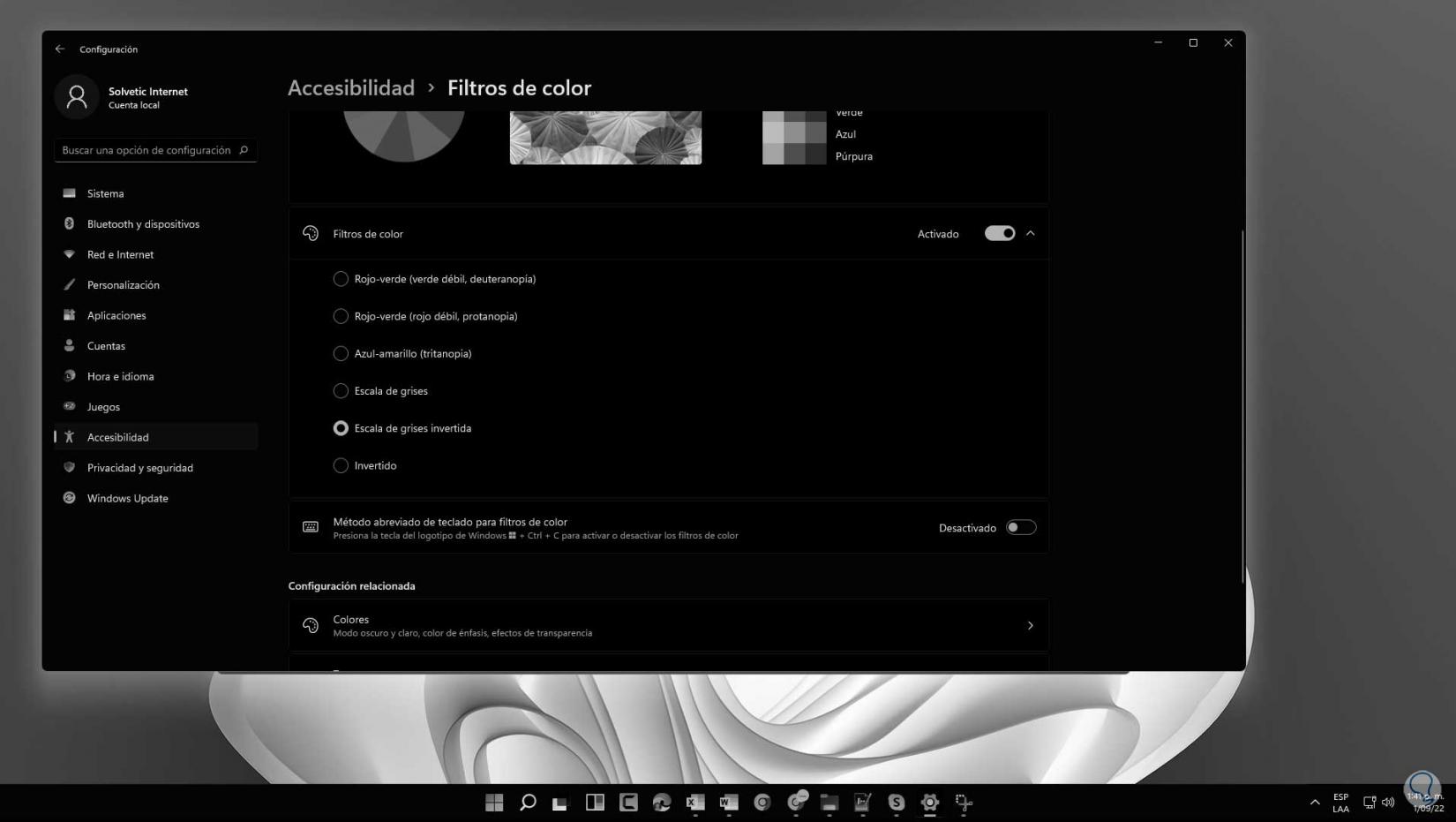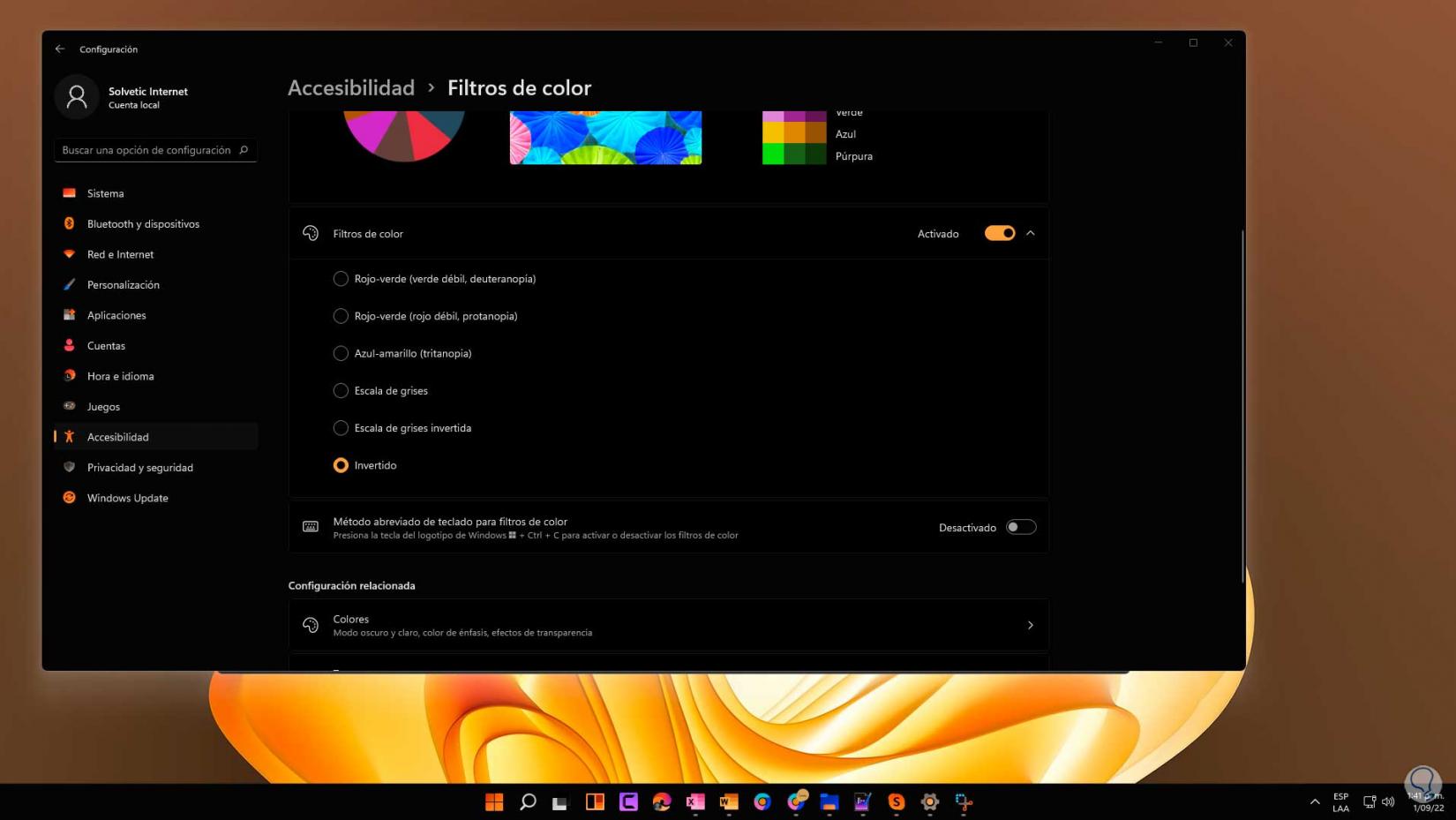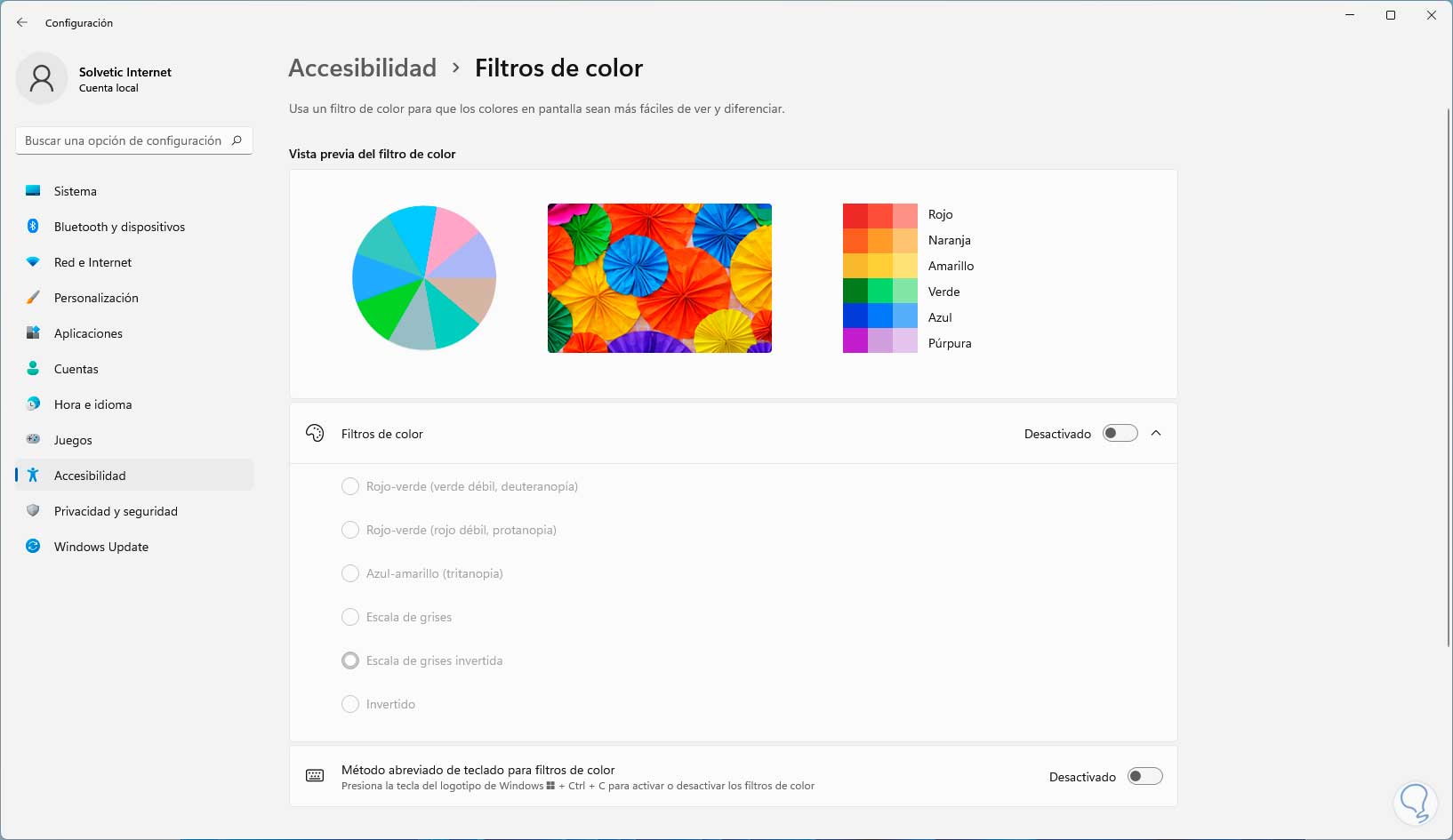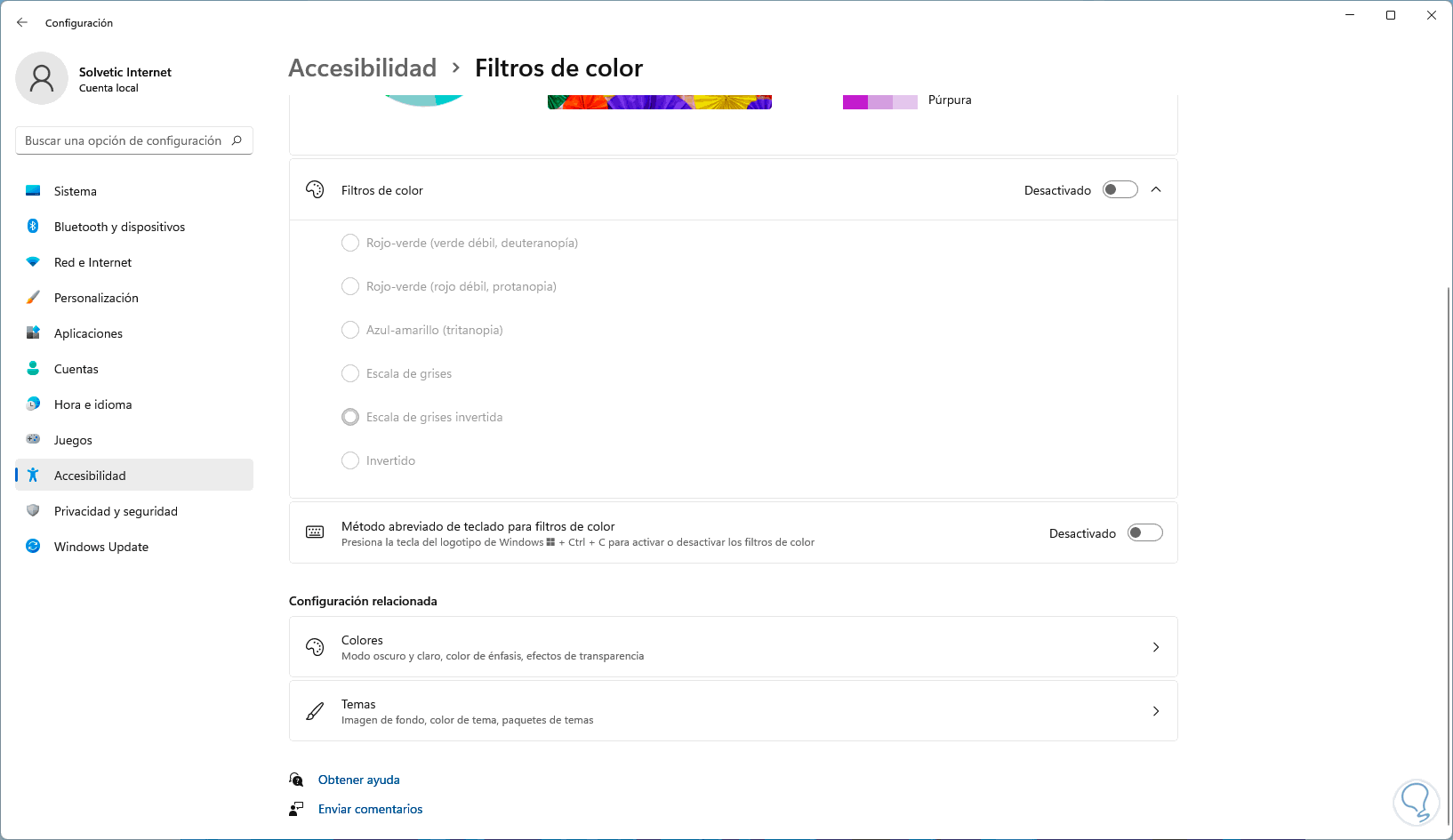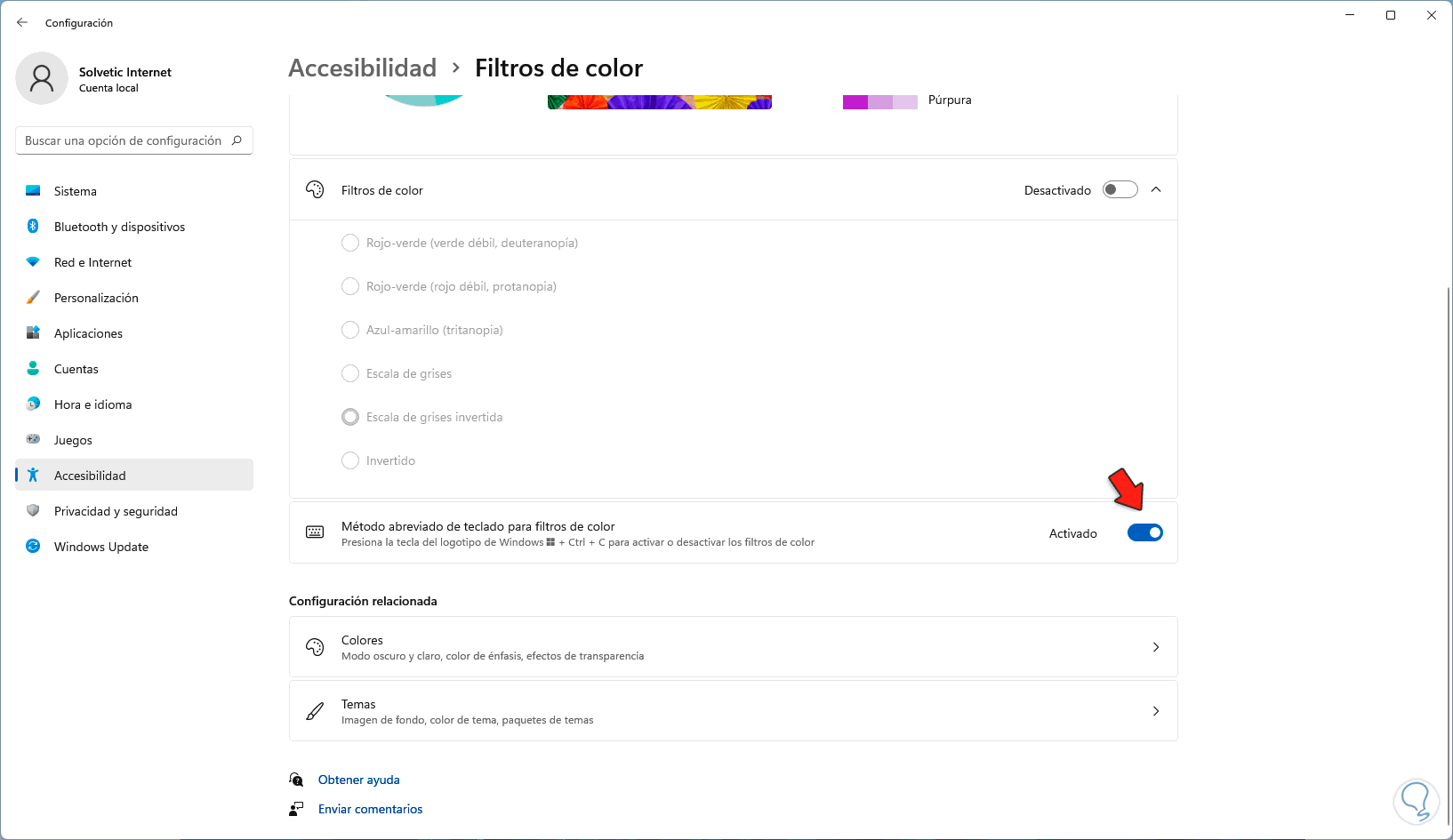Windows 11 dispone de diversas formas y configuraciones que permiten que la experiencia del usuario final sea lo mas completa y sencilla posible, sin duda que uno de los temas más importantes es el color del entorno de Windows 11 (menús, escritorio, ventanas, etc) los cuales pueden tener un impacto negativo en la forma de ver todos los elementos para algunos usuarios, para ayudar en este tipo de eventos en Windows 11 encontramos el filtro de color.
Los filtros de color permiten modificar la paleta de colores en la pantalla con el fin de que el usuario pueda diferenciar entre los objetos o elementos que se distinguen solo por el color, son diversas opciones a usar y es sencillo su uso, Solvetic te explicará cómo hacer uso de los filtros de color en Windows 11.
1. Filtro de Color Windows 11 Activar o desactivar
Para activar los filtros de color, iremos a "Inicio - Configuración - Accesibilidad - Filtros de color":
Al acceder allí veremos lo siguiente:
Activa el interruptor "Filtros de color" para tener acceso a las diversas opciones de uso:
Las diversas opciones de uso son las siguientes y su respectivo impacto en la interfaz general de Windows 11:
Invertido:
Rojo-verde (verde débil, deuteranopia):
La deuteranopia es la deficiencia para el color verde.
Rojo-verde (rojo débil, protanopia):
La protanopia es la deficiencia para el color rojo y en ella el color rojo y el color verde tiene apariencia amarillenta.
Azul-amarillo (tritanopia):
La tritanopia es la deficiencia severa del color azul, en este caso si existe ausencia total de pigmento sensible al azul, el azul claro se verá como verde brillante y el color amarilla será rosado.
Escala de grises:
Escala de grises invertida:
Invertido:
Desactiva el interruptor "Filtros de color" para quitar los filtros de color:
2. Filtro de Color Windows 11 Crear acceso directo
Es posible crear un acceso directo en Windows 11 para que al usar una combinación de teclas sea posible activar o no los filtros de color, para ello vamos a "Inicio - Configuración - Accesibilidad - Filtros de color":
Activamos o desactivamos el interruptor "Método abreviado de teclado para filtros de color" según sea el caso:
Con ello al usar las teclas Windows + Ctrl + C se activará el filtro de color en el sistema.
+ Ctrl + C
Vemos como cada una de estas opciones ayuda a que el entorno de Windows 11 se ajuste y adapte a las necesidades de cada usuario en cuanto a los colores que son desplegados tanto en los menús como en la interfaz general del sistema y poder editar la colorimetría de la pantalla para nuestras necesidades.