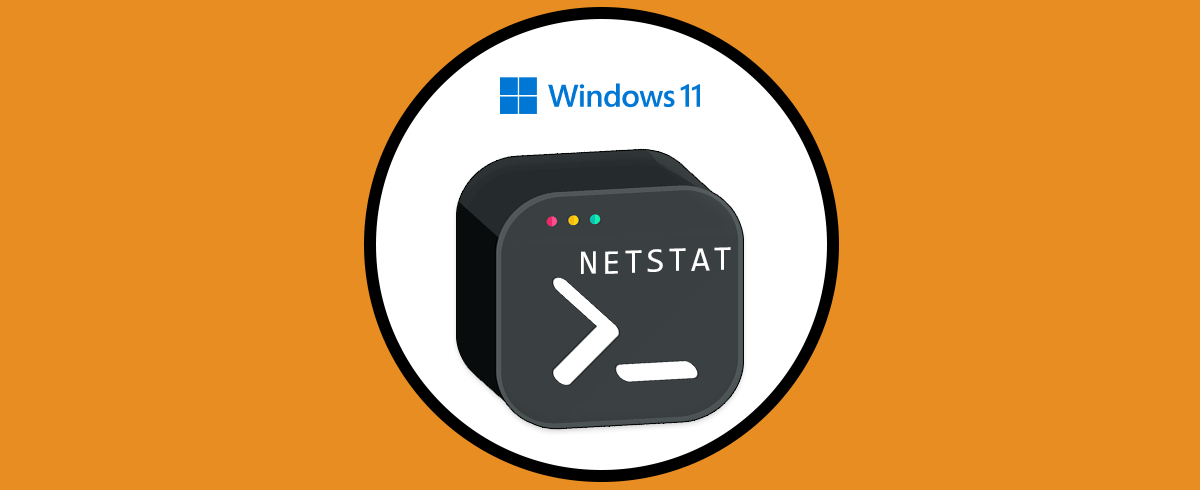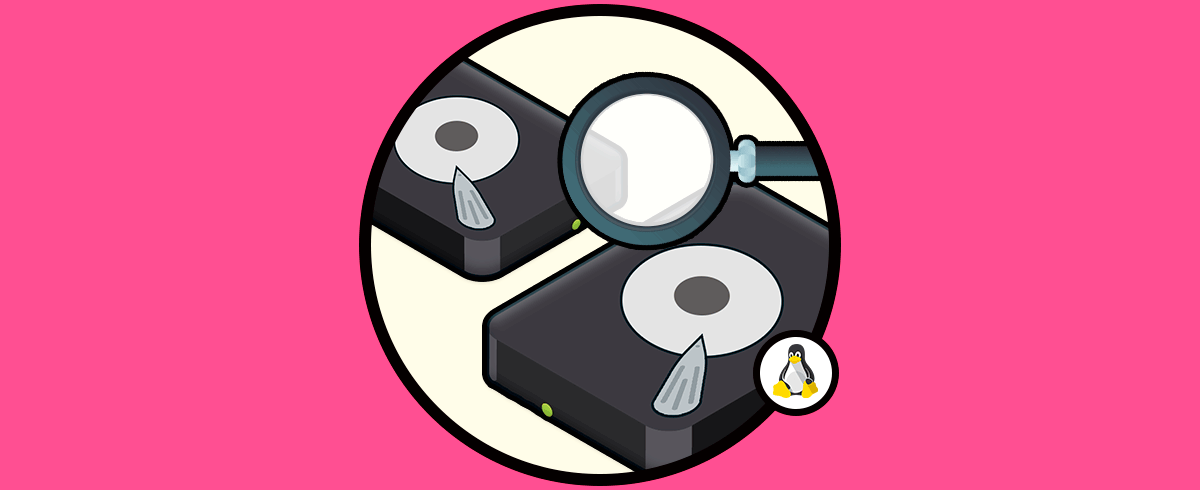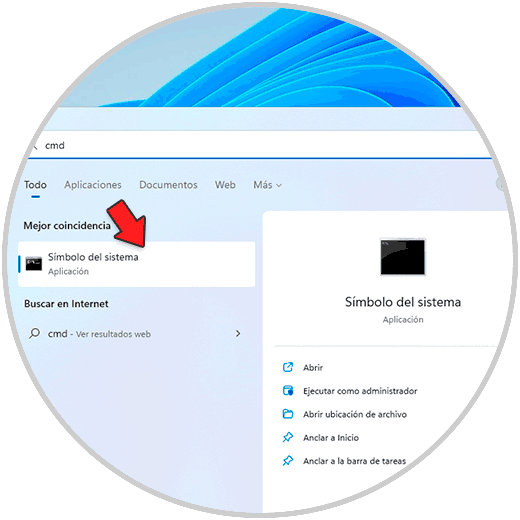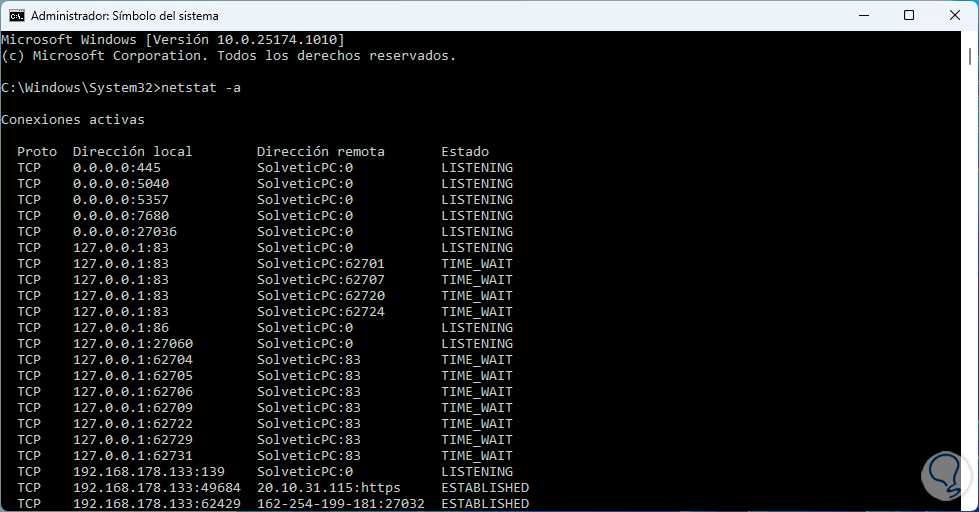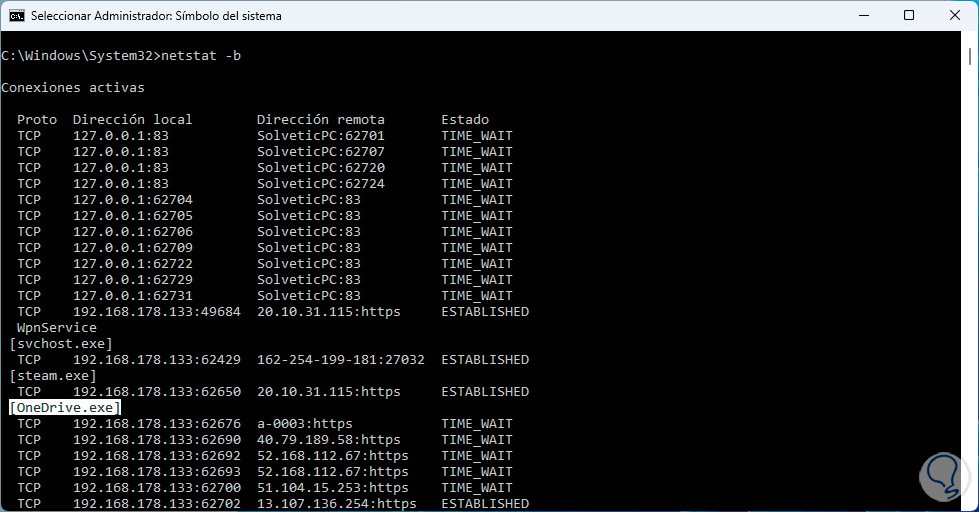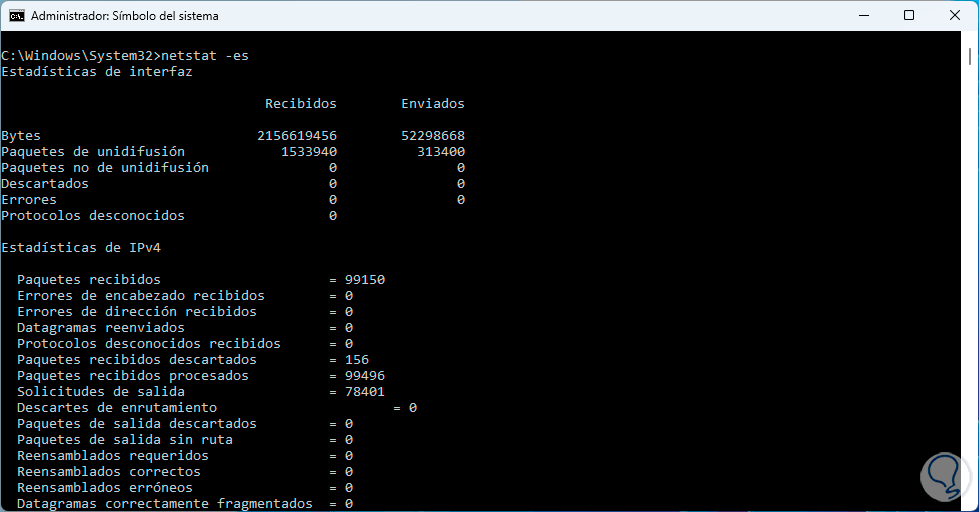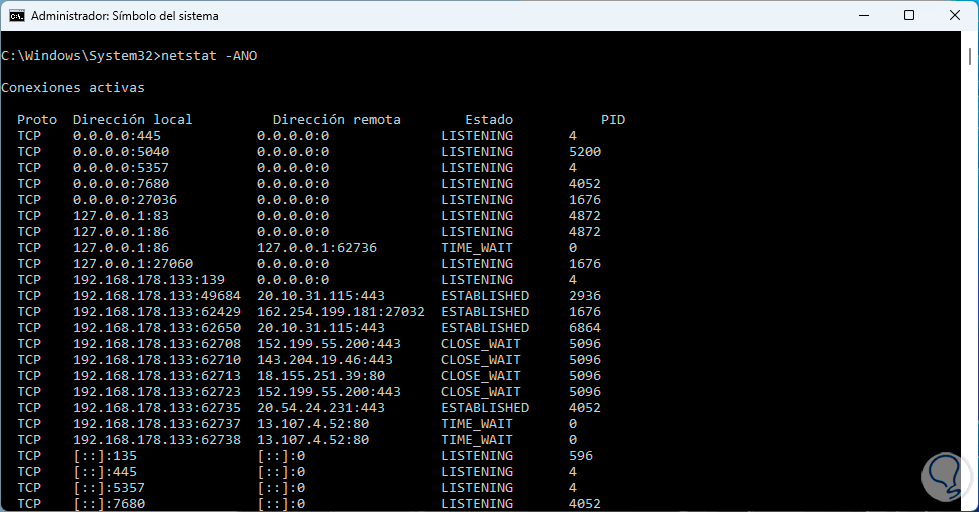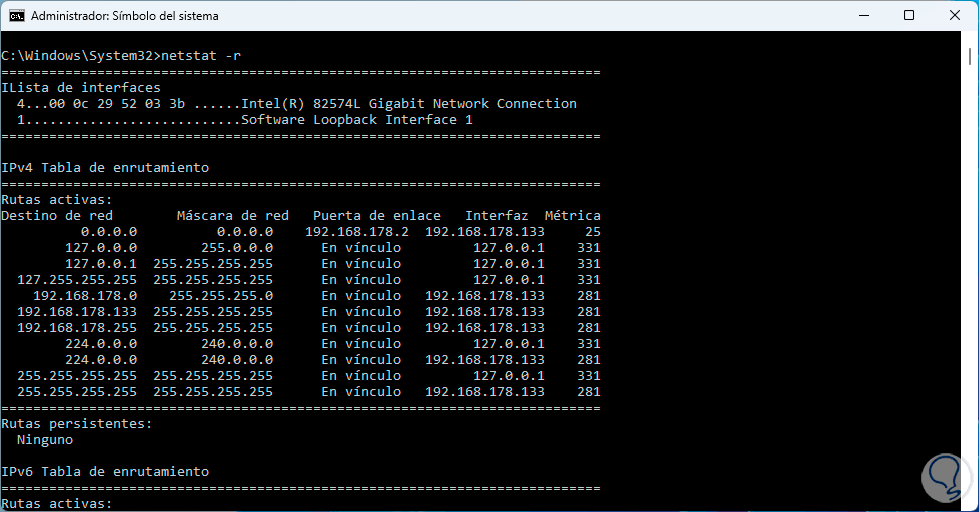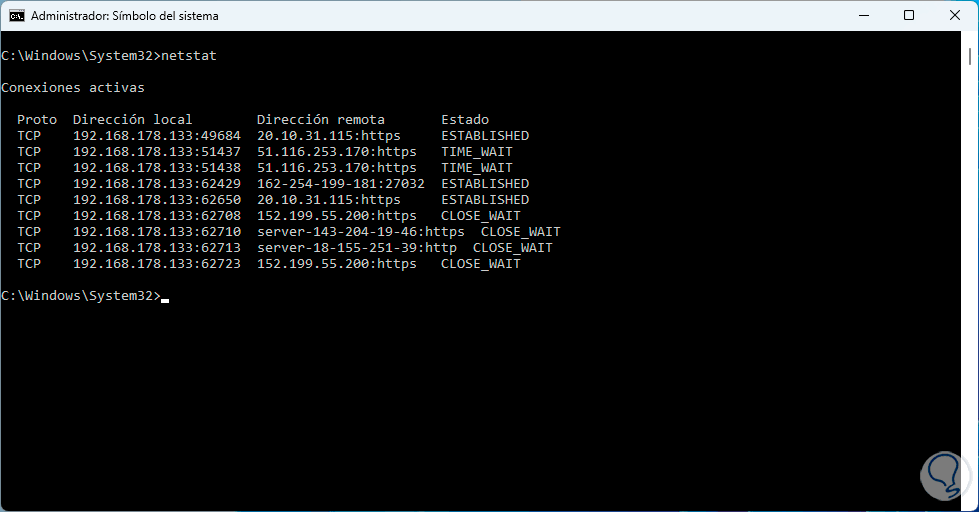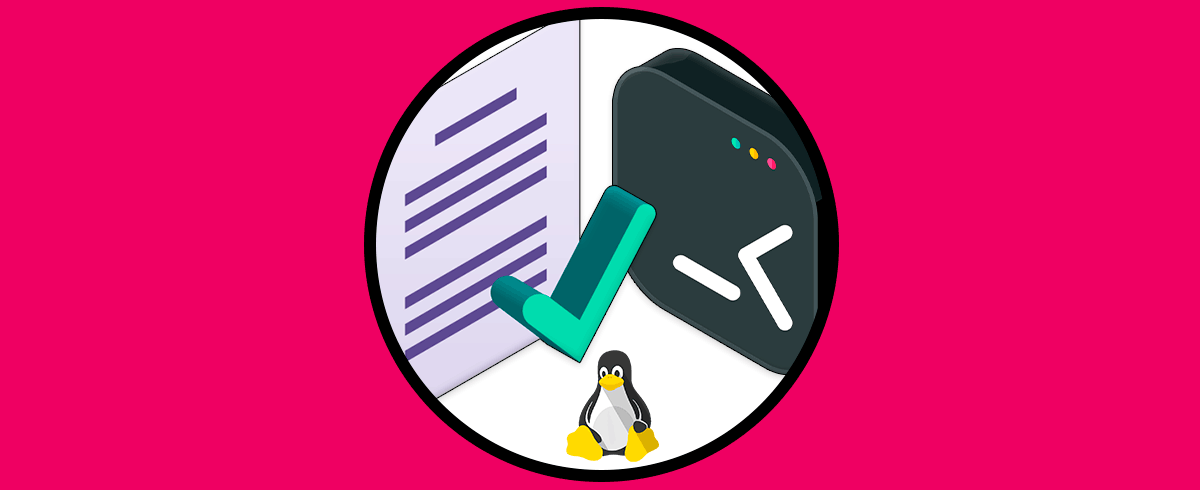Windows 11 integra una serie de comandos con los cuales es posible llevar a cabo una administración completa de todos los aspectos del sistema y uno de los mas delicados esta relacionado con la red, para ello encontramos diferentes comandos que brindan tipo de información variada pero uno de los mas completos es el comando Netstat.
- Ver las conexiones TCP activas
- Conocer los puertos en los que escucha el PC
- Ver las estadísticas de Ethernet así como la tabla de enrutamiento de IP
- Conocer en detalle estadísticas de IPv4 (en los protocolos IP, ICMP, TCP y UDP) así como estadísticas de IPv6 (para los protocolos IPv6, ICMPv6, TCP sobre IPv6)
Algo a tener en cuenta, aunque no es común, es que el comando Netstat solo estará disponible si el protocolo de Internet (TCP/IP) se ha instalado como parte del adaptador de red.
- -a: despliega todas las conexiones TCP activas así como los puertos TCP y UDP de escucha
- -b: nos permite ver el ejecutable que está asociado a la conexión o al puerto de escucha
- -n: permite ver las conexiones TCP activas pero las direcciones y los números de puerto estarán en formato numérico
- -e: despliega las estadísticas de Ethernet y su uso se recomienda con -a
- -o: genera las conexiones TCP activas incluyendo el ID de proceso (PID) para cada conexión
- -p <Protocolo>: es posible usar este parámetro para ver las conexiones usando el protocolo especificado (tcp, udp, tcpv6 o udpv6)
- -s: permite ver estadísticas por protocolo
- -r: permite tener acceso al contenido de la tabla de enrutamiento IP
- <intervalo>: se usa para ver la información por cada intervalo de segundos indicado
- /?: despliega la ayuda en el símbolo del sistema para Netstat
Ahora veamos cómo usar Netstat en Windows 11.
Cómo usar comando Netstat
Abre CMD como administrador:
Para ver las redes activas e inactivas ejecutamos:
netstat -a
Allí encontramos detalles como:
- Protocolo usado
- Dirección IP local
- Dirección IP remota
- Estado del puerto
Para ver el ejecutable asociado a la conexión ejecuta:
netstat -b
Esto permite saber con exactitud que app esta usando el puerto y su estado en tiempo real.
Para ver las estadísticas de red ejecutamos:
netstat -es
Vemos que se despliega un informe detallado de la red tanto para IPv4 como para IPv6.
Para ver los puertos abiertos y las conexiones activas ejecutamos:
netstat -ANO
Vemos que en este caso se añade la columna PID que es el identificador del proceso.
Para ver la tabla de enrutamiento ejecuta:
netstat -r
Es ideal para procesos de soporte de red donde se necesita ver cada enrutador que entra en acción en la conexión.
Ejecutamos "netstat" sin argumentos para ver solo las conexiones activas:
Con Netstat es posible tener acceso a diversos estados como:
- CLOSE_WAIT
- CLOSED
- ESTABLISHED
- FIN_WAIT_1
- FIN_WAIT_2
- LAST_ACK
- LISTEN
- SYN_RECEIVED
- SYN_SEND
- TIMED_WAIT
Con ello es posible tener un control total del estado de la red de manera simple pero completa.