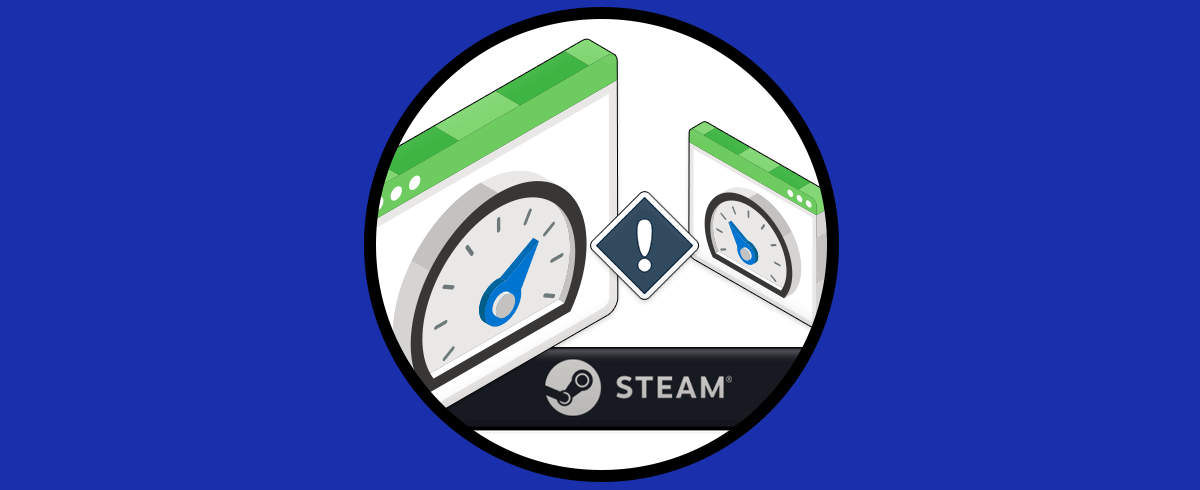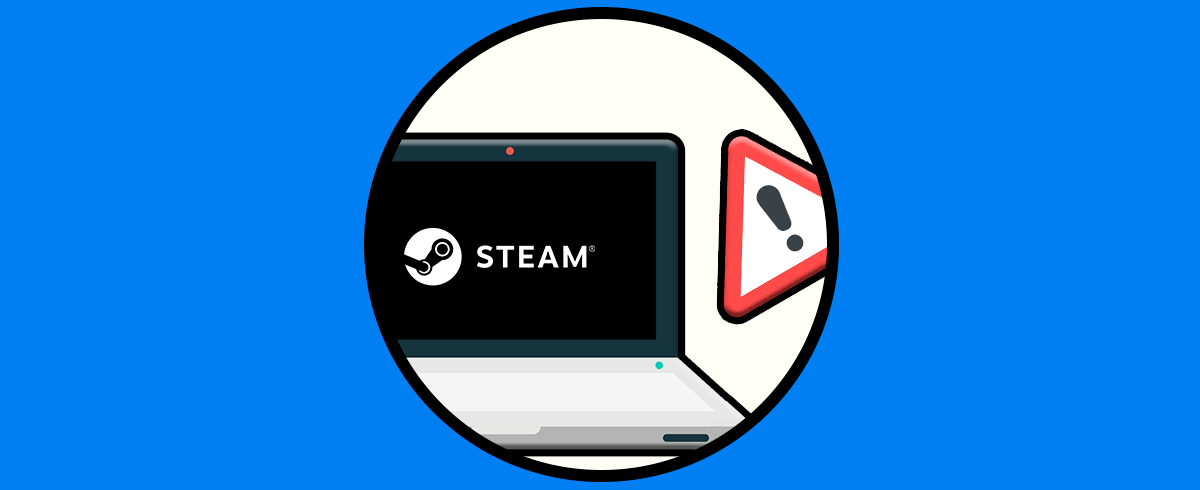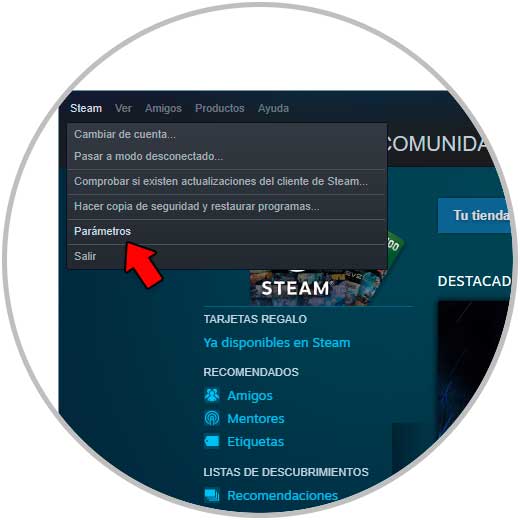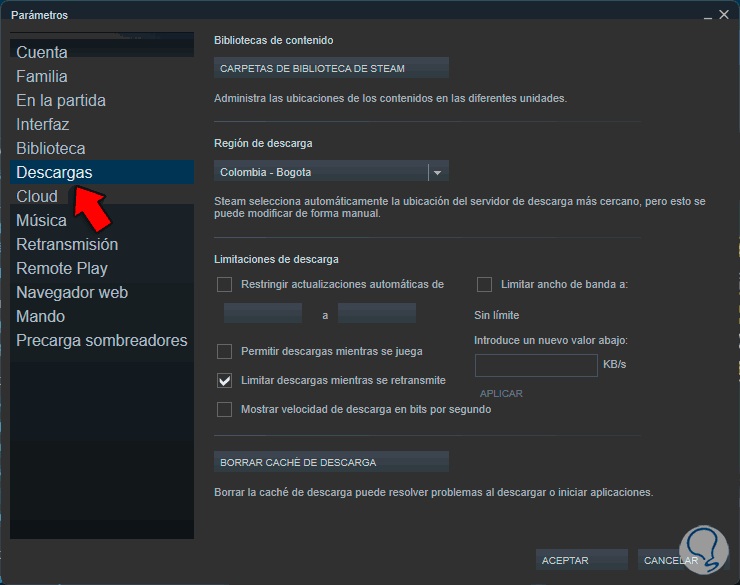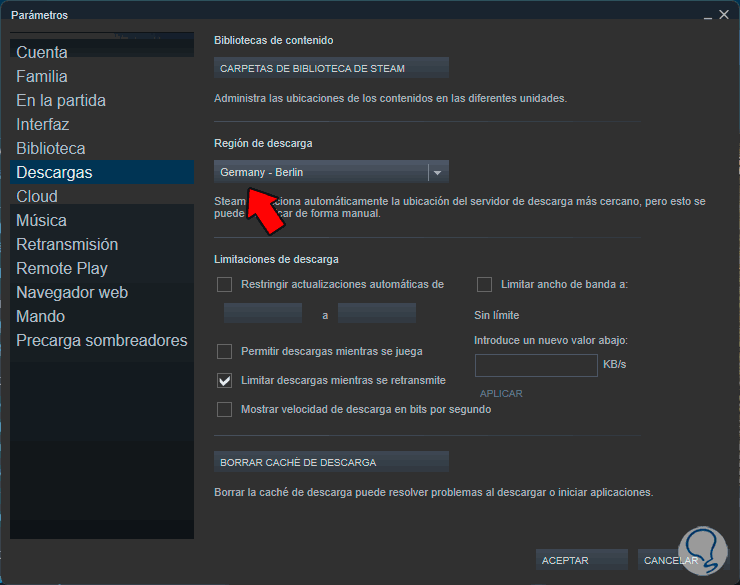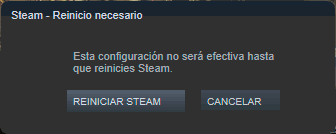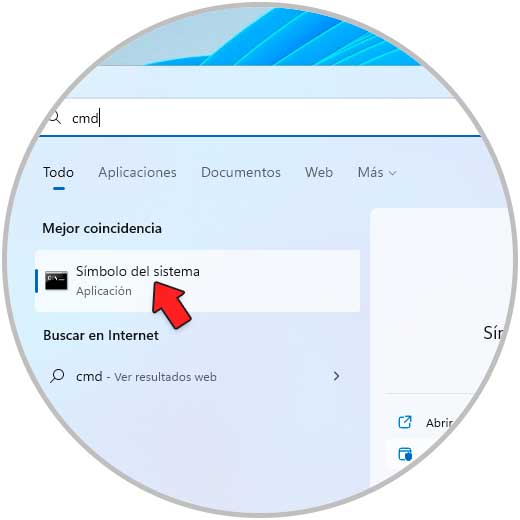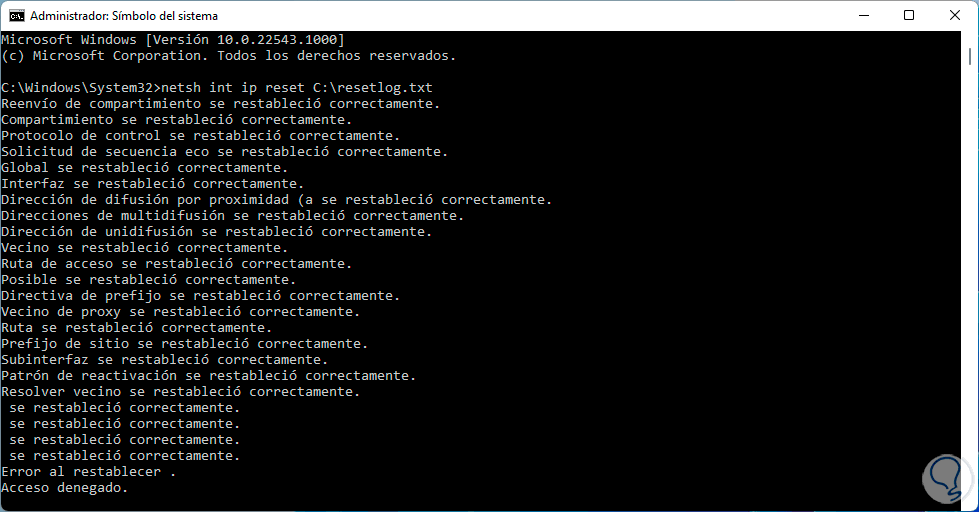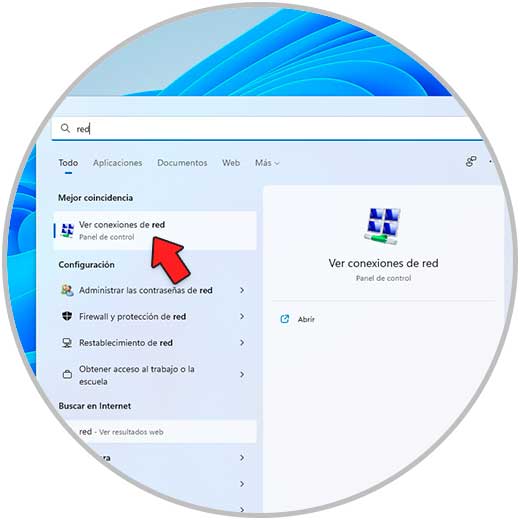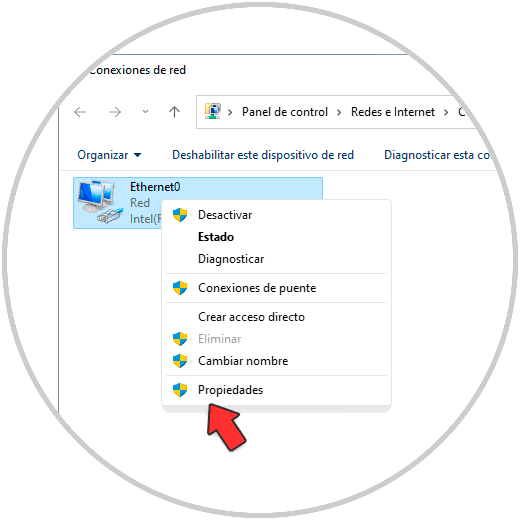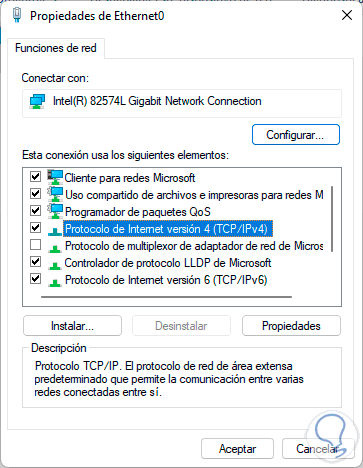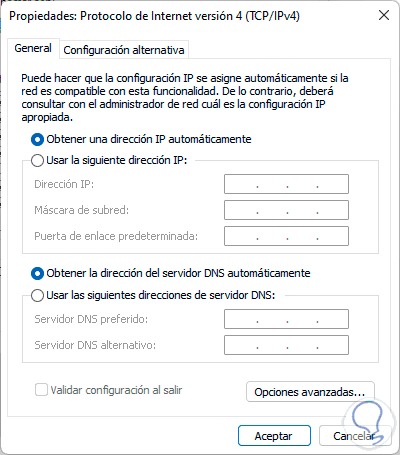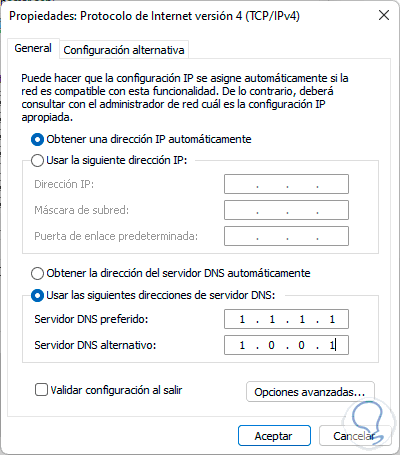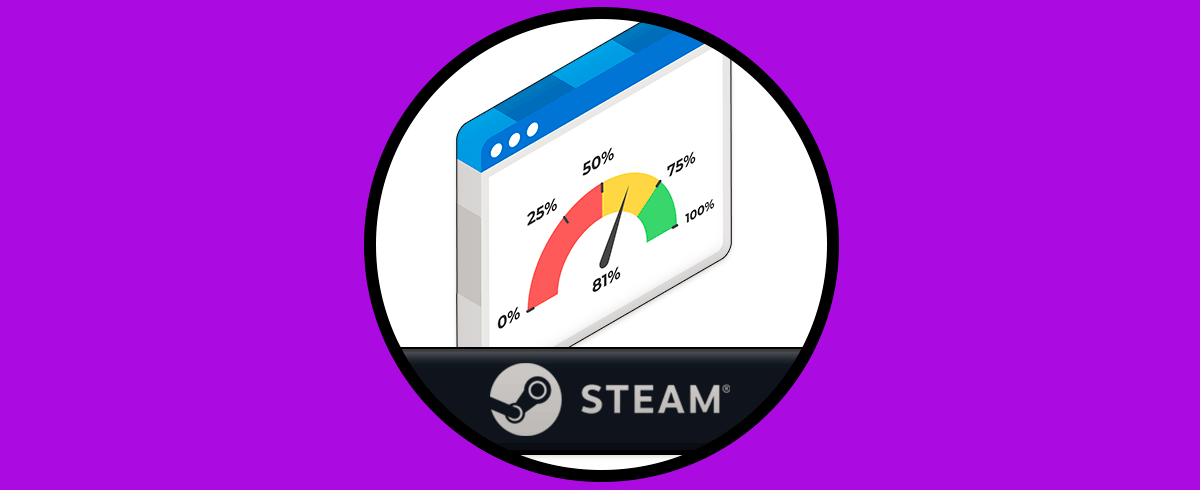Steam es una de las plataformas más comunes y más usadas en la actualidad, con millones de descargas en diferentes idiomas para gestionar juegos, tanto gratuitos como de pago y disponible en sistemas operativos como Windows o macOS. Steam nos ofrece más de 30000 juegos en su catálogo o biblioteca para que podamos disfrutar de las mejores versiones de estos y se actualizan constantemente.
Como es lógico, Steam requiere conexión a Internet para descargar todos esos juegos, algunos juegos pueden llegar a pesar más de 3 o 4 GB de tamaño por lo cual se requiere que tanto la red como los parámetros de Steam estén optimizados para que la descarga sea lo más rápido posible y es posible que en algún momento notemos que las descargas en Steam son demasiado lentas, afectando el rendimiento y la opción de jugar pronto.
En este tutorial aprenderemos diferentes opciones para corregir este error y permitir que las descargas de Steam sean optimizadas para ser descargadas lo más rápido posible. A continuación verás todos los pasos que debes seguir para saber cómo llevar a cabo cada una de las opciones de manera detallada.
1. Solución Steam Descarga Lento desde App
La primera opción a usar sin duda será desde la propia aplicación de Steam la cual podemos descargar en desde el siguiente enlace:
Abrimos la aplicación de Steam y luego vamos a "Steam - Parámetros":
En la ventana emergente iremos a la sección "Descargas":
Cambiamos la ubicación en "Región de descarga" a una zona deseada:
Aplicamos los cambios y veremos el siguiente mensaje:
Reiniciamos Steam para aplicar los cambios.
2. Solución Steam Descarga Lento desde CMD
La consola del símbolo del sistema es una de las opciones prácticas de Windows 11 para corregir diversos errores y es desde allí podemos ajustar los parámetros de la red para que la descarga sea mucho más rápida.
Abrimos CMD como administradores:
Restablecemos la configuración de red con el comando:
netsh int ip C:\resetlog.txt
Ahora restablecemos WinSock el cual es el intermediario entre las aplicaciones y la red con el comando:
netsh winsock reset
Después de esto liberamos la caché DNS:
ipconfig /flushdns
Aconsejamos reiniciar Windows 11 para que los cambios se apliquen.
3. Solución Steam Descarga Lento desde configuración adaptador red
Finalmente, podemos ajustar los parámetros del DNS del adaptador de red. El DNS se encarga de resolver los nombres de dominio en direcciones IP y viceversa. Por defecto el DNS está ligado a nuestro proveedor de Internet, pero en muchas ocasiones este puede presentar algún tipo de fallo o colapso por la cantidad de equipos conectado.
En este caso podemos echar mano de los DNS públicos para optimizar la conexión del DNS hacia la red de Internet la cual es clave para conectarnos y que la descarga sea mucho más rápida.
Para lograr esto en el buscador ingresamos "red" y seleccionamos la opción "Ver conexiones de red":
Damos clic derecho sobre el adaptador de red y seleccionamos la opción "Propiedades":
En la ventana emergente seleccionamos "Protocolo de Internet versión 4":
Damos clic en "Propiedades" para ver lo siguiente:
Activamos la casilla "Usar las siguientes direcciones de servidor DNS" y en Servidor DNS preferido ingresamos la IP 1.1.1.1 y en Servidor DNS alternativo ingresamos 1.0.0.1:
Aplicamos los cambios.
Con alguna de estas formas que te hemos explicado es posible mejorar la descarga de los juegos en Steam y así disfrutar de cada uno de ellos según el gusto de cada usuario.