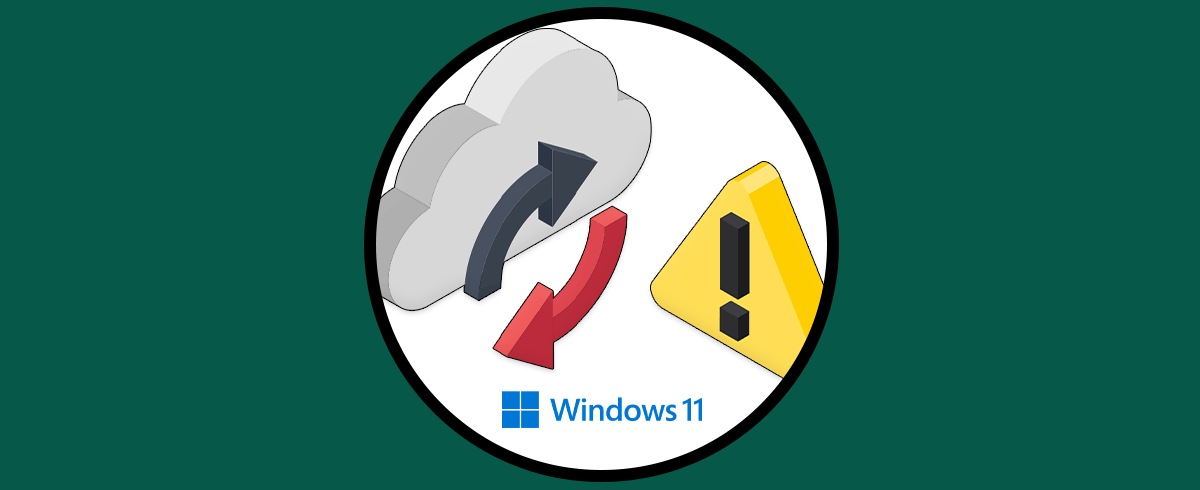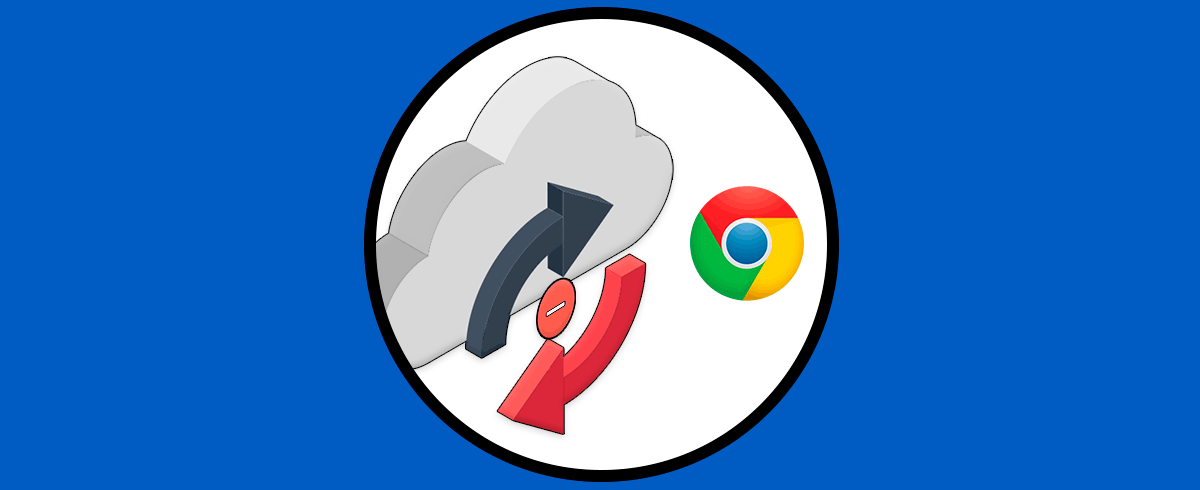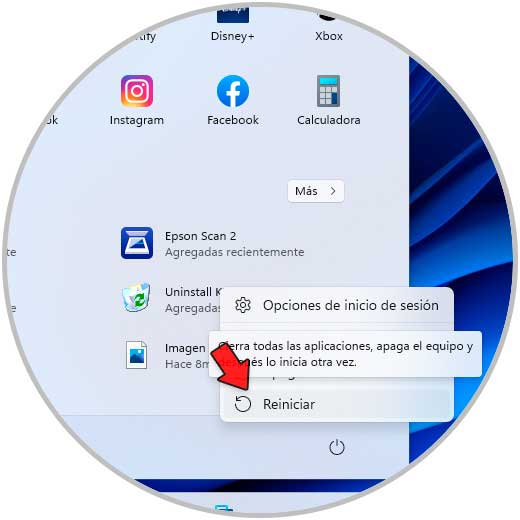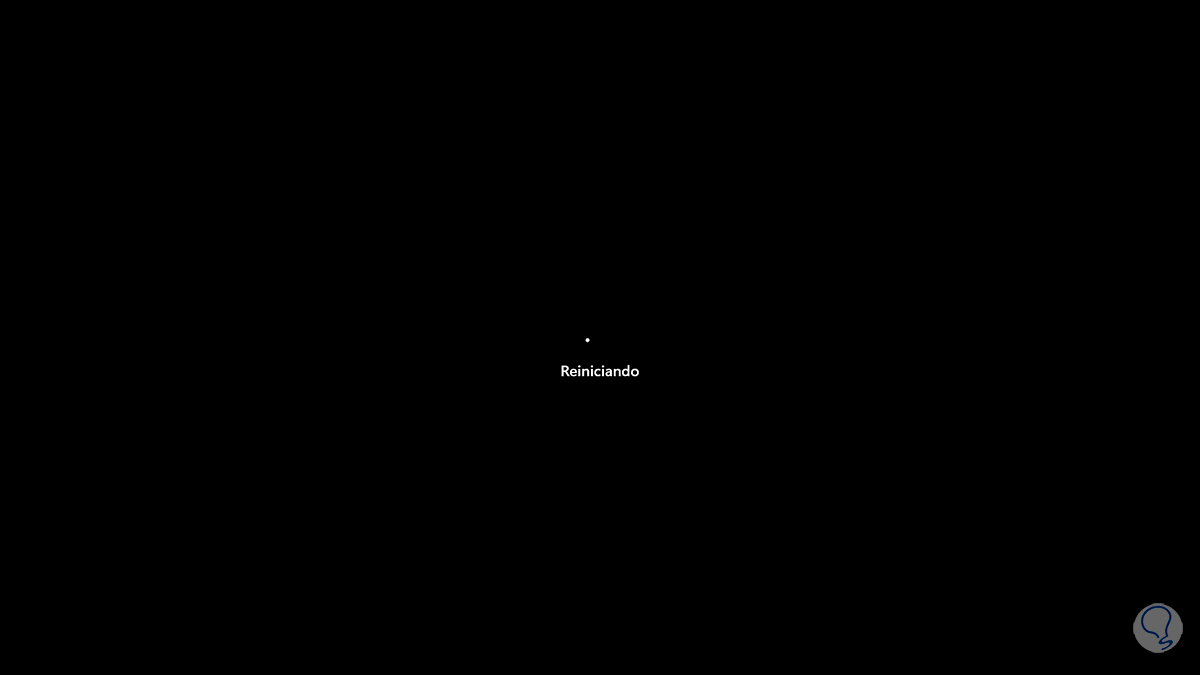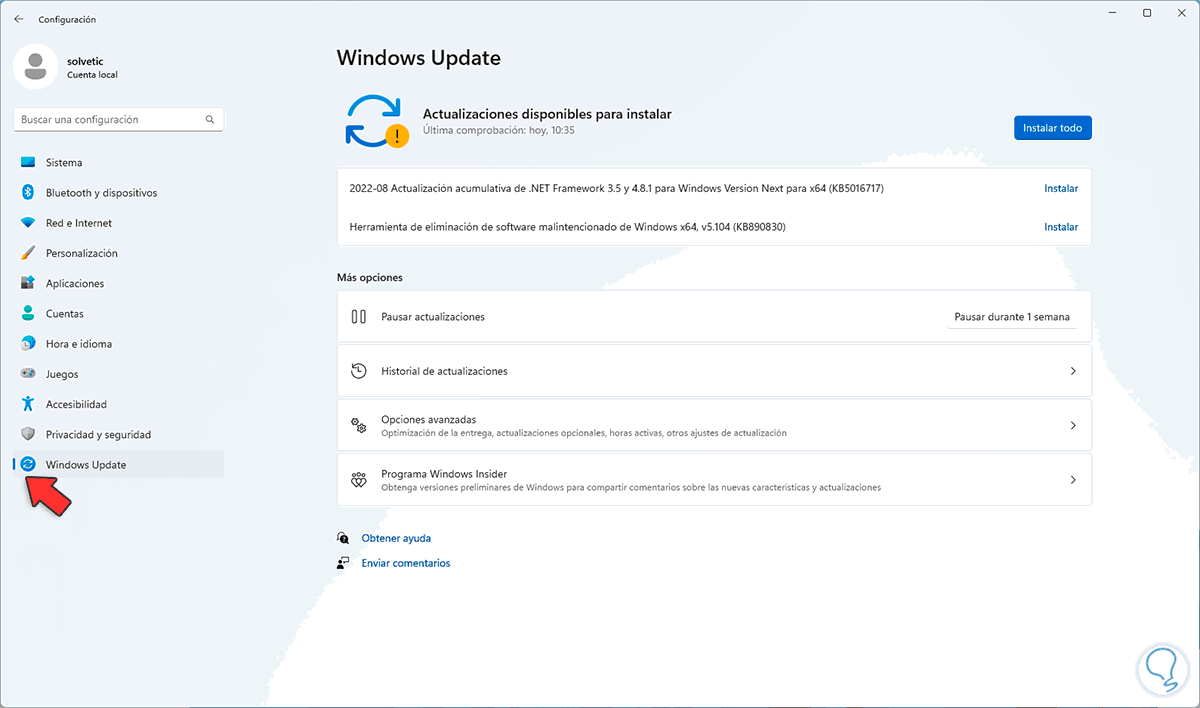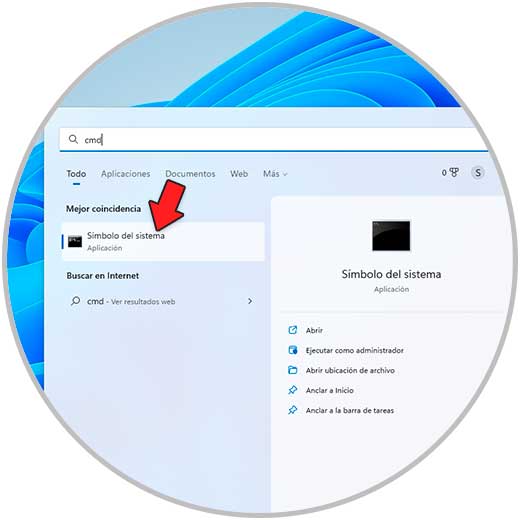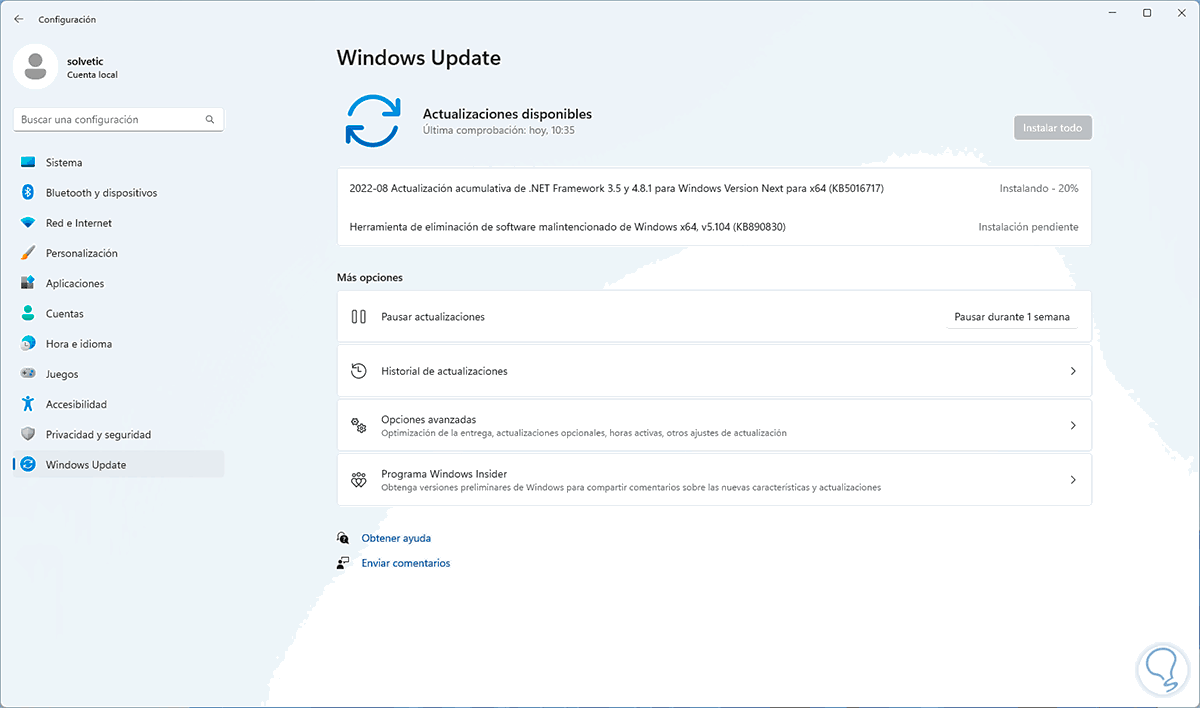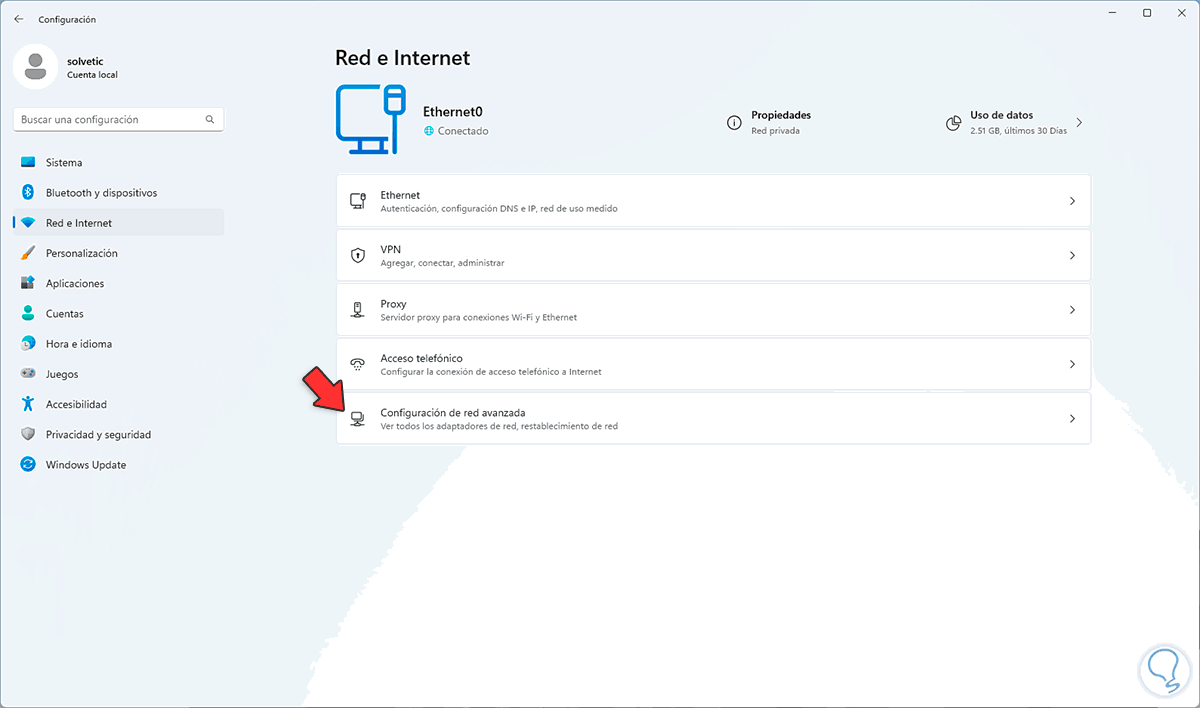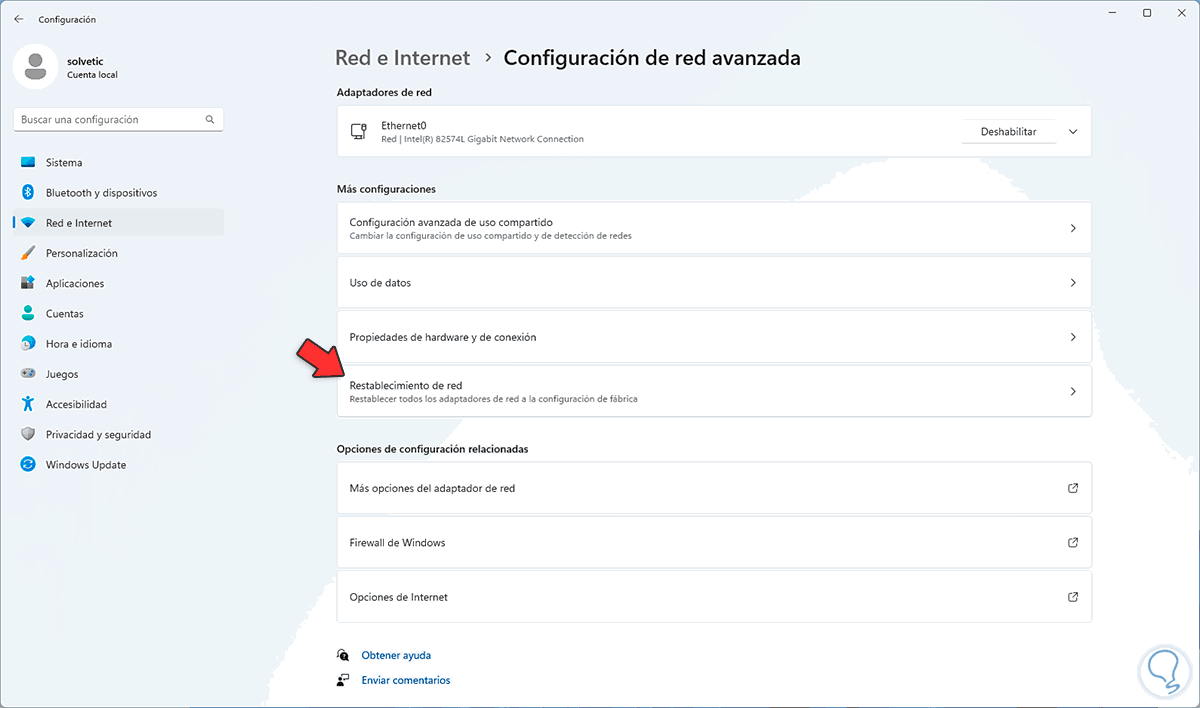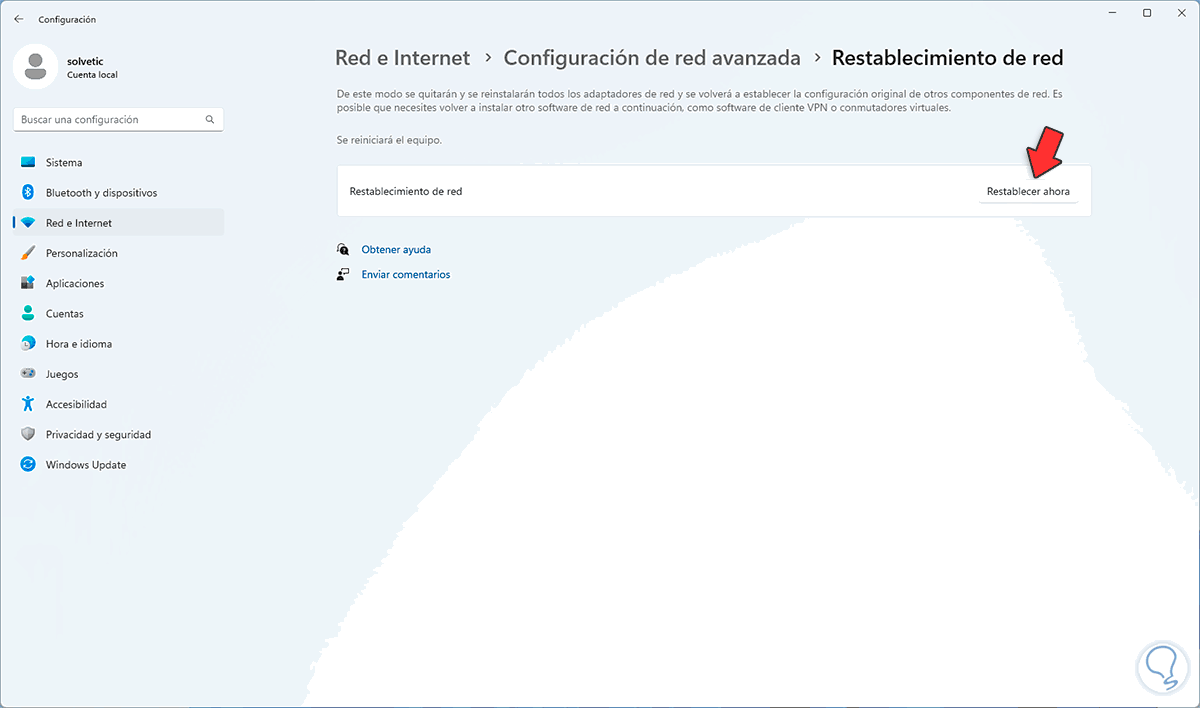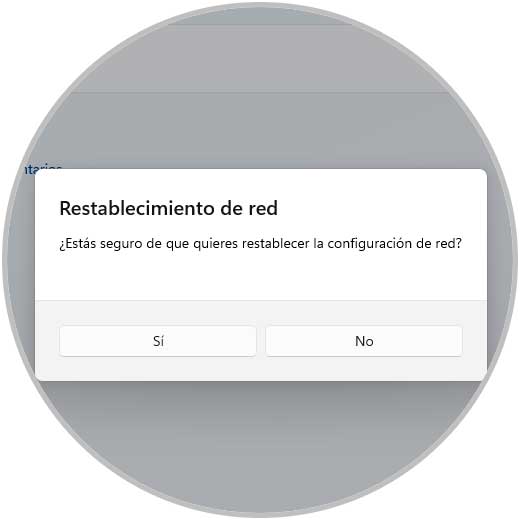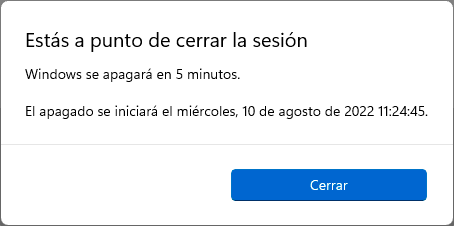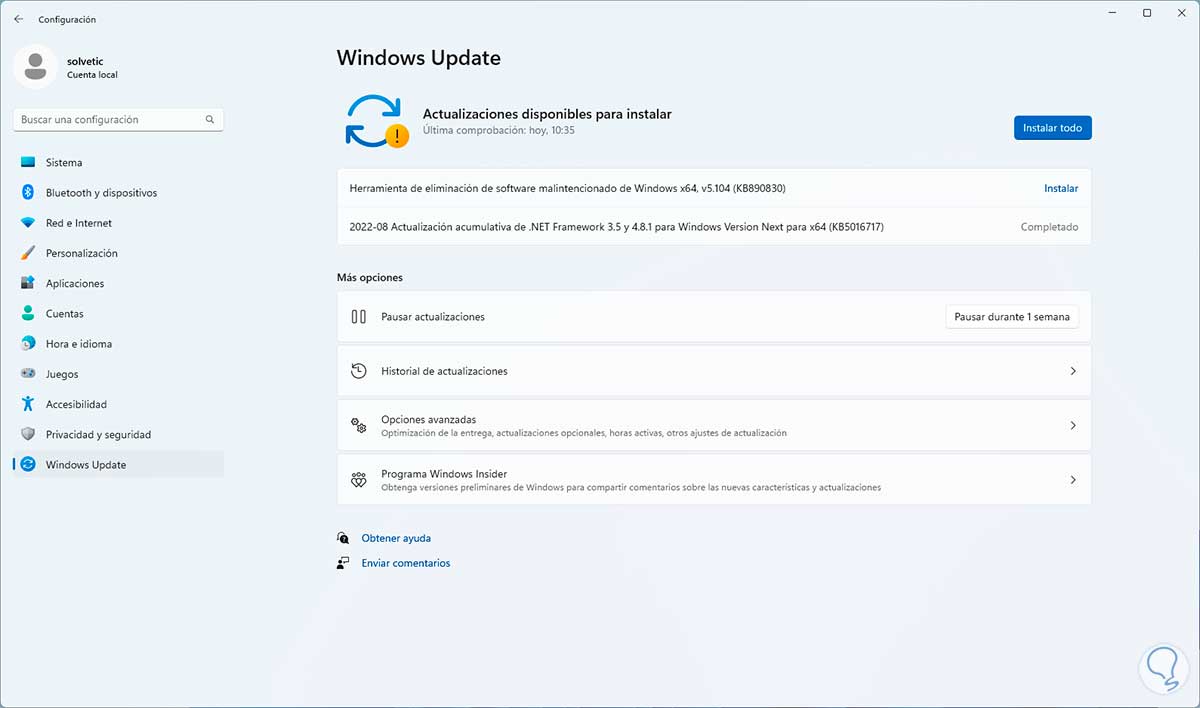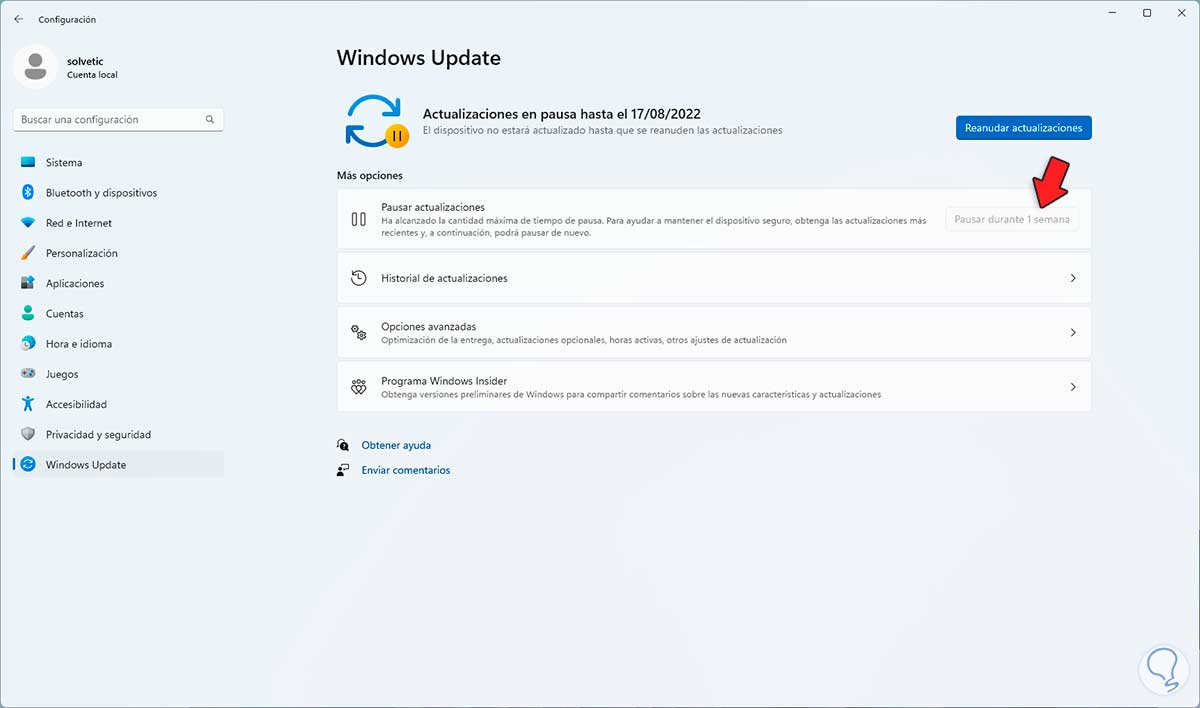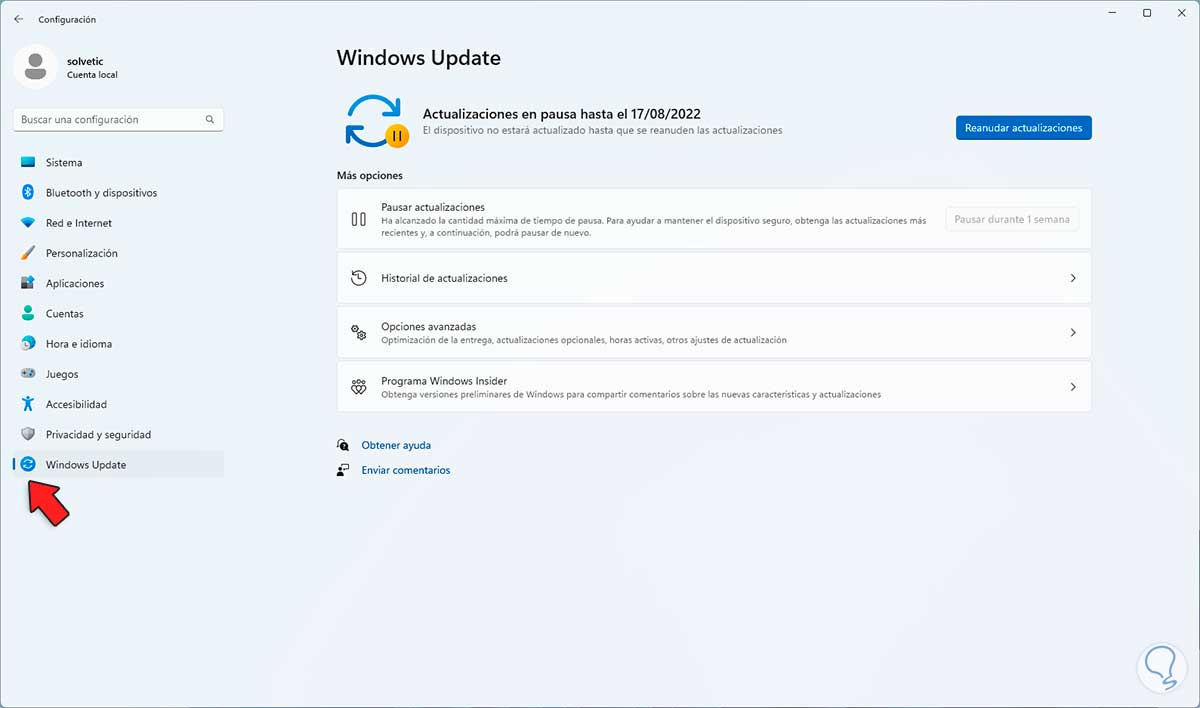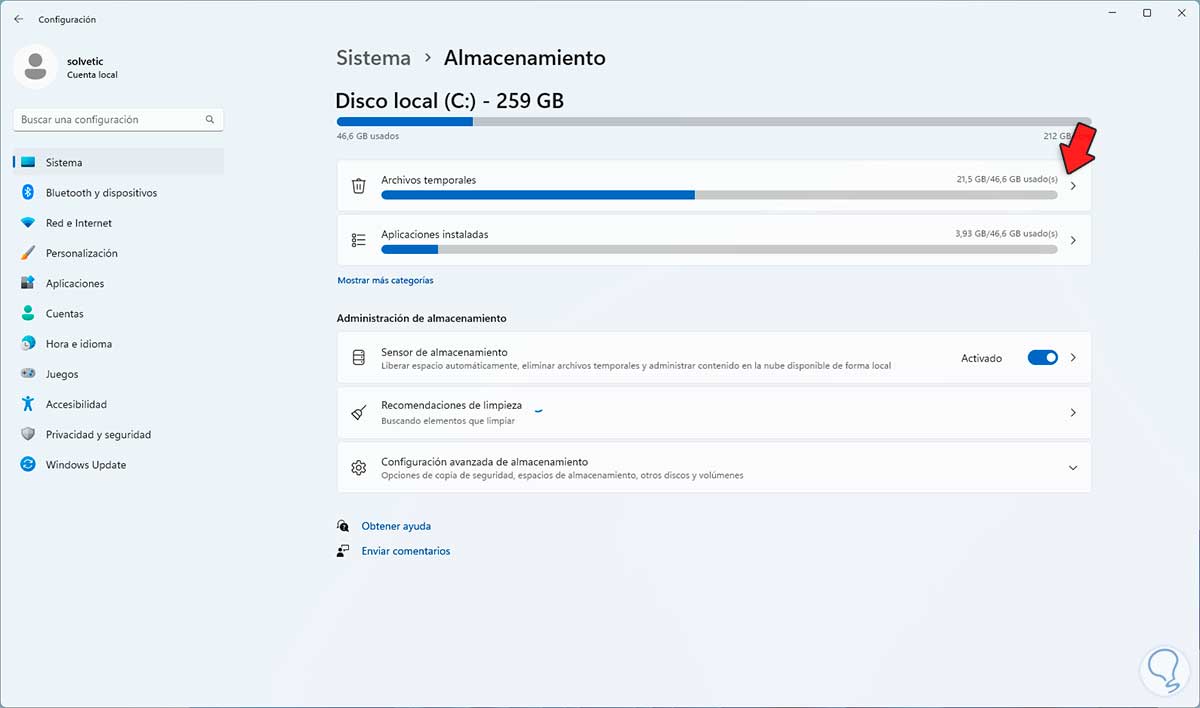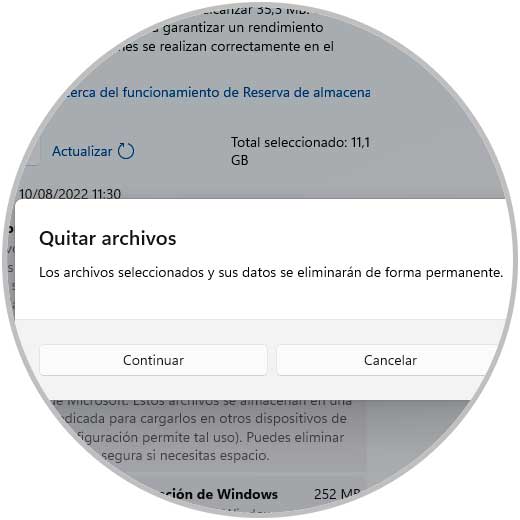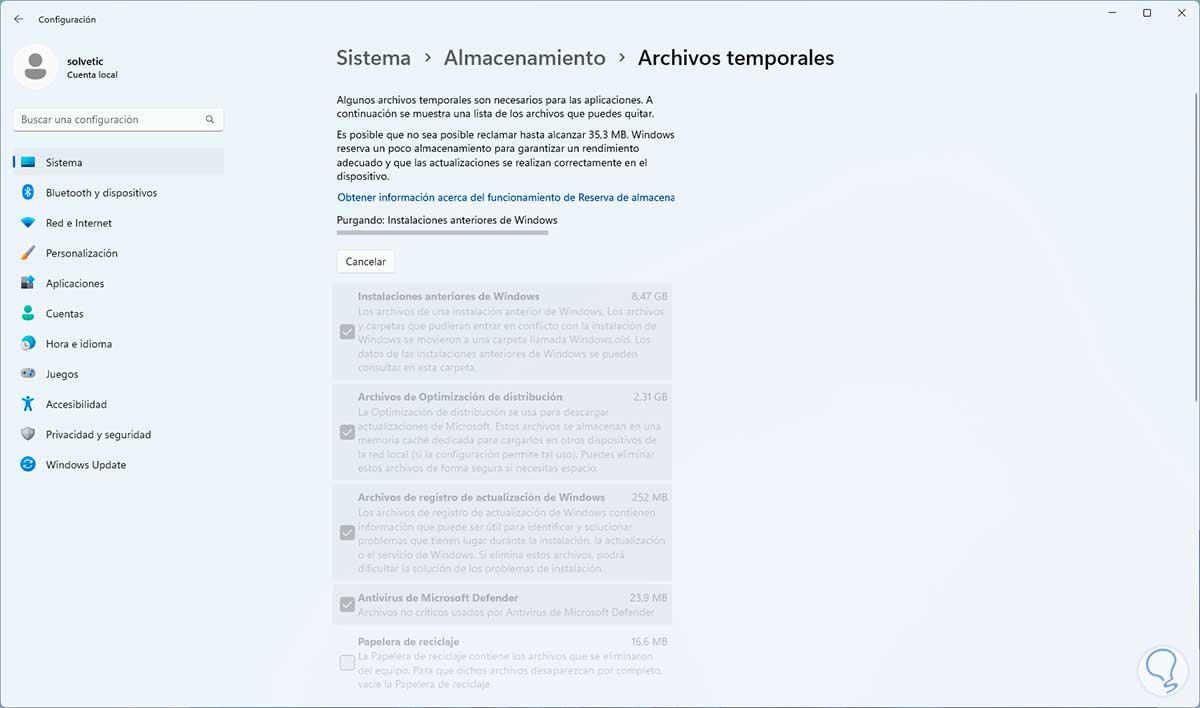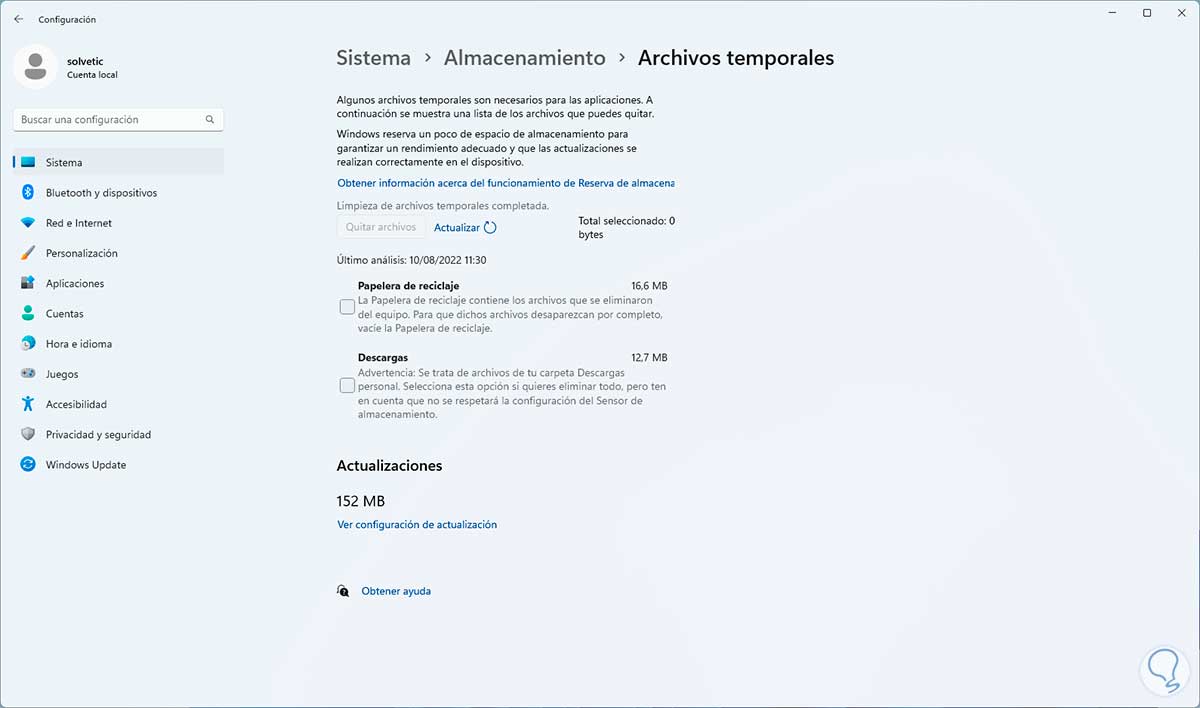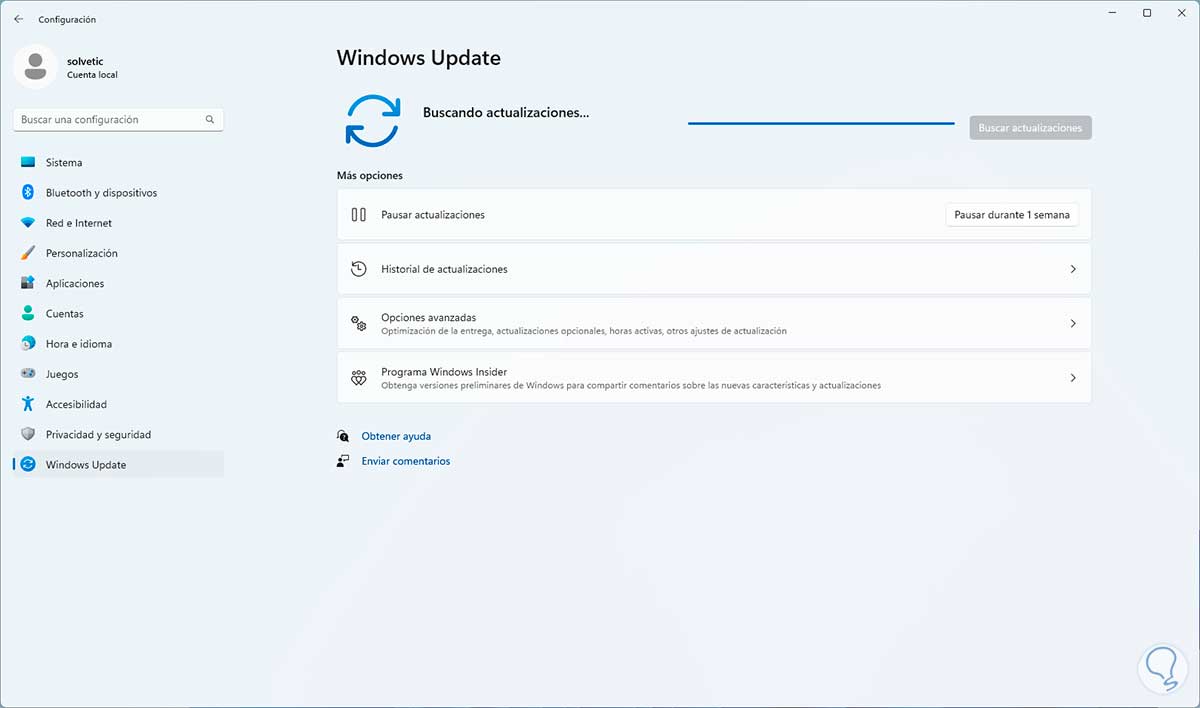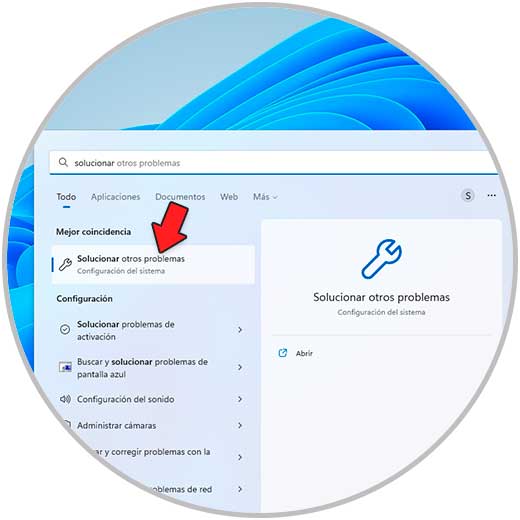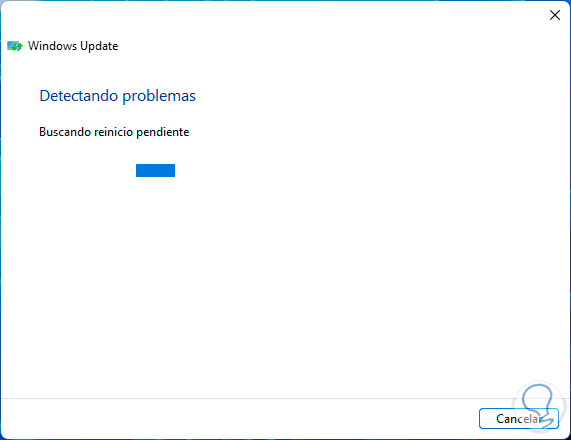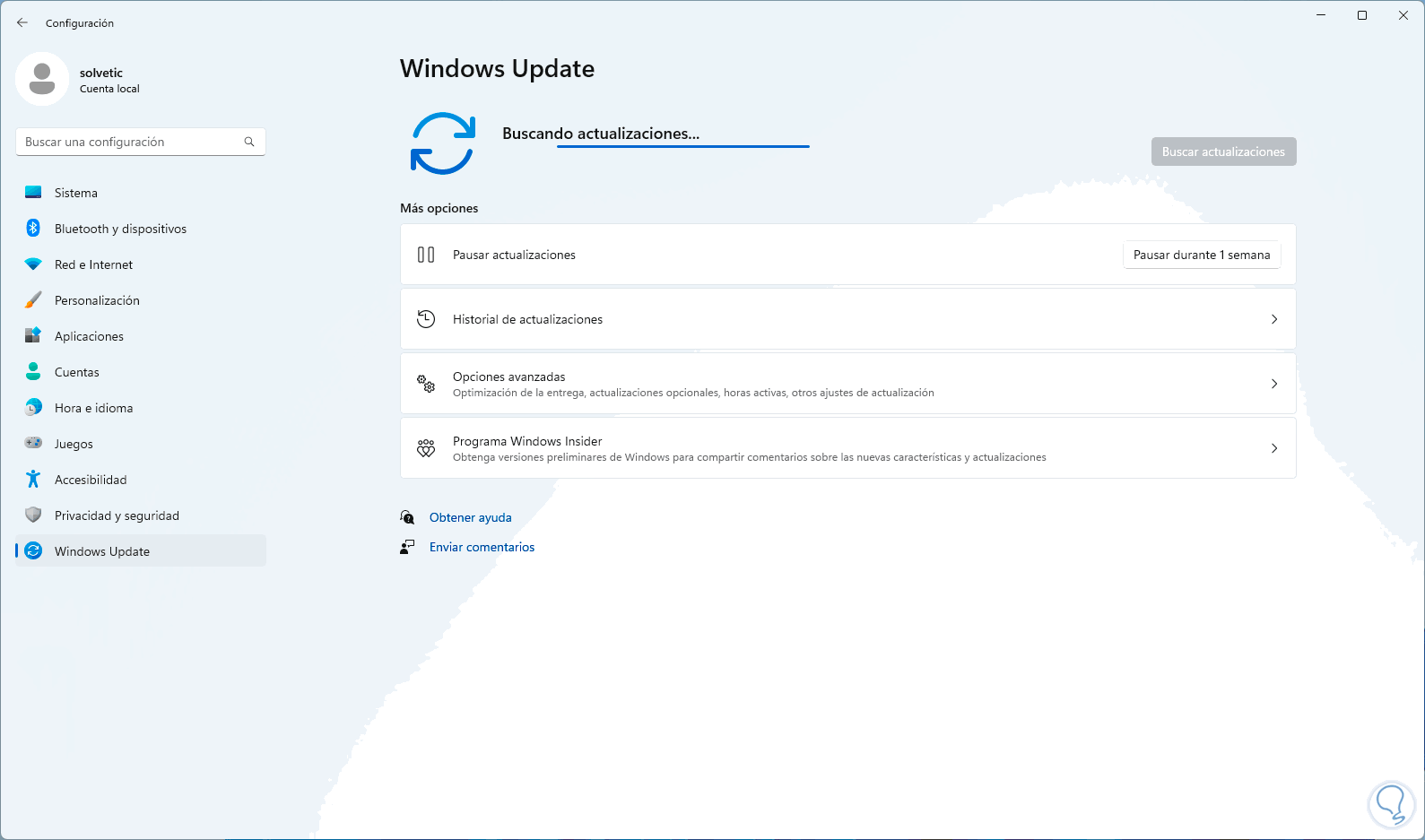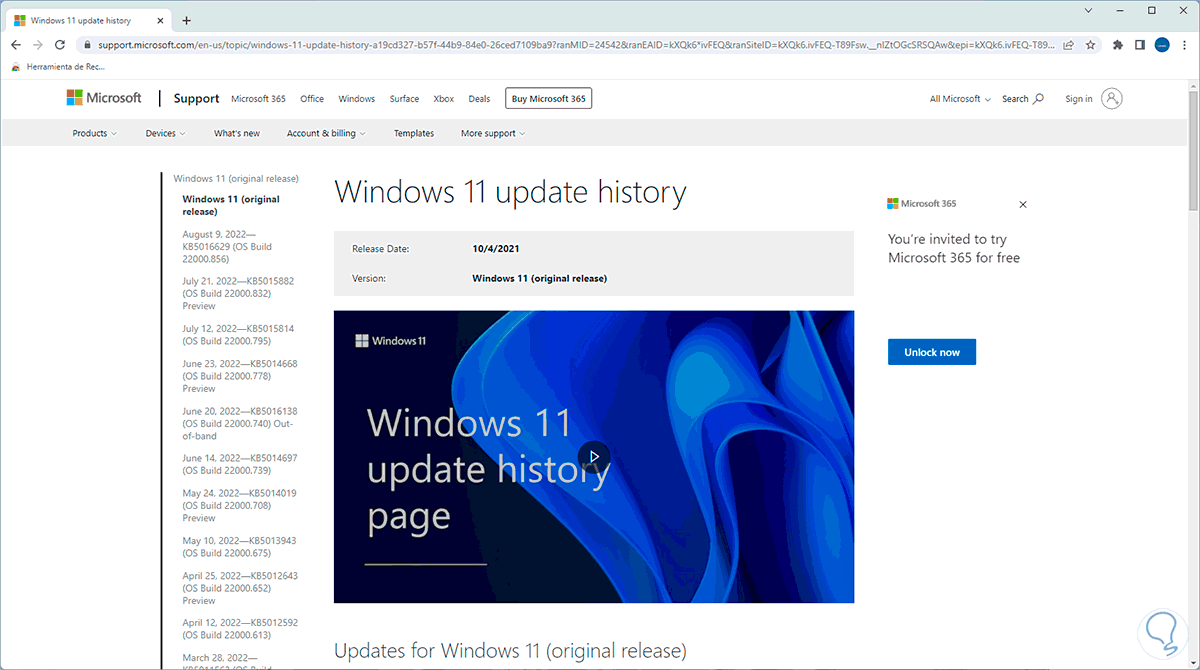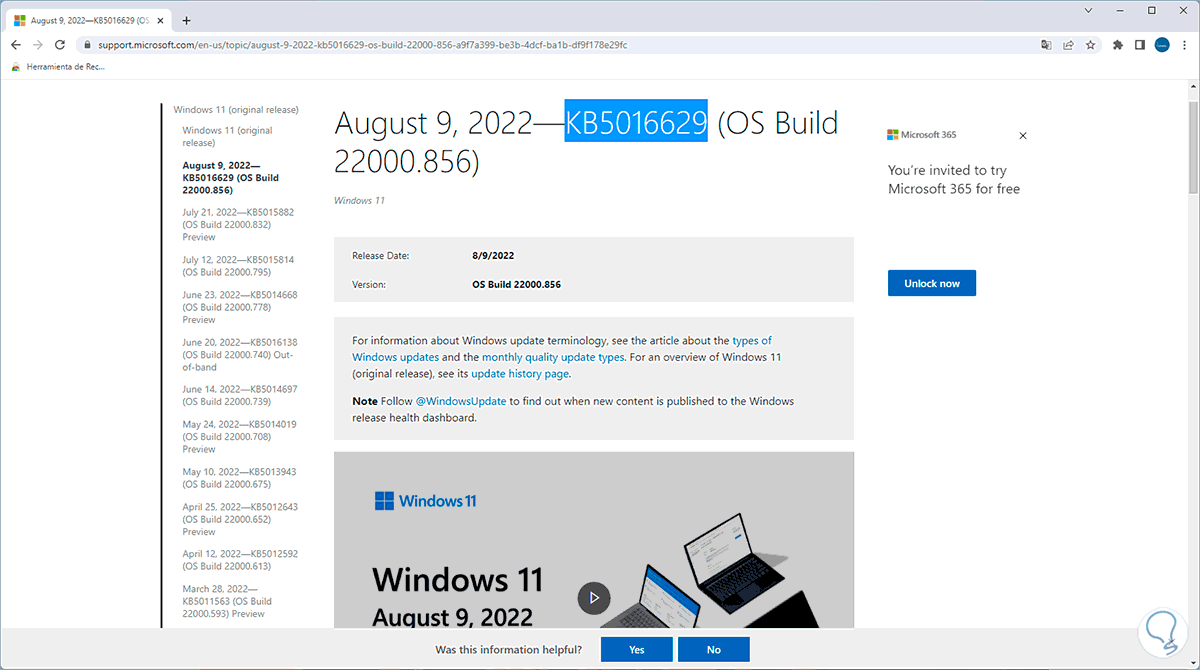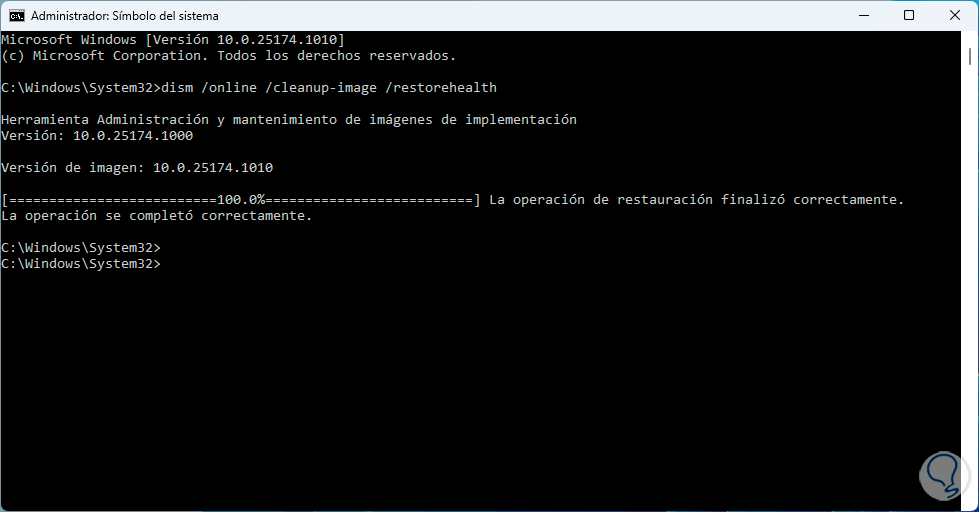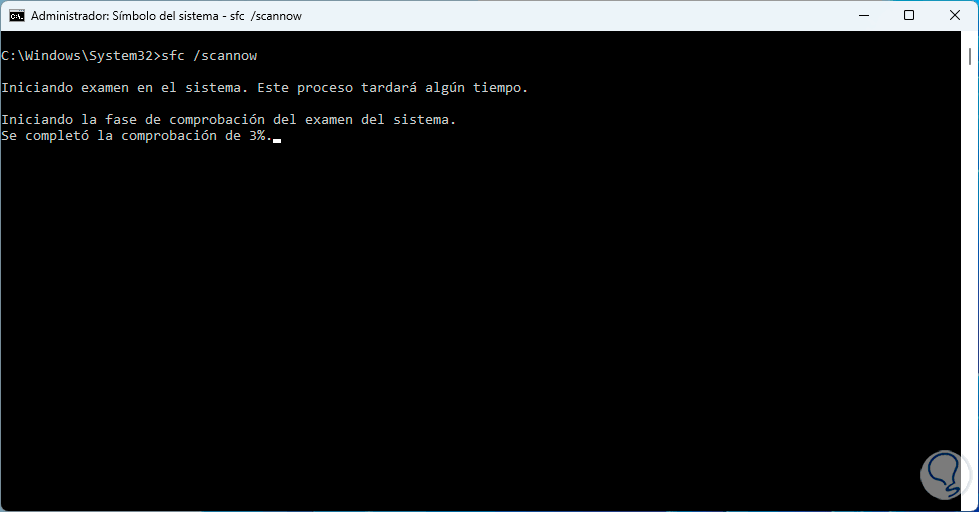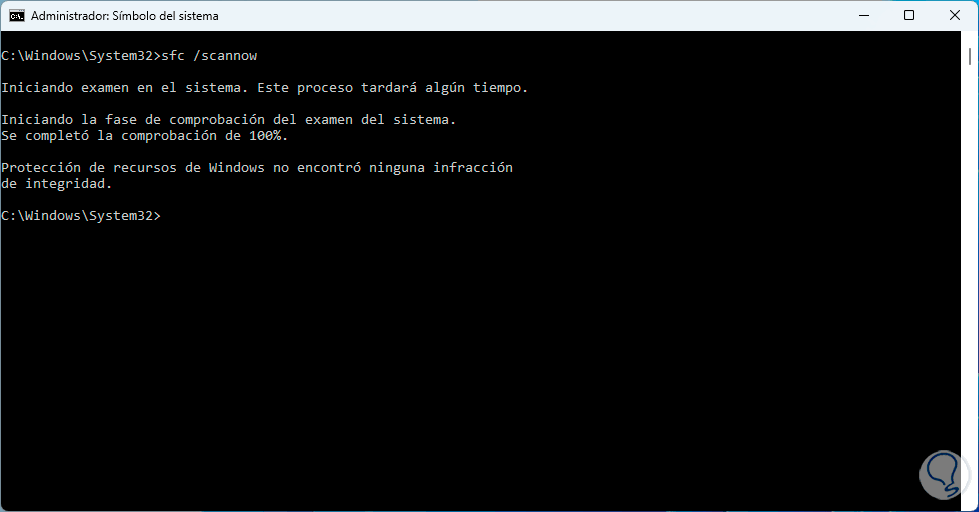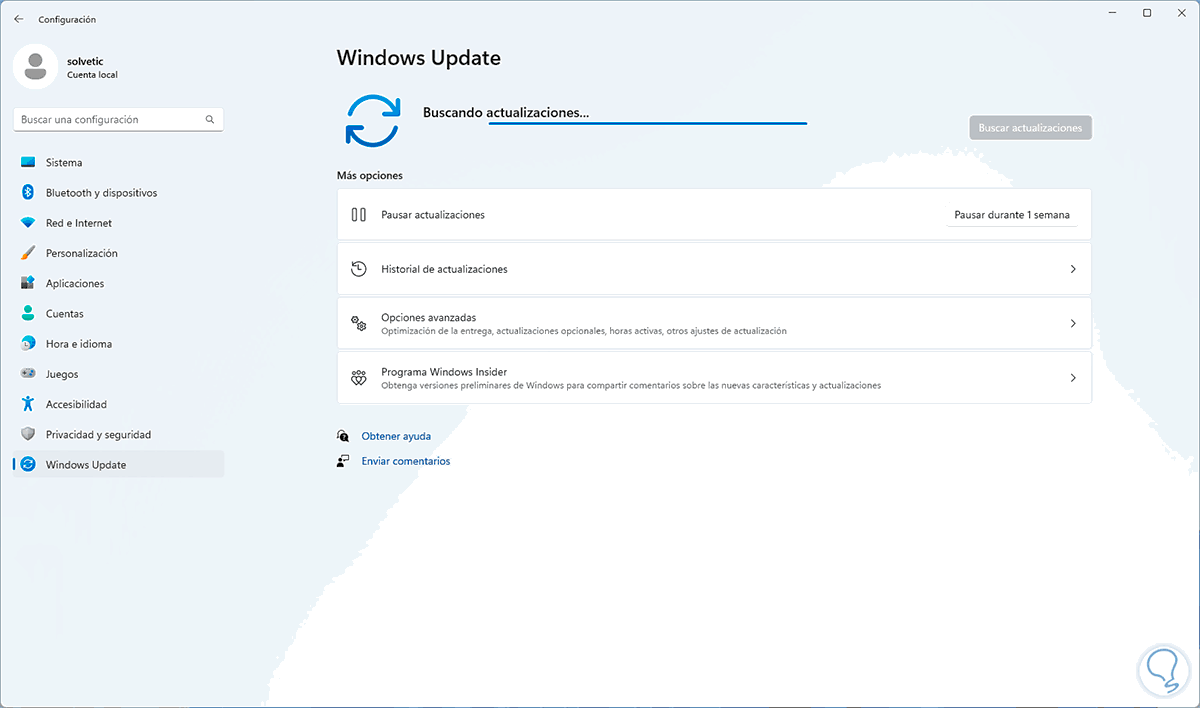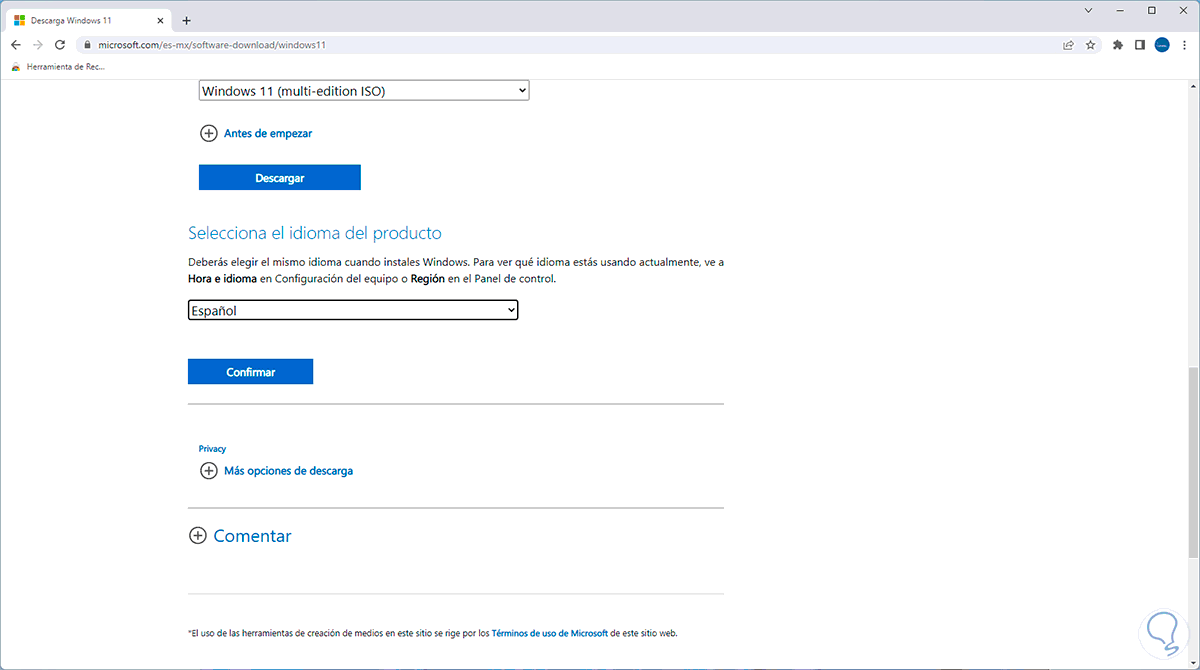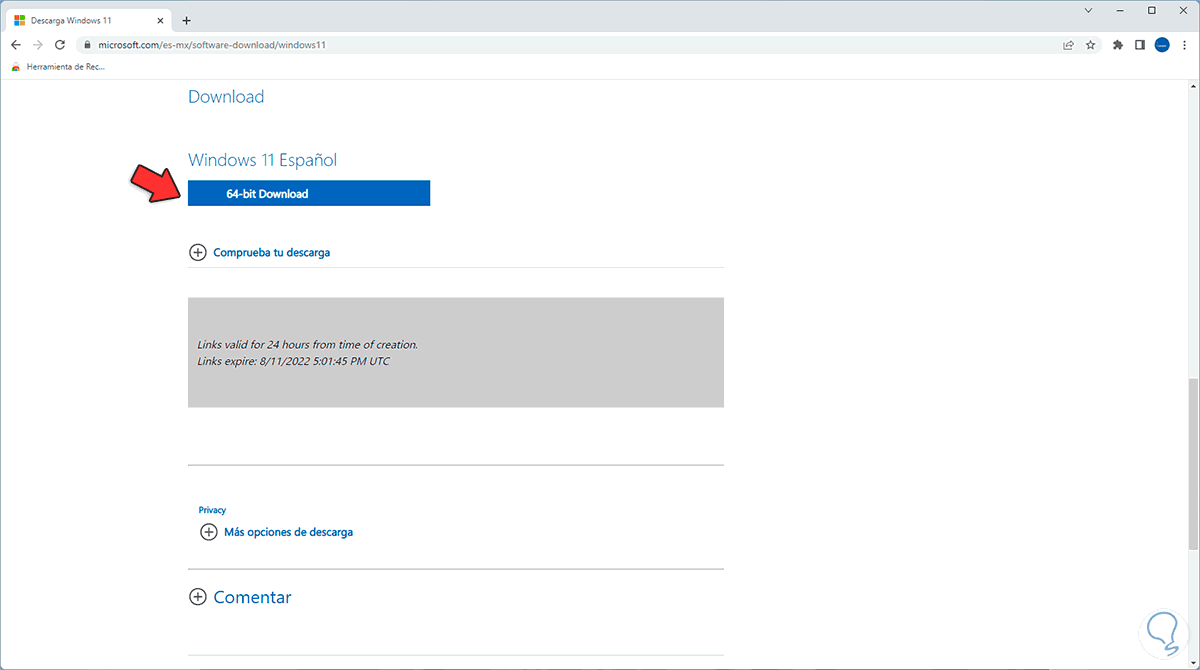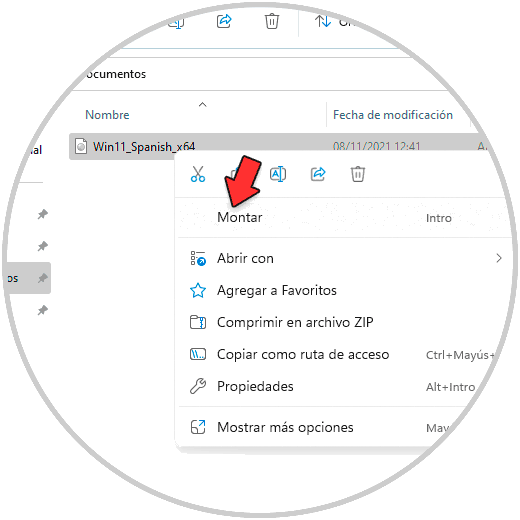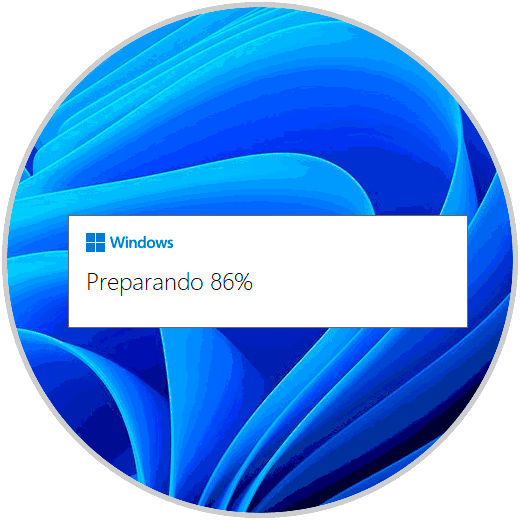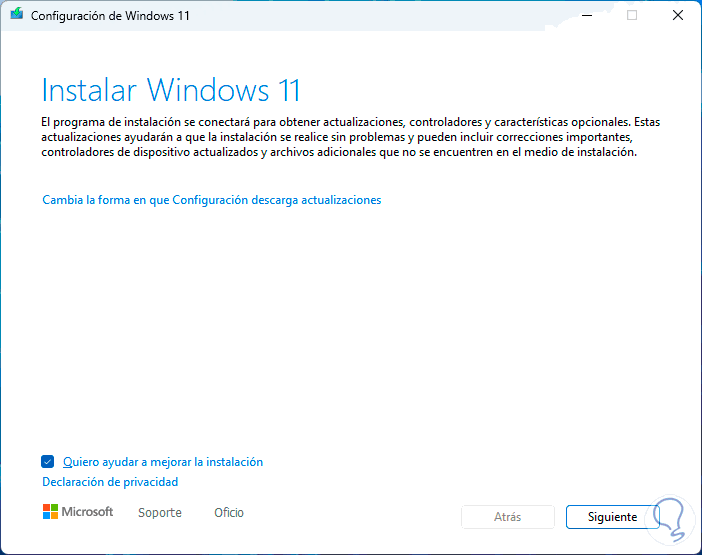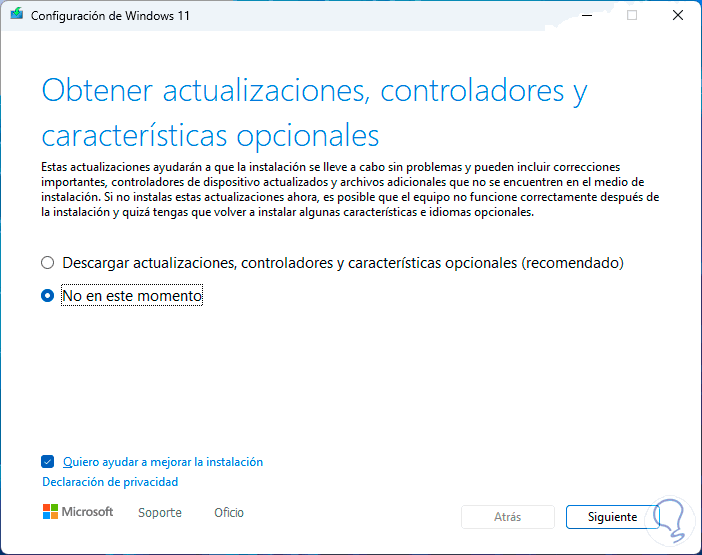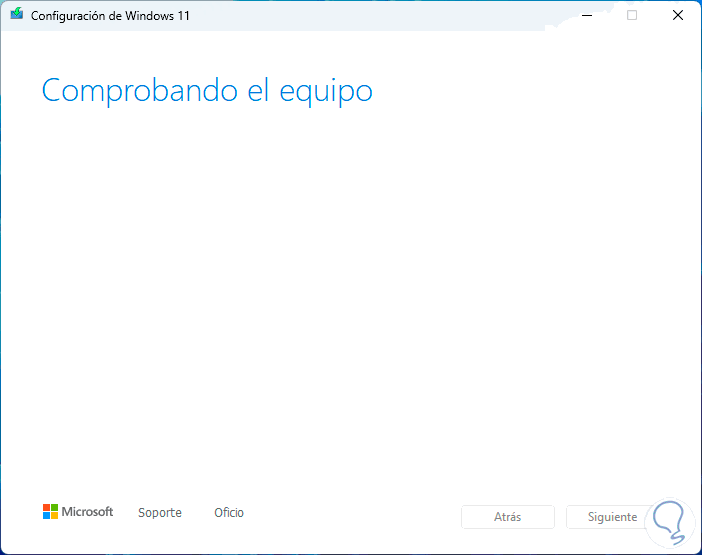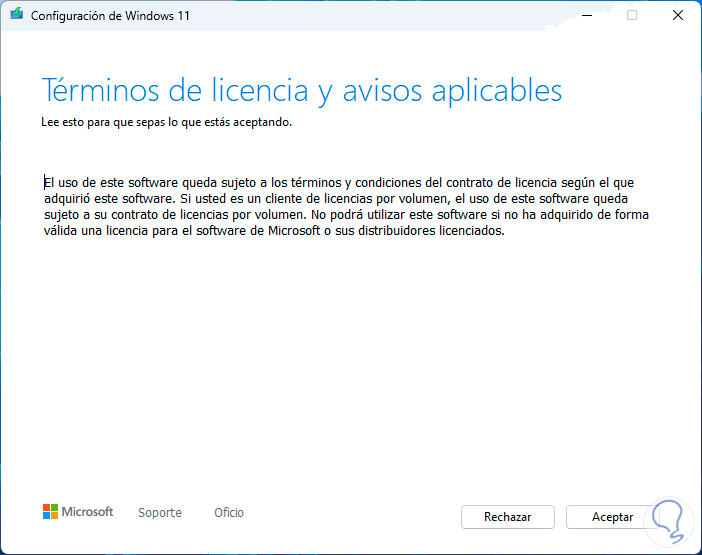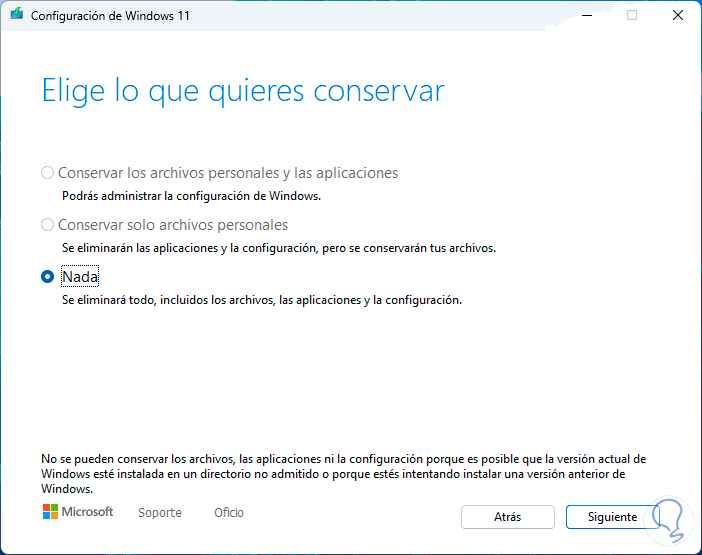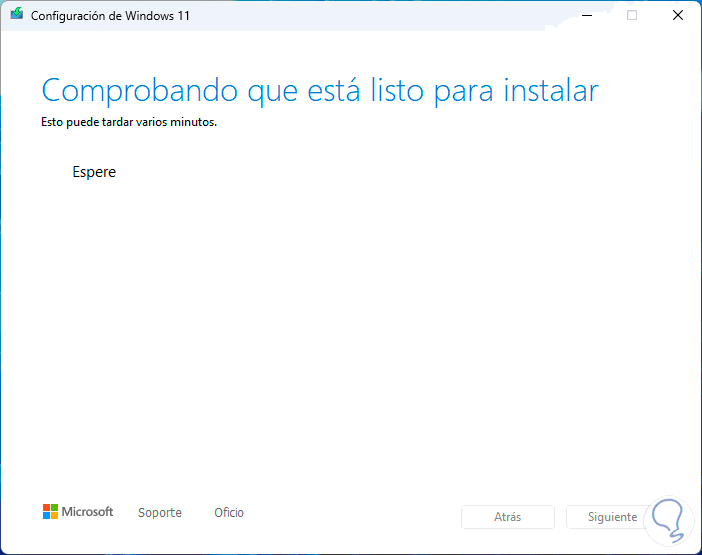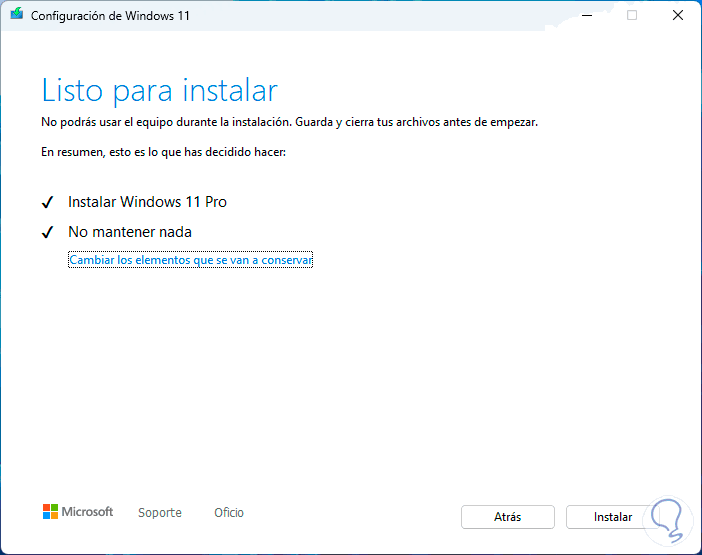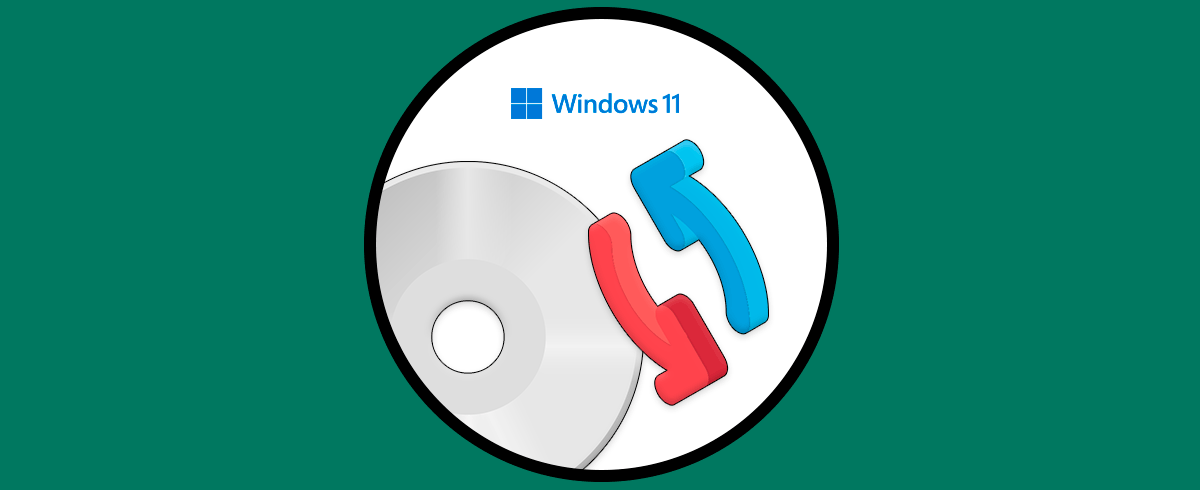Windows 11, al igual que las ediciones anteriores nos ofrecen diversos tipos de actualizaciones para que tanto el sistema operativo como las aplicaciones trabajen de la forma esperada, las actualizaciones en Windows 11 se catalogan como:
Las actualizaciones en Windows 11 son gestionadas a través de Windows Update y una vez descargadas se procede a su instalación. Pero es posible que por diversos errores estas no sean instaladas, incluso por errores de descarga. Esto puede poner en riesgo la seguridad, disponibilidad y compatibilidad de Windows 11, por este motivo Solvetic trae una serie de pasos para corregir este error y permitir que las actualizaciones se instalen como debe ser.
1. Cómo Solucionar Error al Instalar Actualizaciones en Windows 11 Reiniciando Windows
Muchas veces un simple reinicio de Windows 11 ayuda a que se corrijan numerosos errores y fallos.
Para esto reiniciamos Windows 11 desde Inicio:
Windows 11 será reiniciado:
Después de iniciar sesión vamos a "Inicio - Configuración - Windows Update":
Comprueba que es posible buscar e instalar actualizaciones:
2. Cómo Solucionar Error al Instalar Actualizaciones en Windows 11 Comprobando la red
El uso de la red es mas que necesario para que las actualizaciones puedan ser descargadas e instaladas en Windows 11, un error de red causara que no sea posible este proceso o que falle.
Para comprobar la red en Windows abrimos CMD:
Comprueba la conexión de red con la sintaxis:
ping URL
El comando ping nos permite enviar una serie de paquetes a la dirección indicada esperando una respuesta de parte de este, esta respuesta se mide en los mismos paquetes que permiten definir que el equipo esta activo, si encontramos paquetes perdidos algo falla en la red, en caso de existir errores vamos a la ruta:
Inicio - Configuración - Red e Internet - Configuración de red avanzada
Al dar clic allí veremos lo siguiente:
Damos clic en "Restablecimiento de red" para ver esto:
Damos clic en "Restablecer ahora" y debemos confirmar el proceso:
Veremos el siguiente mensaje:
Este paso nos permite restablecer el adaptador de red a sus valores por defecto para descartar errores, después de esto reiniciamos Windows 11:
Al iniciar sesión desde Windows Update valida que es posible usar las actualizaciones:
3. Cómo Solucionar Error al Instalar Actualizaciones en Windows 11 Pausando actualizaciones
Otra forma que podemos usar para recuperar el funcionamiento de las actualizaciones es pausarlas por un momento y luego reactivarlas, es una especie de reinicio interno.
Para lograr esto iremos a "Inicio - Configuración - Windows Update":
En "Pausar actualizaciones" damos clic en "Pausar durante 1 semana":
Reinicia Windows 11:
Se reiniciará el sistema:
Una vez Windows 11 sea cargado de nuevo vamos a "Inicio - Configuración - Windows Update":
Damos clic en "Reanudar actualizaciones" y esperamos que las actualizaciones funcionen:
Veremos que se detectan actualizaciones:
4. Cómo Solucionar Error al Instalar Actualizaciones en Windows 11 Liberando espacio en disco
Este es un problema frecuente pero que no le prestamos atención, las descargas en Windows 11 se alojan de forma local en el disco duro de modo que si no existe espacio para ellas simplemente se da un error al descargar o instalar.
Podemos liberar espacio en el disco duro desde "Inicio - Configuración - Sistema - Almacenamiento":
Al acceder a Almacenamiento veremos lo siguiente:
Damos clic en "Archivos temporales" y esperamos que carguen por completo:
Al finalizar la carga de todos veremos la cantidad de espacio usado por estos archivos:
Seleccionamos las casillas deseadas y damos clic en "Quitar archivos", veremos lo siguiente:
Confirmamos el proceso y esperamos que se lleve a cabo el borrado:
Al finalizar veremos que secciones han sido borradas:
Comprueba que las actualizaciones funcionen:
5. Cómo Solucionar Error al Instalar Actualizaciones en Windows 11 Usando el solucionador de problemas
Esta es una herramienta integrada en Windows 11 con la cual es posible realizar una serie de análisis de diversos aspectos del programa y así dar una solución inmediata o bien recibir opciones de corrección.
Para usarla en el buscador ingresamos "solucionar" y damos clic en "Solucionar otros problemas":
Veremos lo siguiente:
En "Windows Update" damos clic en "Ejecutar" y esperamos que se complete el análisis:
Al finalizar veremos las opciones analizadas junto a su corrección :
Comprueba que las actualizaciones trabajan como debe ser:
6. Cómo Solucionar Error al Instalar Actualizaciones en Windows 11 Descargando actualizaciones manualmente
Otra opción a usar es descargar las ultimas actualizaciones manualmente, esto ayuda a mantener el equipo actualizado mientras damos una solución al error.
Para descargar estas actualizaciones iremos al siguiente enlace:
Seleccionamos la última actualización disponible y copiamos la actualización (KB #):
Abrimos la página del catálogo de Windows Update en el siguiente enlace:
Buscamos esa actualización:
Descargamos la que sea necesaria y luego la instalamos.
7. Cómo Solucionar Error al Instalar Actualizaciones en Windows 11 Desde CMD
La consola del símbolo del sistema es otra de las maneras que tenemos para corregir los errores de actualizaciones en Windows 11, abre CMD como administrador:
En primer lugar usaremos el comando DISM (Deployment Image Servicing and Management) con el cual es posible realizar mantenimiento a la imagen del sistema, en la consola de CMD ejecutamos:
dism /online /cleanup-image /restorehealth
Espera que finalice el proceso:
Ahora haremos uso del comando SFC (System File Checker) el cual nos permite realizar un análisis del sistema de archivos NTFS y con ello descartar errores, ejecutamos:
sfc /scannow
Espera que finalice el proceso:
Valida el funcionamiento de las actualizaciones:
Vemos que las actualizaciones pueden ser descargadas:
8. Cómo Solucionar Error al Instalar Actualizaciones en Windows 11 Reinstalando Windows 11
Si ningún método anterior ayuda a corregir el error podemos reinstalar Windows 11 y con ello restablecer por completo todos los parámetros.
Vamos a la URL de Windows 11:
Descargamos la ISO seleccionando edición e idioma:
Al dar clic en Confirmar estará disponible el botón de descarga:
Una vez descargada, damos clic derecho sobre la imagen ISO y seleccionamos "Montar":
Se creará una unidad virtual con el contenido de la imagen ISO:
Damos clic en "Setup" y esperamos que se carguen los procesos iniciales:
Se abrirá lo siguiente:
Damos clic en "Cambia la forma en que Configuración descarga actualizaciones" y luego seleccionamos "No en este momento":
Espera que se compruebe el PC:
Ahora aceptamos la licencia de uso:
Aceptamos la licencia y luego definimos que se conservara:
Debemos validar esta opción:
Damos clic en Siguiente y se validaran los requisitos mínimos de instalación:
Después de validar el equipo damos clic en "Instalar":
Una vez se reinstale Windows 11 será posible instalar las actualizaciones.
Con cada una de estas opciones estaremos en capacidad de recuperar el funcionamiento de las actualizaciones en Windows 11.