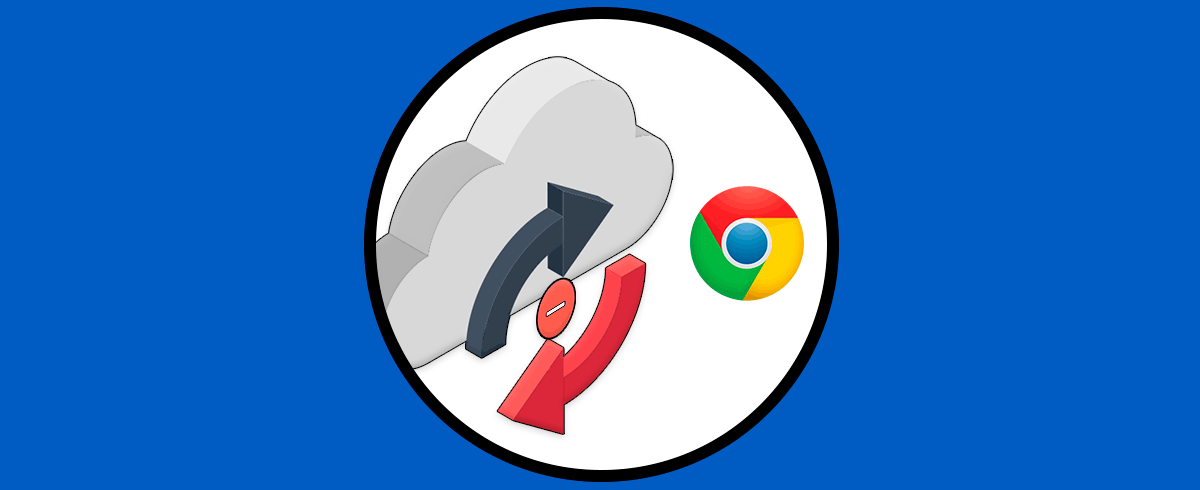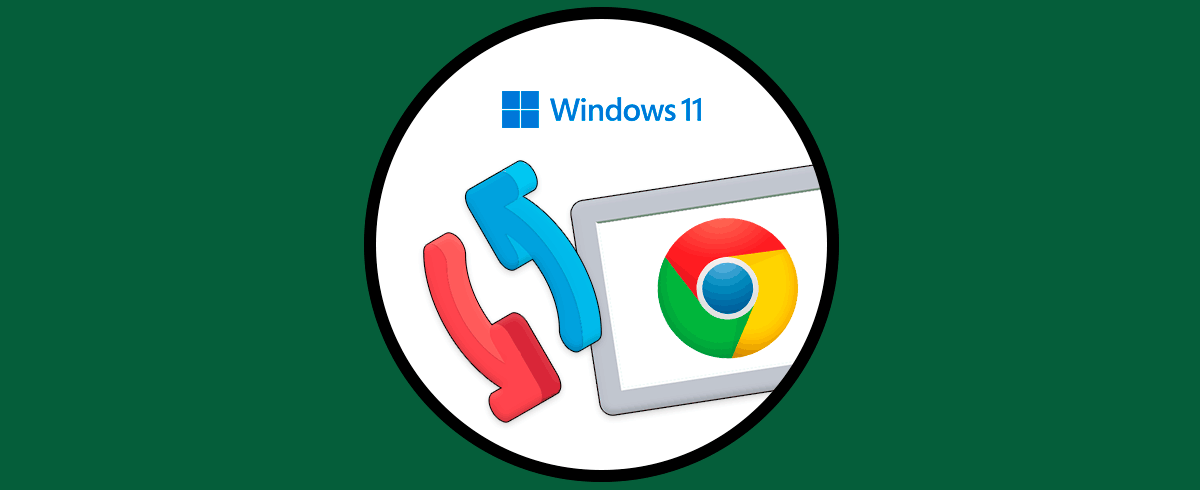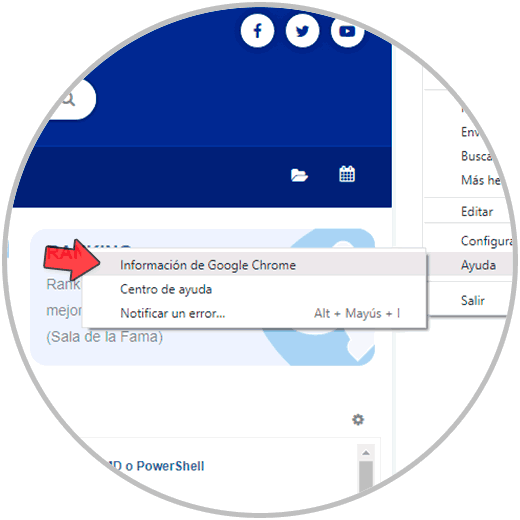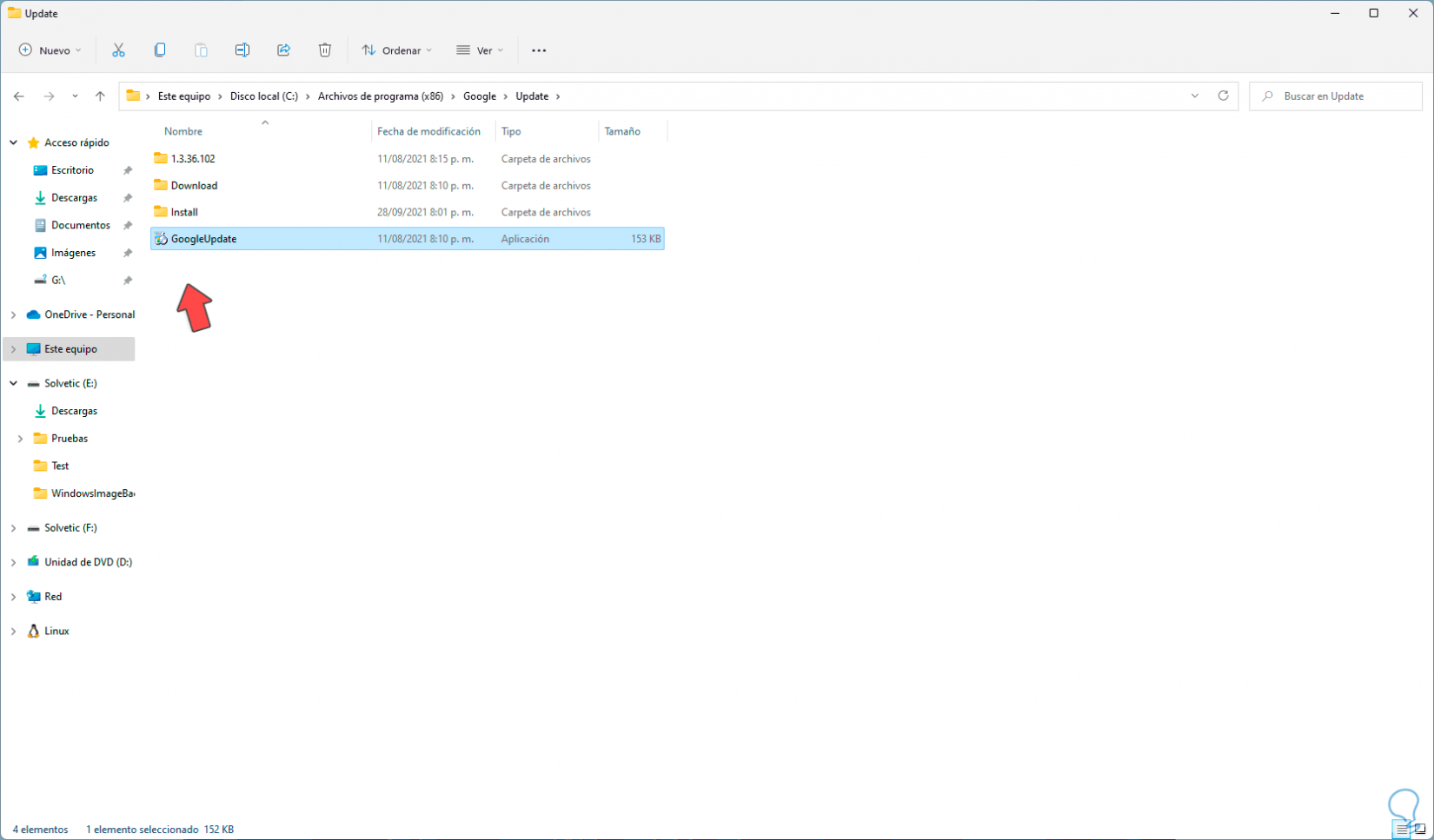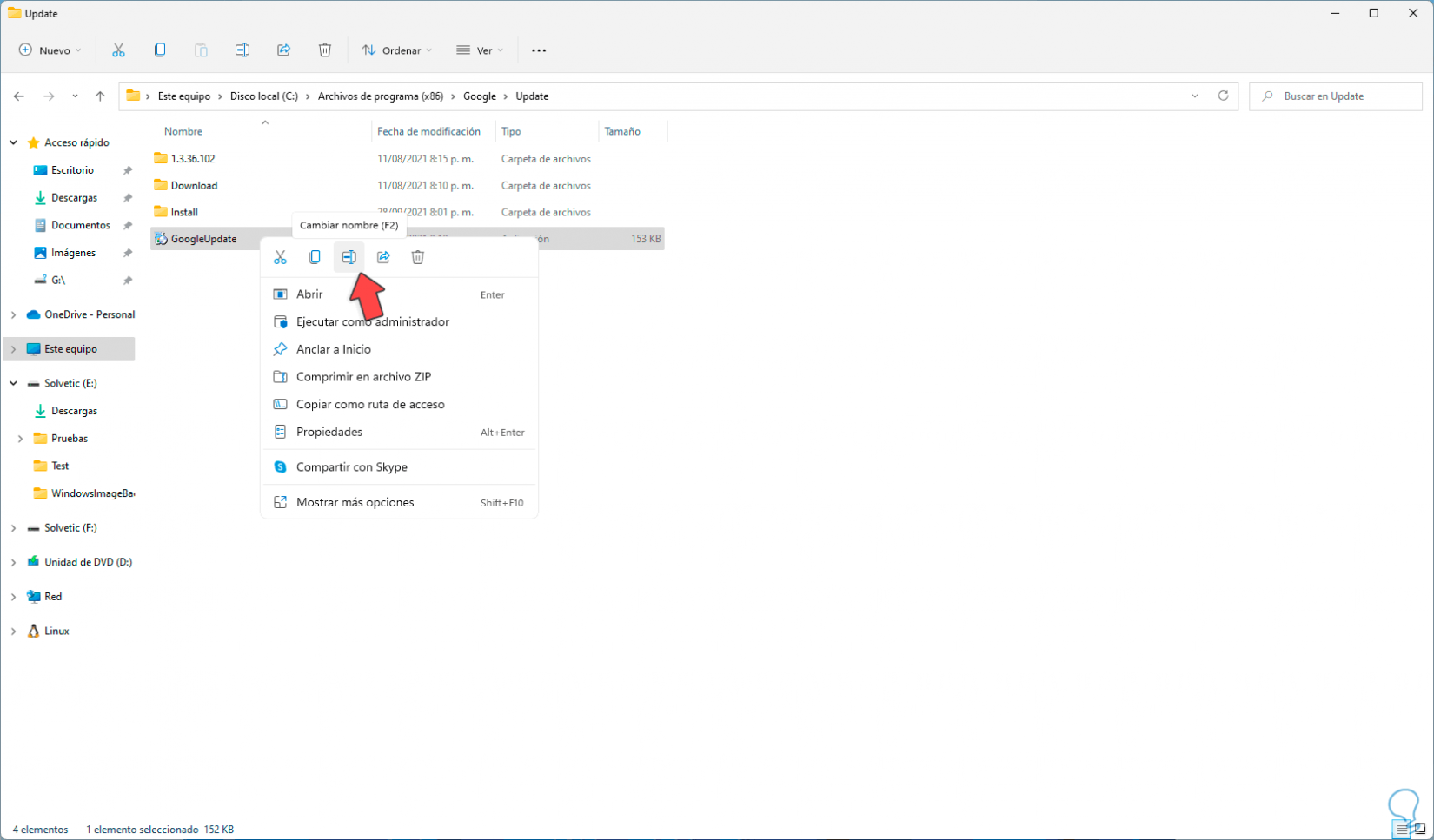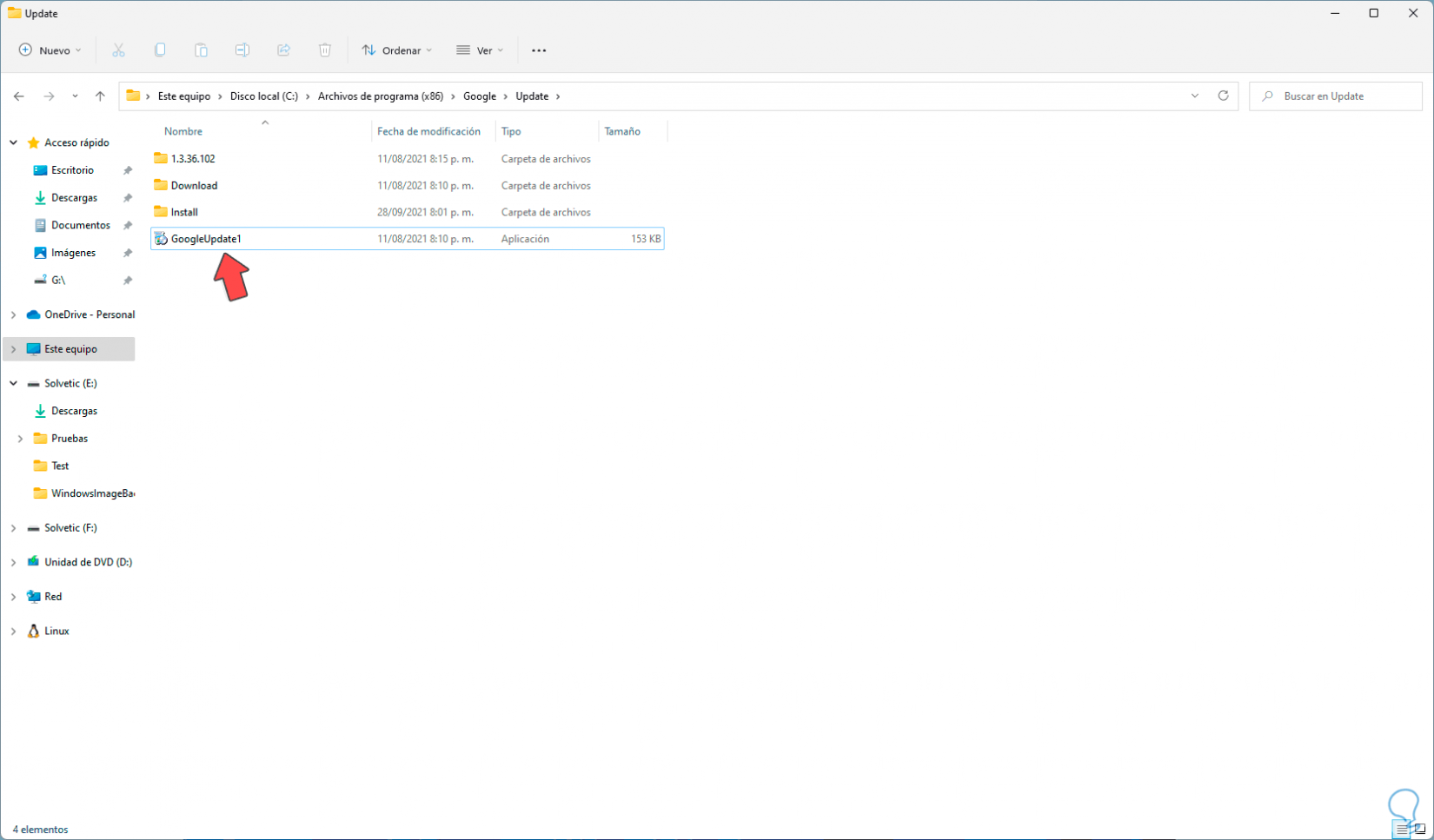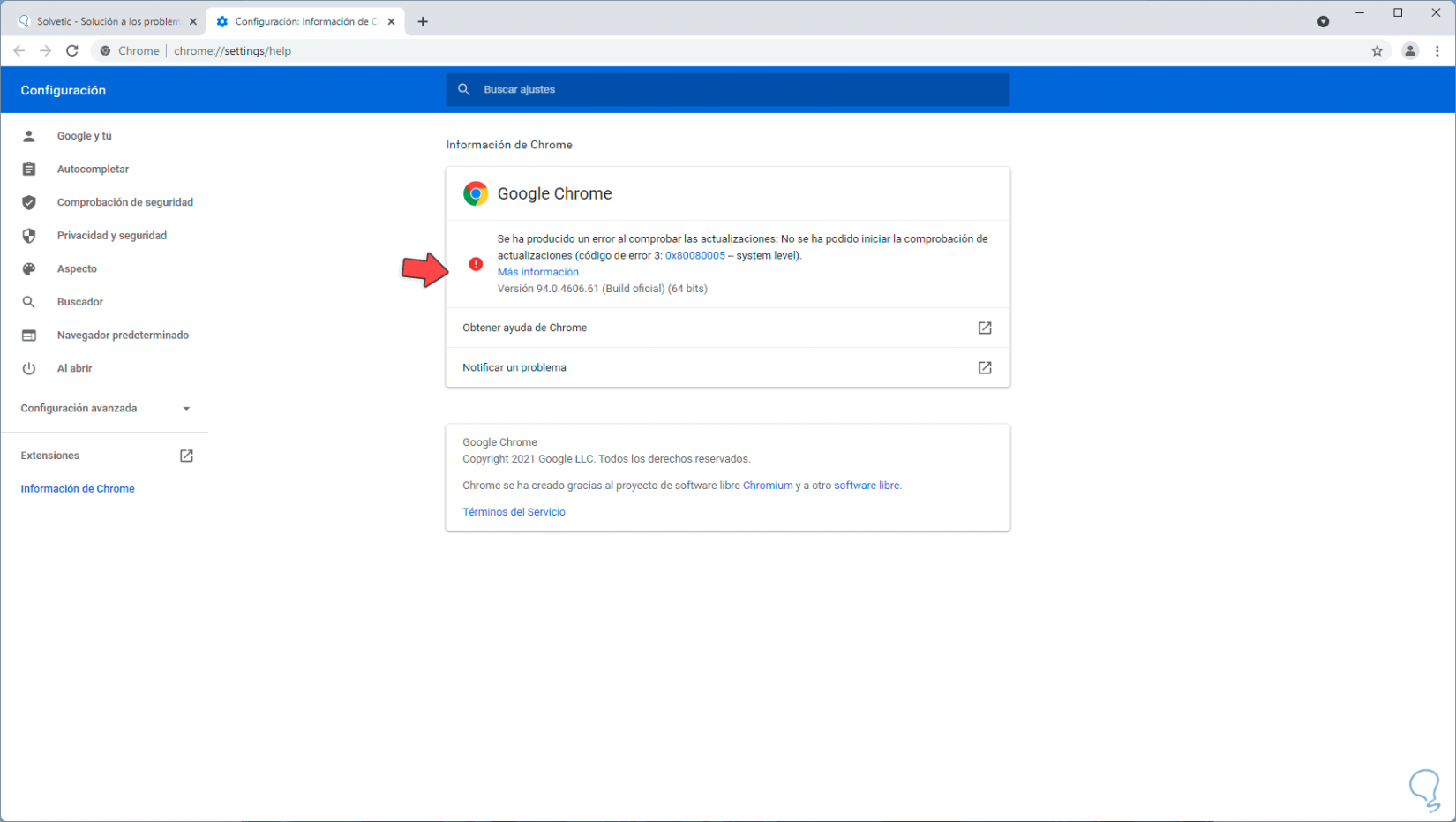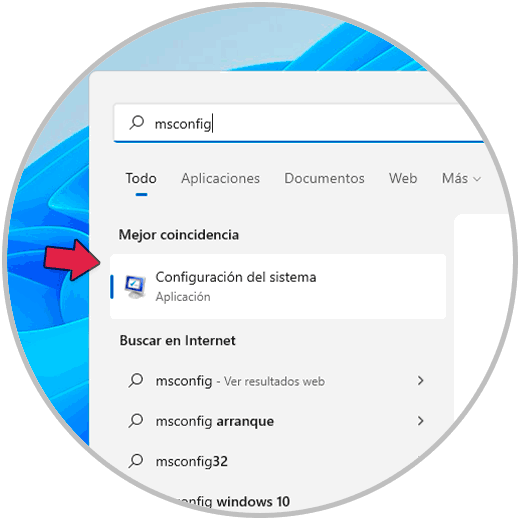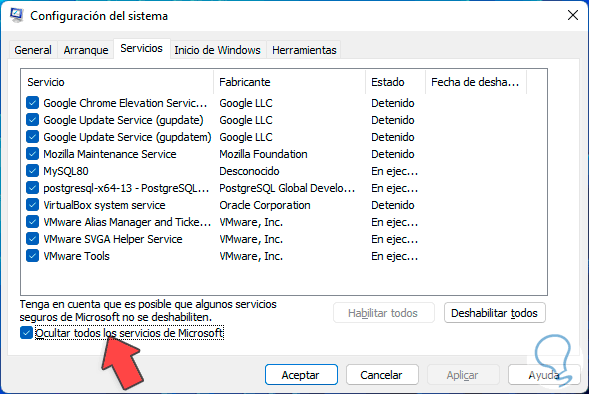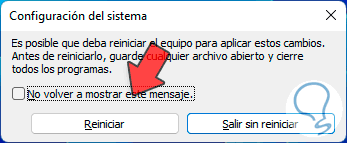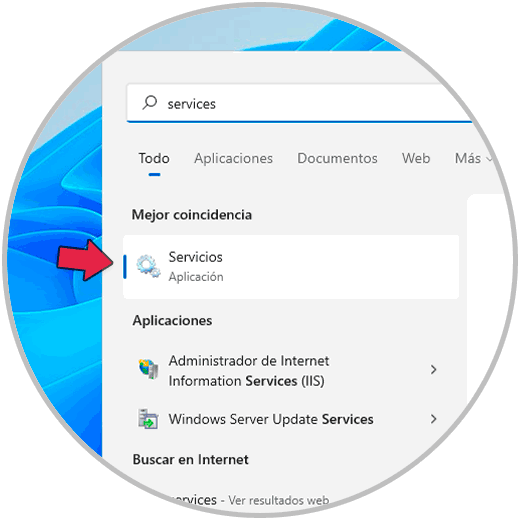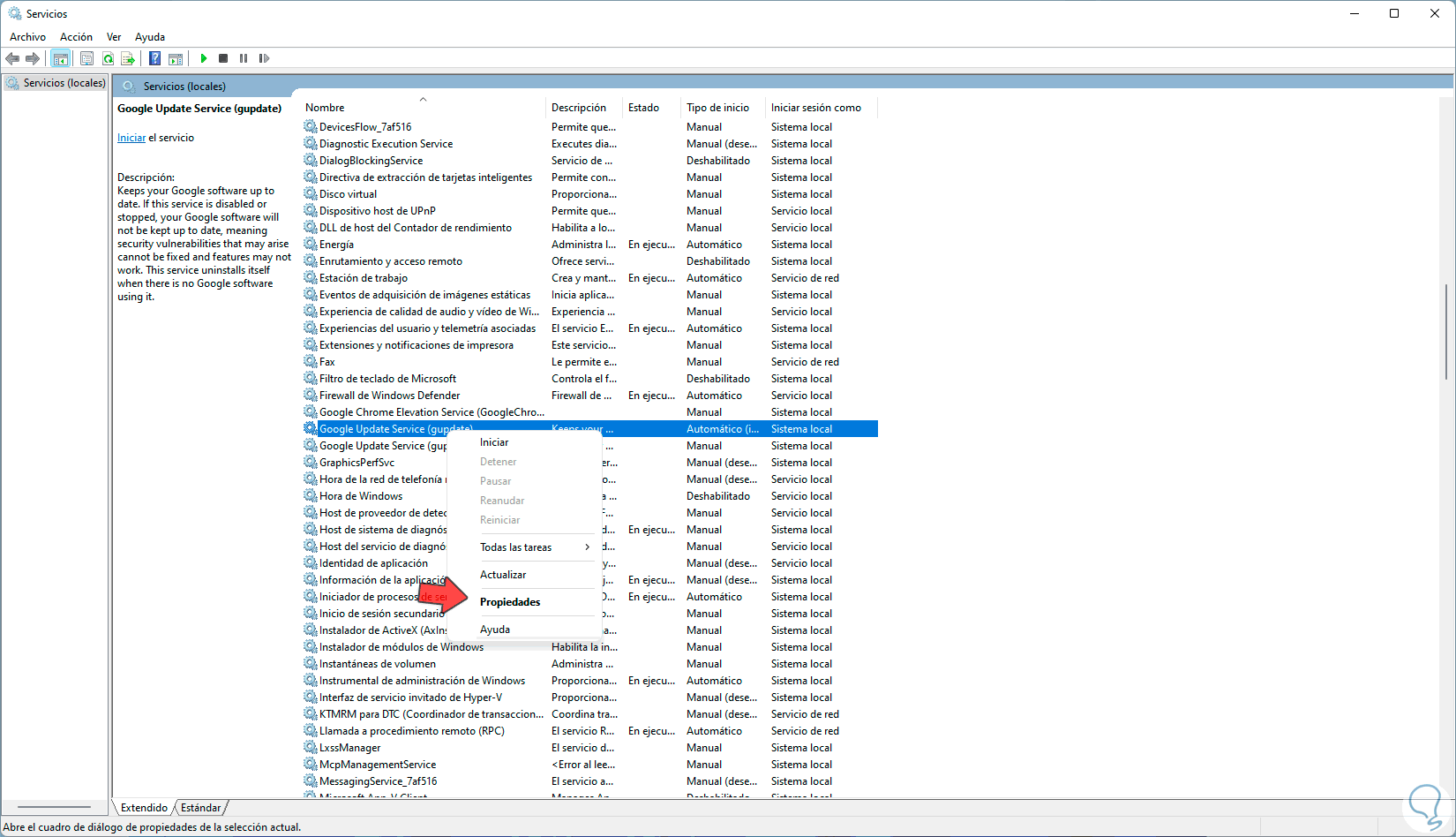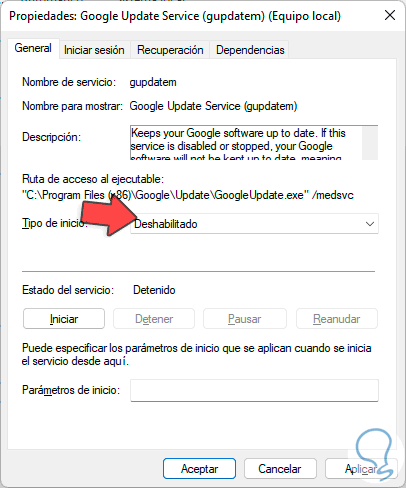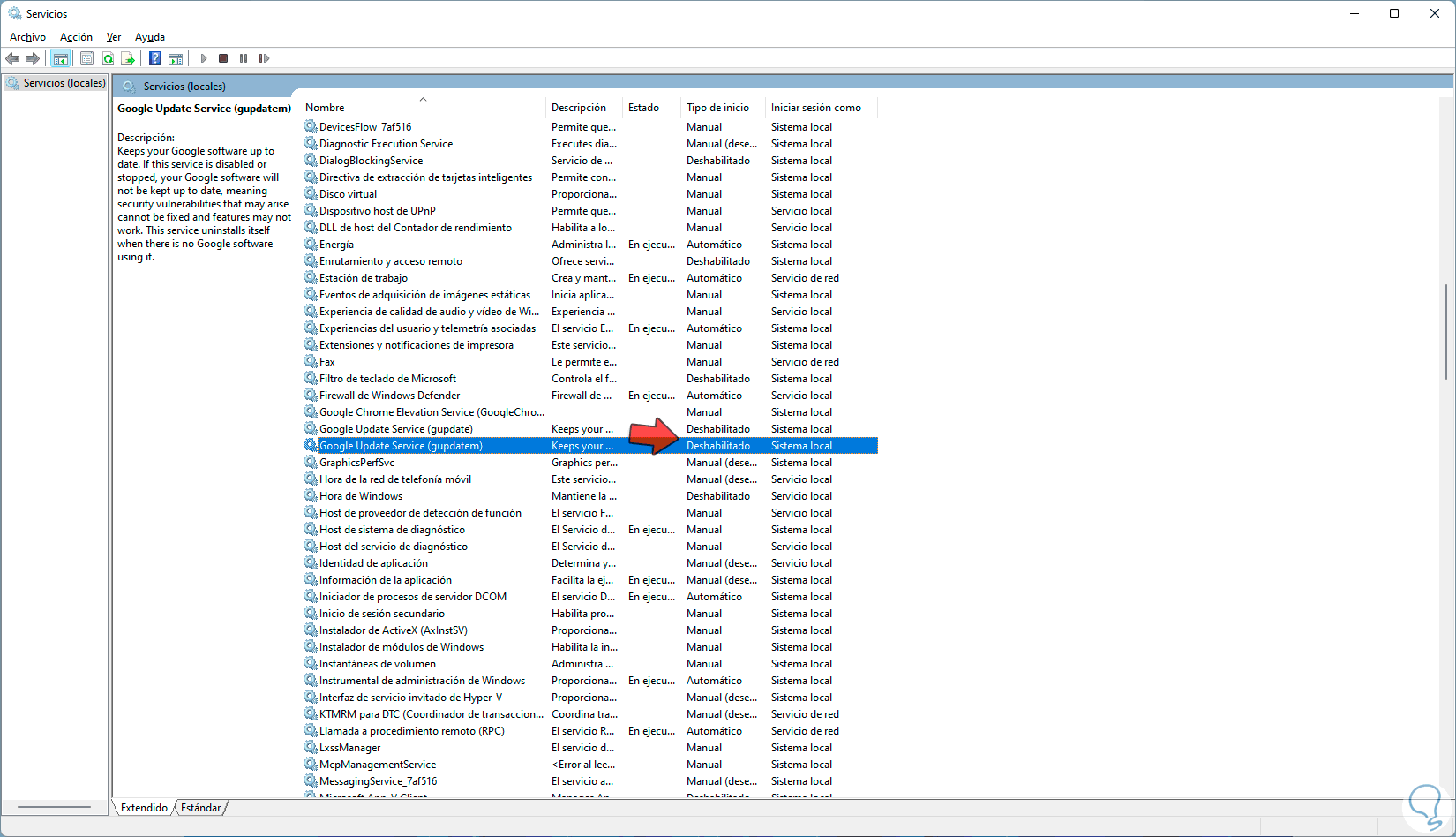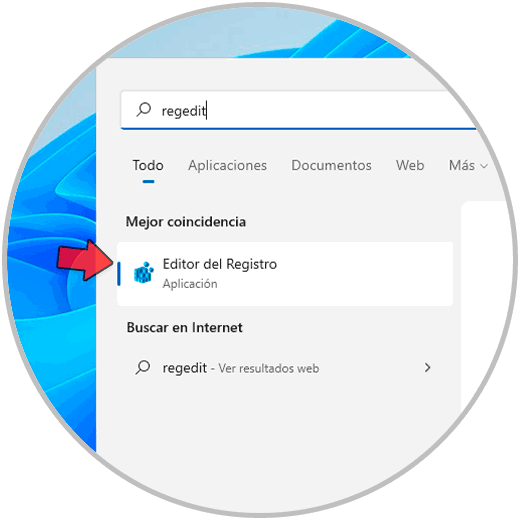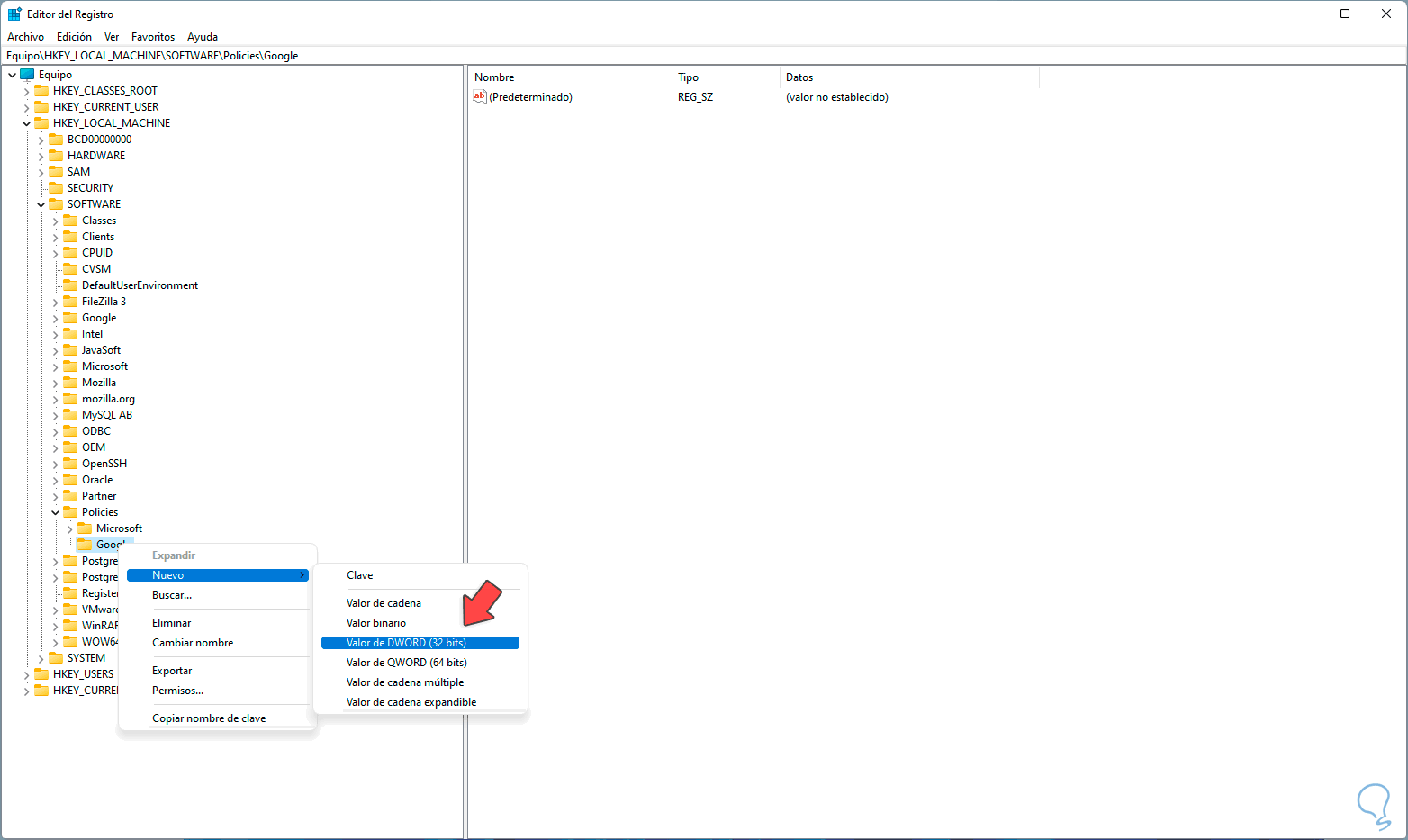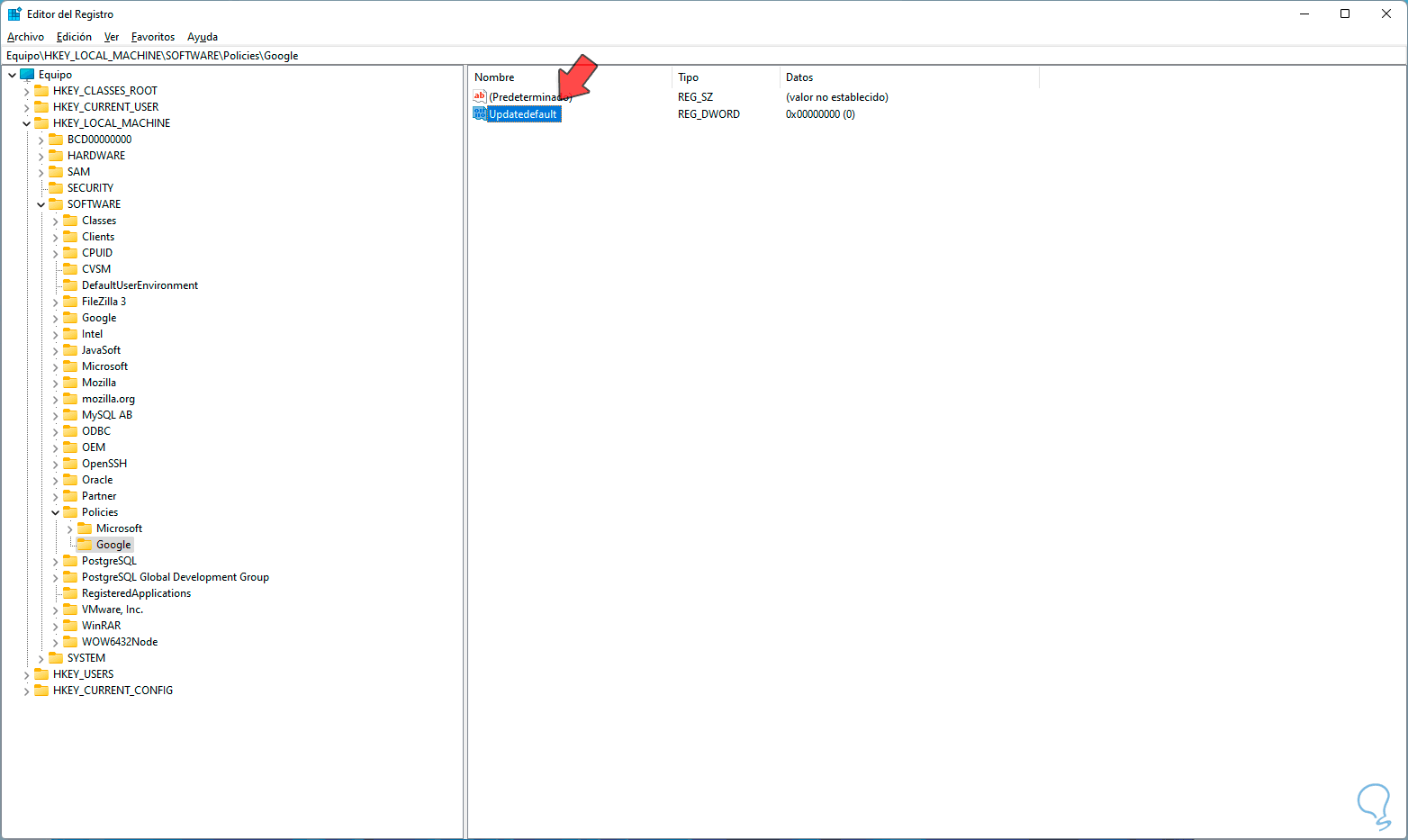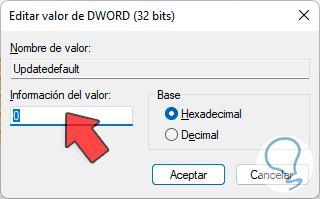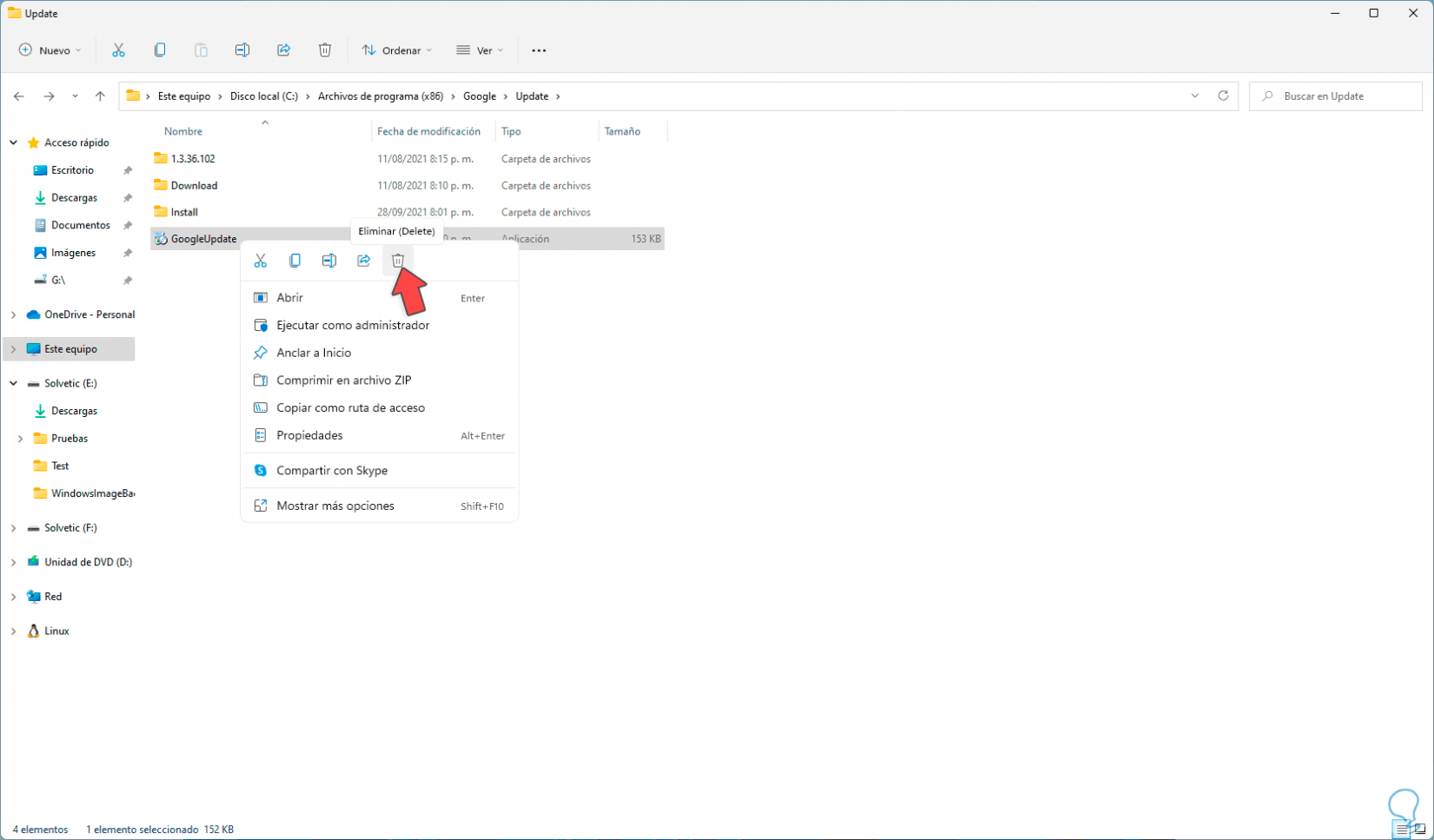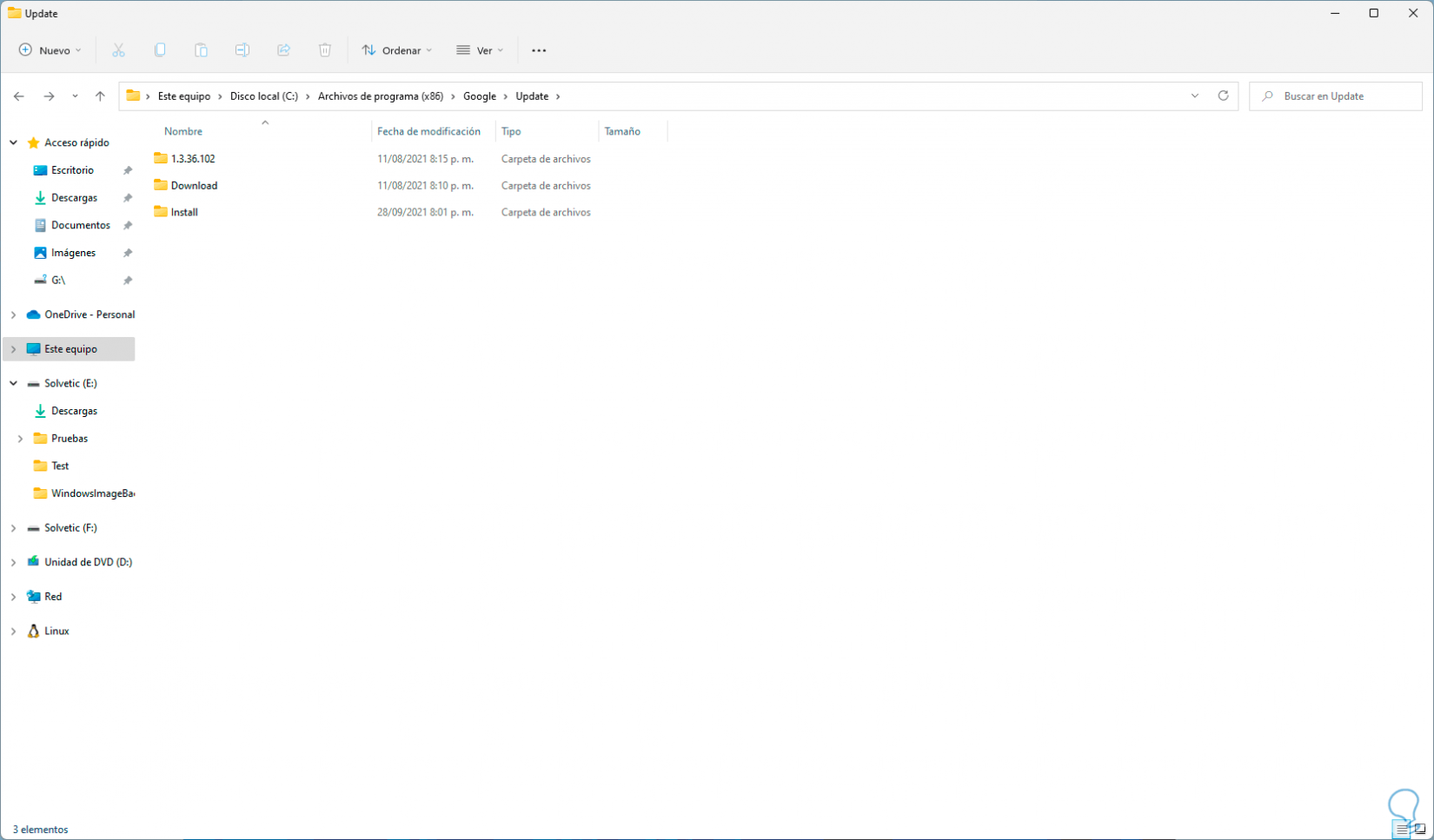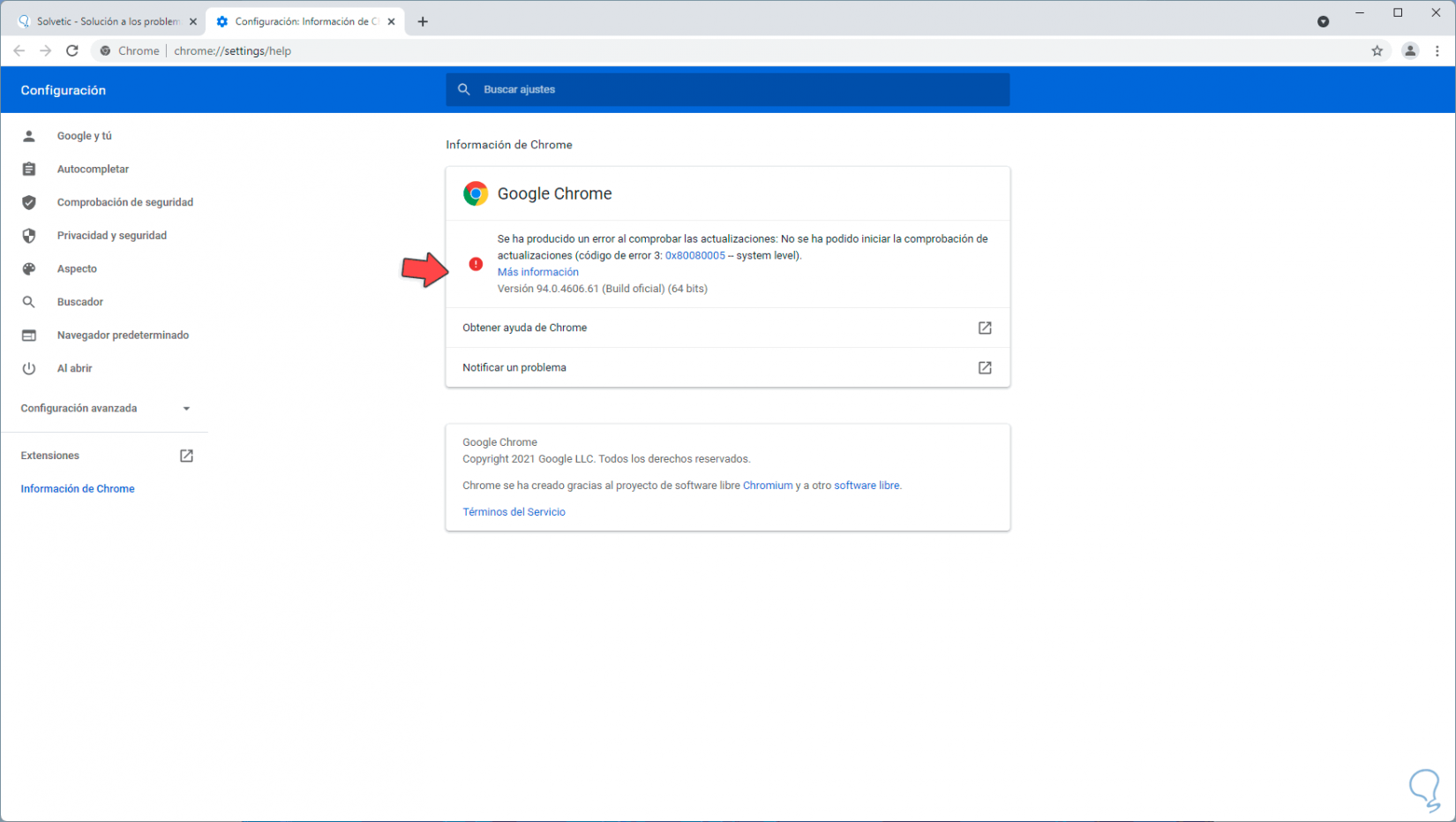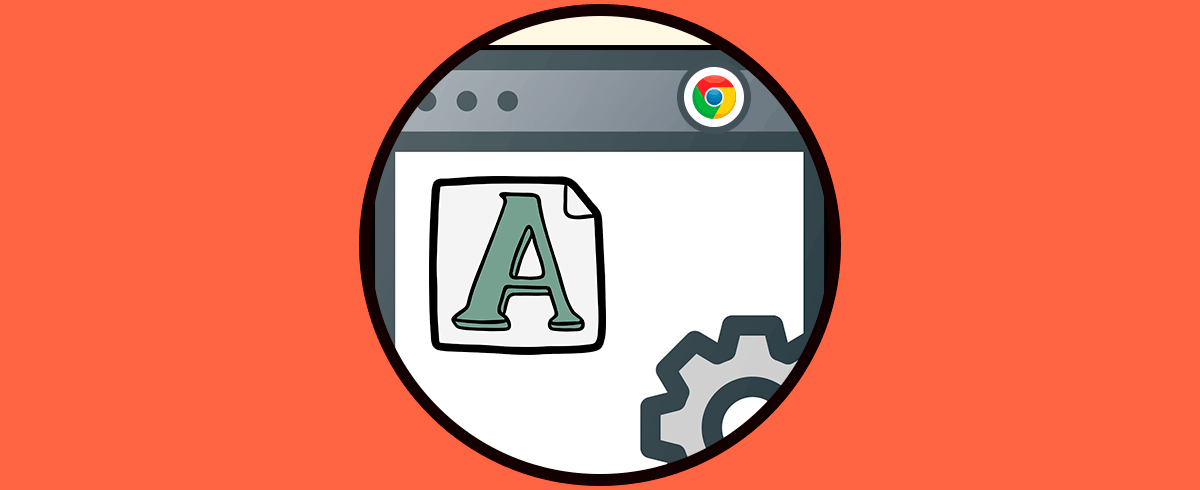Google Chrome es el navegador más usado en el mundo por cada una de sus características integradas que permiten una interacción completa del usuario con los recursos web, una de las funciones establecidas por defecto en Google Chrome es que este se actualiza automáticamente a las nuevas versiones disponibles y aunque esto es algo que para muchos es normal, en algunos casos puede causar errores por temas de compatibilidad de las nuevas versiones con ciertos aplicativos.
Las actualizaciones son necesarias para contar con las versiones más recientes que incluyan mejoras o modificaciones en elementos de seguridad. Por ello lo más recomendable en este caso es evitar que Google Chrome se actualice de forma automática y para ello existen diversas formas que veremos en detalle.
1. Actualizar automáticamente Google Chrome
Para comprobar lo que te decimos, abre Google Chrome y ve a "Personaliza y controla Google Chrome - Ayuda - Información de Google Chrome":
Automáticamente se hace la actualización (búsqueda y si existe alguna será descarga e instalación):
2. Desactivar Actualizaciones Automáticas Chrome Windows 11 con Explorador de archivos
Este es el primer método que veremos, para ello abrimos el Explorador de archivos e iremos a la ruta "C:\Program Files (x86)\Google\Update":
Damos clic derecho sobre GoogleUpdate y seleccionamos la opción "Cambiar nombre":
Modificamos su nombre:
En Google vamos de nuevo a "Personaliza y controla Google Chrome - Ayuda - Información de Google Chrome" y podemos ver que dará error la actualización automática:
3. Desactivar Actualizaciones Automáticas Chrome Windows 11 con Configuración
Este es otro de los métodos funcionales para evitar la actualización automática de Google Chrome, en este caso en el buscador de inicio ingresamos "msconfig":
Seleccionamos la utilidad, en la ventana emergente vamos a la pestaña Servicios donde veremos lo siguiente:
Activamos la casilla "Ocultar todos los servicios de Microsoft":
Desactivamos la casillas de los servicios "Google Update Services (gpupdate)" y "Google Update Services (gpupdatem)":
Aplicamos los cambios y veremos la siguiente ventana. Podemos dejar sin reiniciar el equipo, pero si la actualización persiste es mejor reiniciar Windows 11.
4. Desactivar Actualizaciones Automáticas Chrome Windows 11 con Servicios
Para usar este método en el buscador de Inicio ingresa la palabra "servicios":
Seleccionamos Servicios, en la ventana desplegada damos clic sobre el servicio "Google Update Services (gpupdate)" y seleccionamos Propiedades:
Veremos lo siguiente. Establece el valor en "Deshabilitado" en el campo Tipo de inicio. Aplica los cambios.
Repetimos este proceso con el servicio "Google Update Service (gpupdatem)":
Ambos servicios de actualización de Chrome estarán deshabilitados y con ello no funcionara la actualización automática:
5. Desactivar Actualizaciones Automáticas Chrome Windows 11 con Regedit
El Editor de registros es otra opción extra, en el buscador ingresa "regedit":
Vamos a la ruta:
HKEY_LOCAL_MACHINE - SOFTWARE – Policies
Damos clic derecho sobre Policies y seleccionamos "Nuevo - Clave":
Ingresamos el nombre Google, luego damos clic derecho sobre Google y seleccionamos "Nuevo - Valor DWORD (32 bits):
Este valor se llamará "Updatedefault":
Damos doble clic sobre este valor y validamos que su valor sea 0. Después de esto si se desea se puede reiniciar Windows 11.
6. Desactivar Actualizaciones Automáticas Chrome Windows 11 con Explorador de archivos
Finalmente podemos optar por un método algo mas extremo, para ello abrimos el Explorador de archivos e iremos a "C:\Program Files (x86)\Google\Update", allí eliminamos el archivo GoogleUpdate:
Vemos que se ha borrado:
En Google vamos a "Personaliza y controla Google Chrome - Ayuda - Información de Google Chrome" y dará error la actualización automática:
Con alguno de estos pasos es posible evitar que Google Chrome se actualice automáticamente.