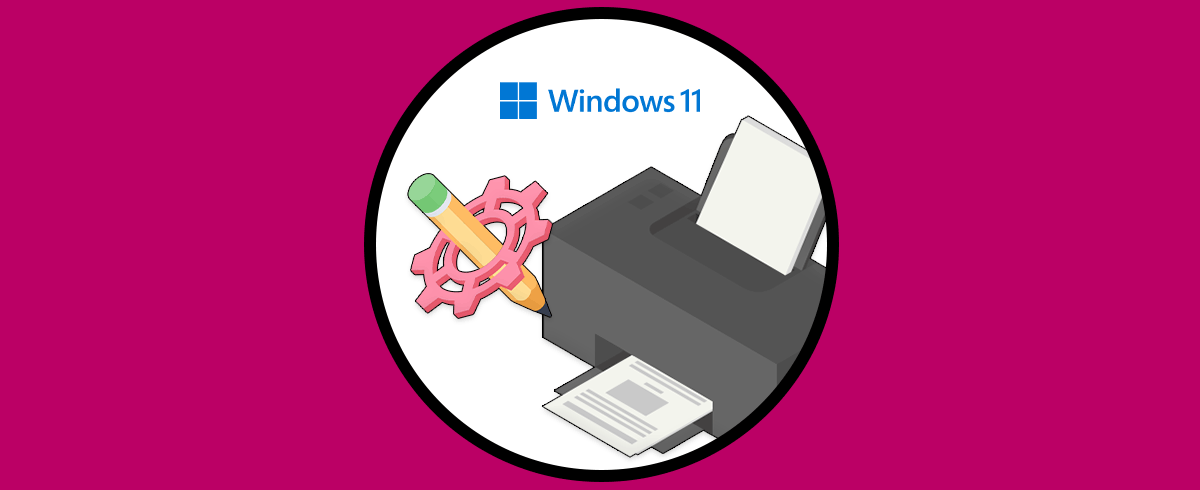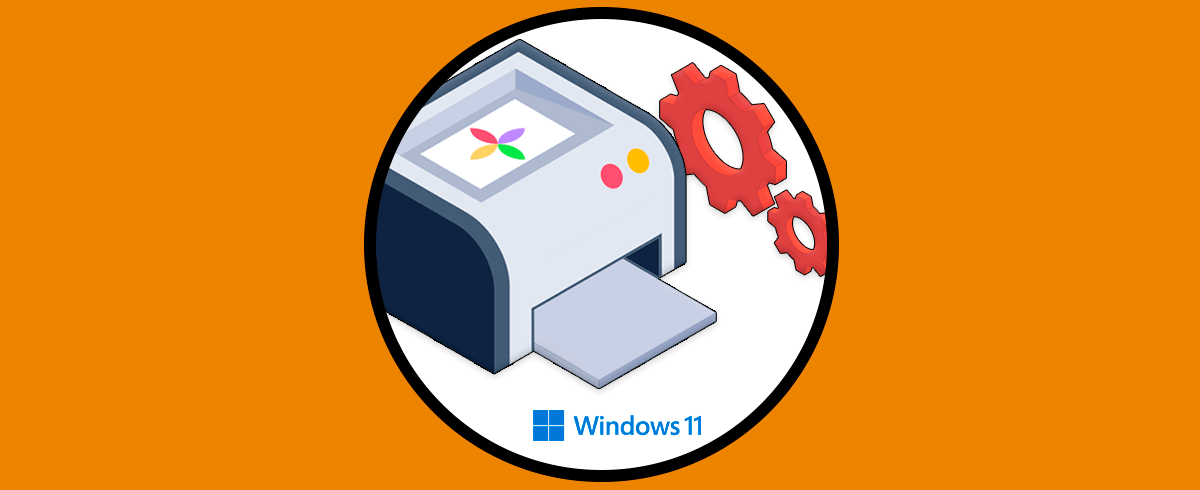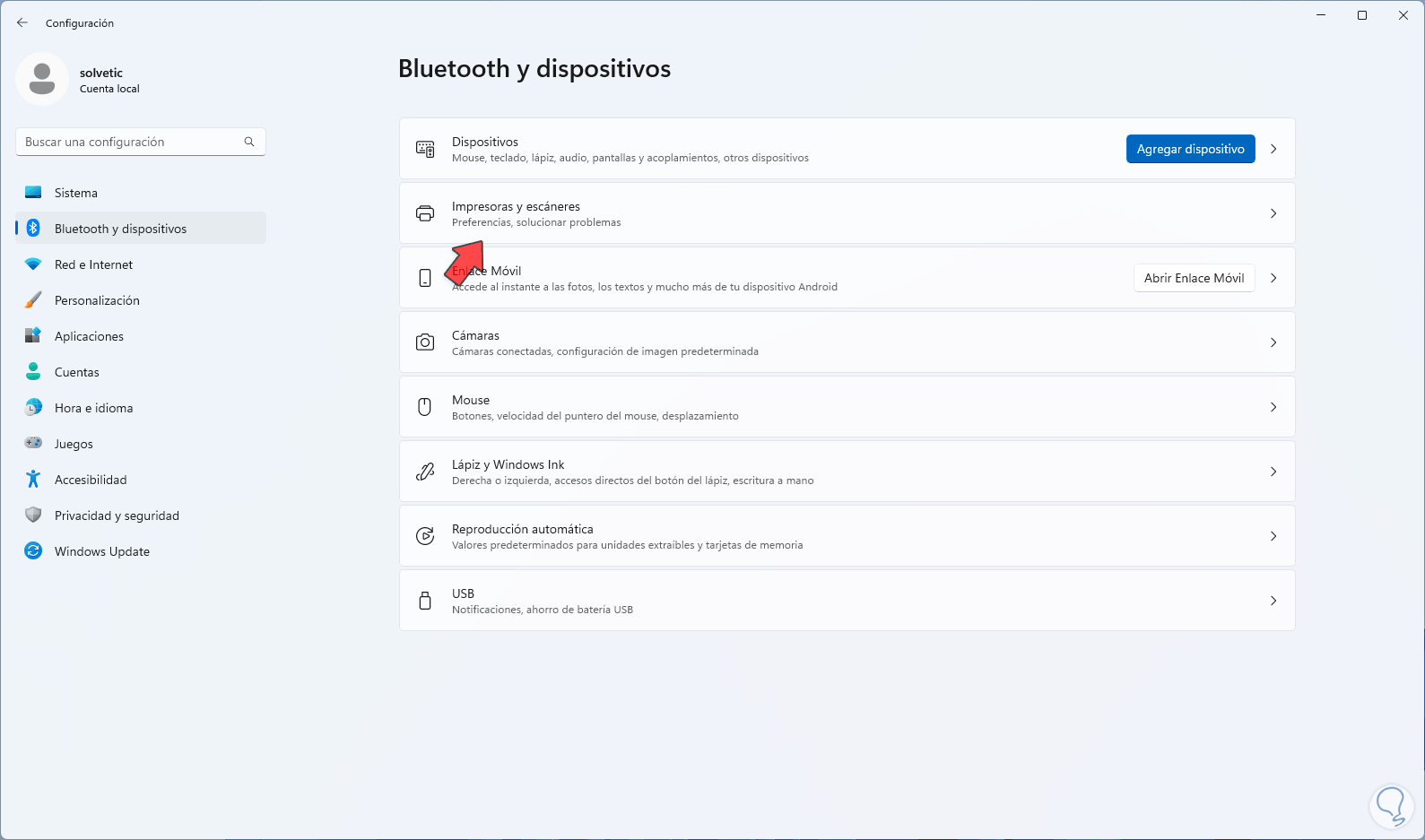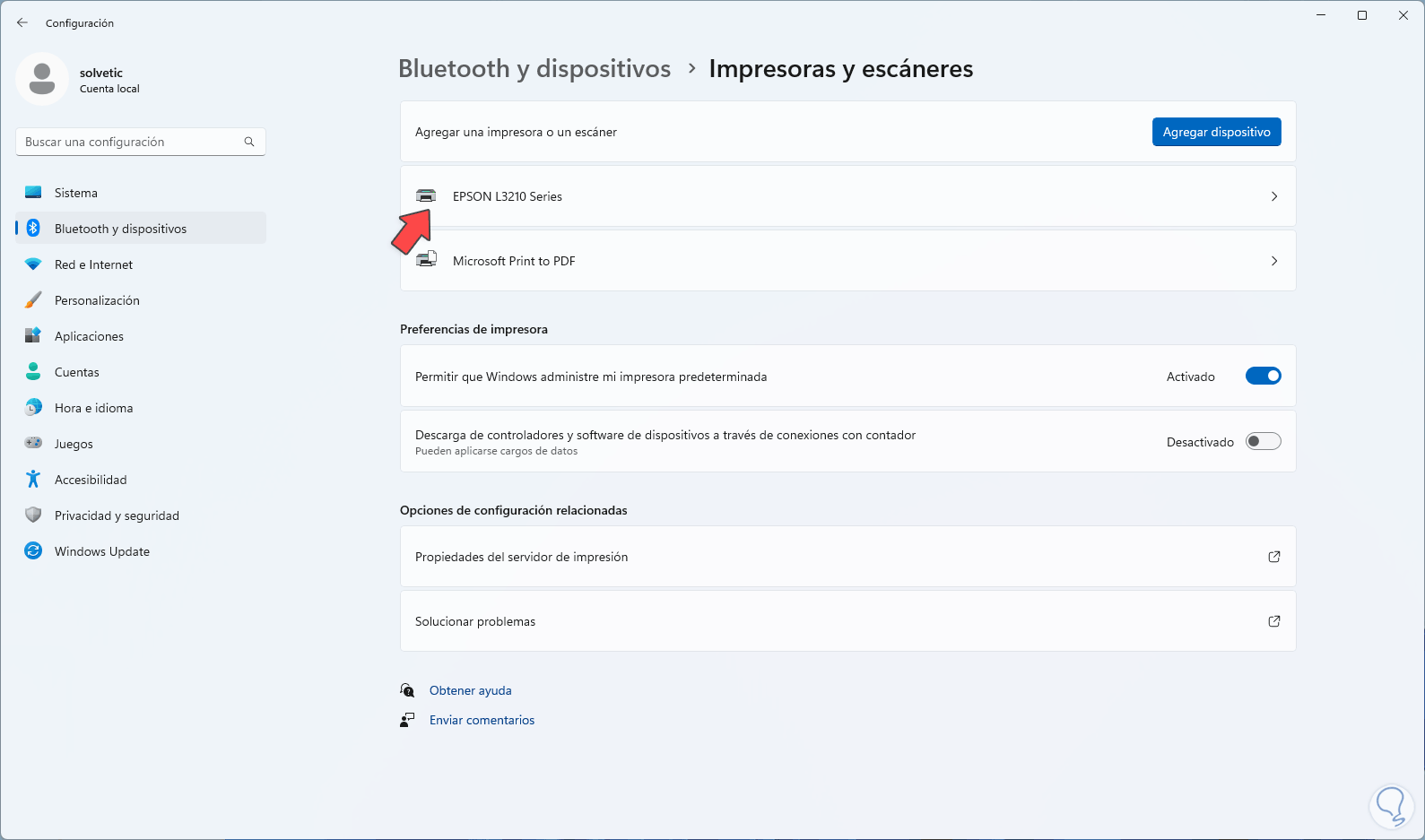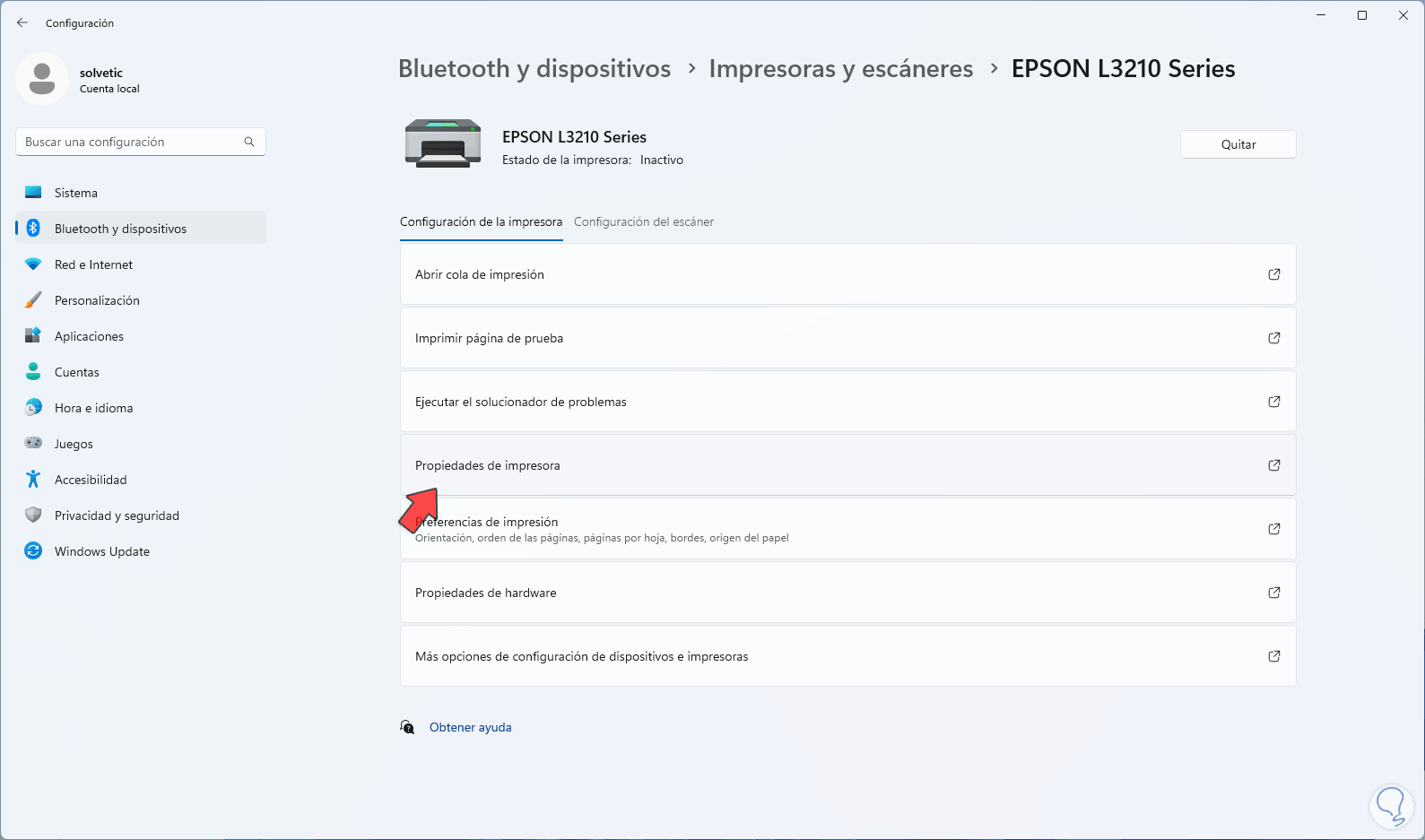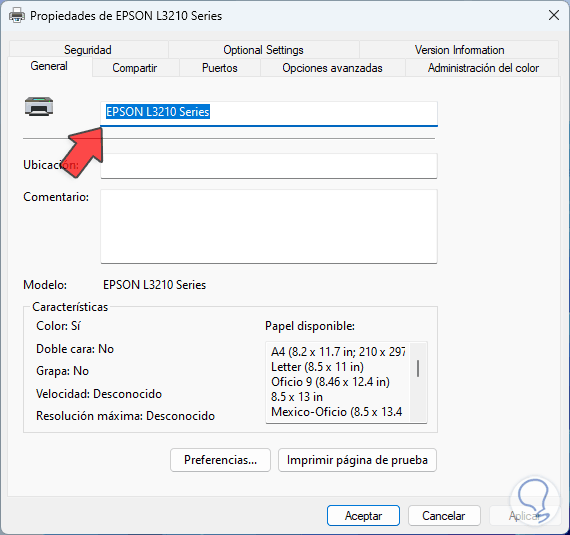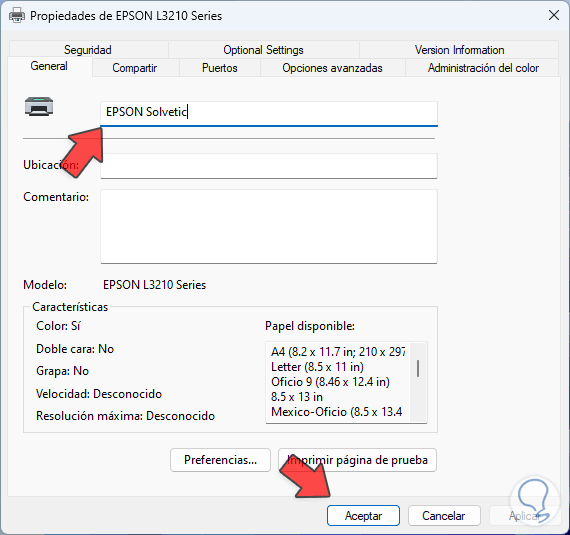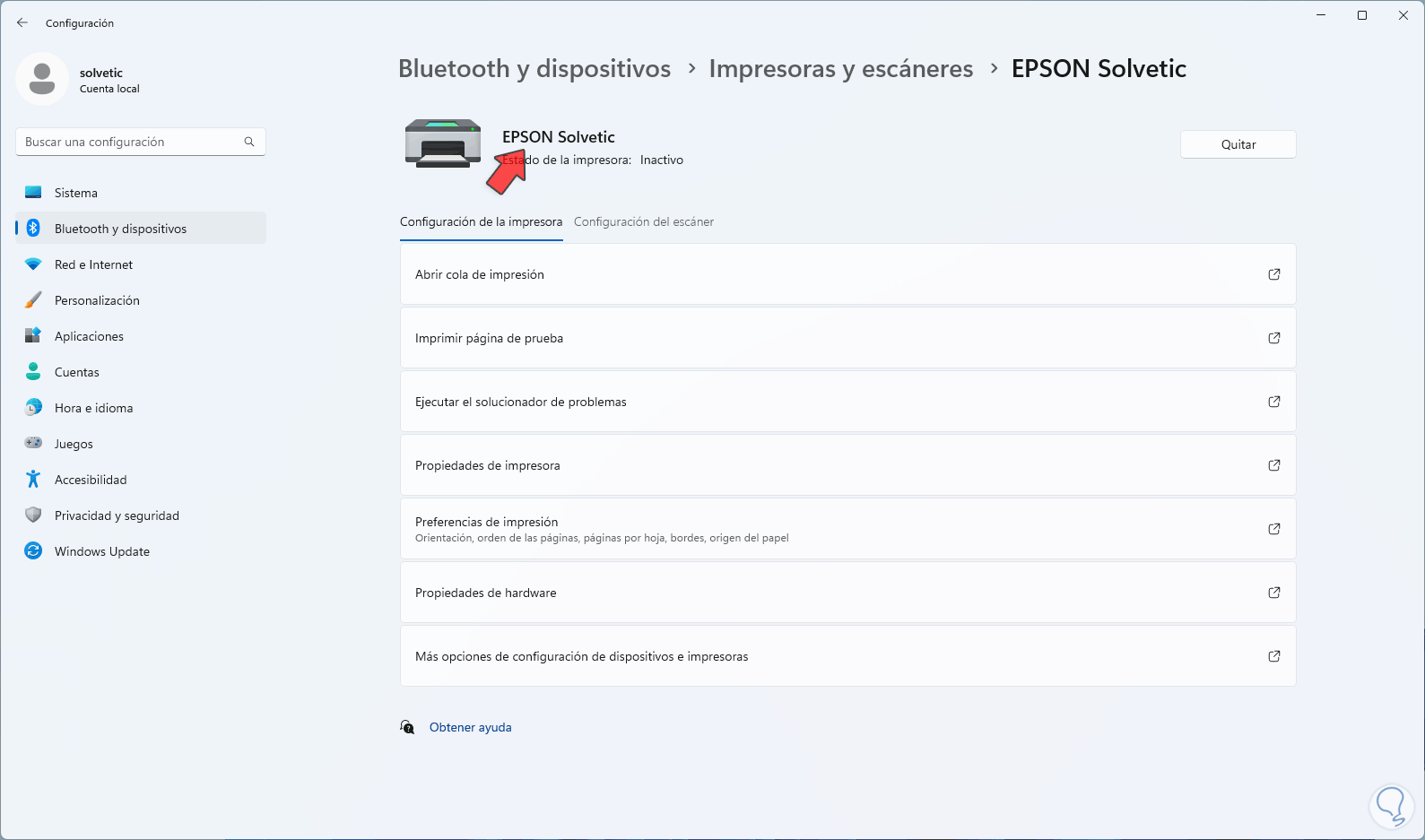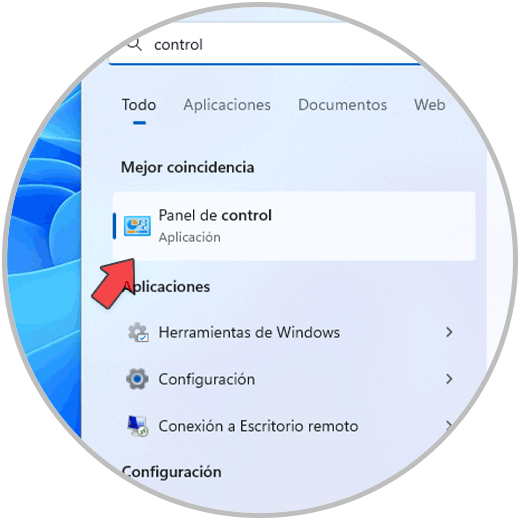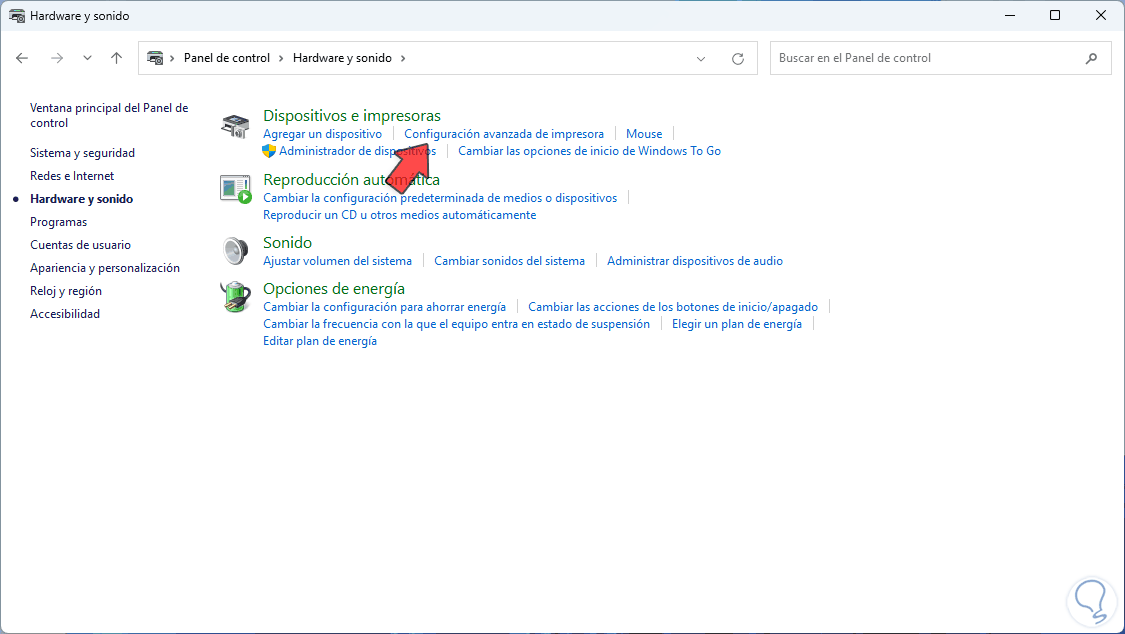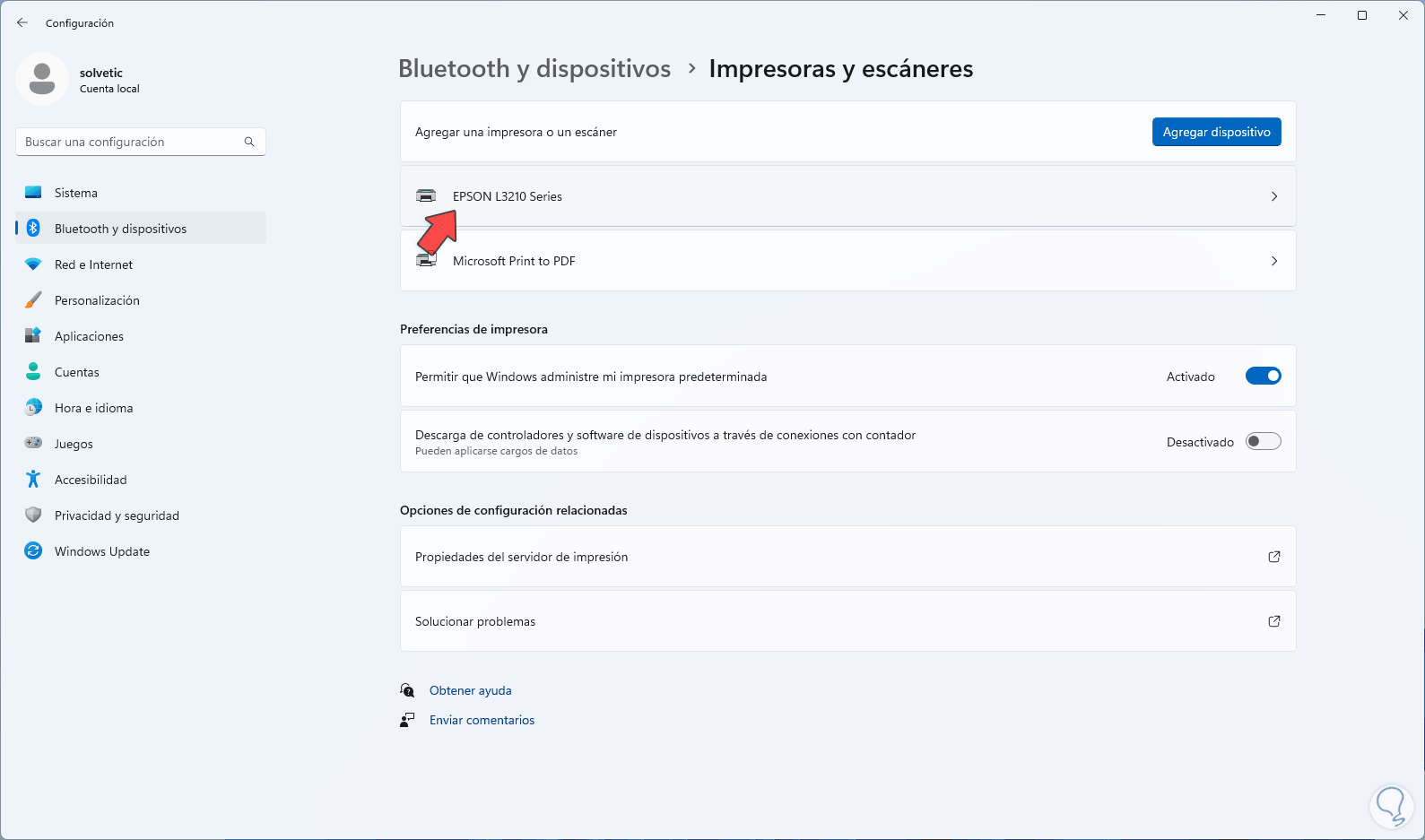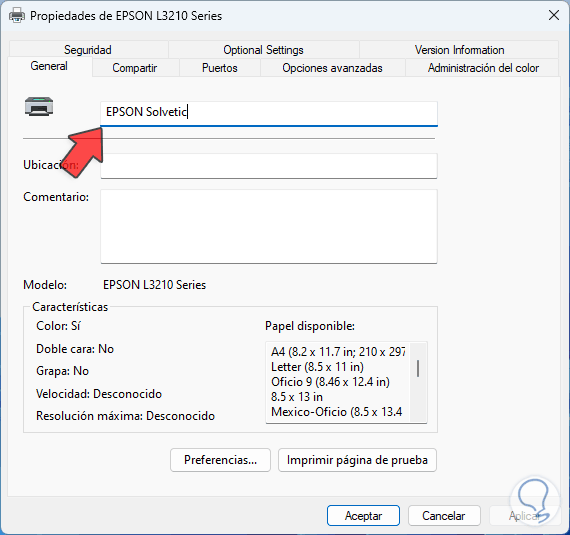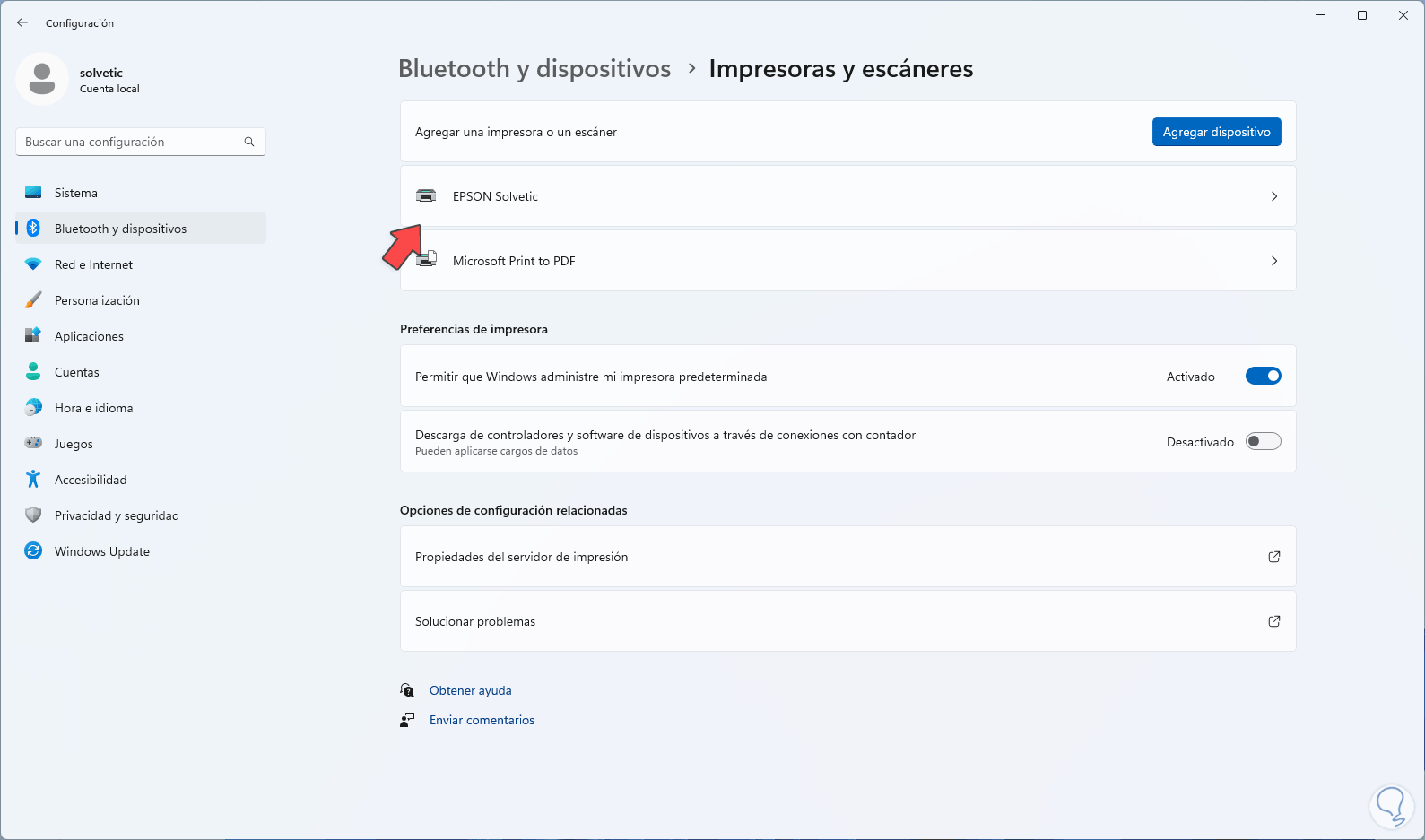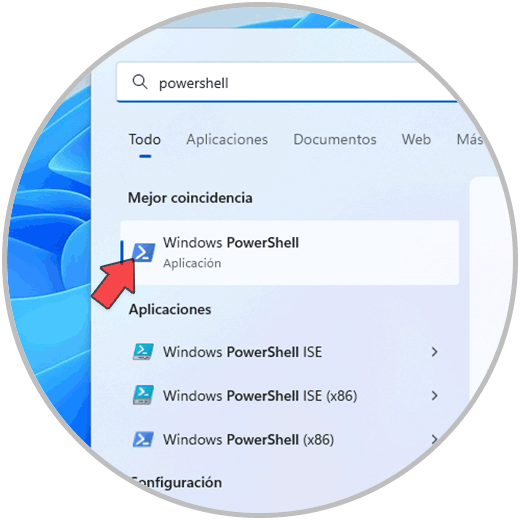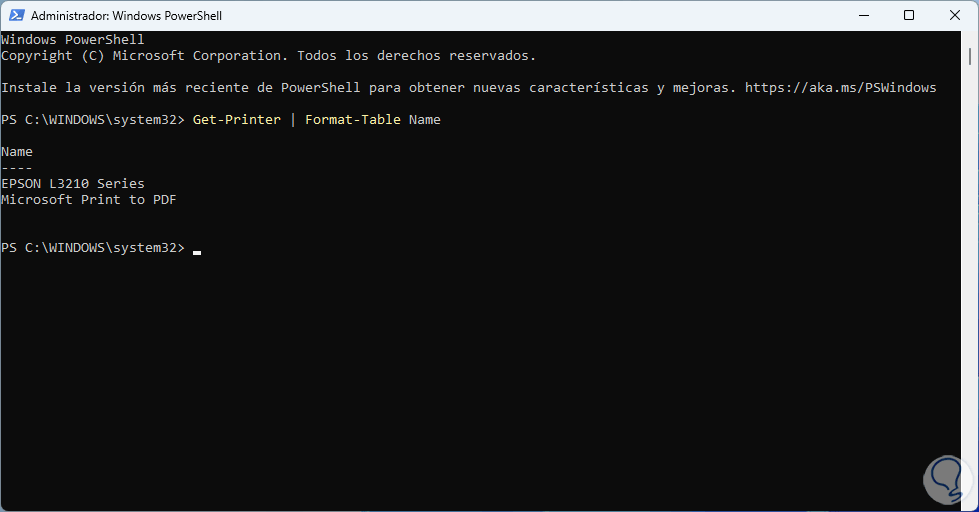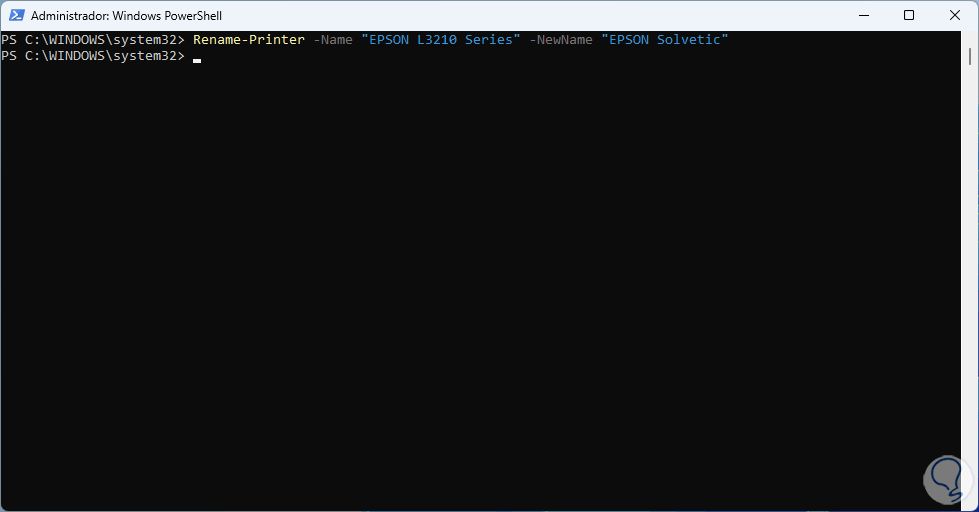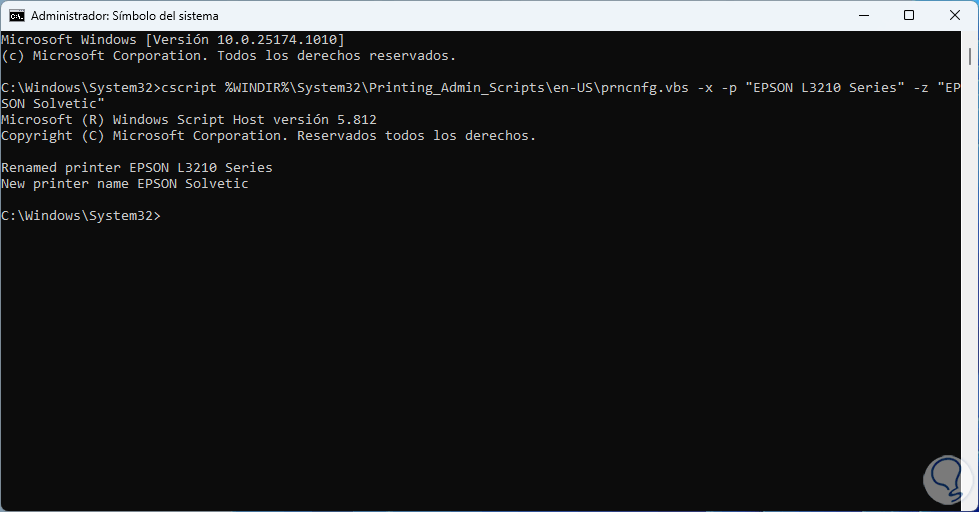El uso de impresoras en Windows 11 es una tarea que realizamos con cierta frecuencia para plasmar en papel lo que realizamos en aplicaciones de texto, gráficos, imágenes, etc, cuando se instala una impresora en Windows 11 esta se instalará con el nombre y modelo asignado por el fabricante y esto para muchos es algo que pasa sin problemas, pero es posible que por alguna tareas de soporte, como el uso en red, o bien por temas personales deseemos cambiar el nombre de la impresora.
Aunque normalmente a nivel domestico solemos tener una única impresora puede ser que tengas varias o que simplemente a la hora de trabajar en red local se distingan bien cada impresora para evitar errores de envío de archivos. Al cambiar nombre de impresora Windows 11 nos aseguramos que cada una tendrá un nombre concreto y no habrá equivocaciones a la hora de elegir una para imprimir. Este es un proceso sencillo que podemos realizar a través de diversas opciones que Solvetic te enseñará a continuación.
1. Renombrar Impresora Windows 11 desde Configuración
Cada uno de los pasos es eficaz para esta tarea, para usar este método iremos a "Inicio - Configuración - Bluetooth y dispositivos - Impresoras y escáneres":
Al acceder allí veremos las impresoras disponibles:
Damos clic sobre la impresora a modificar su nombre para ver una serie de opciones a usar. Damos clic en "Propiedades de impresora"
Se abrirá la siguiente ventana emergente:
Establecemos el nuevo nombre a usar:
Aplica los cambios y el nuevo nombre será aplicado a la impresora:
2. Renombrar Impresora Windows 11 desde Panel de control
Este es otro de las opciones para realizar este proceso de cambio de nombre, abrimos el Panel de control:
Veremos lo siguiente. Damos clic en “Hardware y sonido” y luego se abrirá lo siguiente:
Damos clic en “Configuración avanzada de impresora”:
y a diferencia de las versiones iniciales de Windows 11 ahora se abre directamente Configuración. Damos clic sobre la impresora
Luego damos clic en "Propiedades de impresora":
En la ventana emergente asignamos el nuevo nombre:
Aplica los cambios y el nuevo nombre estará disponible para su uso:
3. Renombrar Impresora Windows 11 desde PowerShell
Existen una serie de cmdlets disponibles en PowerShell con el cual es posible realizar tareas dentro de Windows 11, una de ellas es cambiar el nombre a la impresora.
Para usarlo abrimos PowerShell como administrador:
Listamos las impresoras disponibles en primer lugar:
Get-Printer | Format-Table Name
Cambiamos el nombre de la impresora con la sintaxis:
Rename-Printer -Name "Nombre" -NewName "Nuevo nombre”
Validamos el cambio usando de nuevo el siguiente comando:
Get-Printer | Format-Table Name
4. Renombrar Impresora Windows 11 desde CMD
Finalmente es posible realizar el cambio de nombre desde la consola de CMD en Windows 11, en este paso abrimos CMD como administrador:
Ejecutamos el comando:
cscript %WINDIR%\System32\Printing_Admin_Scripts\en-US\prncnfg.vbs -x -p "Nombre" -z "Nuevo nombre"
Vemos en la parte inferior el nombre antiguo y el nuevo nombre asignado a la impresora.
Cada una de estas opciones cambia el nombre de la impresora en Windows 11 de forma segura.