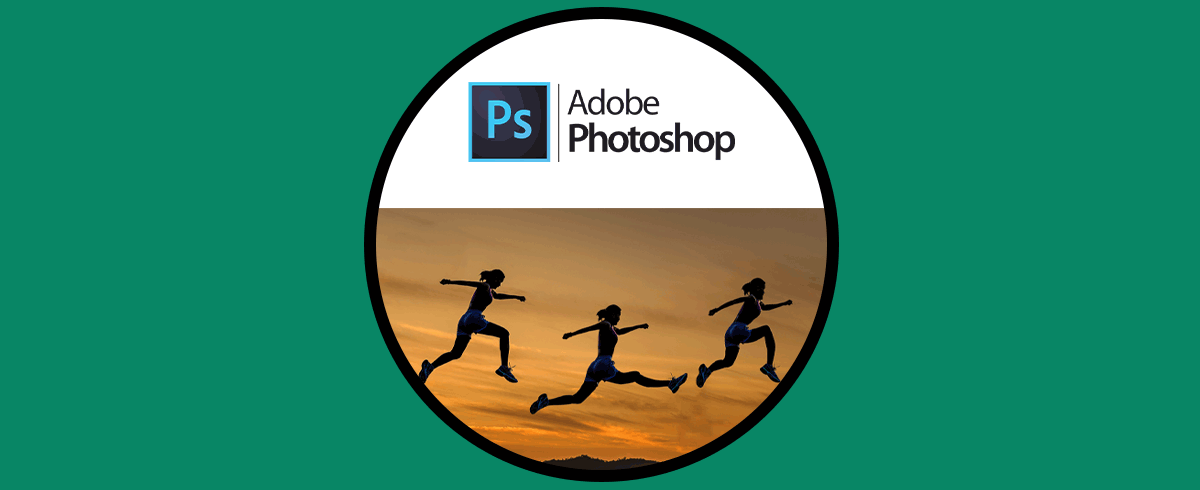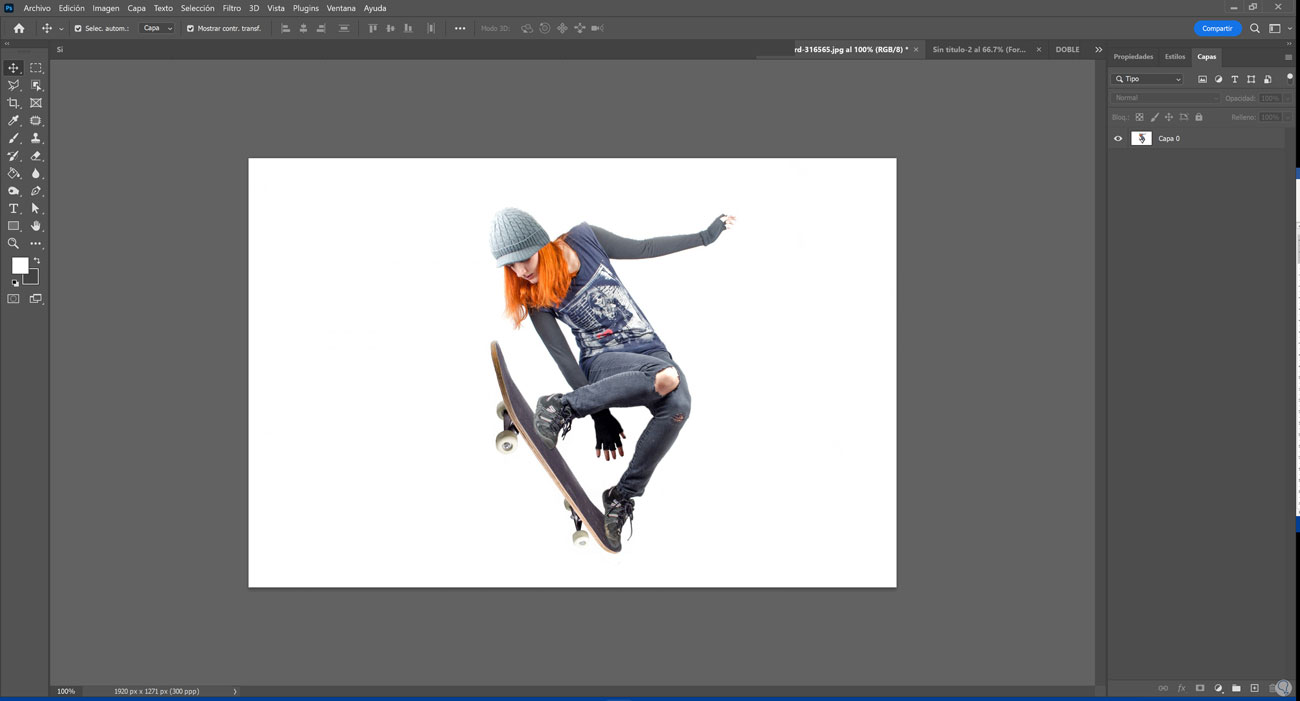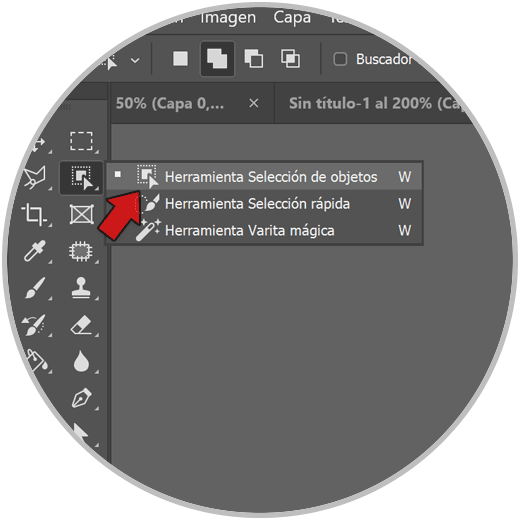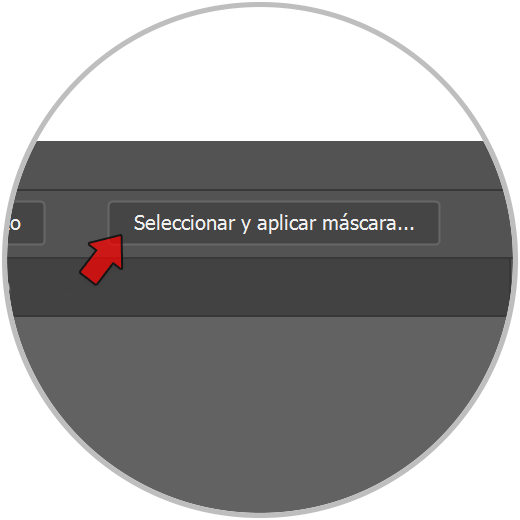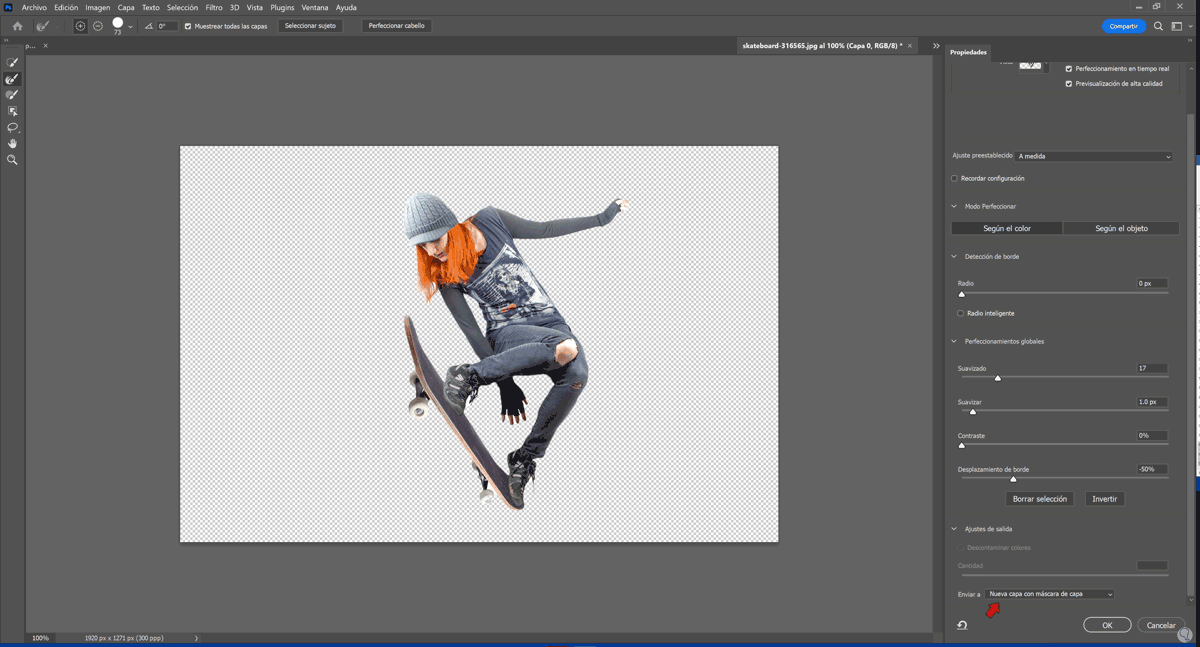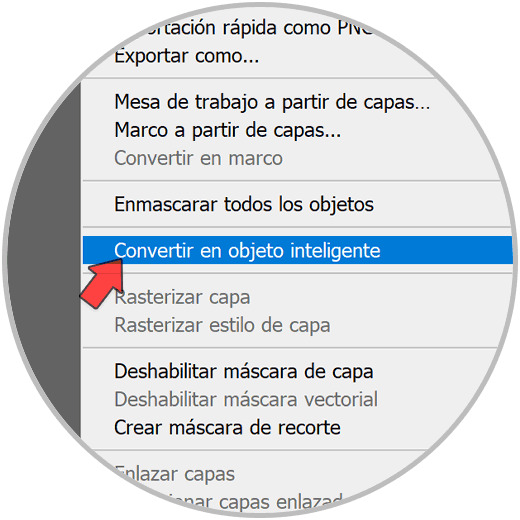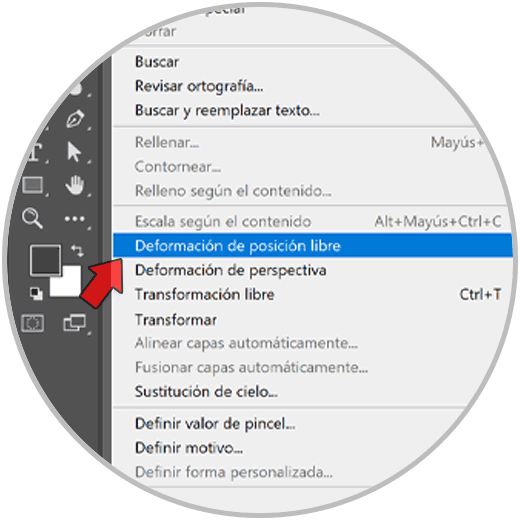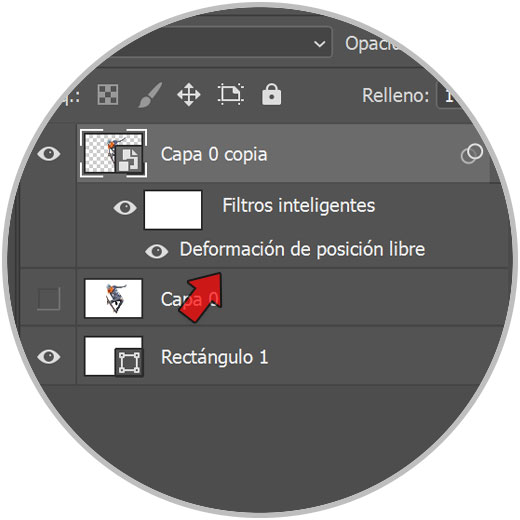Deformar una imagen parece en principio una acción muy agresiva cuando estamos haciendo edición pero lo cierto es que puede ser una herramienta bastante útil para hacer modificaciones controladas en nuestras fotografías haciendo composiciones totalmente diferentes. Dentro de las opciones de deformar contamos con la opción de Deformación de posición libre, una malla de posición que nos permitirá hacer cambios de posición de puntos concretos en nuestras fotografías. Con este tipo de herramientas tenemos la ventaja de poder modificar hasta la postura de nuestros modelos dándole otra visión final a nuestras fotografías. Veamos qué es eso de la función de Deformación de posición libre y por qué nos va a ser tan útil en la explicación de hoy con Photoshop.
Podremos aplicar ajustes de deformación tanto en máscaras vectoriales como capas. Lo ideal es que para que esas modificaciones que hagamos no acaben siendo destructivas, trabajemos siempre convirtiendo a objeto inteligente. Una de las opciones que más suele usarse con la deformación de posición libre es la de mover articulaciones pudiendo así recrear nuevos movimientos y jugando con el cuerpo para cambiar la posición de forma creativa o bien desde un punto de visto de edición.
Como vemos la Deformación de posición libre nos permite poder modificar puntos o partes de nuestra imagen fácilmente creando versiones finales totalmente diferentes. Además cuenta con un panel superior de ajuste que podremos modificar según nuestras necesidades:
Mover articulaciones Photoshop
Ya sabemos las posibilidades que nos ofrece Photoshop a la hora de editar nuestras fotografías son realmente inmensas y prácticamente cualquier modificación o adición que queramos hacer en nuestras imágenes será posible. Por eso el Betis queremos con cada capítulo mostrarte diferentes modificaciones que puedes hacer en tus composiciones para que apliques las técnicas en cualquier otra idea que te surja cuando quieras hacer cambios visuales en tus fotografías
En este caso queremos que la posición del cuerpo cambie en una imagen determinada y es que muchas veces aunque hayamos ensayado la pose con nuestro modelo el resultado final a lo mejor no encaja en todo lo que tenemos pensado a nivel compositivo o quizás no cuadra con diferentes elementos externos que queremos añadir en esa imagen. También podemos modificar el cuerpo para exagerar una postura concreta, algo que por ejemplo vamos a ver en el ejemplo de hoy. Si tenemos a una persona saltando podremos usar la herramienta de deformación que veremos hoy para hacer una secuencia de movimientos en los que las articulaciones tengan diferentes ubicaciones. Esto será más rápido que tener que estar con nuestro modelo horas y horas practicando diferentes posiciones y haciendo ráfagas de fotos sin parar.
Vamos a ver cómo podemos usar la herramienta de transformación libre para poder mover las articulaciones en Photoshop y da resultados muy originales.
Tenemos nuestra imagen que queremos deformar moviendo las articulaciones.
Para trabajar mejor este tipo de ediciones, lo mejor es aislar el sujeto del resto de la imagen. Para ello vamos a usar la herramienta de “Selección de objetos”.
Ahora haremos una selección alrededor de nuestra persona, veremos que se hace una selección de la silueta.
En caso de querer rectificar nuestra selección por ser demasiado compleja, podemos pulsar en “Seleccionar y aplicar máscara”
Vamos a ajustar nuestra selección para definirla mejor con las diferentes opciones que tenemos como el “Desplazamiento de borde” o “Suavizar”.
Una vez acabe vamos a “Enviar a” con Nueva capa con máscara de capa para permitir que luego podamos rectificarlo. Aplicamos cambios.
Ya tendremos nuestra imagen separada del resto de la imagen. Ahora vamos a la parte de cambiar y mover las articulaciones. Lo primero será convertir nuestra capa creada como objeto inteligente para trabajar con ello de manera no destructiva.
Para ello hacemos clic derecho sobre la capa y elegimos “Convertir en objeto inteligente”.
A continuación nos ponemos sobre la capa de imagen creada e iremos al menú de “Edición – Deformación de posición libre”.
Veremos que nos aparece una especie de chincheta. Esto lo usaremos para hacer clic en aquellas zonas naturales de articulaciones o bien donde queramos nosotros figurarlas.
Vamos pulsando en cada parte donde después queremos hacer un movimiento de articulación:
Ahora ya podemos ir moviendo nuestros diferentes puntos para rotar y mover las articulaciones:
Si mantenemos pulsada la tecla Alt y nos acercamos al punto de modificación veremos un circulo que nos permitirá rotar la articulación:
Una vez acabes todas tus modificaciones pulsaremos Enter para aplicar los cambios.
Vemos nuestra imagen tras mover las articulaciones comparadas con la imagen original.
Podemos usar esta técnica para crear diferentes capas con distintos movimientos y crear así composiciones originales:
Al ser un filtro inteligente podremos modificarlo de nuevo cuando queramos haciendo doble clic sobre ello:
De esta forma podremos mover articulaciones en Photoshop y así crear nuevos movimientos en nuestras fotografías de forma original y sin necesidad de invertir en sesiones extensas de fotos.