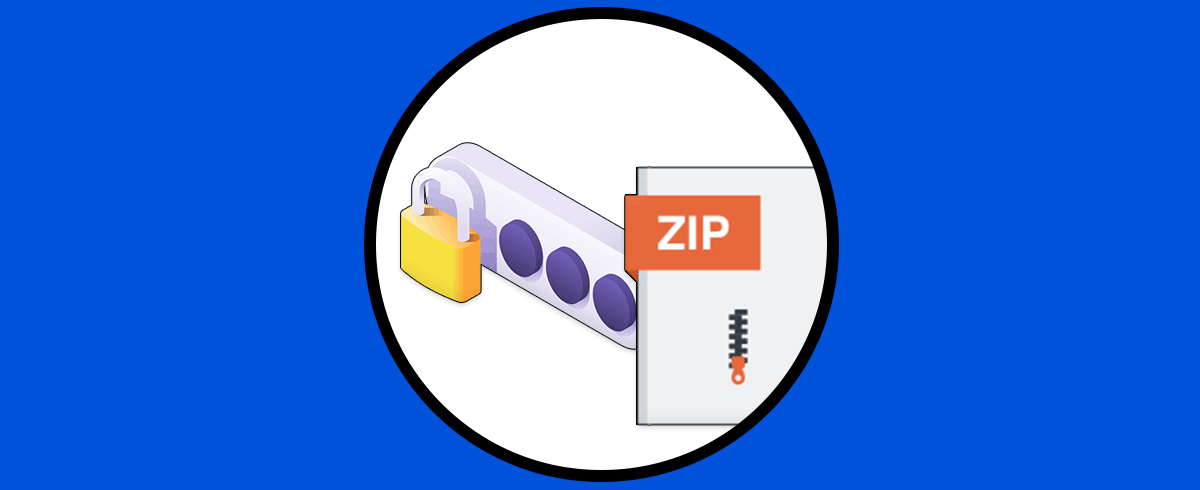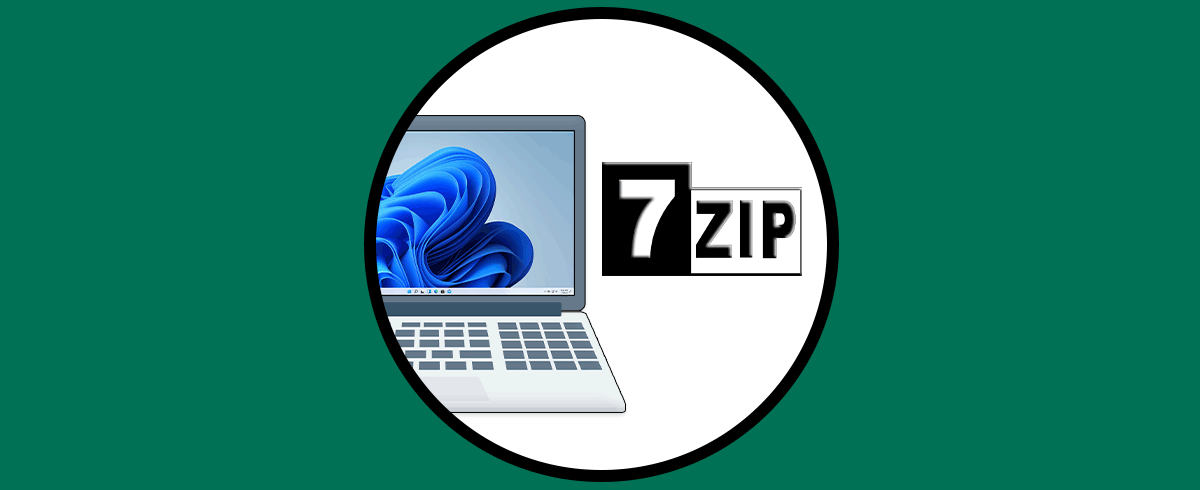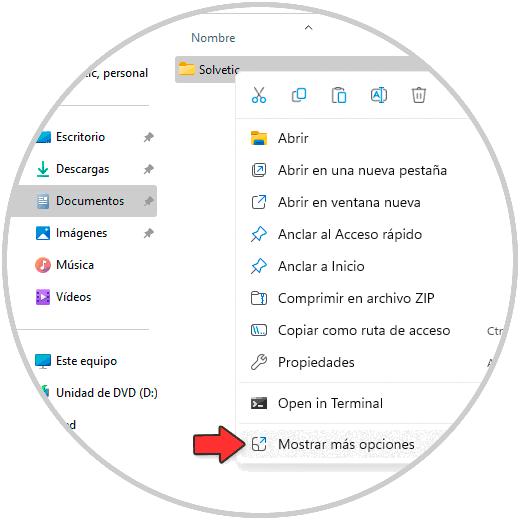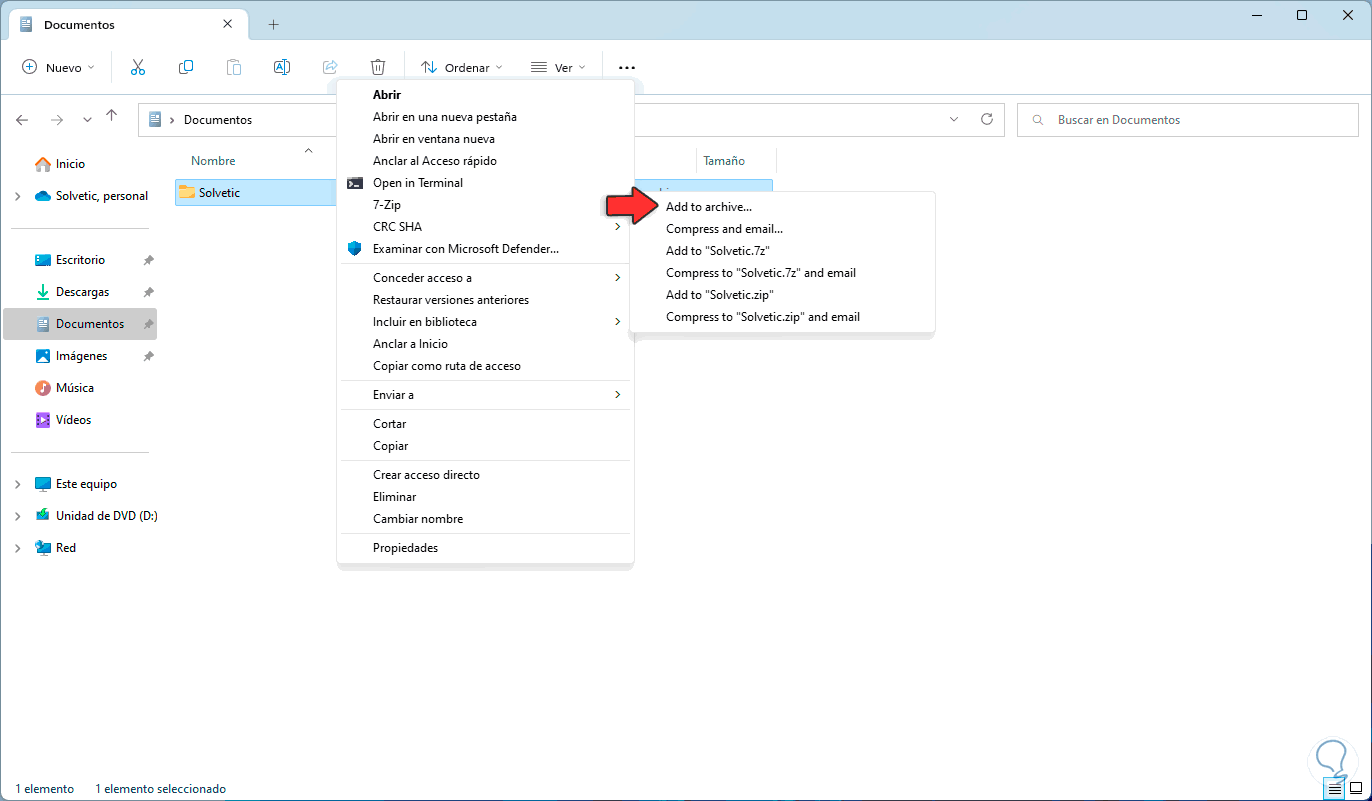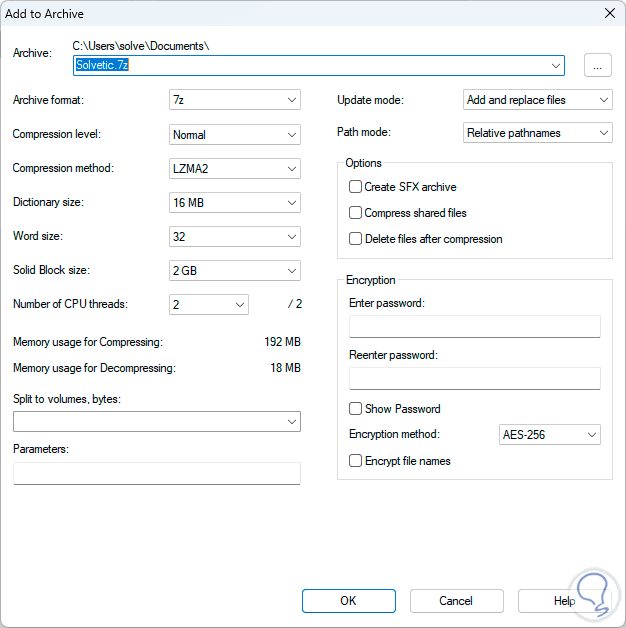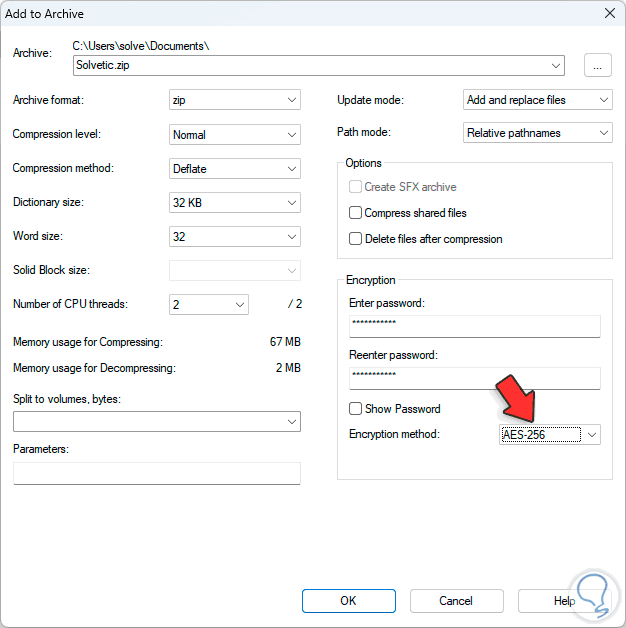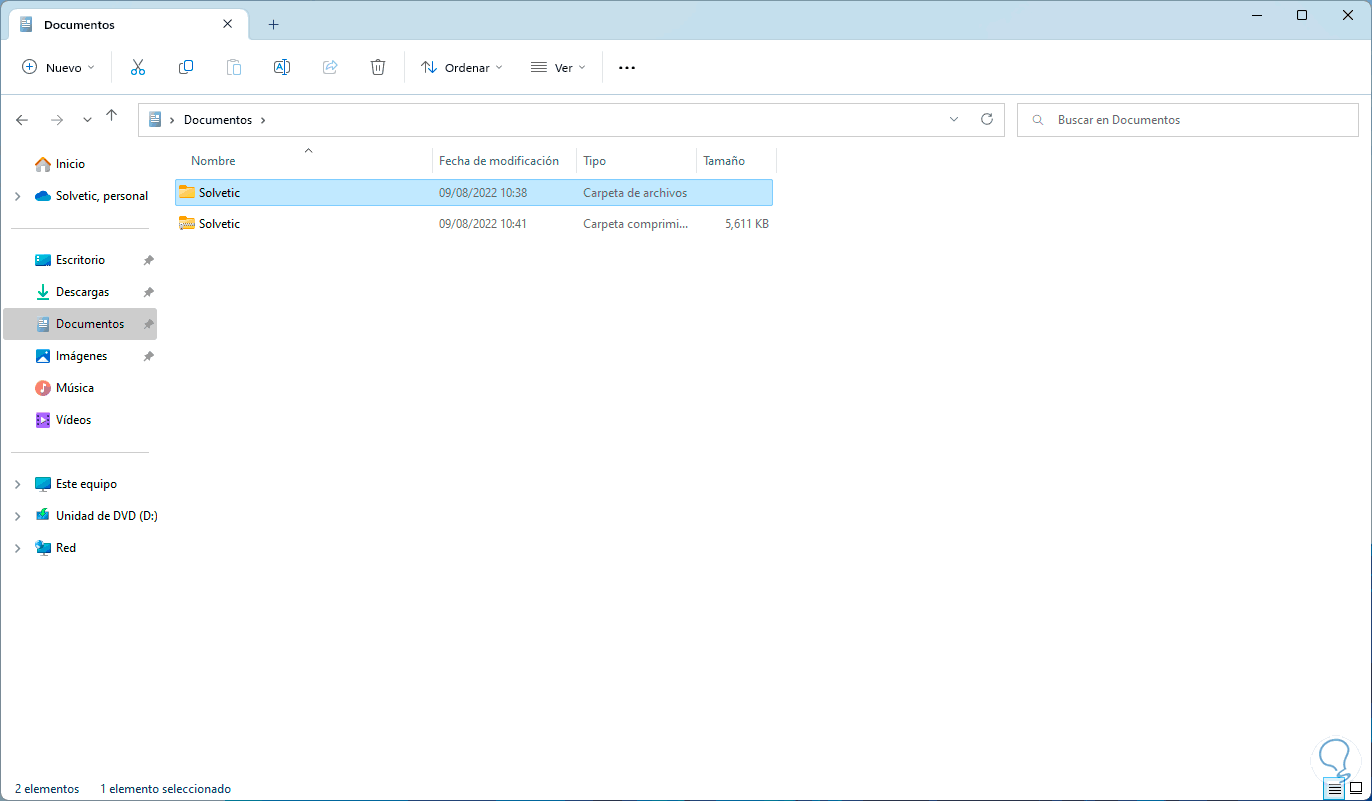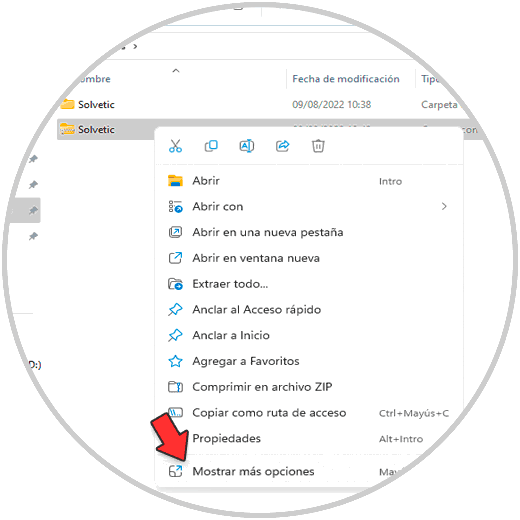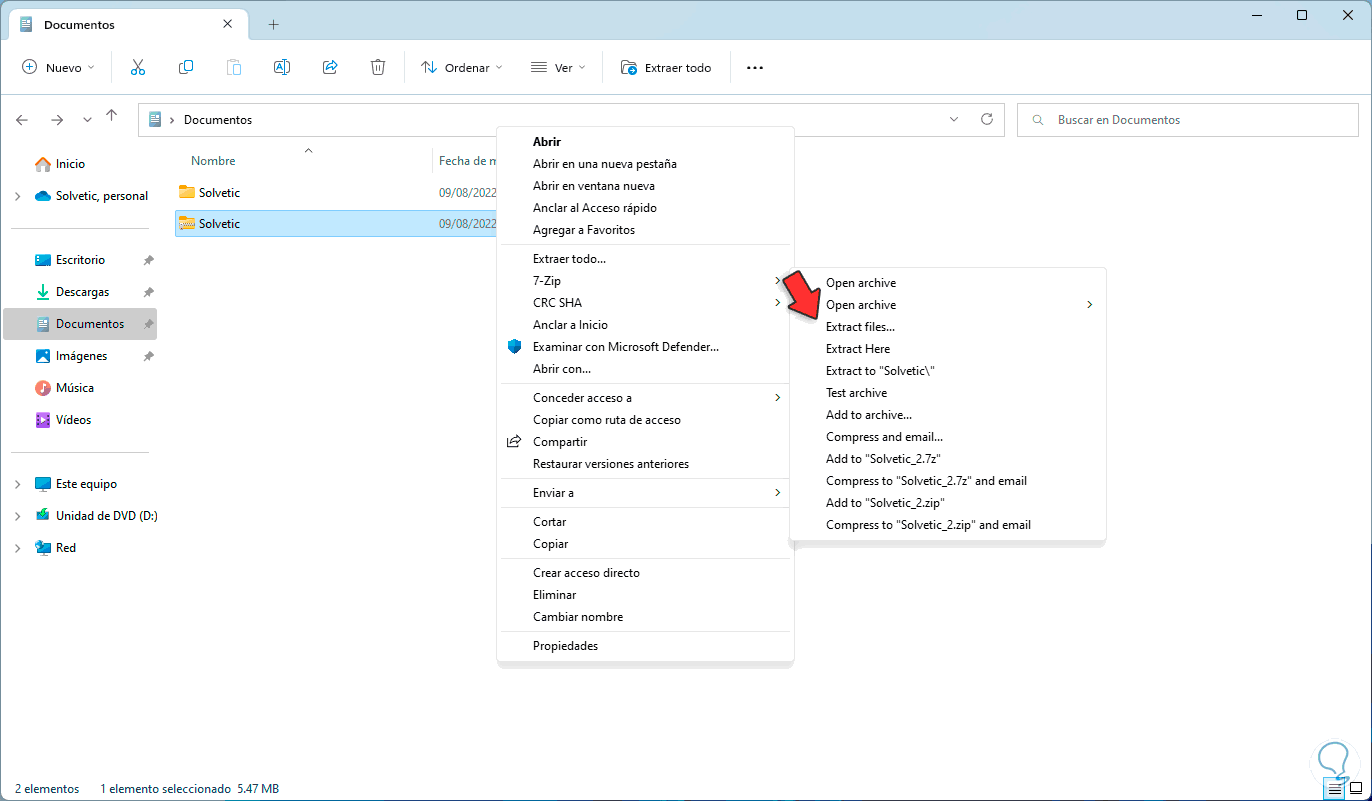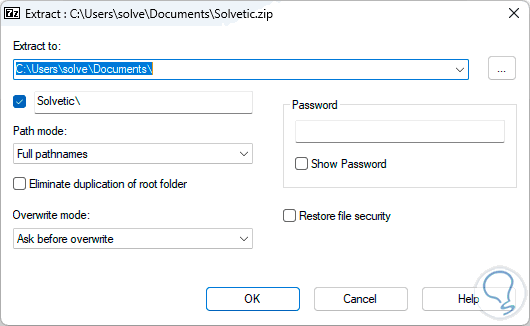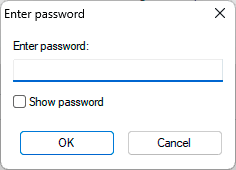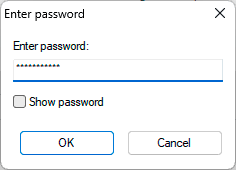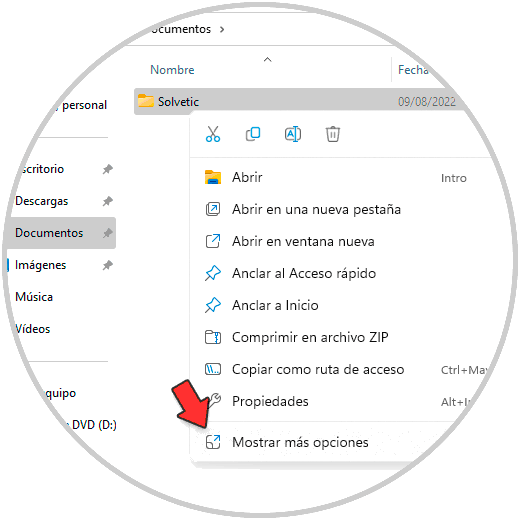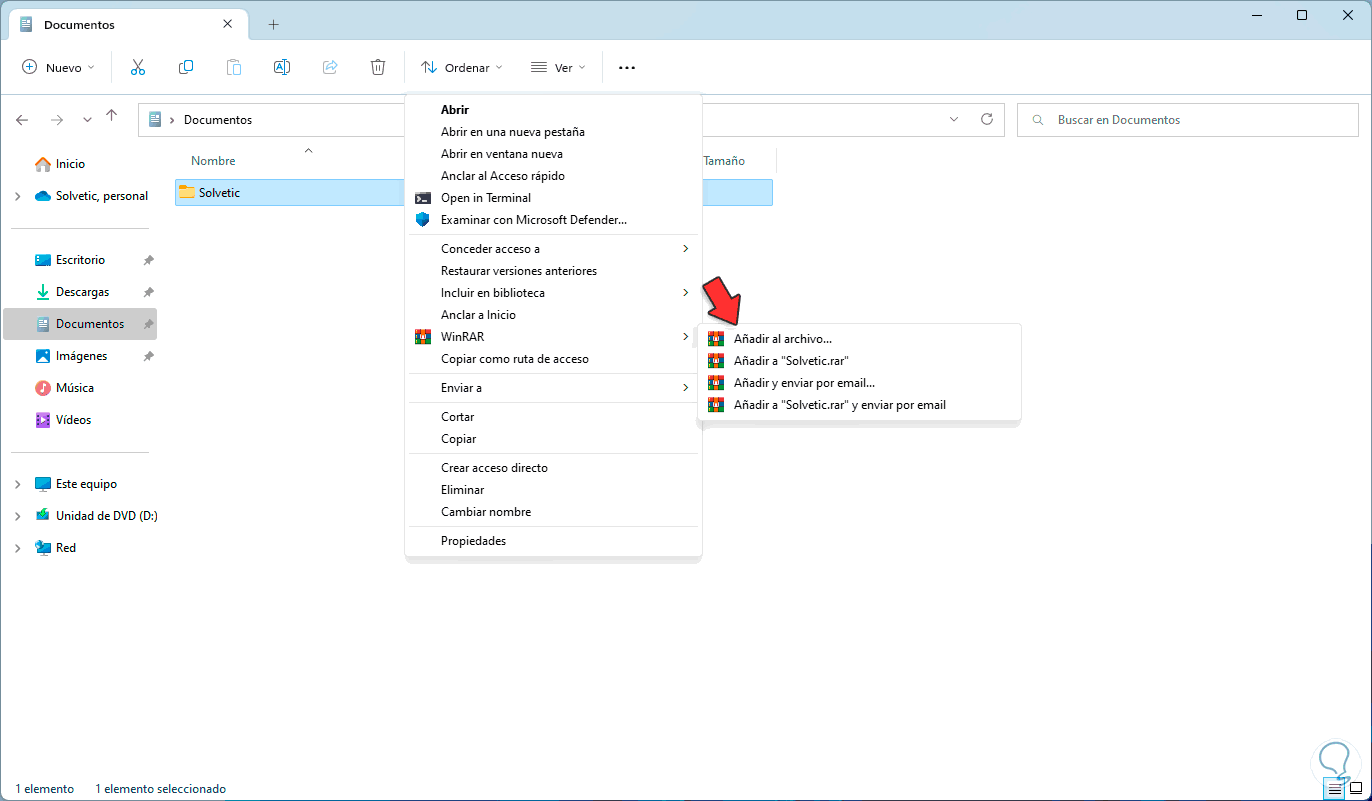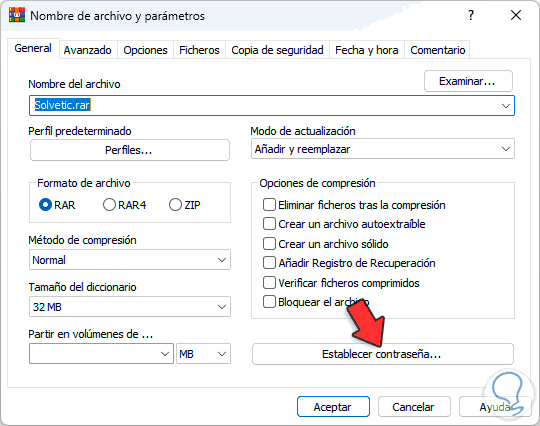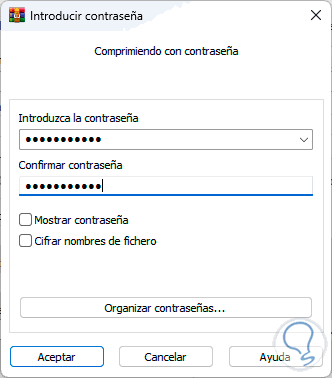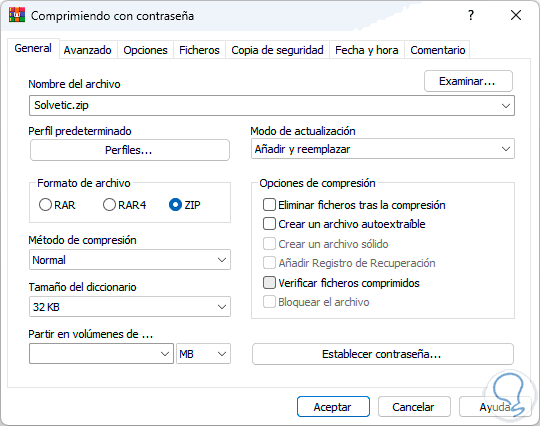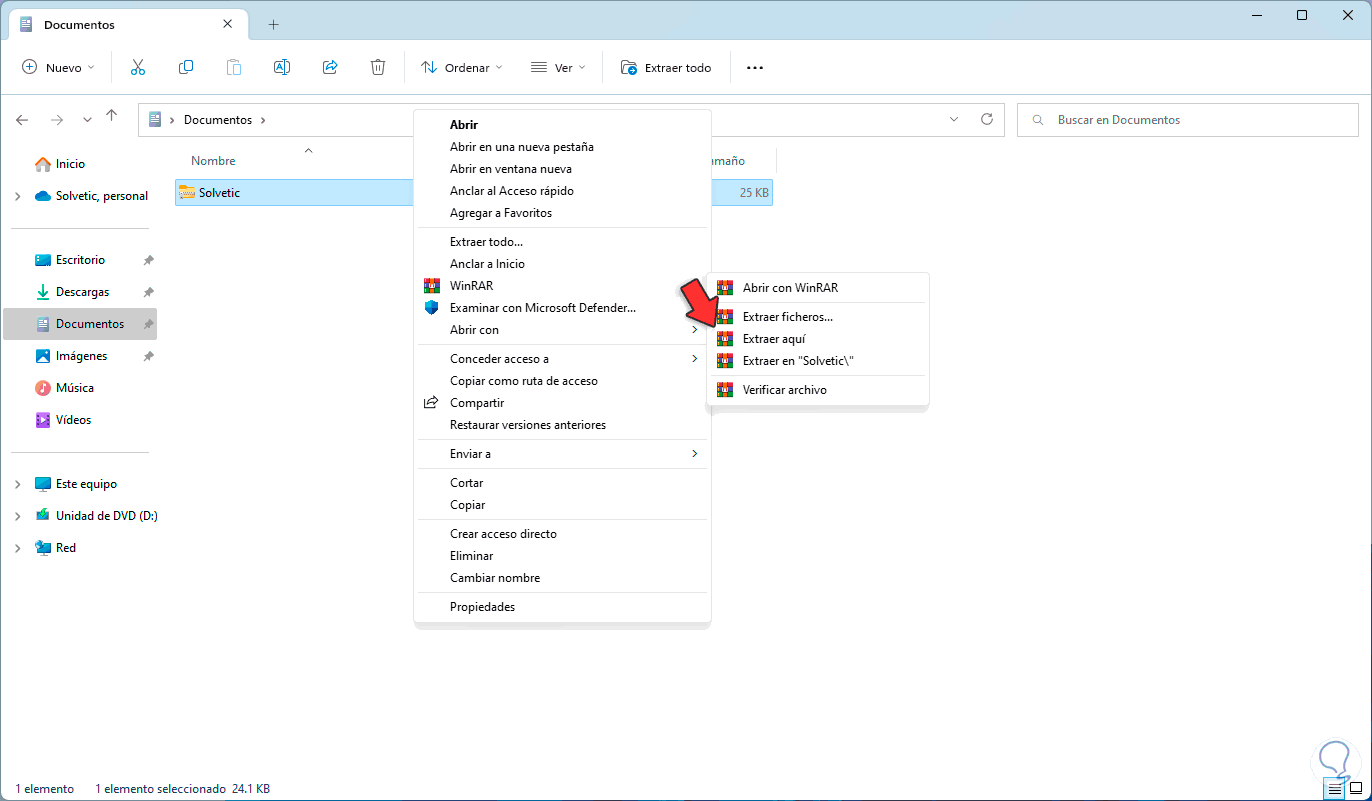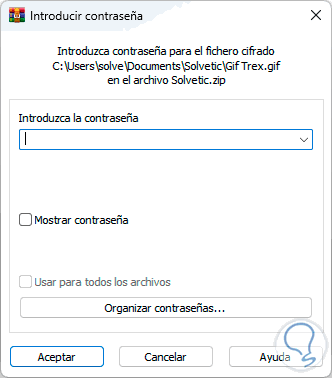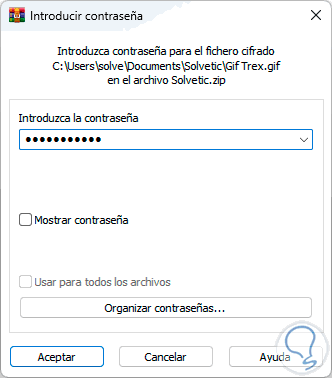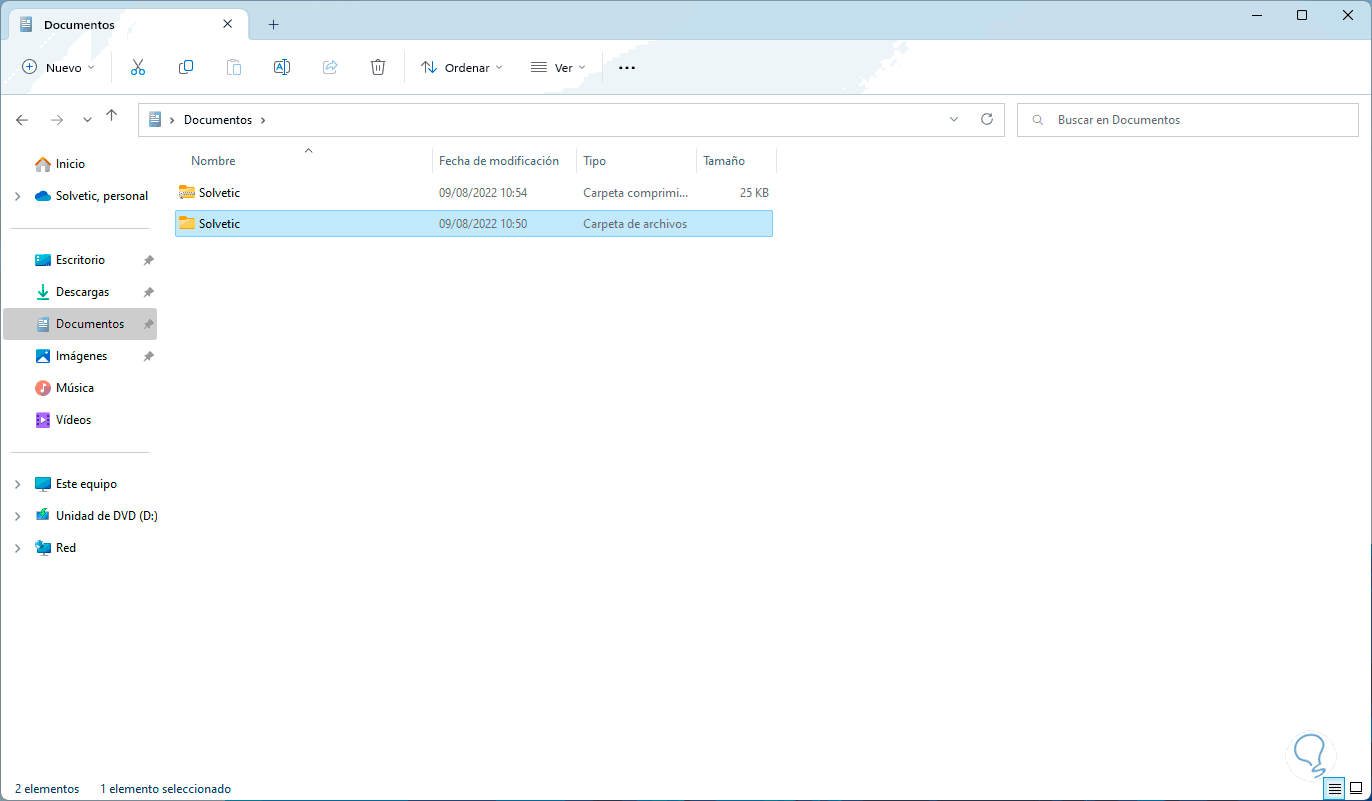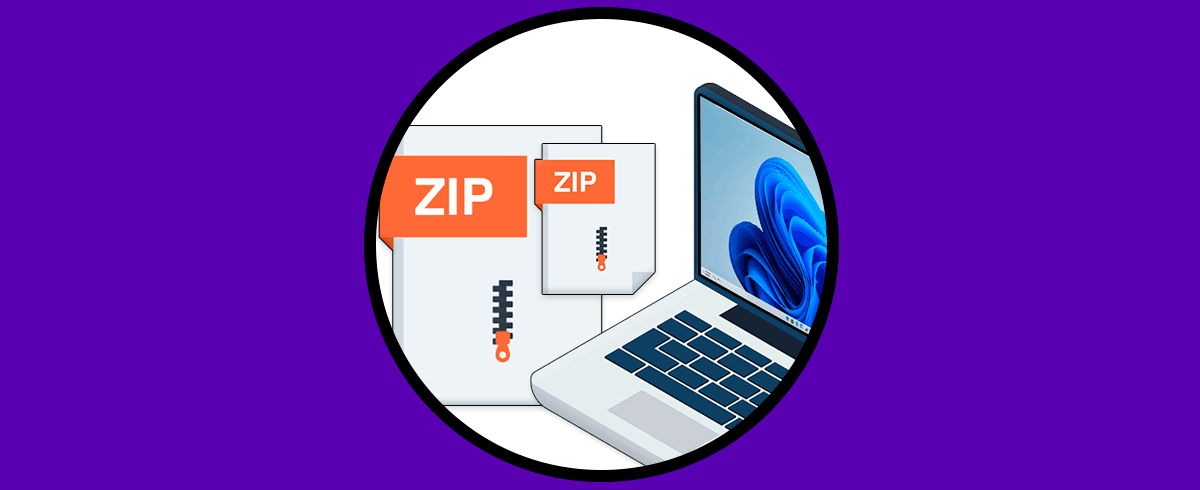Solemos almacenar en el ordenador cantidad de información, ya que a diario recibimos cantidad de datos y archivos la mayoría de nosotros, que vamos guardando en el PC en diferentes formatos. No cabe duda de que esta información seguramente sea importante en la mayoría de los casos para nosotros.
En nuestros equipos con Windows 11 manejamos diversos tipos de datos los cuales pueden estar en archivos o en carpetas y muchos de ellos son personales o contienen información confidencial, por ello es clave poder proteger dichos archivos de accesos no autorizados.
Algunos de estos archivos de forma simultánea es posible comprimirlos en formato ZIP para optimizar el espacio de estos. ZIP es un formato de compresión ampliamente usado por sus diversas opciones de configuración. En este tutorial Solvetic te explicará cómo proteger un archivo ZIP con contraseña para aumentar la seguridad de este.
1. Cómo Proteger un Archivo ZIP con Contraseña usando 7-ZIP
7-ZIP es una de las aplicaciones para compresión y descompresión populares ya que es totalmente gratuito al ser de código abierto, su descarga esta disponible en el siguiente enlace:
- Dispone del cifrado AES-256 en formatos 7z y ZIP
- Cuenta con una alta relación de compresión para 7z usando la compresión LZMA y LZMA2
- Capacidad de autoextracción
- Para compresión es compatible con 7z, XZ, BZIP2, GZIP, TAR, ZIP y WIM
- Para tareas de descompresión podemos usar extensiones como APFS, AR, ARJ, CAB, EXT, FAT, GPT, HFS, ISO, DI, VHD, VHDX, VMDK y mas
- Puede integrarse con Windows Shell
- Integra un administrador de archivos
- Disponible en más de 80 idiomas
Para proteger el archivo con contraseña ZIP con 7-ZIP, damos clic derecho sobre el archivo o carpeta a proteger y vamos a “Mostrar más opciones”:
Luego vamos a “7-Zip - Add to archive”:
Se abrirá la siguiente ventana:
En "Archive format" establecemos ZIP, en "Encryption" asignamos la contraseña a usar y en "Encryption method" asignamos el cifrado AES-256:
Aplica los cambios para tener el archivo comprimido en ZIP y protegido:
Para ver el uso de la contraseña, damos clic derecho sobre el comprimido y vamos a “Más opciones”:
Luego vamos a “7-Zip – Extract files”:
Se abrirá la siguiente ventana:
Al intentar extraer el contenido del ZIP se deberá ingresar la contraseña:
Ingresamos la contraseña asignada:
Damos clic en OK para tener acceso a la información.
2. Cómo Proteger un Archivo ZIP con Contraseña usando WinRAR
Sin lugar a dudas que es una de las aplicaciones mas comunes para tareas de compresión y su descarga gratuita está disponible en el siguiente enlace:
- Cuenta con interfaz gráfica interactiva
- Hace uso de cifrado AES de 256 bits
- Admite extensiones CAB, ARJ, LZH, TAR, GZ, UUE, BZ2, JAR, ISO, 7Z, XZ, Z
- Puede soportar archivos hasta de 8589 millones de gigabytes de tamaño
- Es posible crear archivos autoextraíbles
Para proteger un ZIP con WinRAR, damos clic derecho sobre el archivo o carpeta a proteger y luego vamos a “Mostrar más opciones”:
Después de esto vamos a “WinRAR - Añadir al archivo”:
Se abrirá la siguiente ventana:
Damos clic en "Establecer contraseña" y luego asignamos la contraseña a usar:
Damos clic en Aceptar y ahora activamos la casilla ZIP. Aplica los cambios.
Veremos el archivo ZIP creado, para comprobar que está protegido, damos clic derecho sobre este y vamos a “Mas opciones – WinRAR – Extraer aquí”:
Al intentar extraer el contenido del ZIP que se ha creado se deberá ingresar la contraseña asignada:
Ingresamos la contraseña:
Damos clic en Aceptar para acceder al contenido:
Con esto métodos simples es posible proteger un archivo ZIP con contraseña.