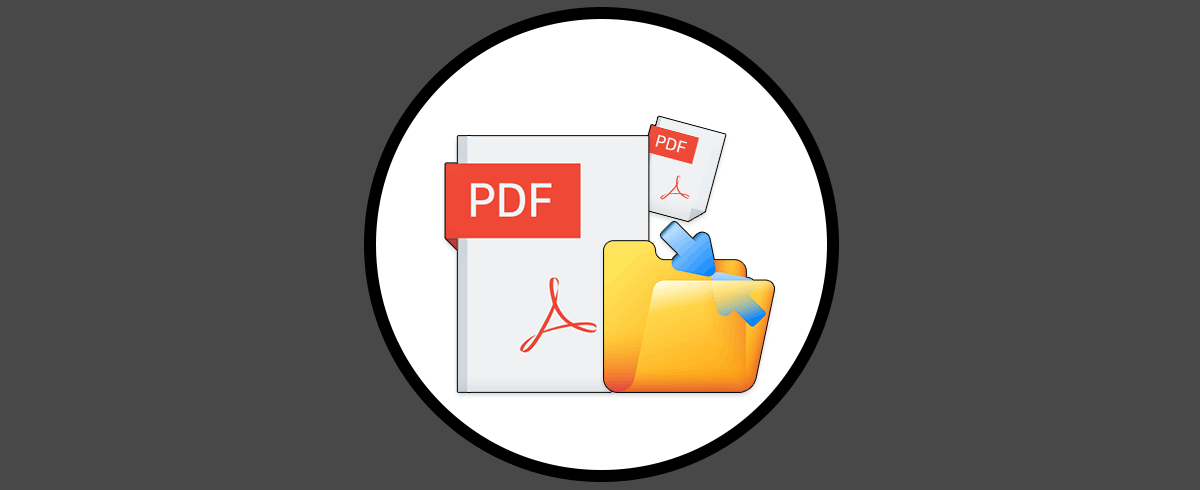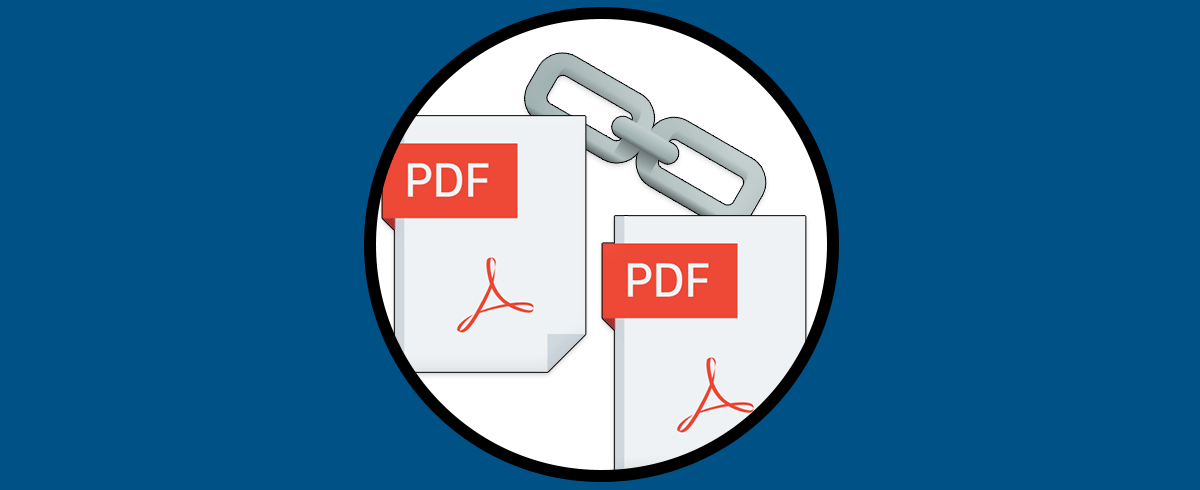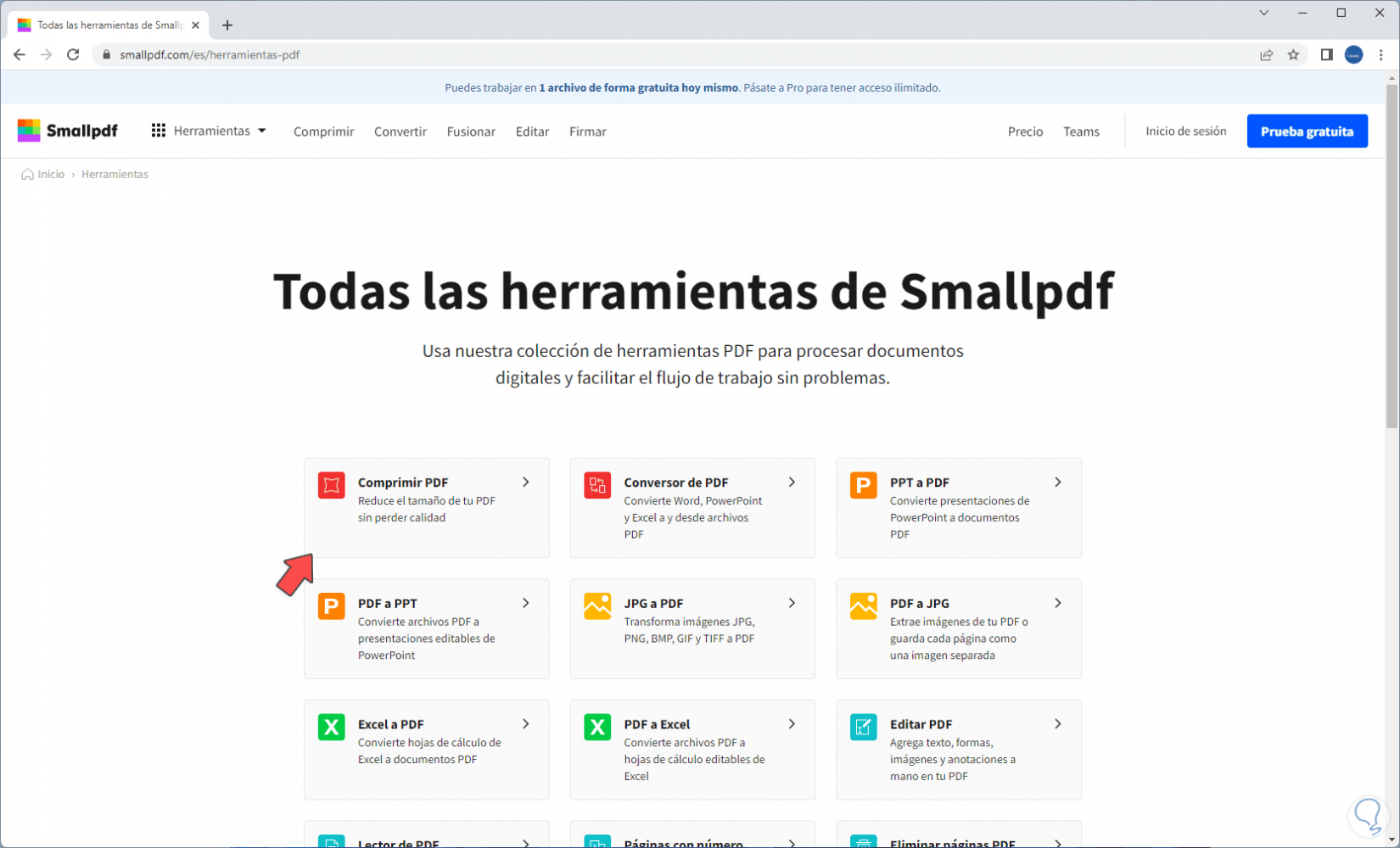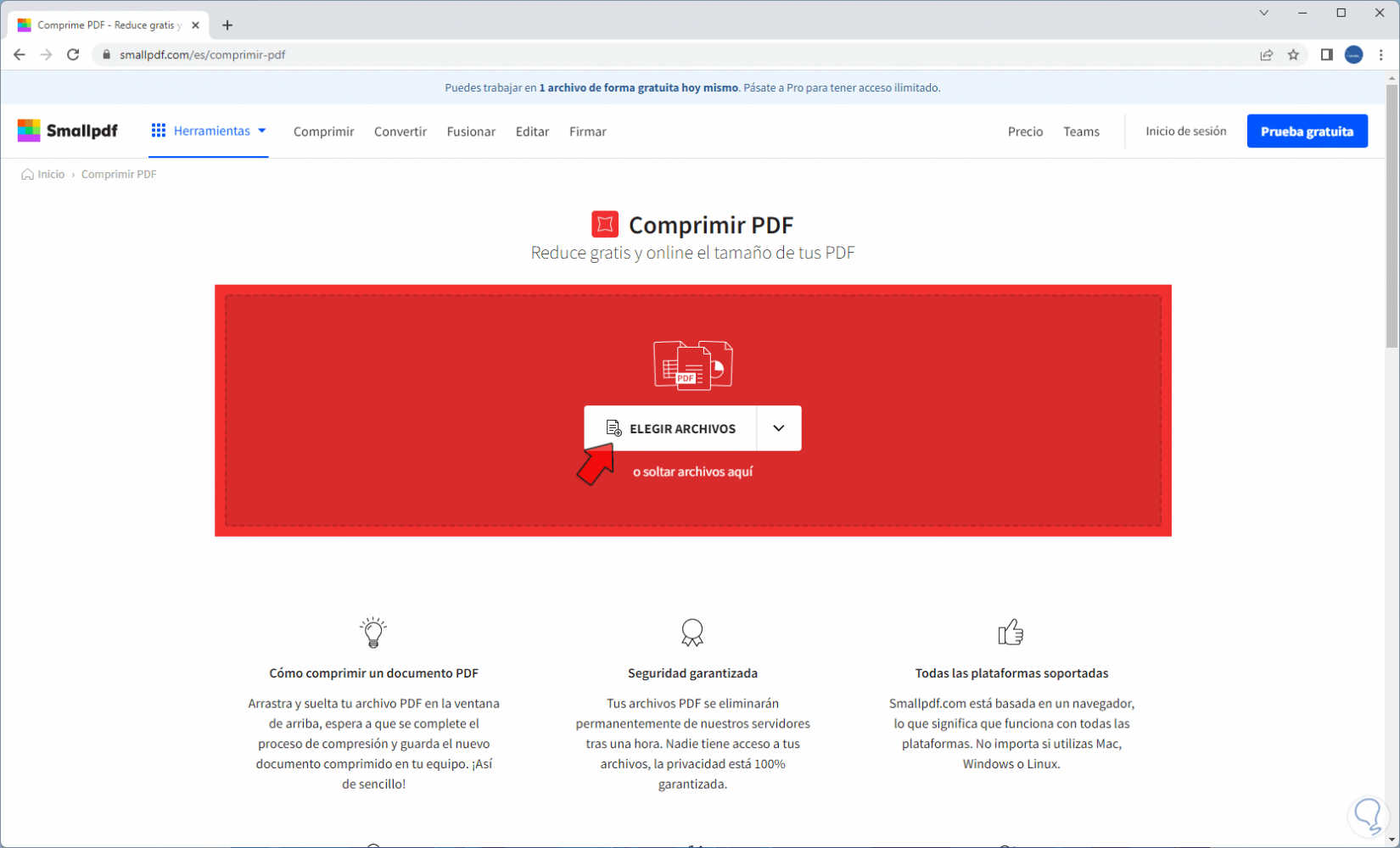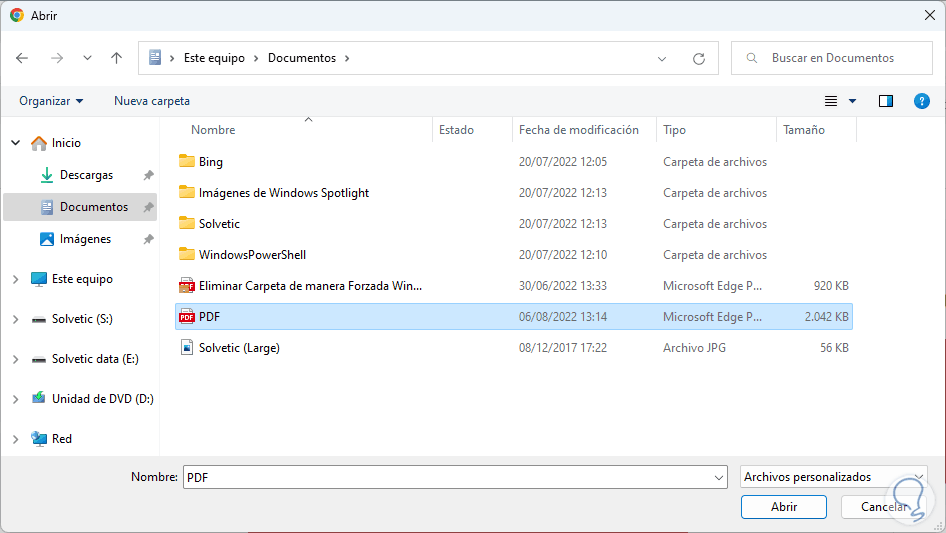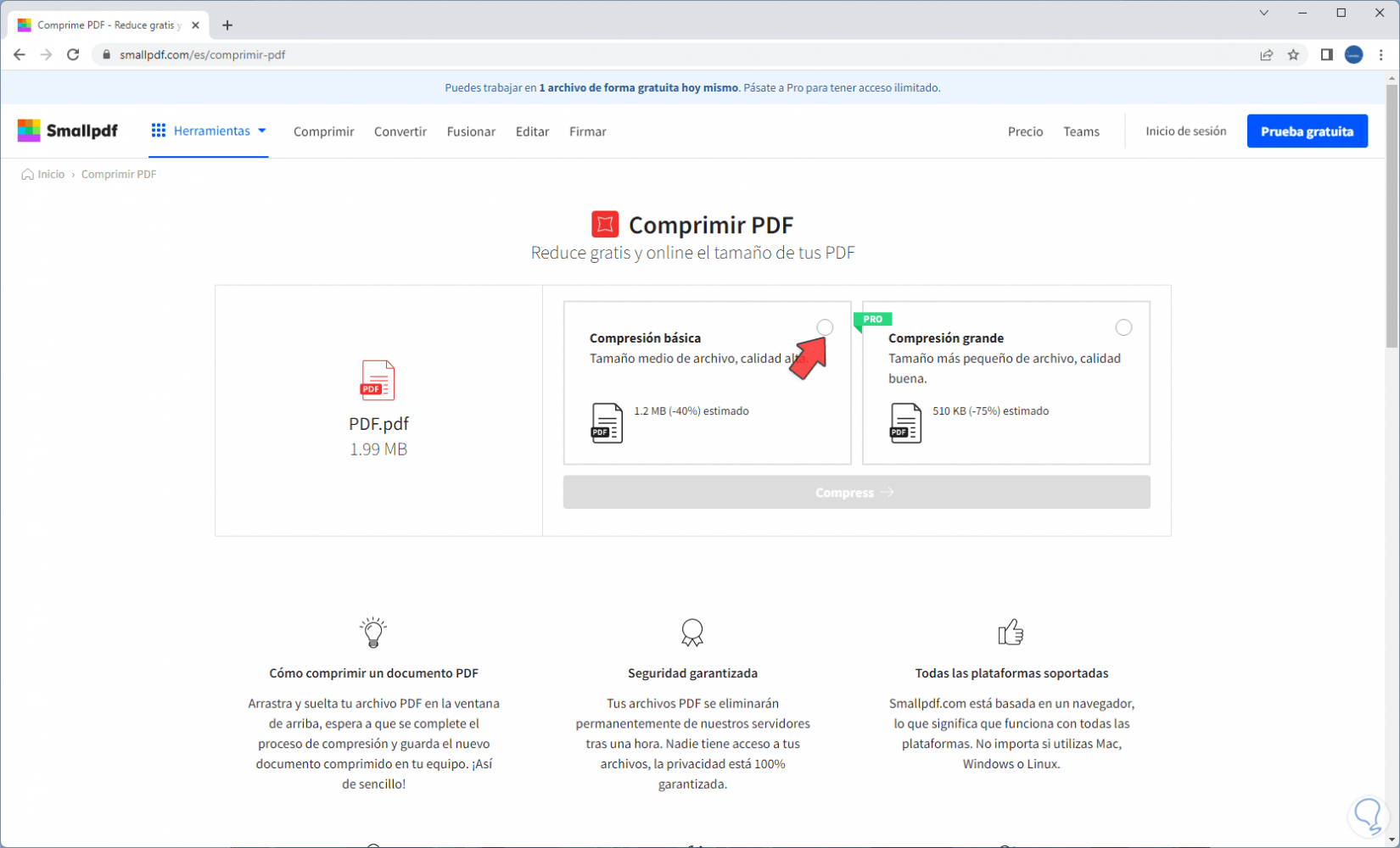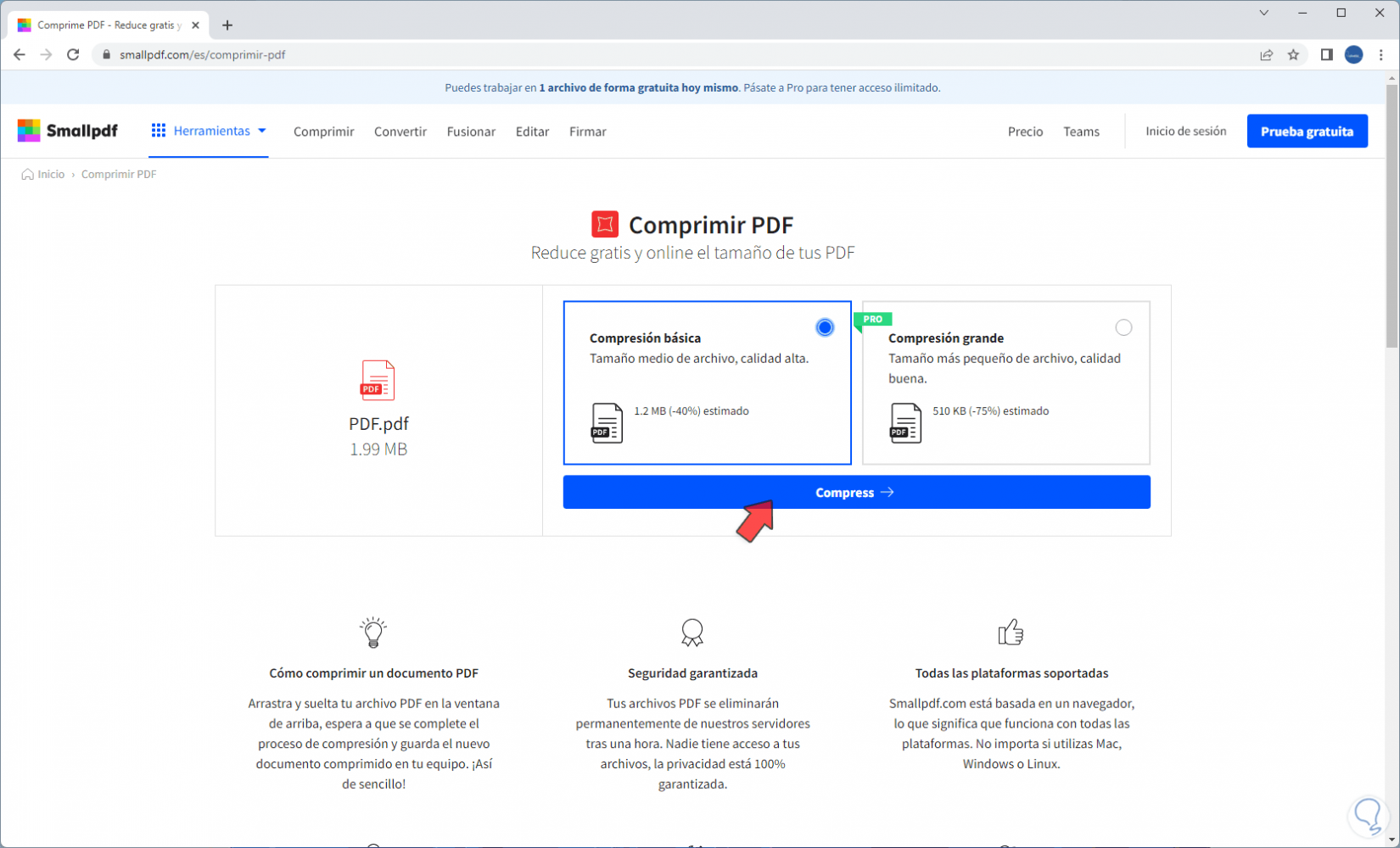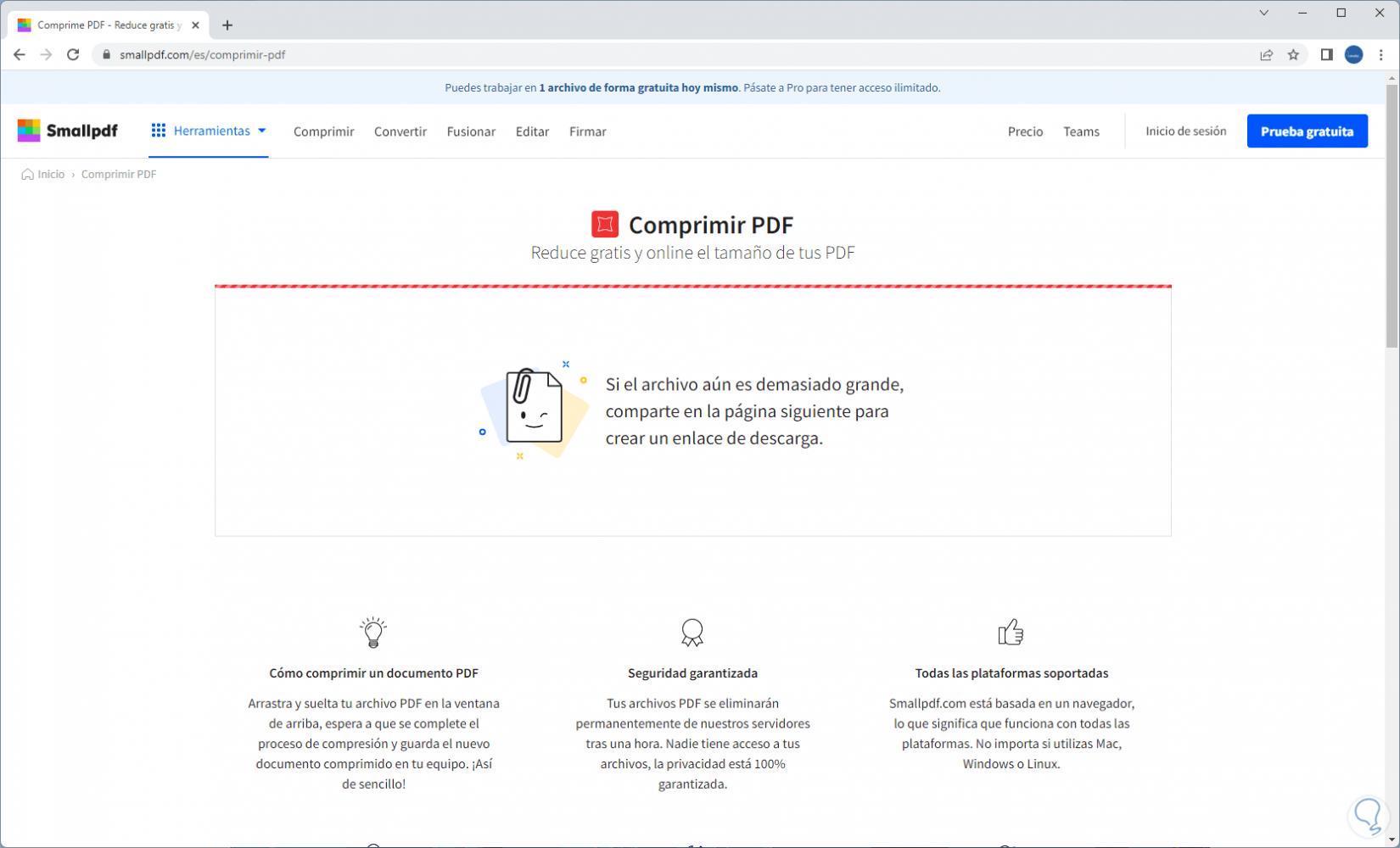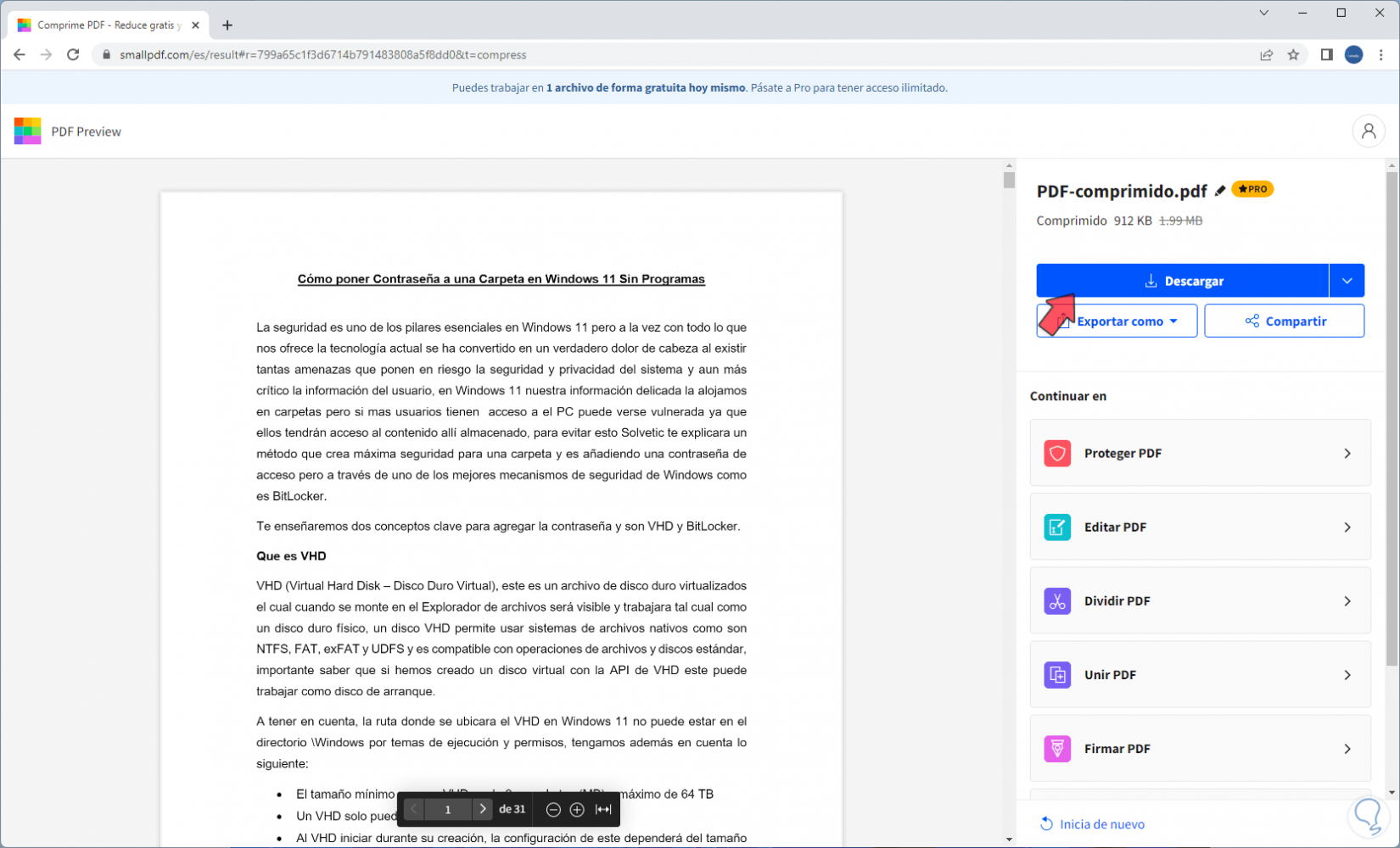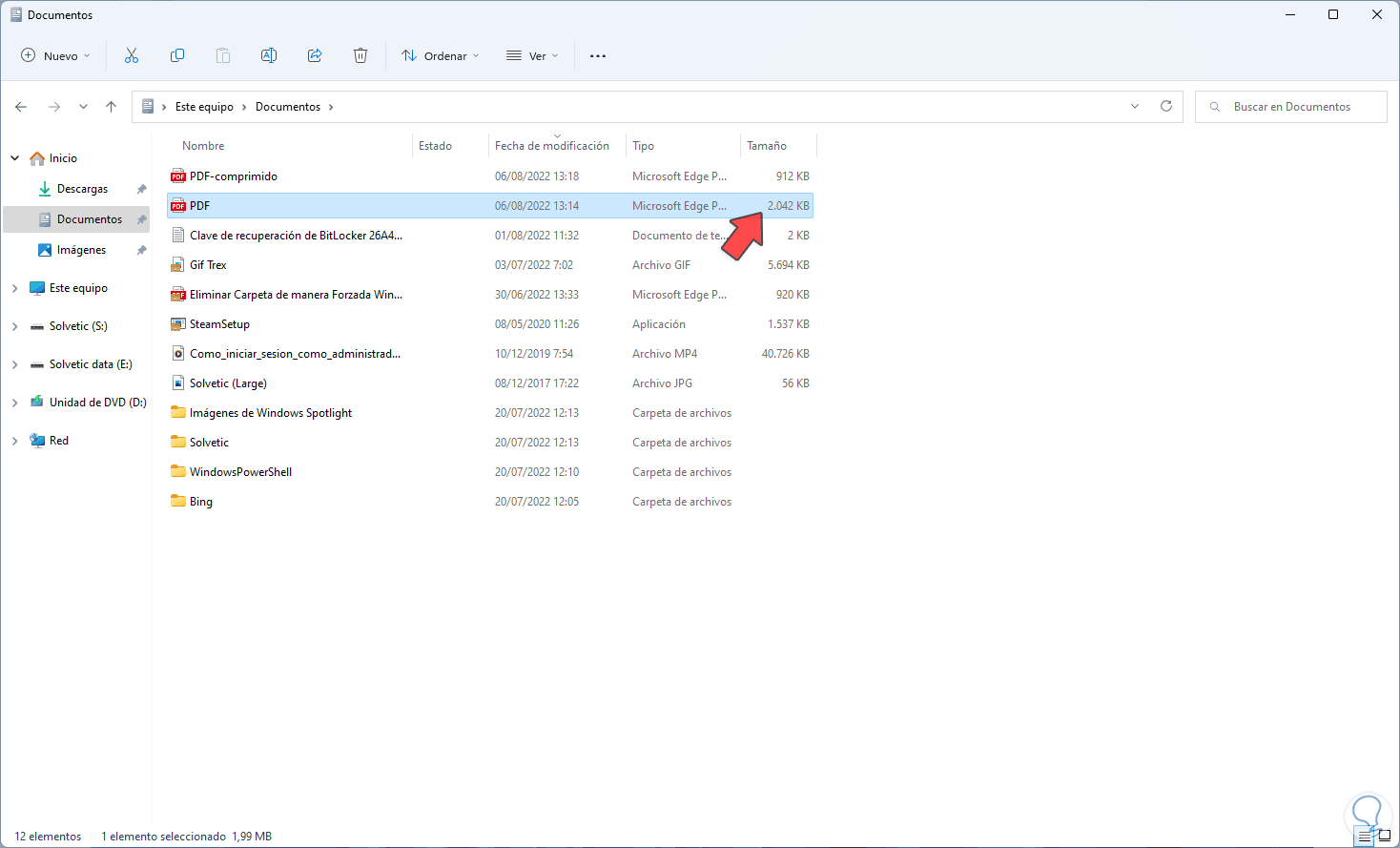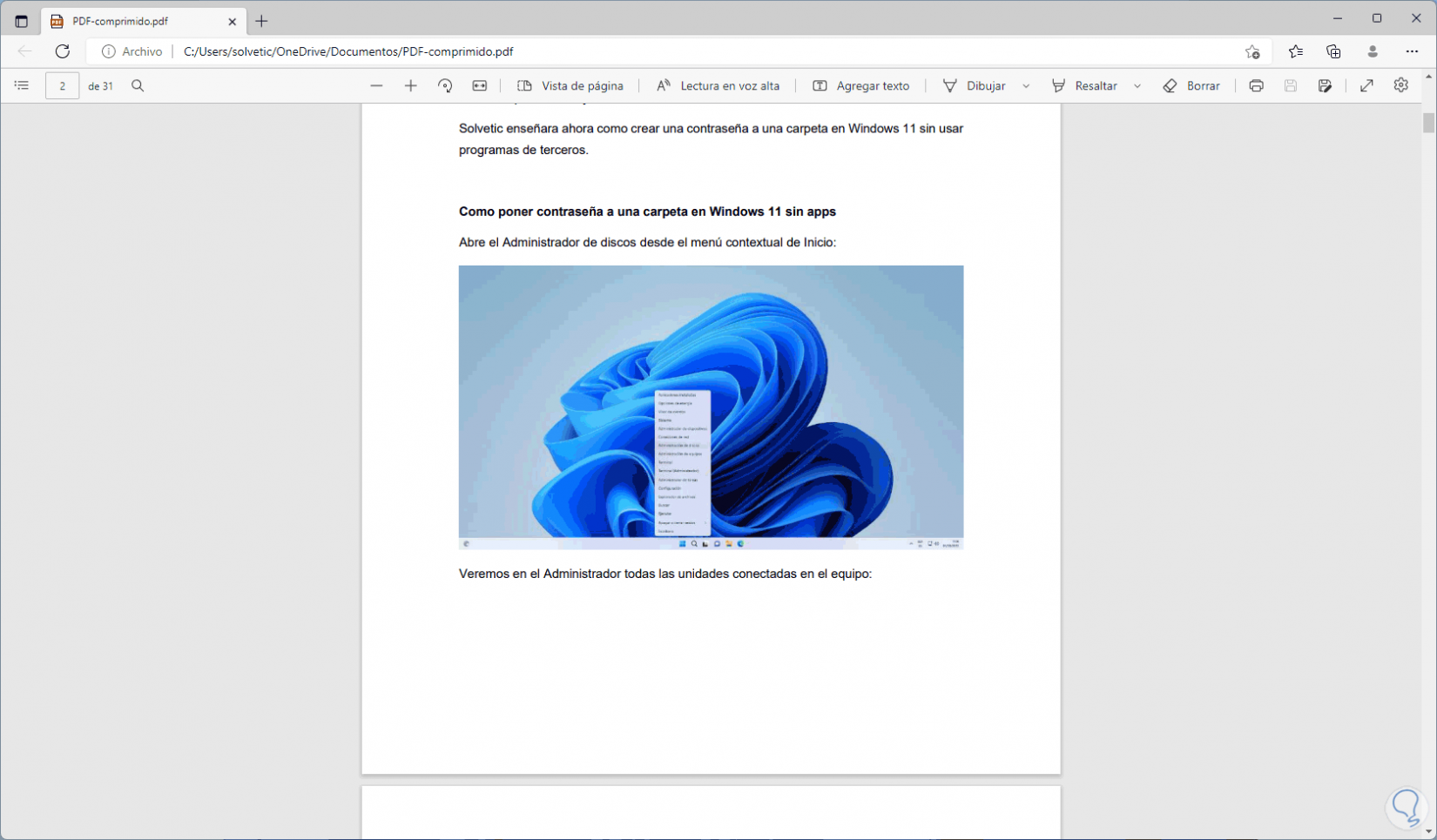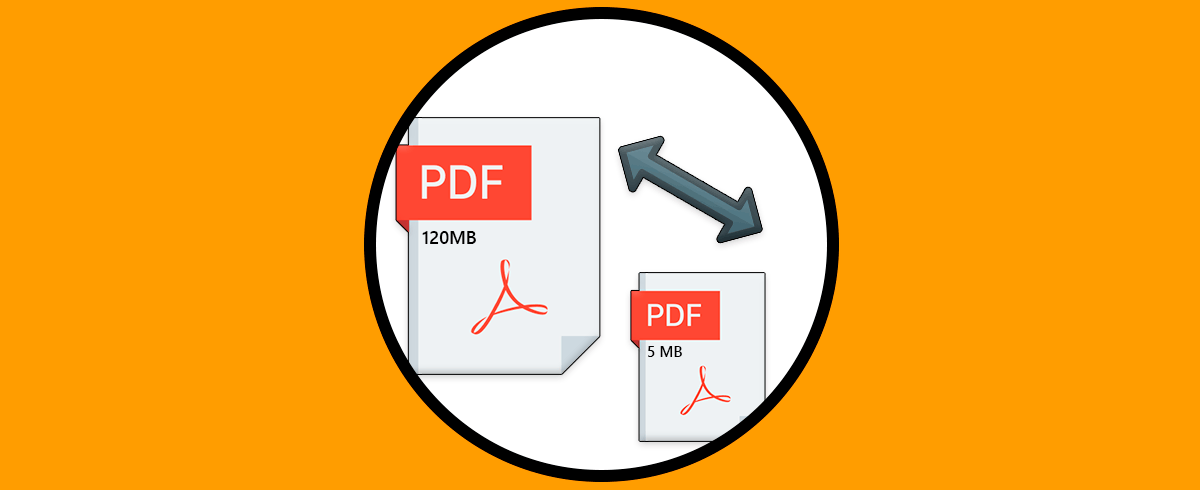El uso de archivos PDF se ha convertido en uno de los métodos más usados en la actualidad para almacenar y compartir información por las diversas características propias de PDF, esto abarca compatibilidad, sencillez de uso y seguridad, pero muchas veces los archivos PDF pueden ser de un tamaño alto y esto afecta algunas tareas como lo son el compartirlo por correo, transferirlo en línea o incrustar un PDF en un sitio web.
Es difícil que un documento como un PDF o un documento de texto pese tanto que no podamos adjuntarlo directamente por correo electrónico pero hay casos como informes muy grandes con material audiovisual o trabajos de muchas páginas y contenido que puede llegar a rozar el límite permitido e incluso ocupar demasiado en nuestros discos. Por eso existe un método muy sencillo para comprimir un archivo PDF sin el uso de programas de terceros y Solvetic te explicará cómo hacerlo.
Cómo reducir el tamaño de un PDF sin programas
Para esto abrimos algún navegador y vamos a la URL gratuita:
Veremos lo siguiente. Damos clic en "Comprimir PDF" para ver lo siguiente:
Damos clic en "Elegir archivos":
y en la ventana emergente seleccionamos el PDF a comprimir:
Allí es posible ver el tamaño actual, damos clic en Abrir y después de subir el PDF seleccionamos el tipo de compresión:
En este caso debemos activar la opción gratuita la cual es “Compresión básica”:
Damos clic en "Compress" y esperamos que finalice el proceso:
Al finalizar este proceso veremos el archivo PDF comprimido. Damos clic en "Descargar":
Abrimos el Explorador de archivos y copiamos el PDF comprimido junto al PDF original:
Observa la diferencia de tamaño entre el original y el comprimido, pasamos de 2042 KB a 912 KB, abrimos el PDF comprimido para ver que se conservan sus atributos:
Gracias a esta funcionalidad es muy simple comprimir un PDF a un tamaño mucho menor pero sin perder sus características y calidad.