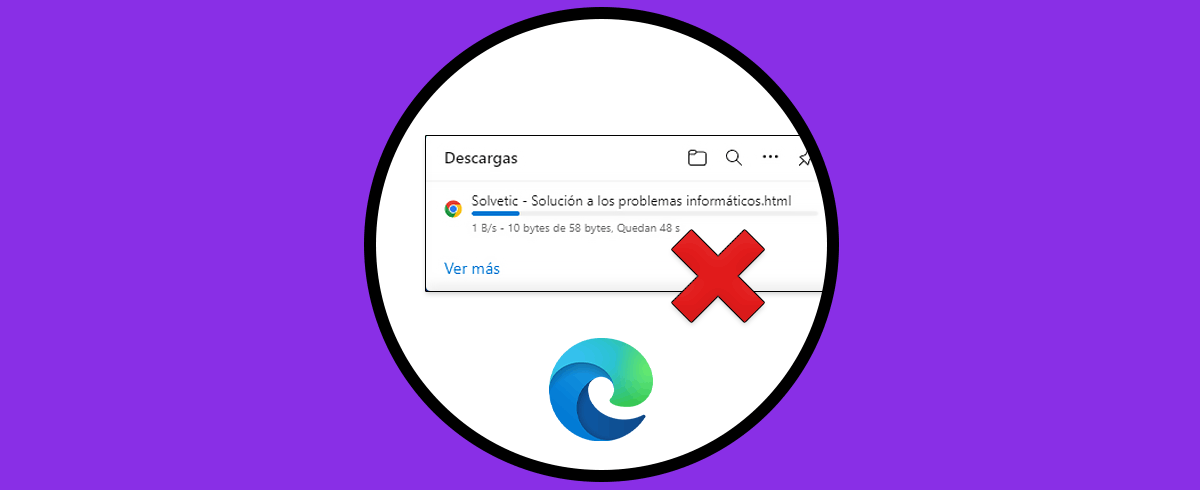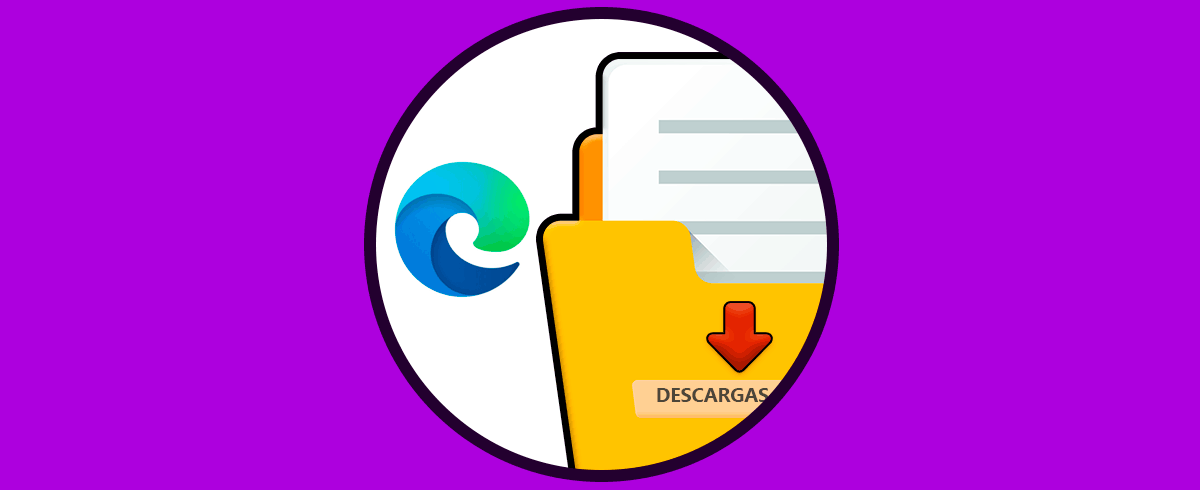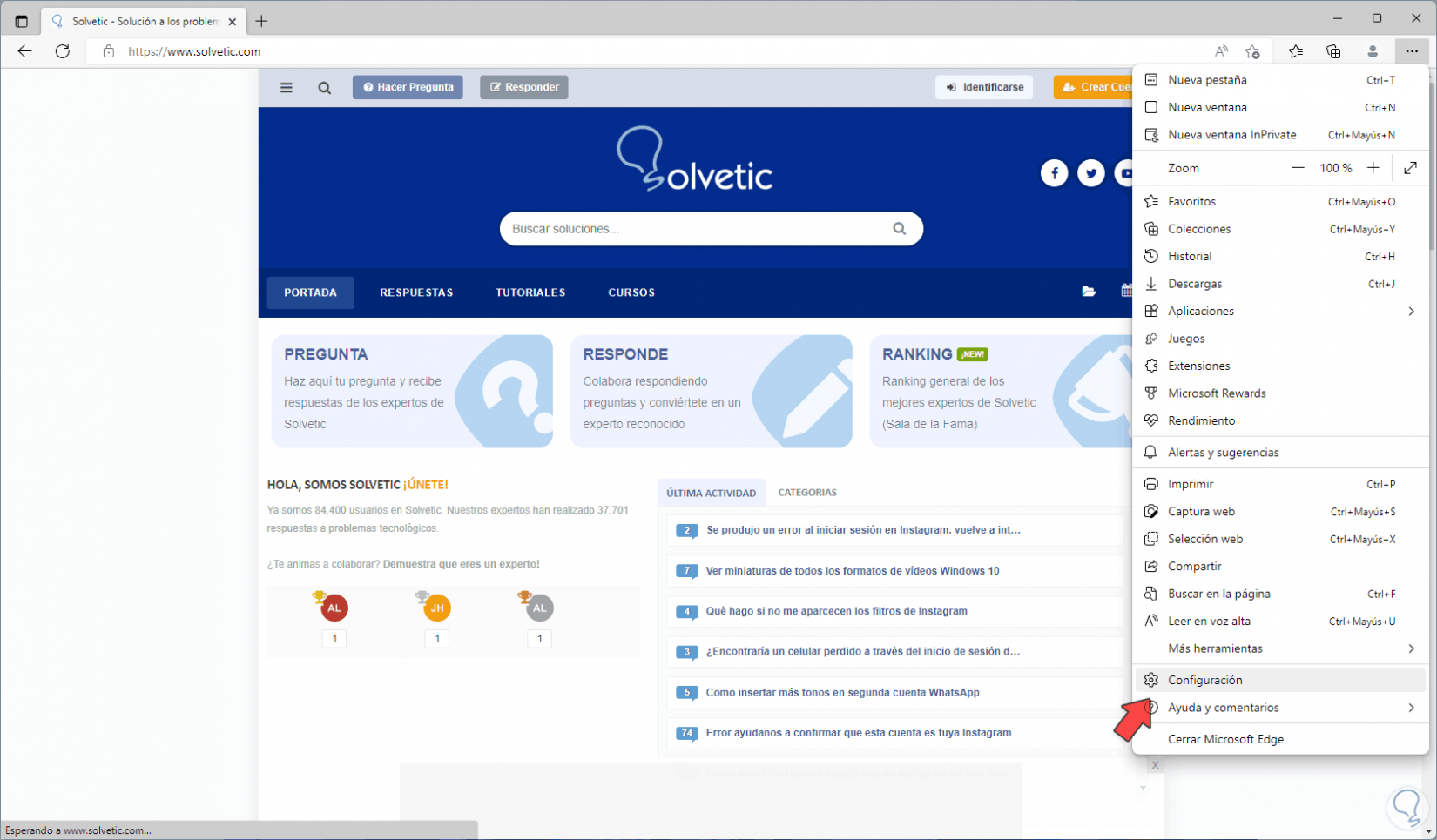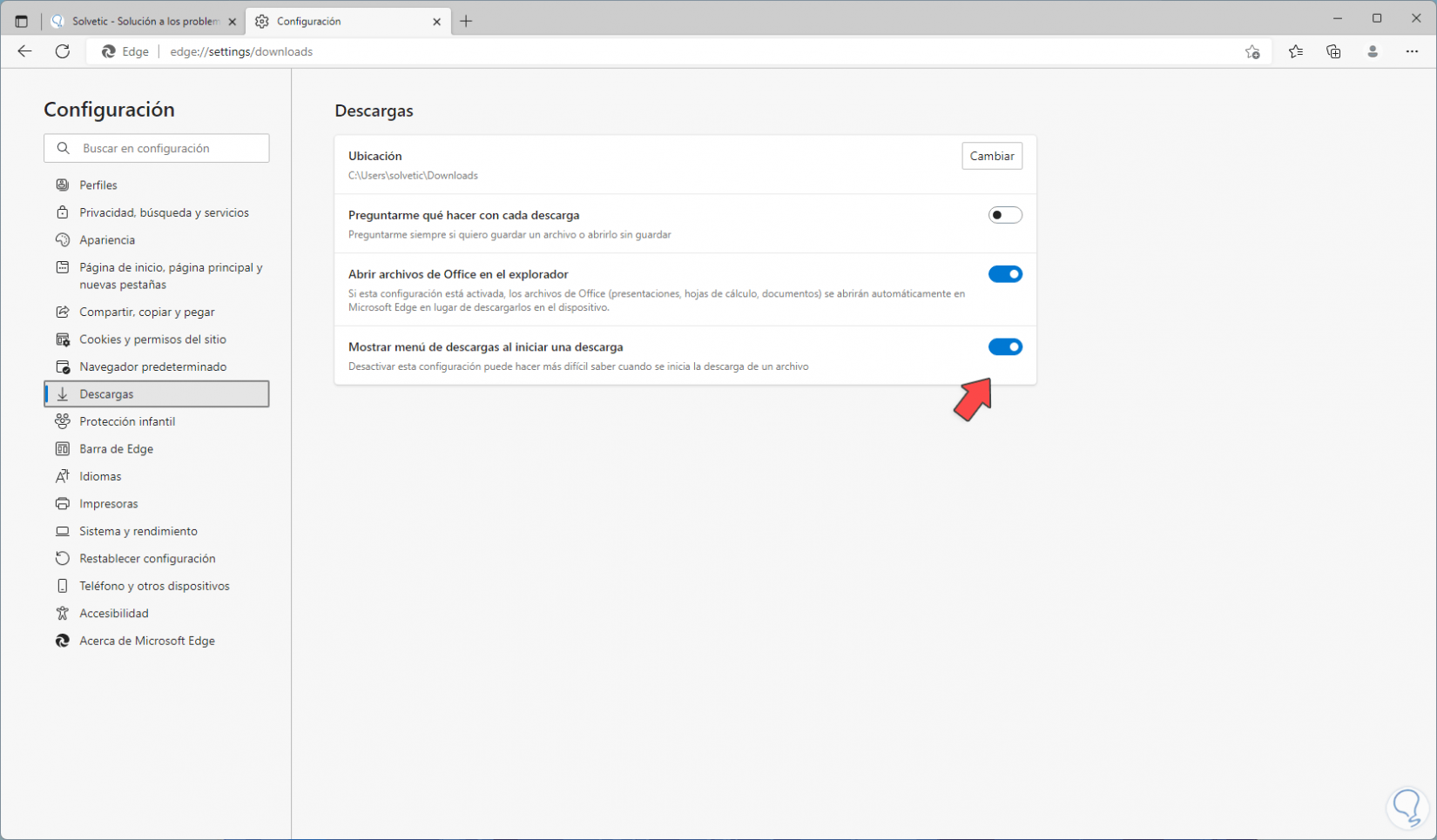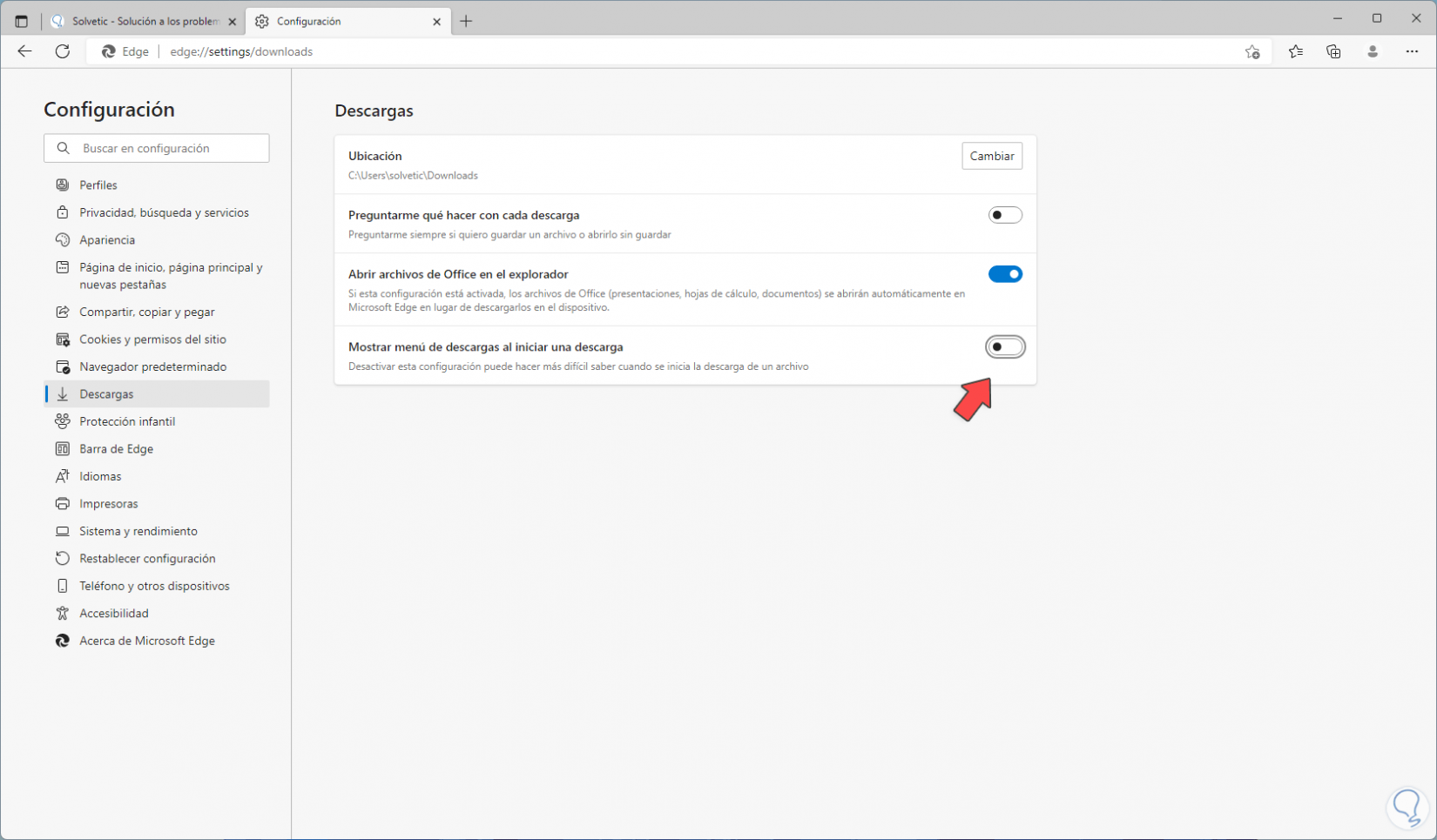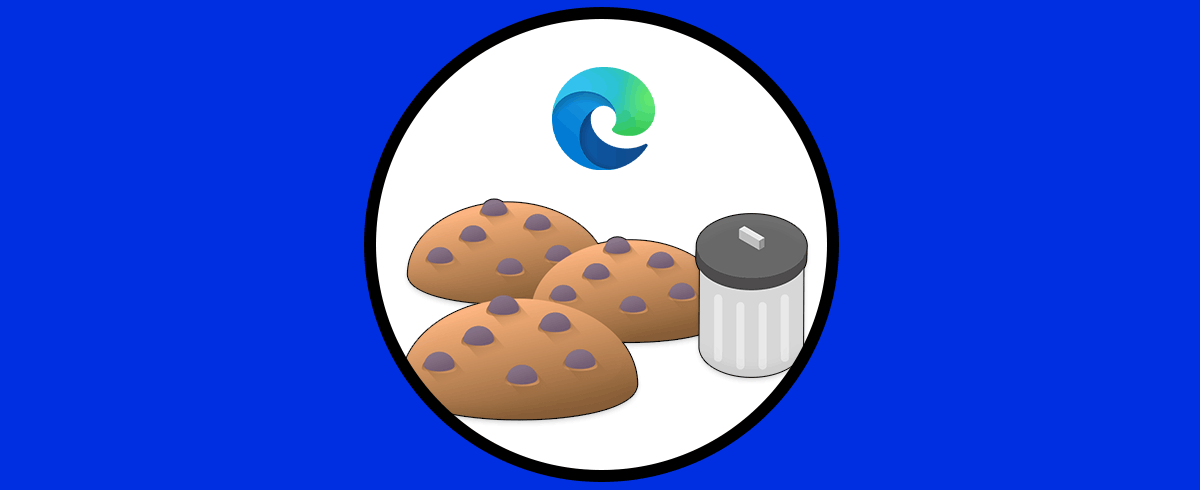Microsoft Edge es el navegador por defecto en Windows 11 con el cual es posible navegar por la red y tener acceso a un amplio grupo de funciones que nos ayudaran a hacer uso de estas tareas de manera segura y en un entorno moderno, a diario podemos descargar un sinfín de elementos de la red y como bien sabemos, en Edge cuando se descarga algo veremos un menú en la parte superior indicando el nombre, tamaño y tiempo restante de la descarga, este es un valor por defecto pero podemos omitirlo y realizar la descarga sin ver dicho mensaje. Con este menú podemos controlar qué se está descargando y cuánto le queda a la descarga para hacernos una idea de lo que tardará en descargarse, por eso en principio es un menú no molesto en Edge y podríamos tenerlo activo igual que el de preguntar antes de descargar.
Es verdad que este menú puede ser bastante útil si estamos en una web descargando diferentes elementos o archivos que nosotros solemos clasificar diferentes y así con el menú de descarga emergente podemos conseguir elegir dónde guardaremos la descarga. Pero si eres de los que quiere que todo vaya bien rápido, puedes directamente desactivar el menú de descargas y hacer una descarga directa en Edge fácilmente. Solvetic explicará como desactivar este menú en Edge.
Desactivar menú de descargas Edge
Para desactivar este menú, abrimos Edge y vamos al menú "Configuración y más - Configuración":
En la sección "Descargas" veremos las siguientes opciones:
Desactivamos el interruptor "Mostrar menú de descargas al iniciar una descarga":
Con ello ya no veremos dicho menú al descargar algo en Edge y así cuando descarguemos lo podremos hacer directamente. Conseguiremos así que descargar en Edge sea mucho más rápido y no tengamos que pararnos a elegir dónde guardaremos lo que estamos descargando.