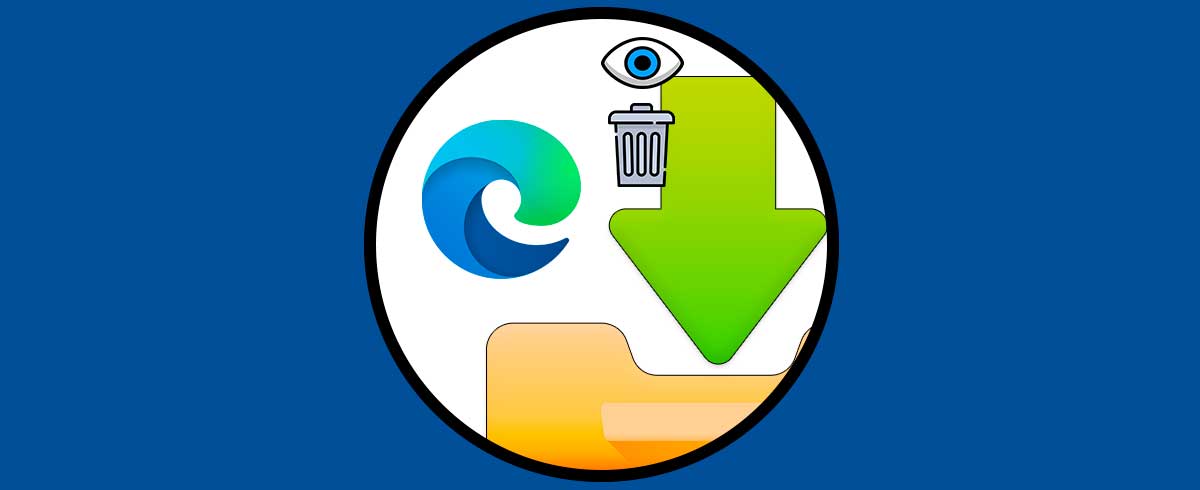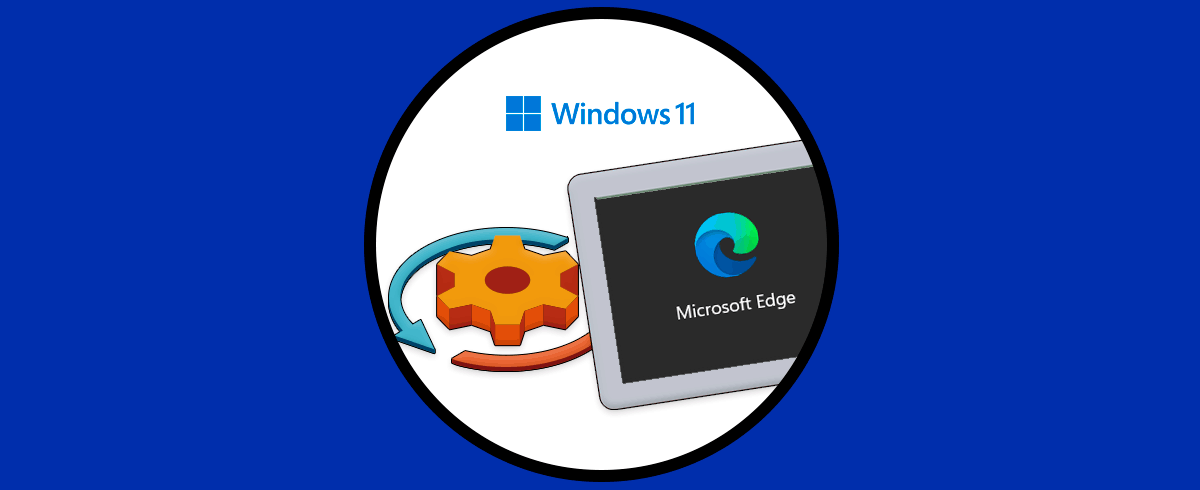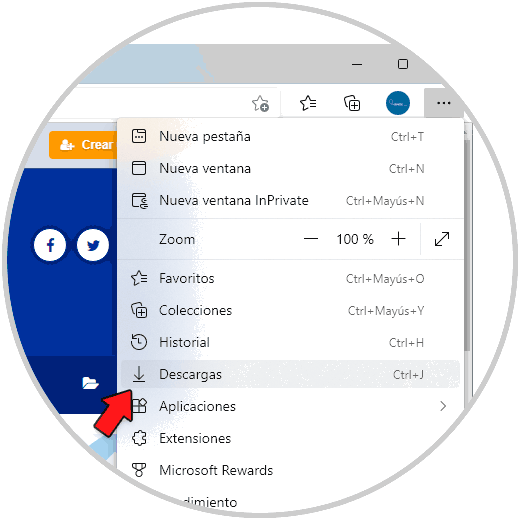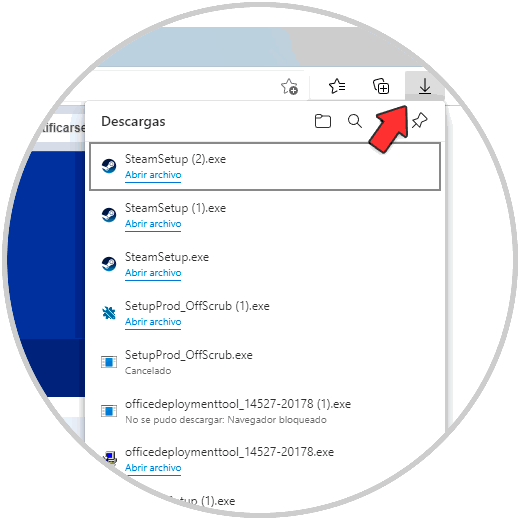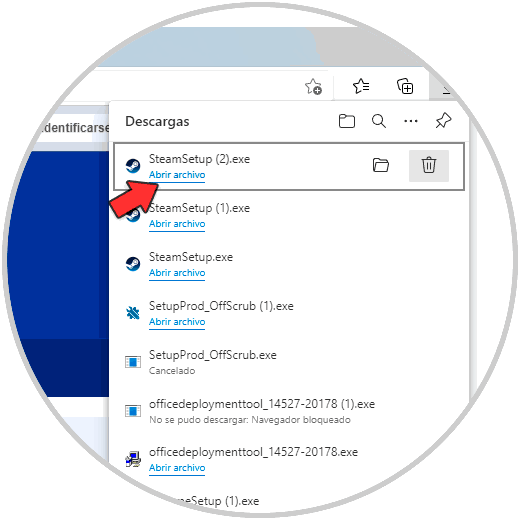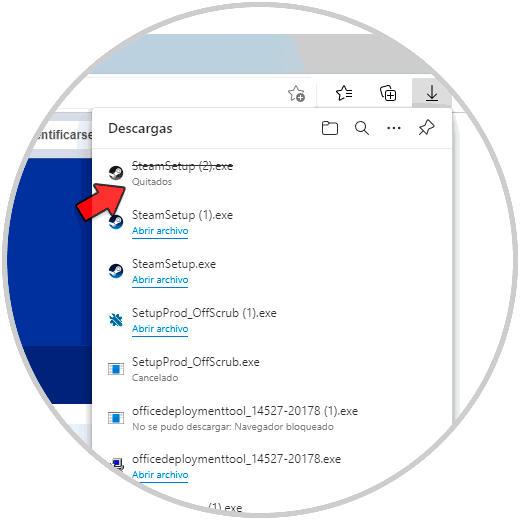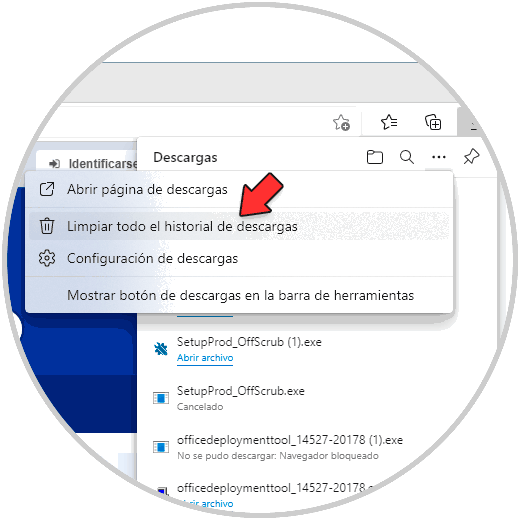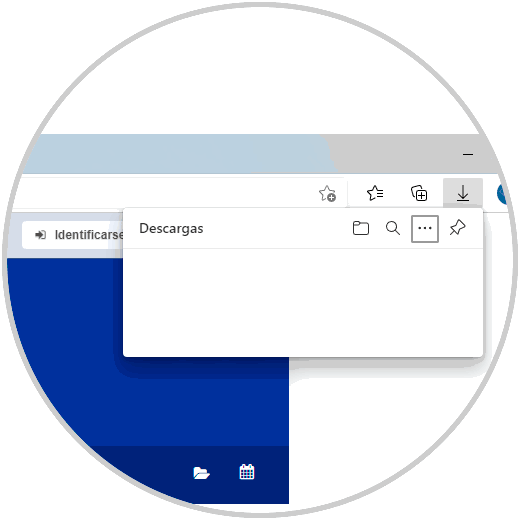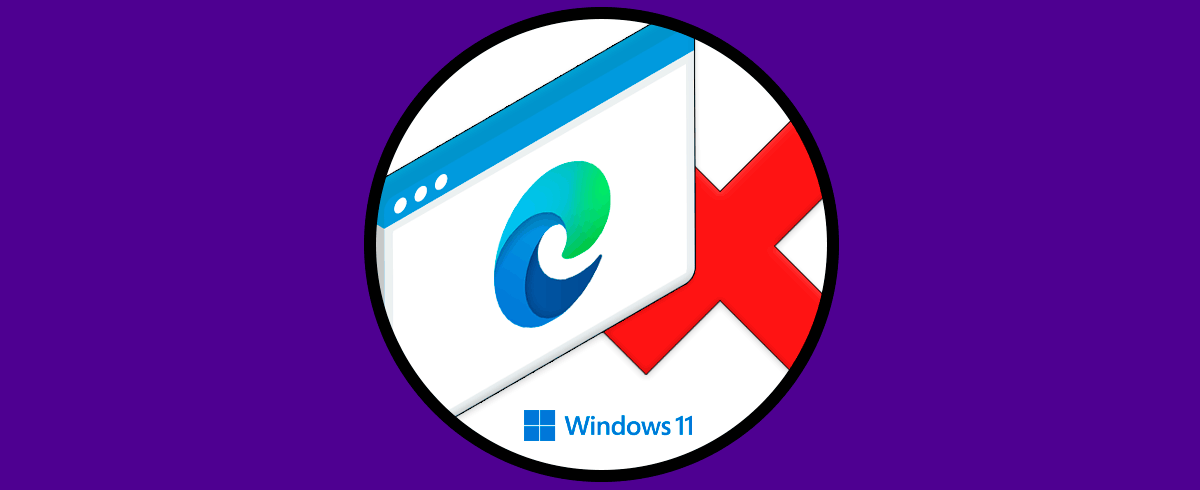Los navegadores web se han convertido en un medio indispensable a la hora de buscar información, datos y programas que utilizar. Es por ello que tener un navegador que se adapte a nuestras necesidades y preferencias resulta imprescindible para sentirnos cómodos durante su uso. Además debemos conocer todas las opciones que ofrece y saber cómo utilizarlo de manera correcta.
Microsoft Edge es el navegador predeterminado de Windows 11 el cual se ha ido integrando con mas y mejores funciones de compatibilidad, diseño, seguridad y mas prestaciones, y una de las tareas que realizamos con frecuencia en Edge es la descarga de archivos, aplicaciones y mas elementos para luego usarlos en Windows, es necesario que por temas de espacio o de control de este, deseemos ver que se ha descargado y proceder a su borrado.
Solvetic explicará cómo ver y borrar descargas en Microsoft Edge.
Cómo ver y borrar descargas en Edge
Para este proceso, abrimos Edge y vamos a "Configuración y más - Descargas":
Veremos las descargas que han sido realizadas en Microsoft Edge:
Pulsamos el mouse sobre la descarga para que se hagan visible algunas opciones:
Damos clic en el icono de papelera para eliminar dicha descarga:
Para borrar todas las descargas, pulsamos en el menú superior y seleccionamos "Limpiar todo el historial de descargas":
Al dar clic allí veremos lo siguiente:
Aplicamos los cambios para limpiar todas las descargas de Edge:
Es un proceso realmente simple el ver y borrar descargas en Microsoft Edge. De este modo podrás gestionar todo este contenido siempre que lo necesites.