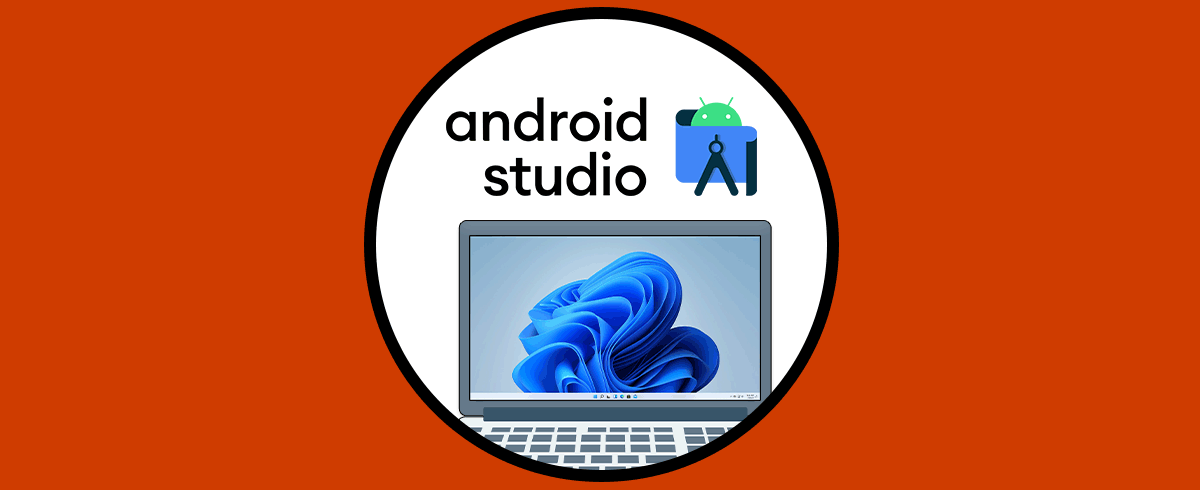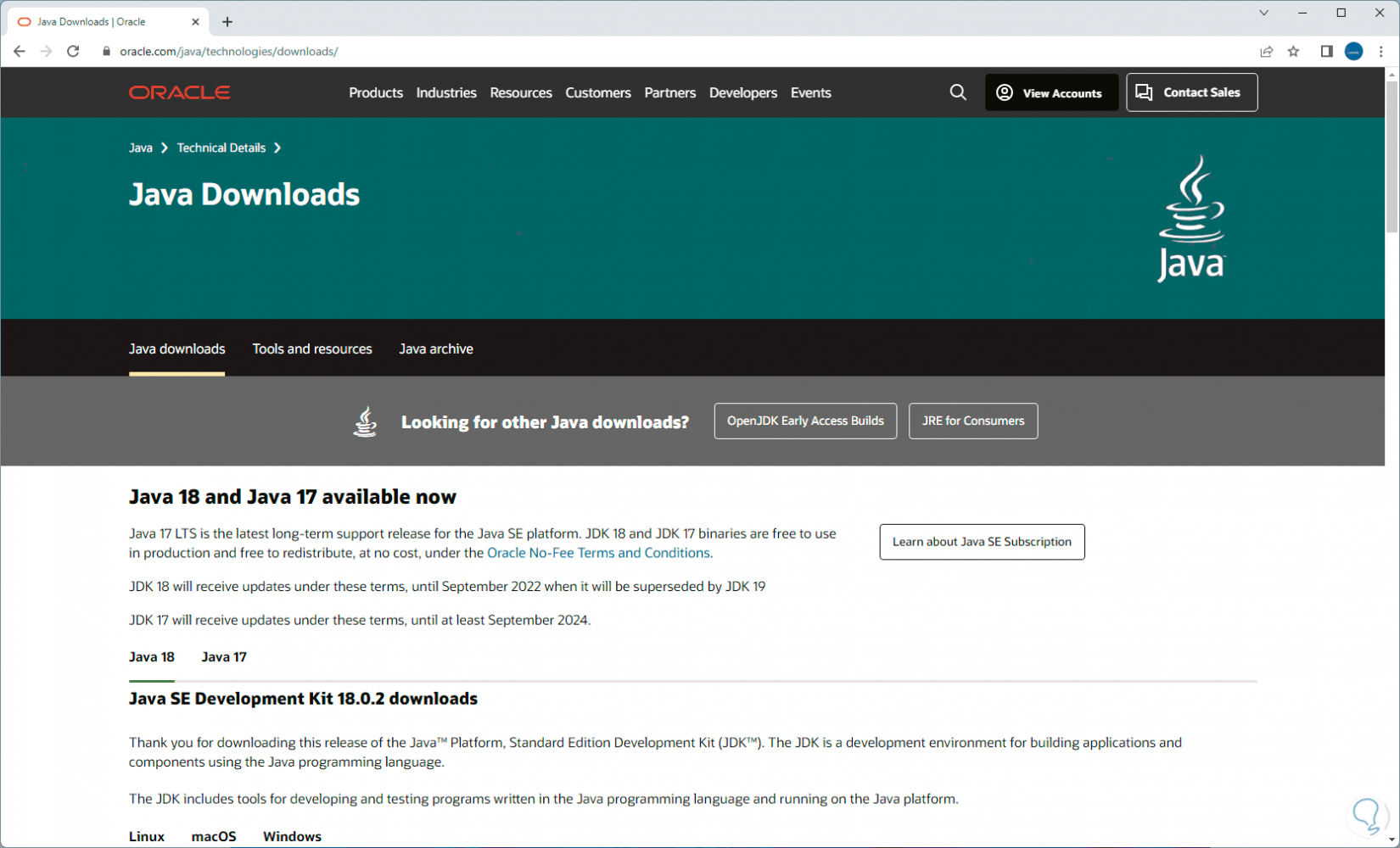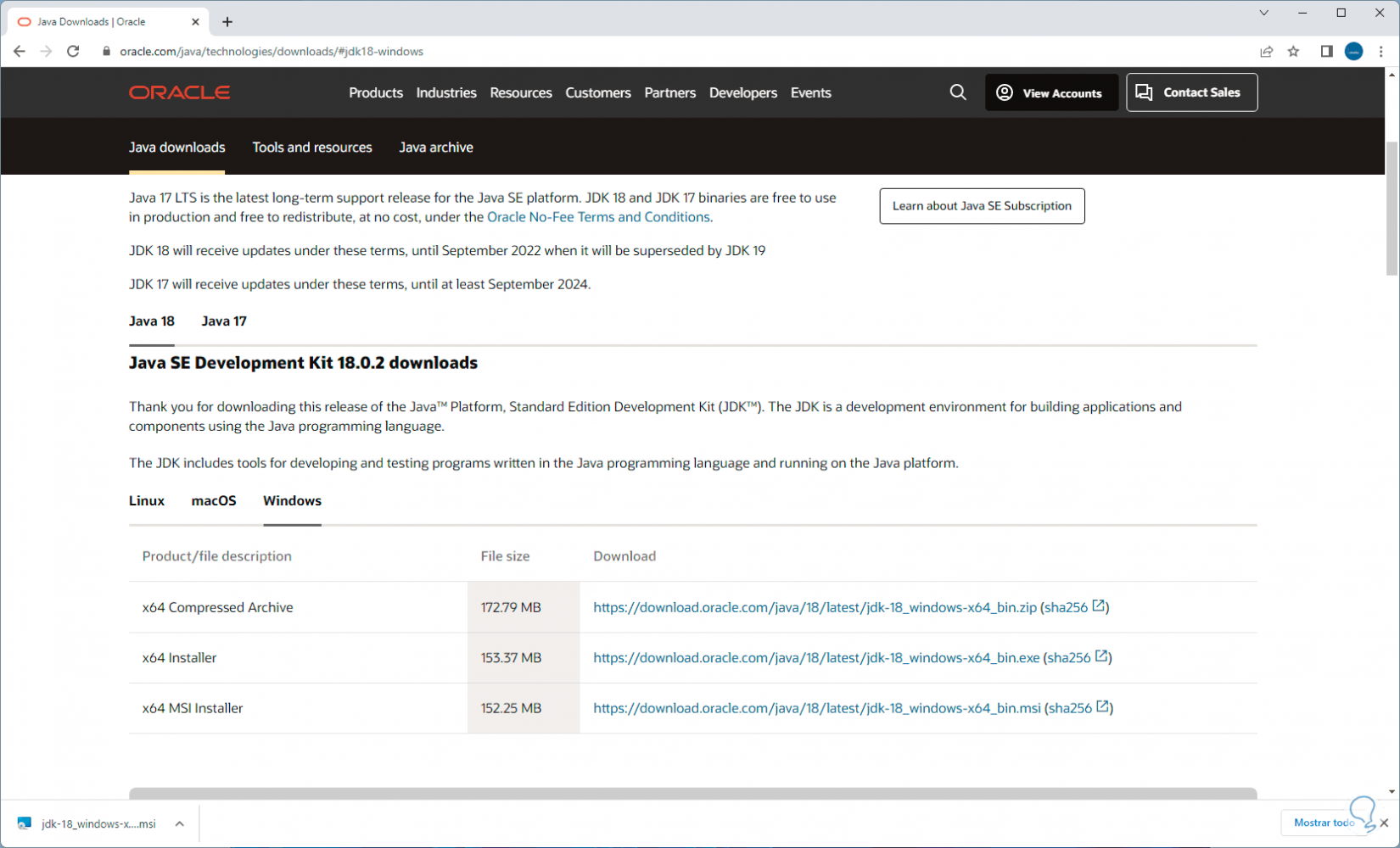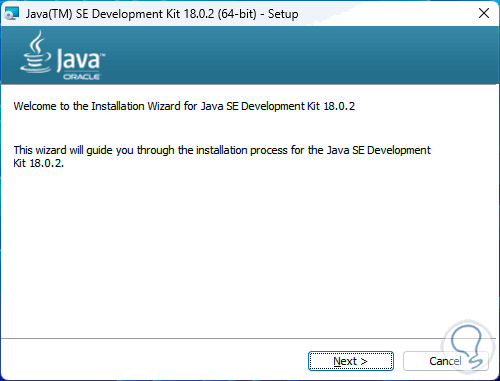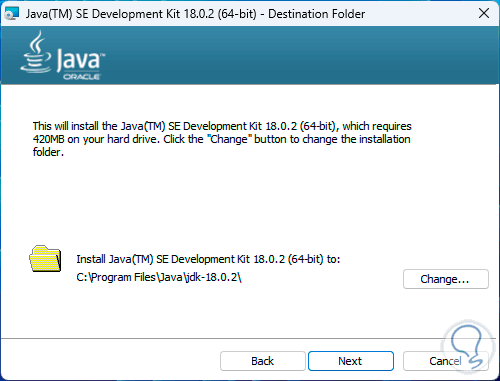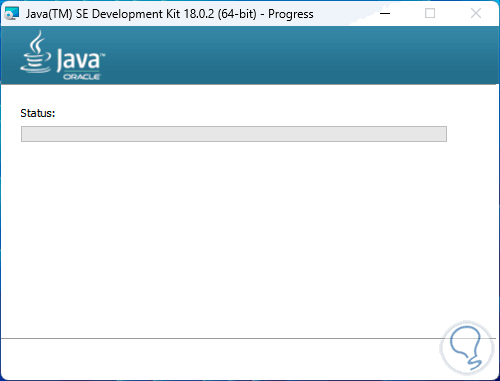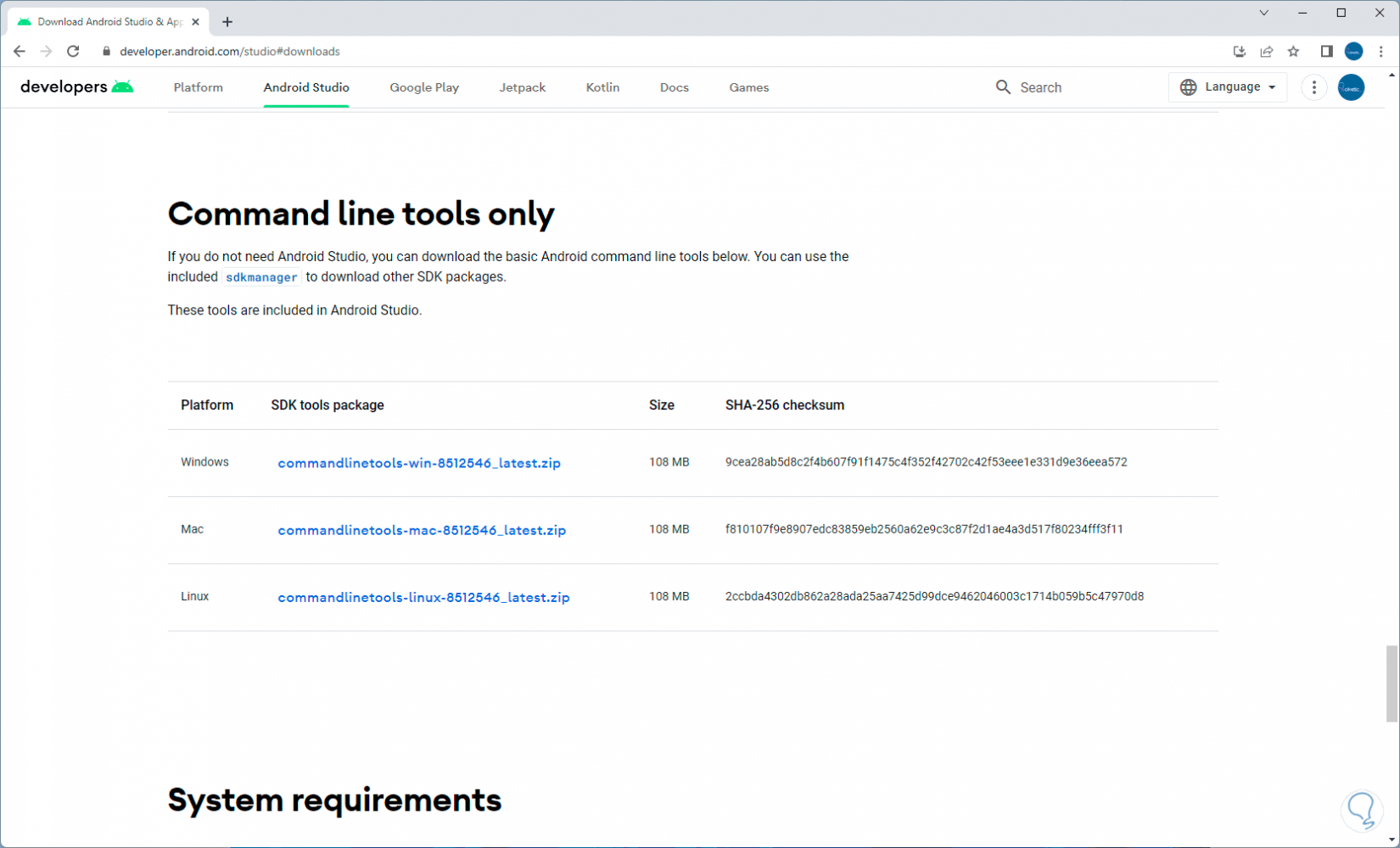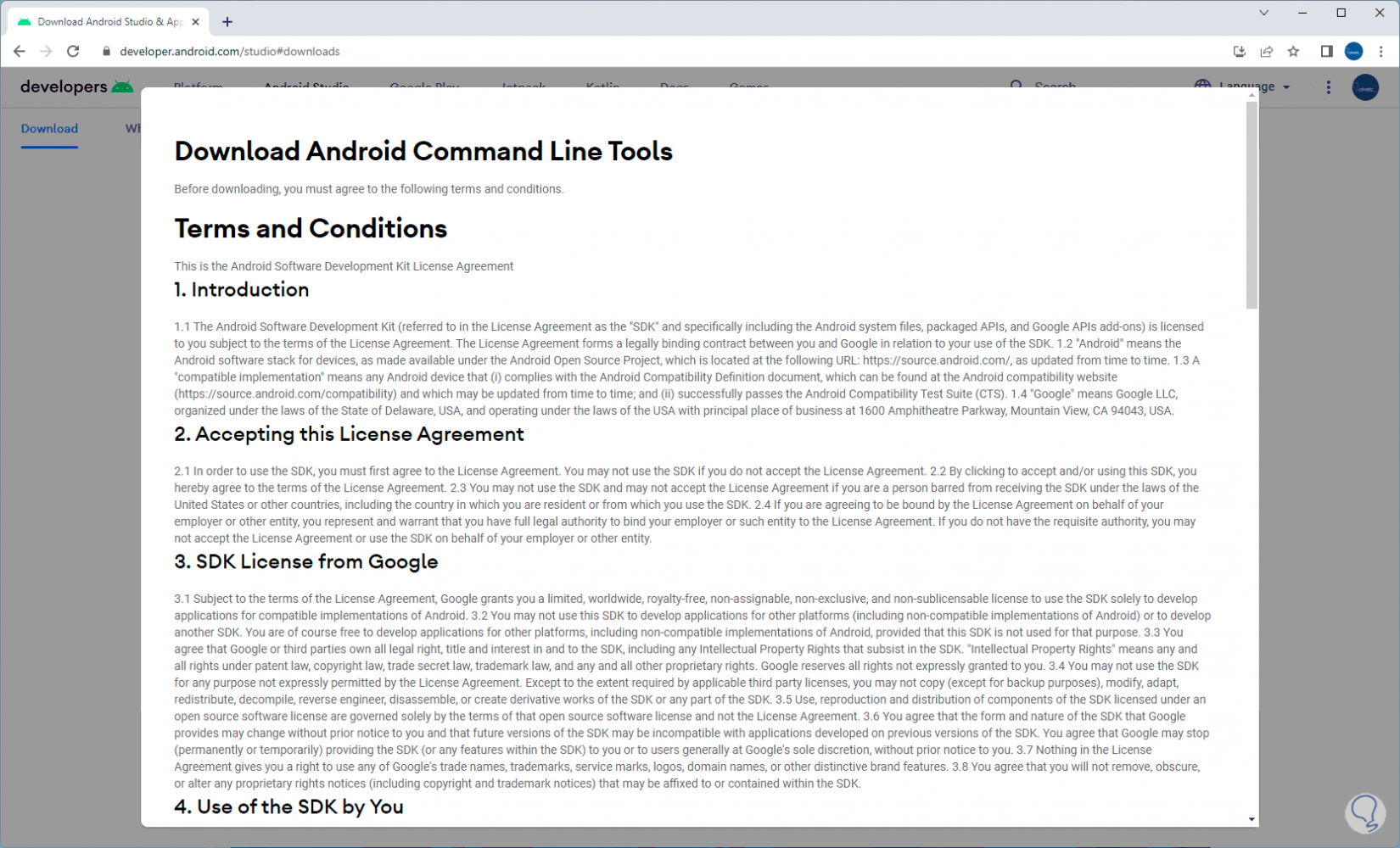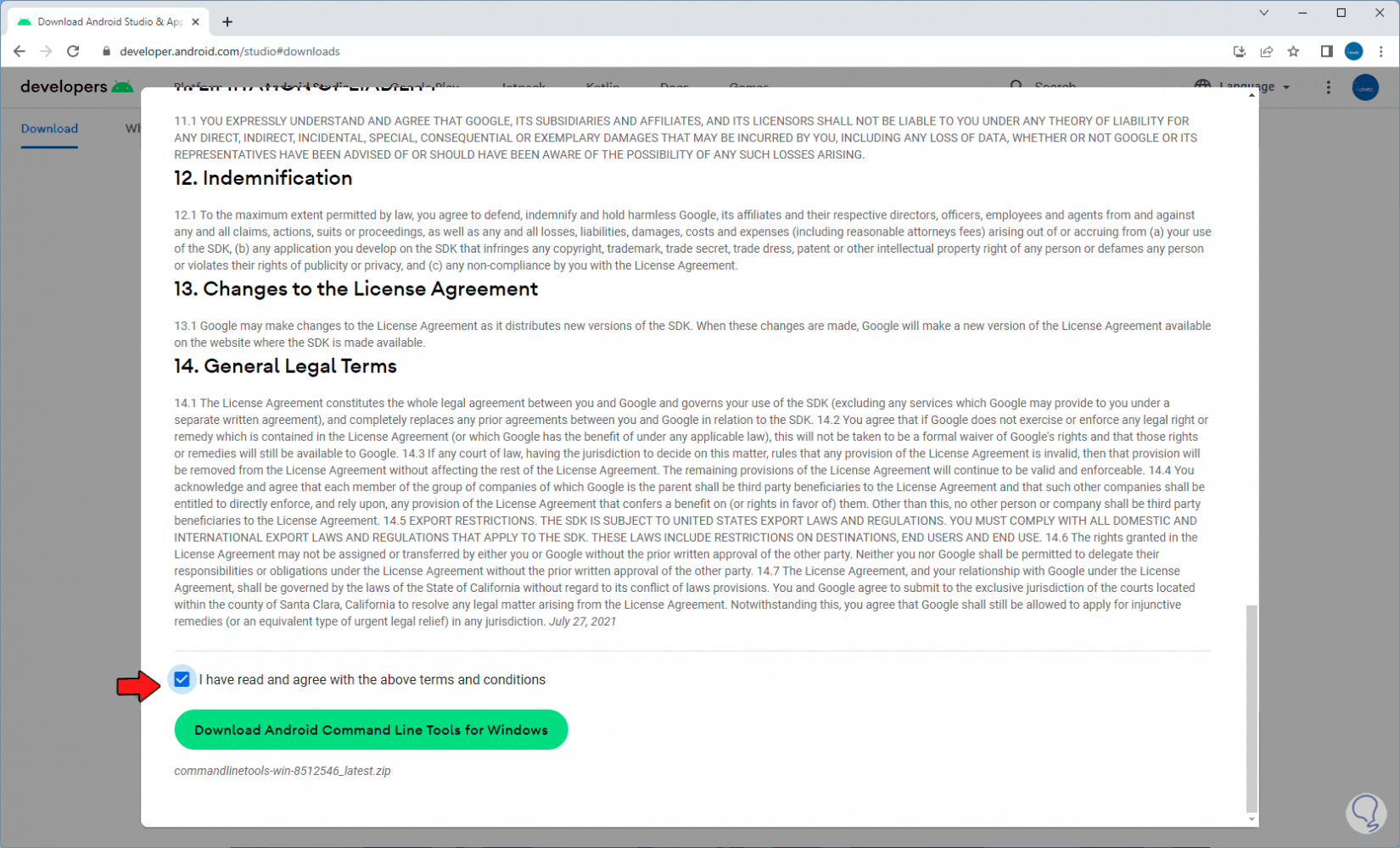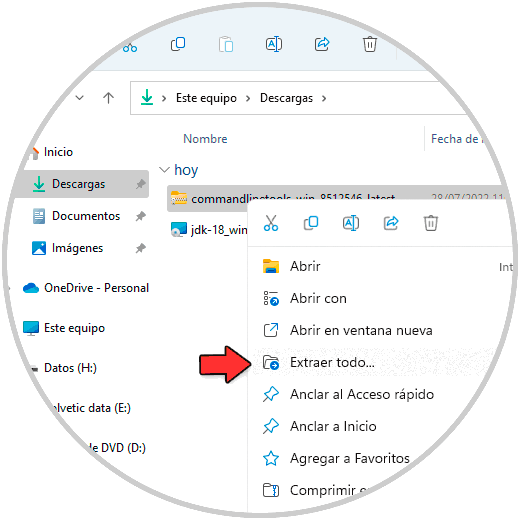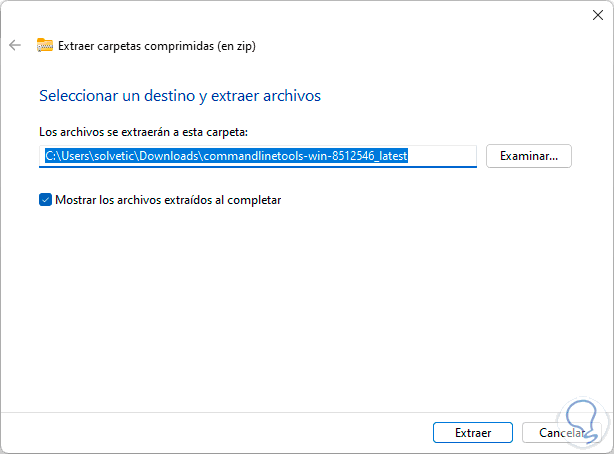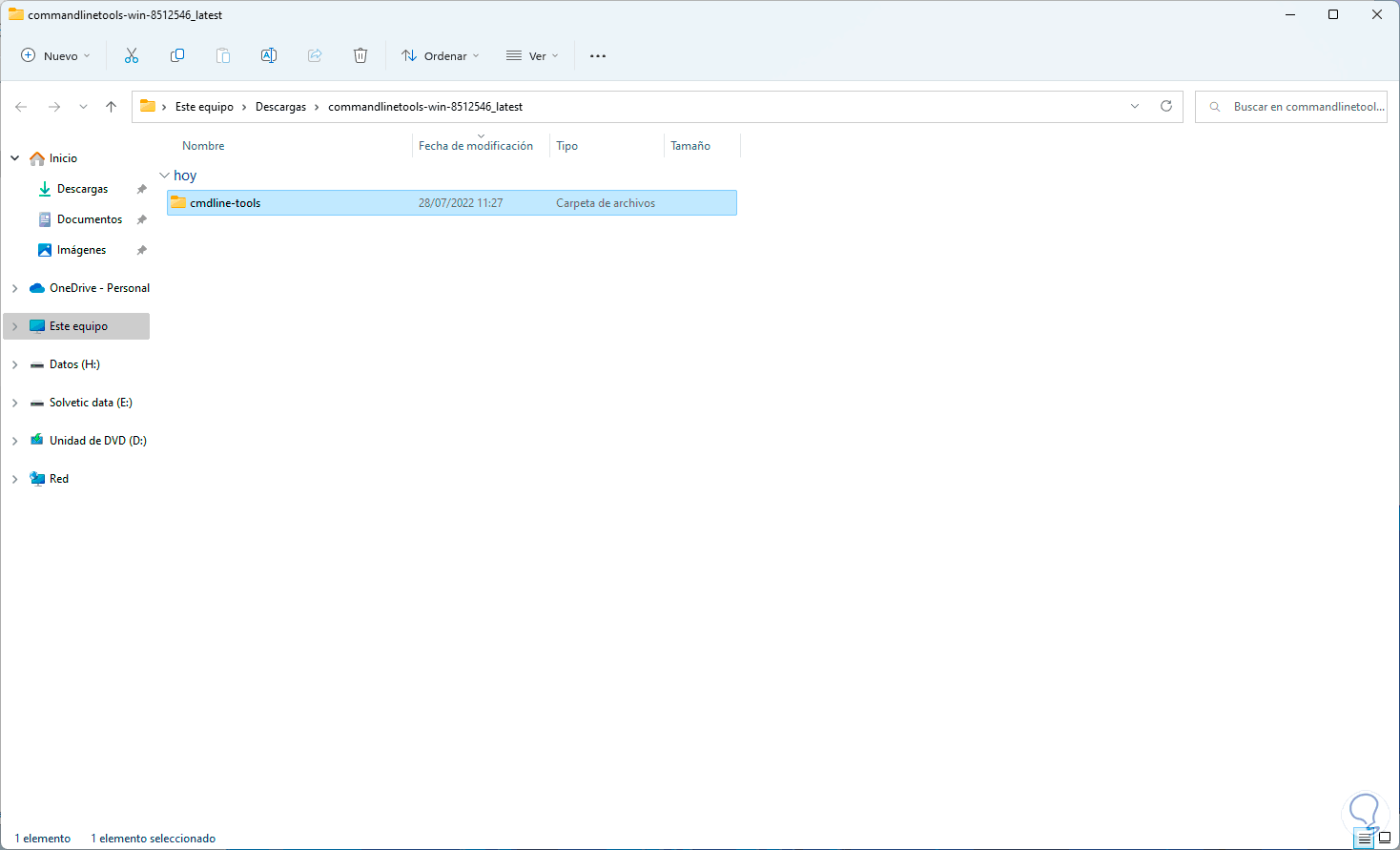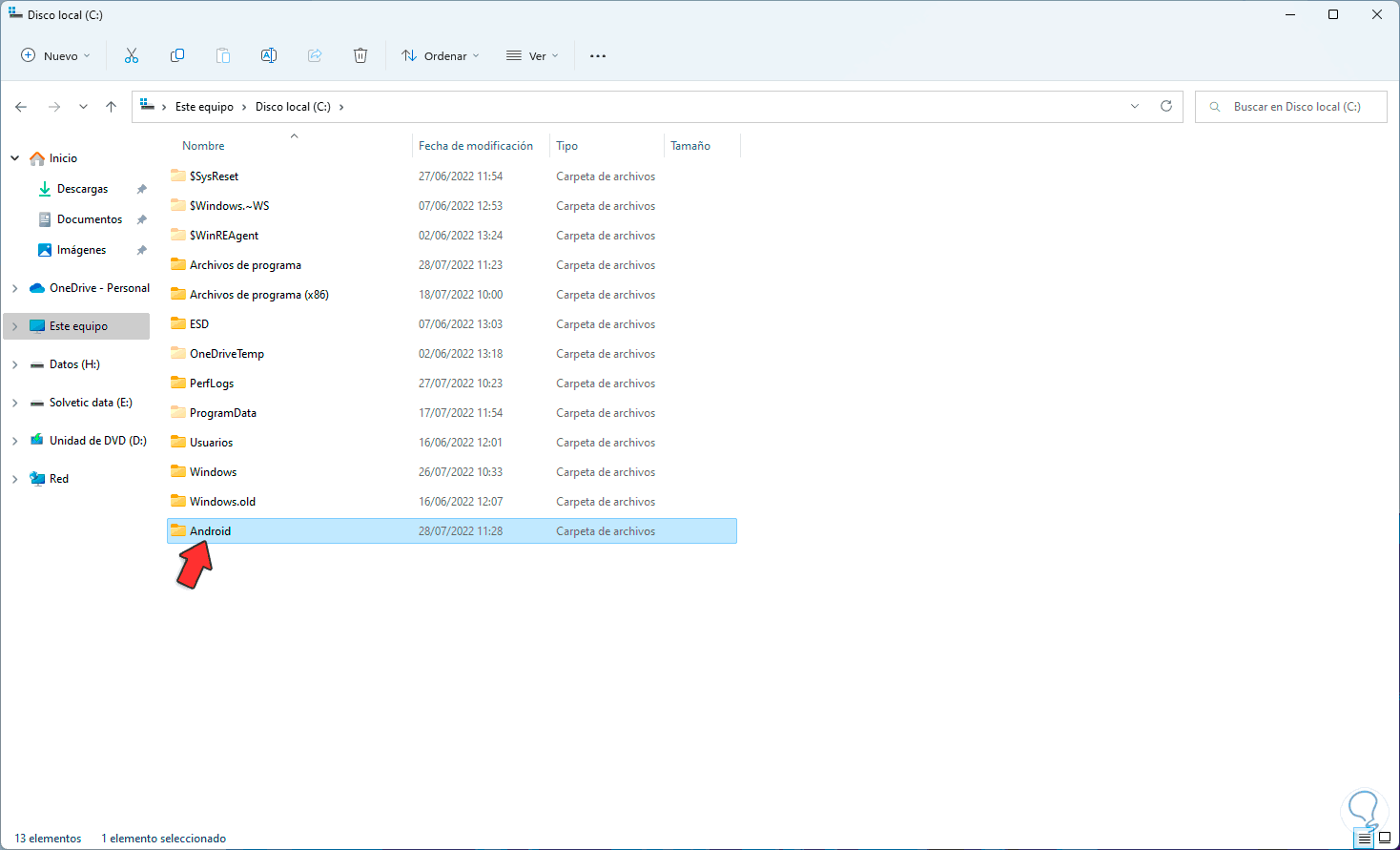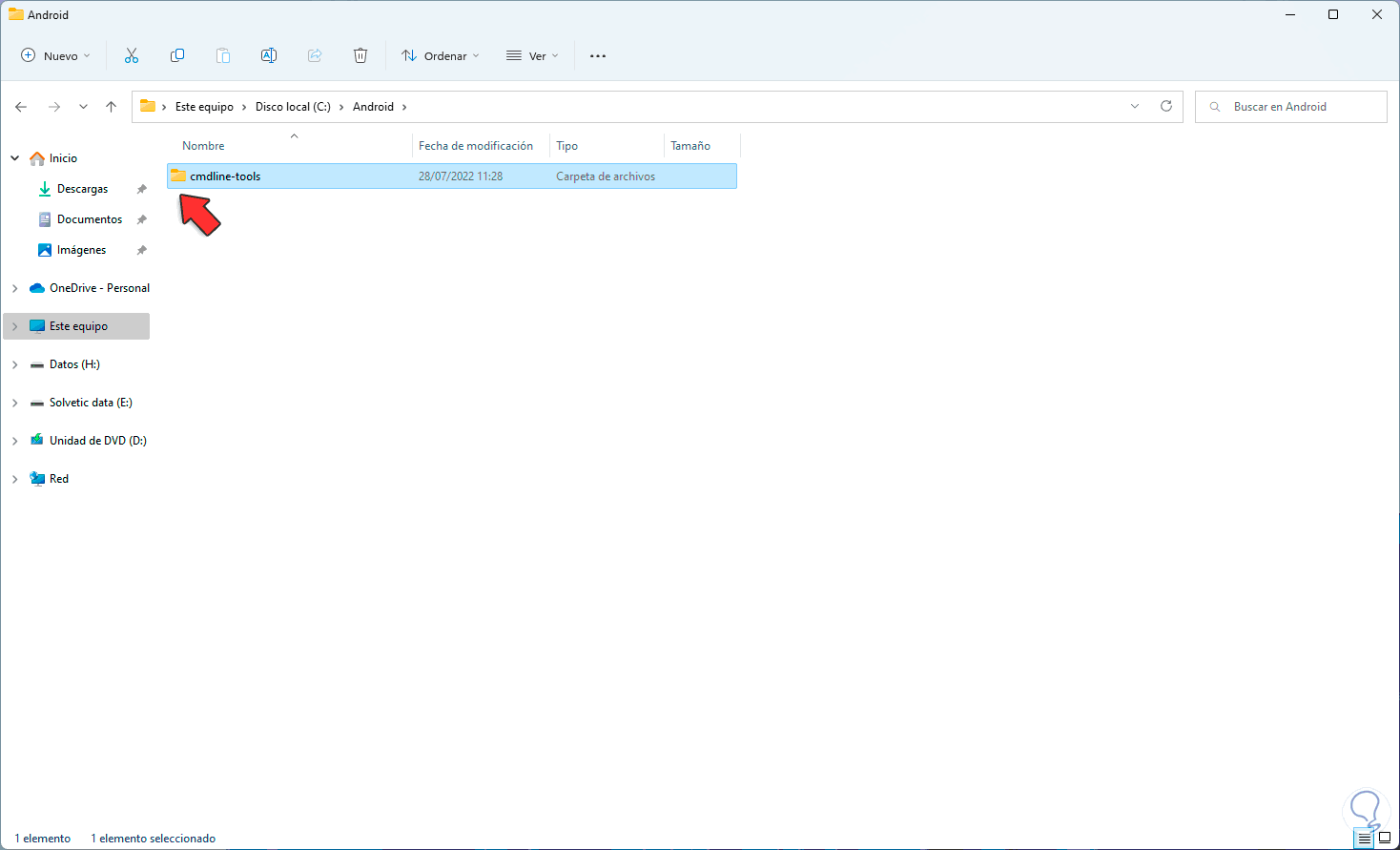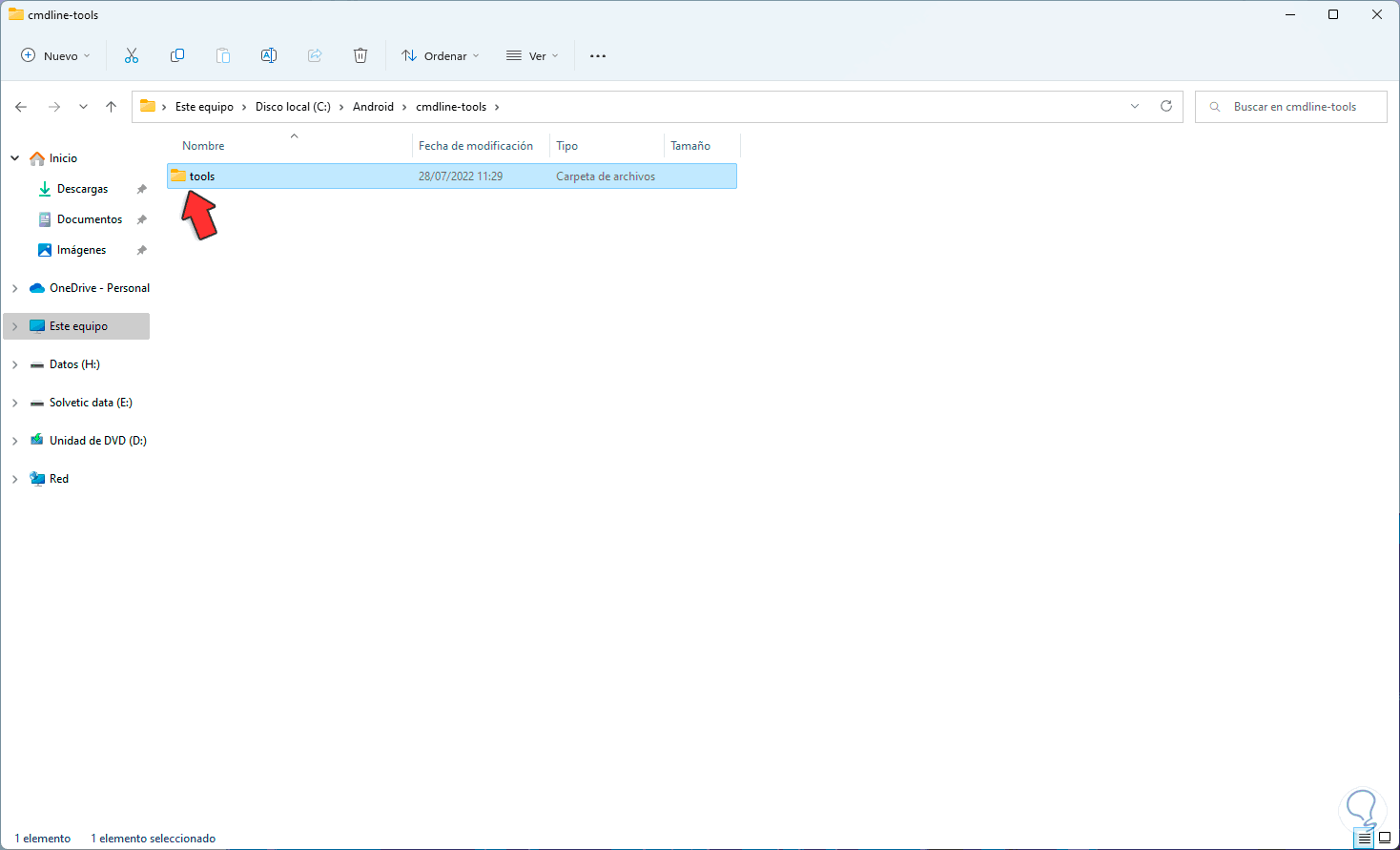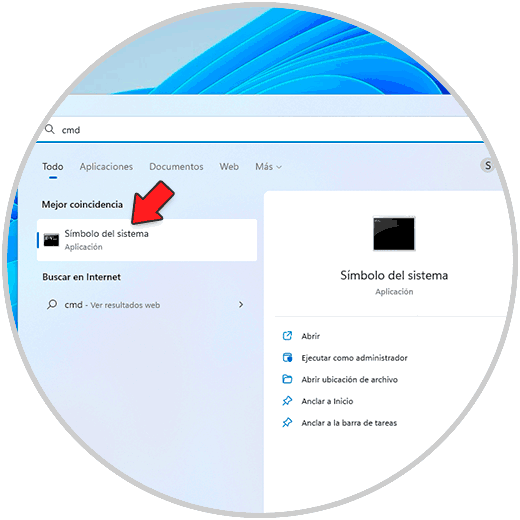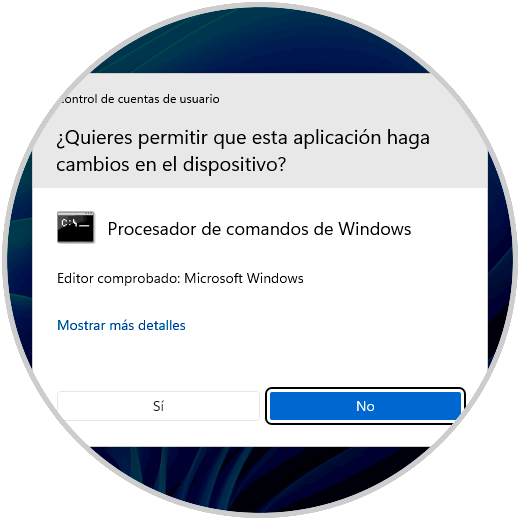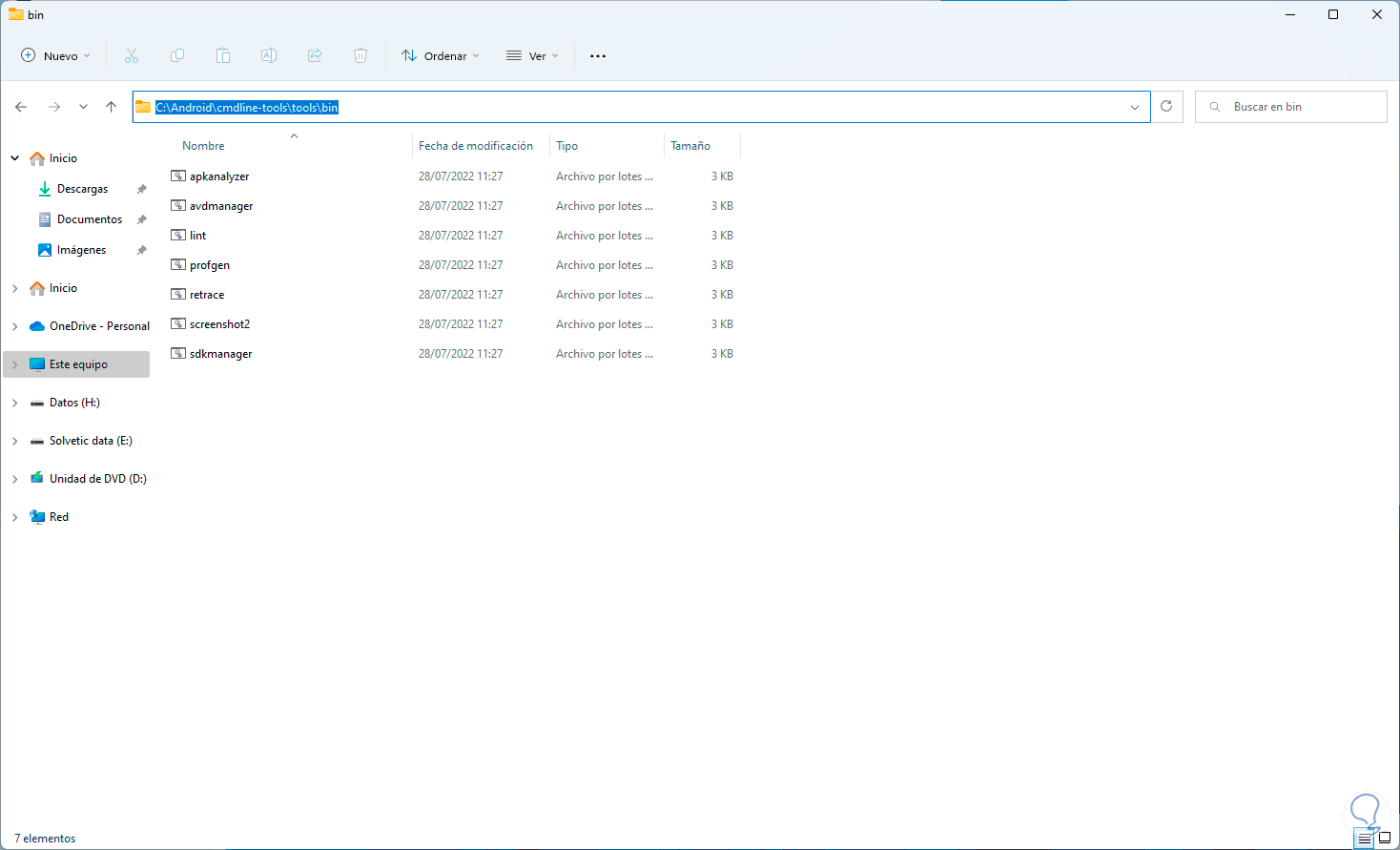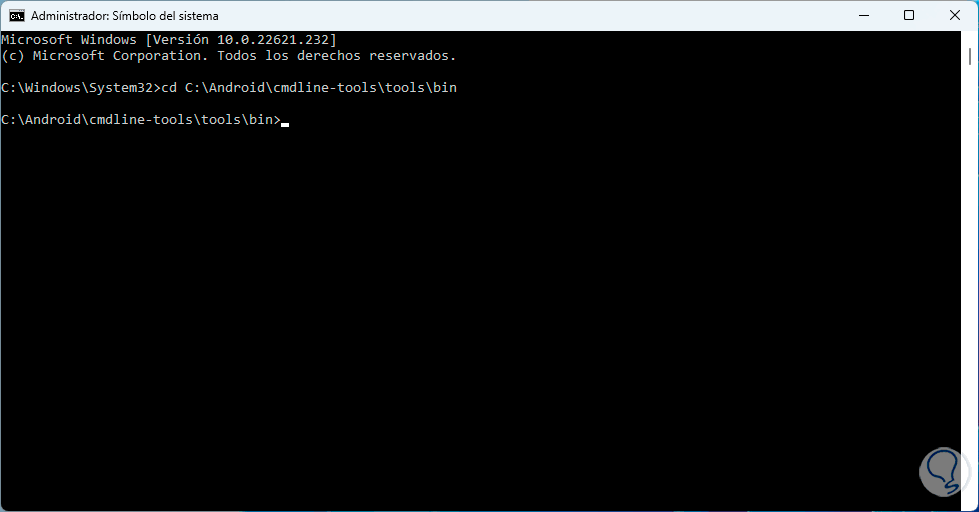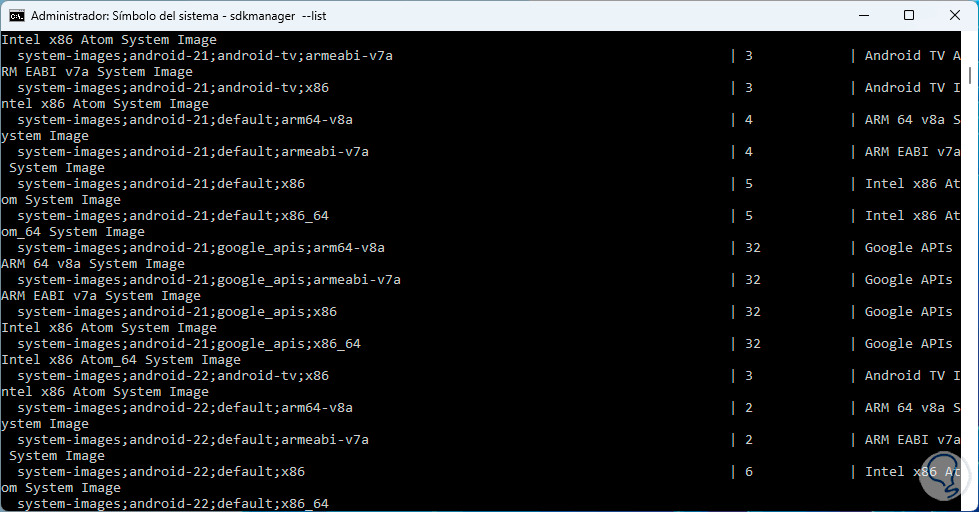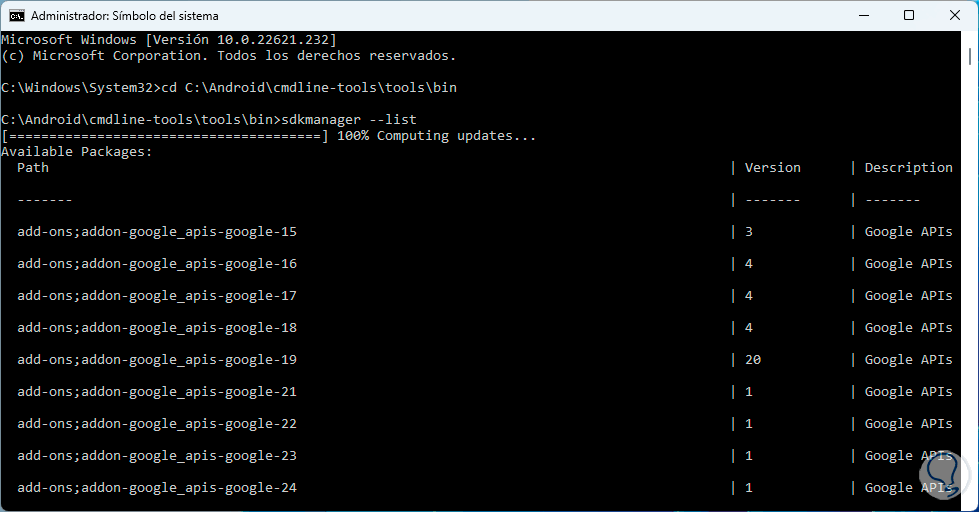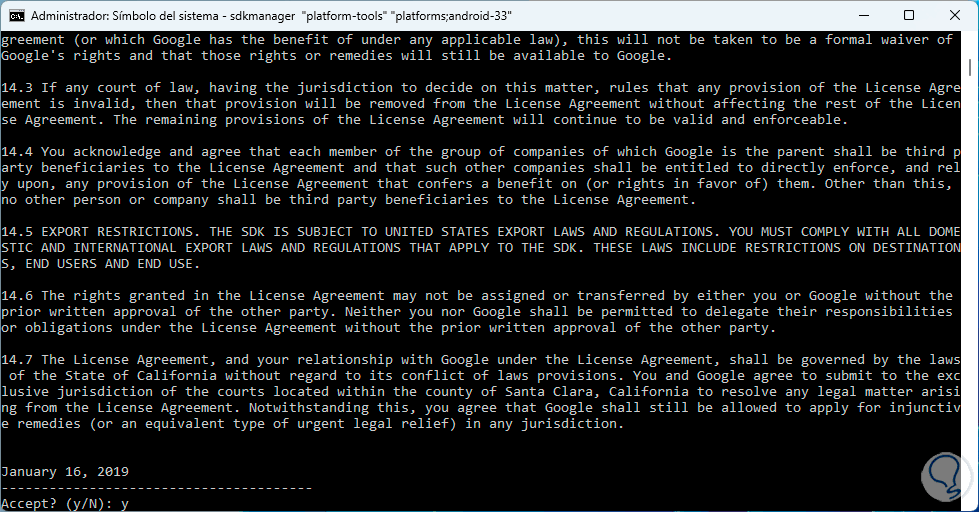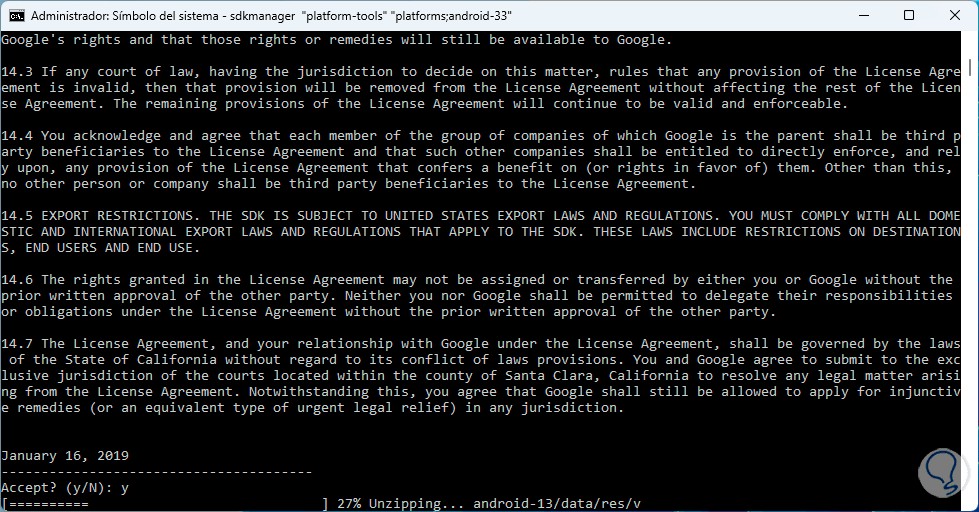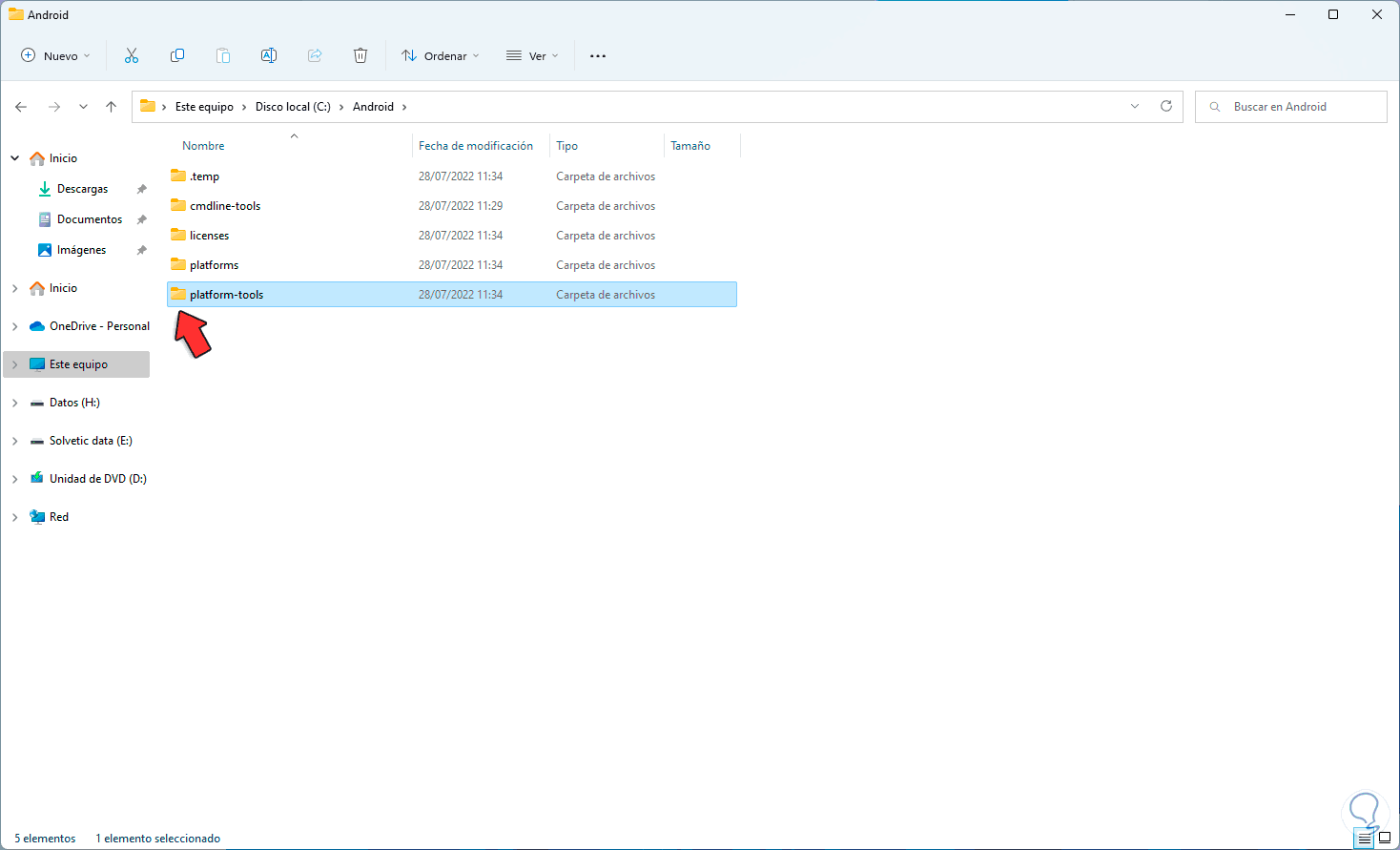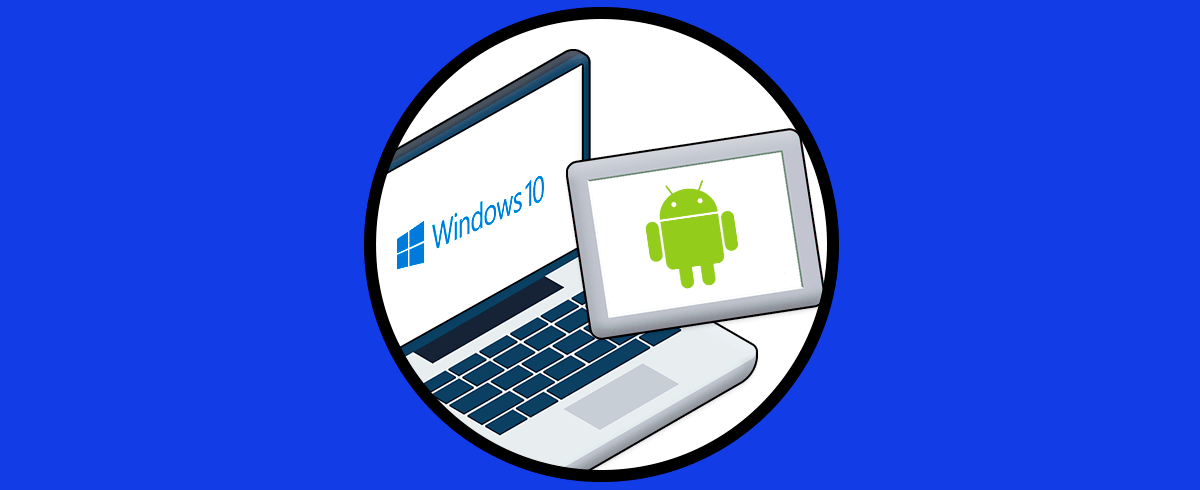Muchos hemos oído hablar de Android Studio, esta es una forma de desarrollar y crear apps para Android de una manera totalmente integral gracias a las cientos de herramientas integradas para este fin, todo esto es posible gracias a herramientas y funciones como:
- Un editor de código inteligente con el cual es posible completar, refactorizar y analizar código con opciones avanzadas
- Emulador integrado con múltiples funciones
- Función "Apply Changes" de Android Studio la cual nos da la oportunidad de modificar cambios en el código y los recursos de la aplicación sin que sea necesario el reinicio de esta
- Contamos con más de 365 comprobaciones de lint
- Disponemos de plantillas de código y apps base para tener más recursos de uso
- Permite configurar compilaciones sin importar la cantidad
- Es compatible con C++ y NDK
- Se puede integrar a Firebase y Cloud
- Incluye un analizador de APK
- Posee un editor visual que trabaja con la función arrastrar y soltar para mejorar las tareas
- Función Vector Asset Studio para crear recursos de imagen
- Añade Translations Editor con el cual es posible administrar recursos traducidos
- Compatibilidad con Google Cloud Platform
- Módulos de apps para Android
- Módulos de biblioteca
- Módulos de Google App Engine
Para que estos módulos funcionen de la forma esperada se requiere de algunos complementos como lo son Java y SDK.
- Ejecutables
- Archivos de configuración
- Archivos de encabezado C
- Módulos de Java compilados
- Bibliotecas adicionales
- Añadirá el cual entrega estadísticas sobre la composición del APK
- lint la cual es una herramienta de escaneo de código
- Añadirá con el cual es posible crear y administrar dispositivos virtuales de Android (AVD)
- Añadirá gracias al cual es posible visualizar, instalar, actualizar y desinstalar paquetes en el SDK de Android
Veamos como instalar Java y SDK para Android Studio en Windows 11.
1. Instalar JAVA Windows 11 para Android Studio
Vamos a la URL de descarga de JAVA en el siguiente enlace:
En la sección Windows descargamos la opción MSI Instalar:
Esperamos que finalice la descarga:
Ejecutamos el instalador y se abrirá lo siguiente:
Damos clic en “Ejecutar” y se abrirá el siguiente asistente:
Damos clic en Next para ver la ruta donde se instalara Java:
Damos clic en Next para iniciar la instalación:
Al finalizar veremos lo siguiente:
Abrimos el Explorador de archivos, vamos a la ruta "C:\Program Files\Java", allí encontramos la versión de Java instalada:
2. Instalar SDK Windows 11 para Android Studio
Es momento de instalar SDK, para esto vamos a la página de descarga de Android Studio en el siguiente enlace:
Descargamos en la sección "Command line tools only" la opción de Windows, al dar clic allí se abrirá la licencia de uso:
En la parte inferior activamos la casilla “I have readand agree with the above terms and conditions”:
Descargamos el archivo, extraemos el contenido del ZIP:
En la ventana emergente definimos donde se descargara:
Veremos la carpeta cmdline-tools:
En la unidad C creamos una carpeta llamada "Android", para ello damos clic derecho y seleccionamos “Nuevo – Carpeta”:
Asignamos el nombre Android:
Dentro de Android creamos una carpeta "cmdline-tools":
Dentro de cmdline-tools creamos una carpeta "tools":
Copiamos el contenido de la carpeta extraída a la carpeta tools en C:
3. Usar SDK y JAVA desde CMD Windows 11
Abre CMD como administrador:
Aceptamos UAC:
Con el comando cd ve a la ruta donde está la carpeta bin, para ello podemos copiar directamente la ruta desde el Explorador:
Ejecutamos el comando cd más la ruta en CMD:
Listamos las opciones disponibles:
añadirá –list
Veremos cada opción que esta disponible para ser descargada:
Instalamos las herramientas de plataforma con el comando:
añadirá "platform-tools" "platforms;android-33
Allí debemos ingresar la letra “y” para aceptar la licencia e iniciar la descarga del archivo:
Al finalizar veremos lo siguiente:
En la carpeta Android se habrá creado la carpeta platform- tools:
Allí estarán disponibles los comandos para usar con Android Studio:
Con estos pasos quete ha enseñado Solvetic es posible instalar y usar Java y SDK para Android Studio en Windows 11.