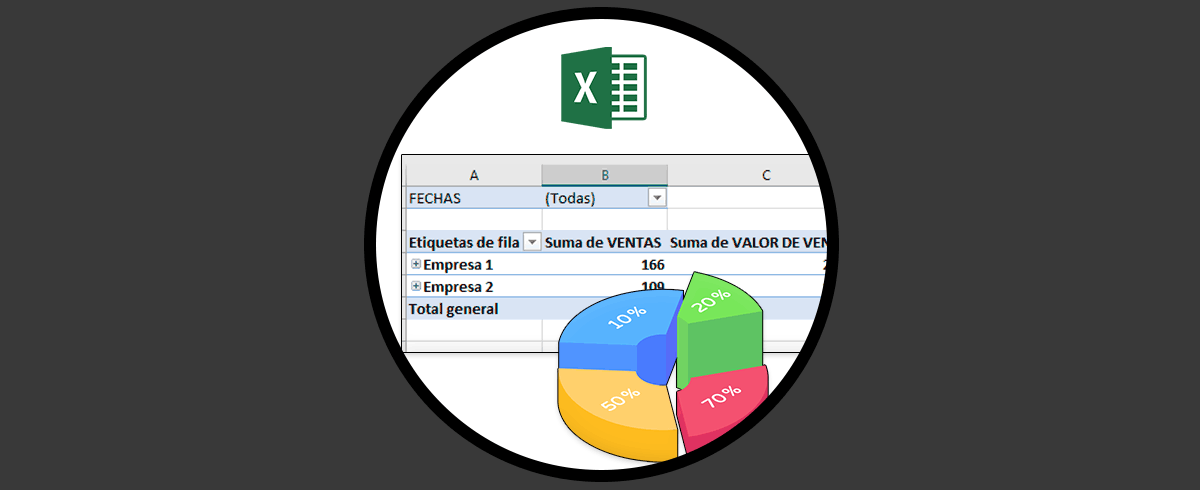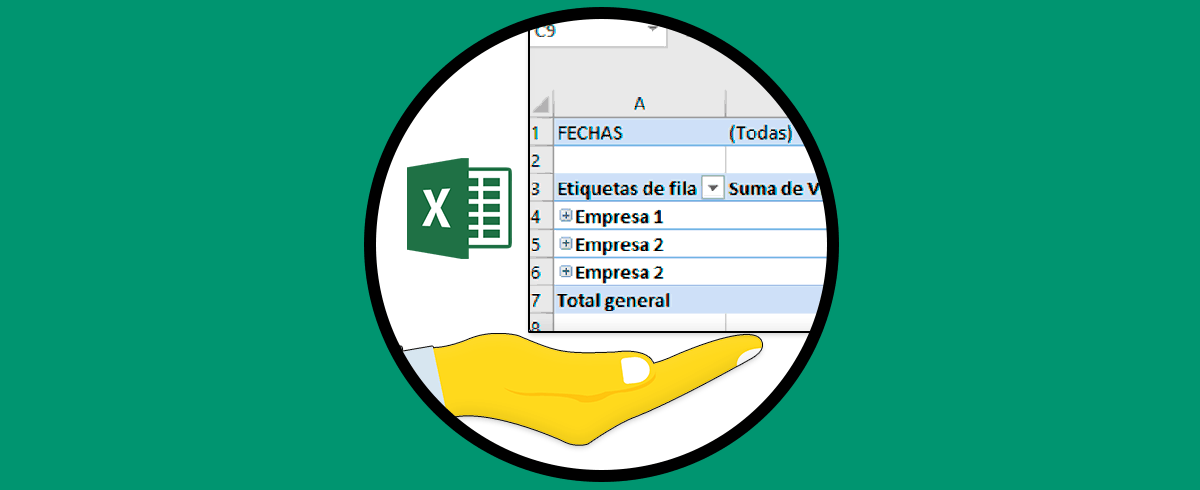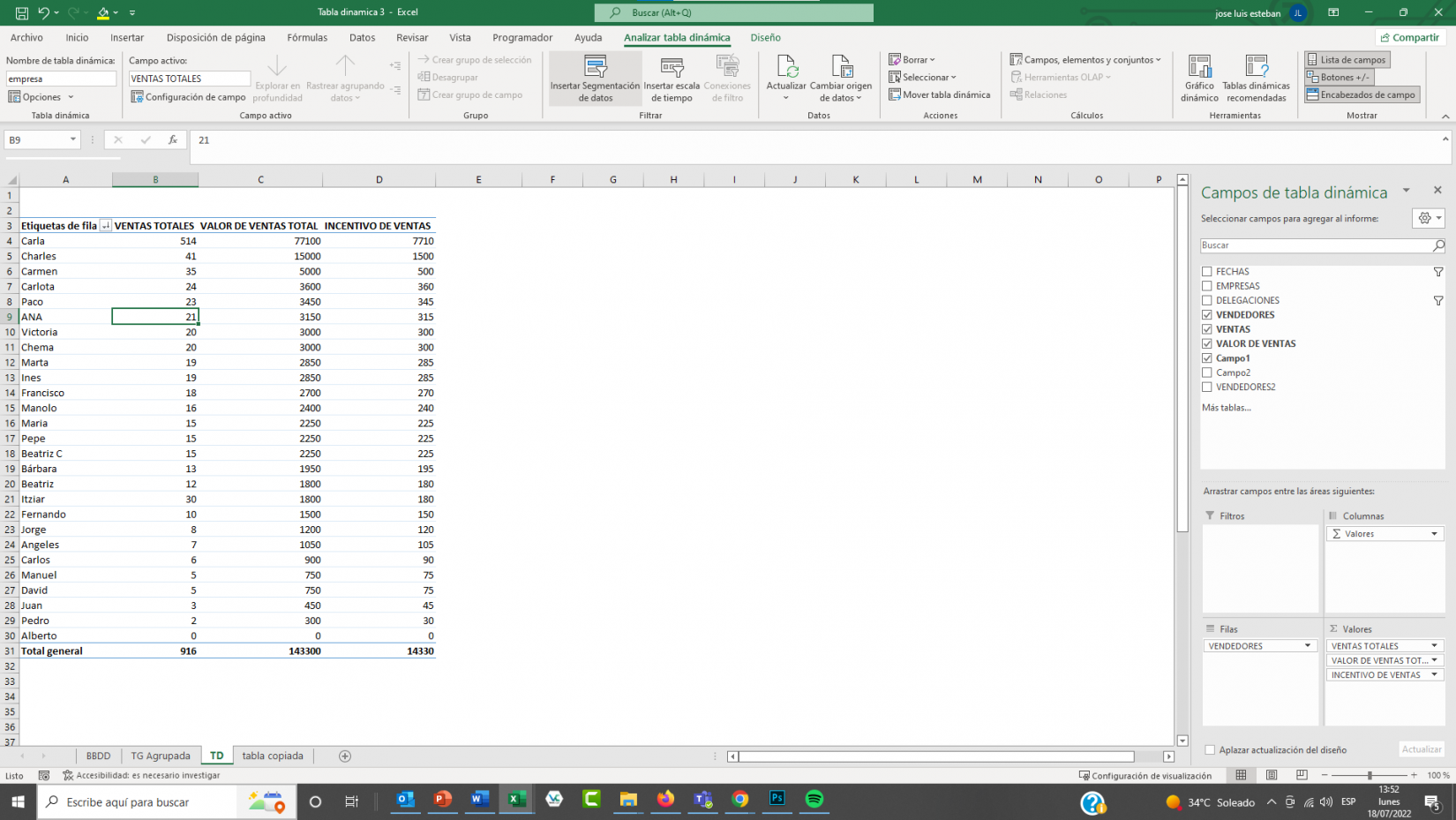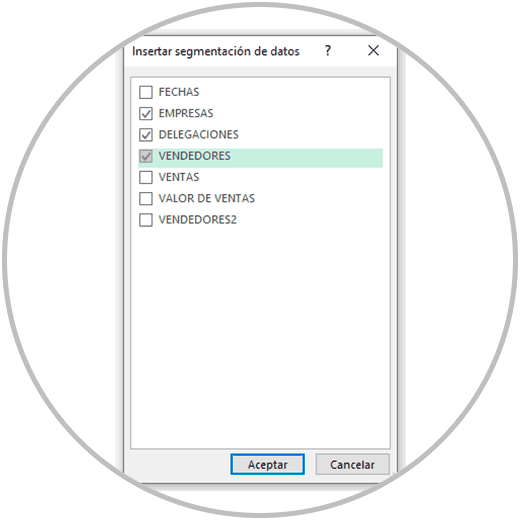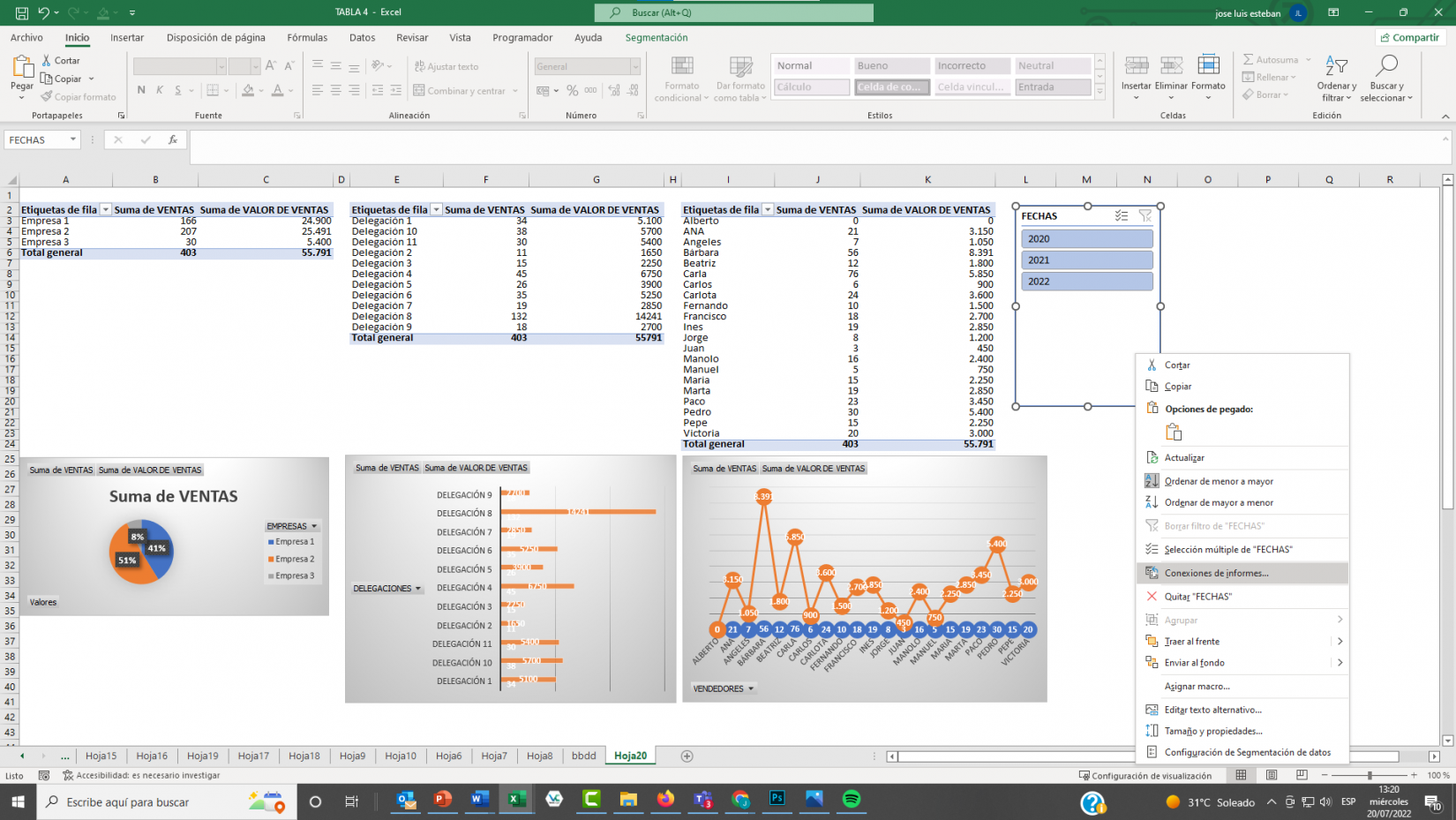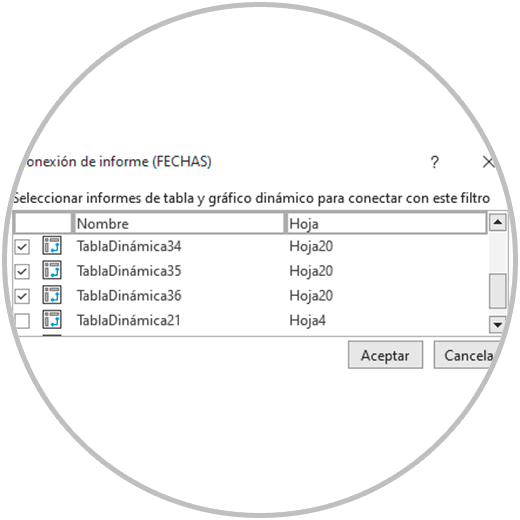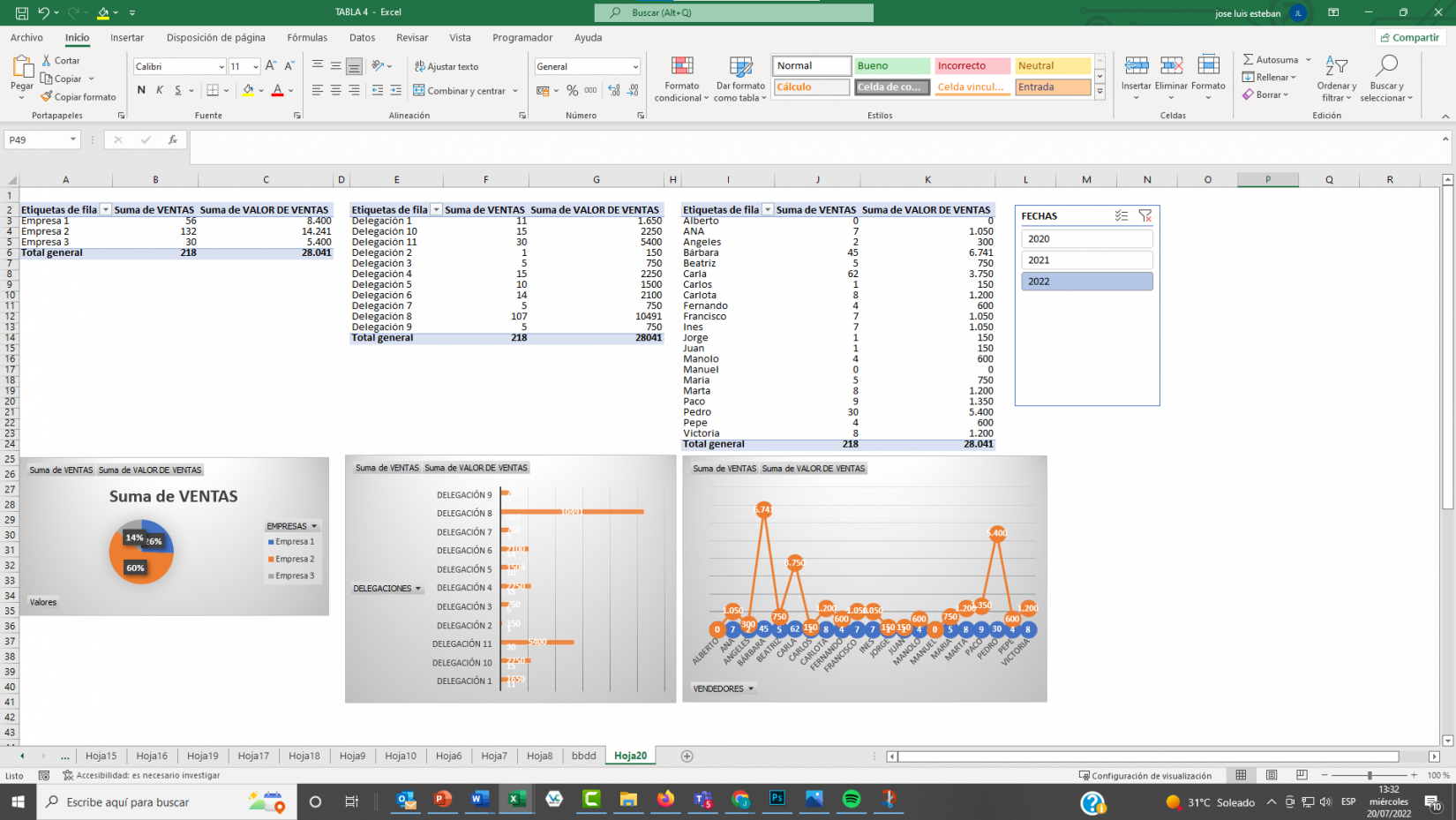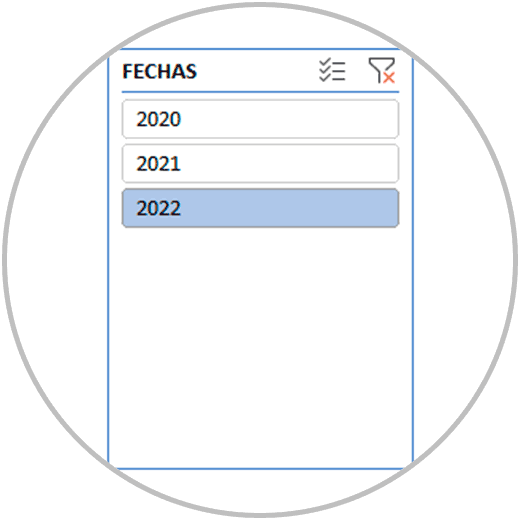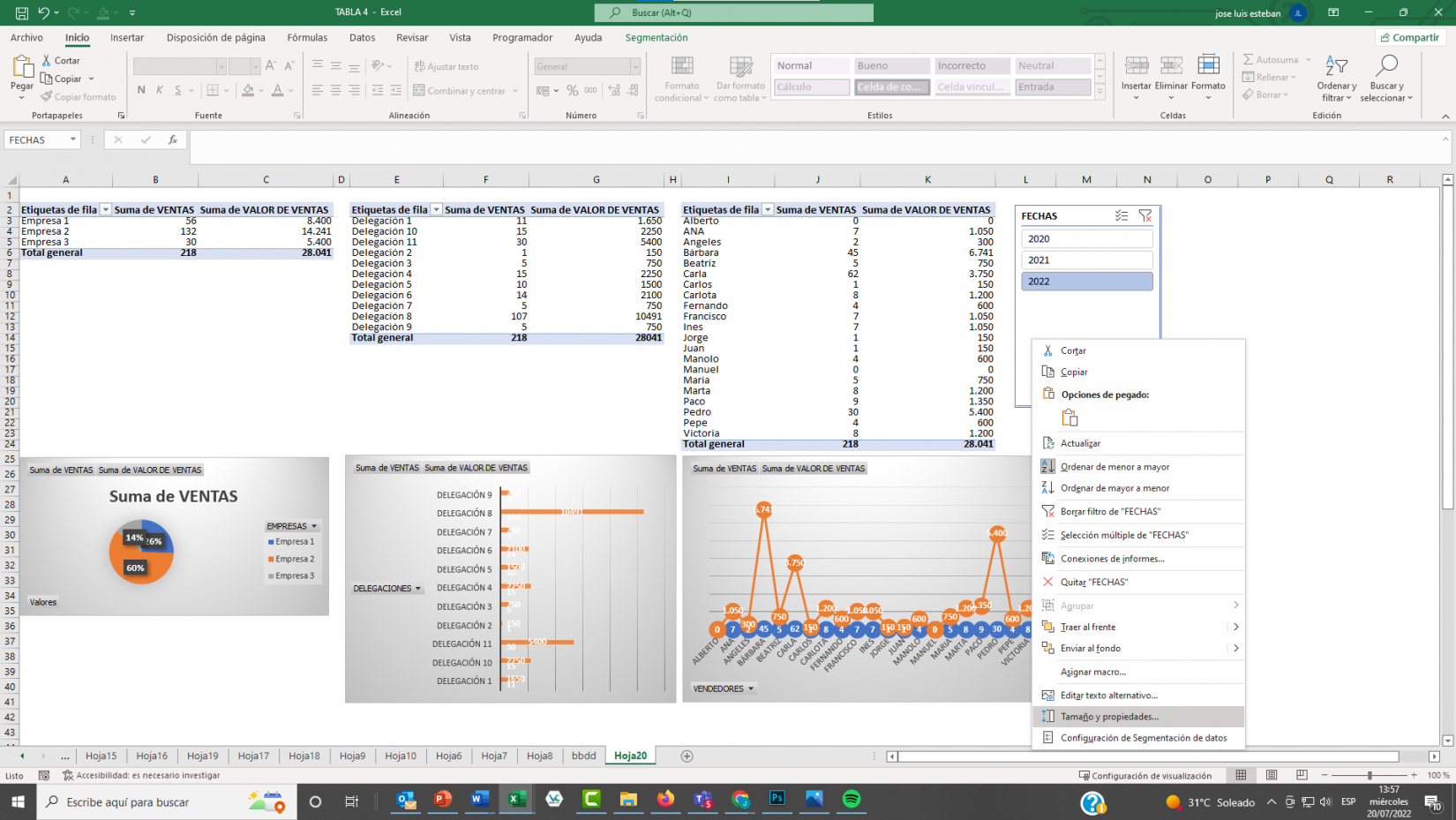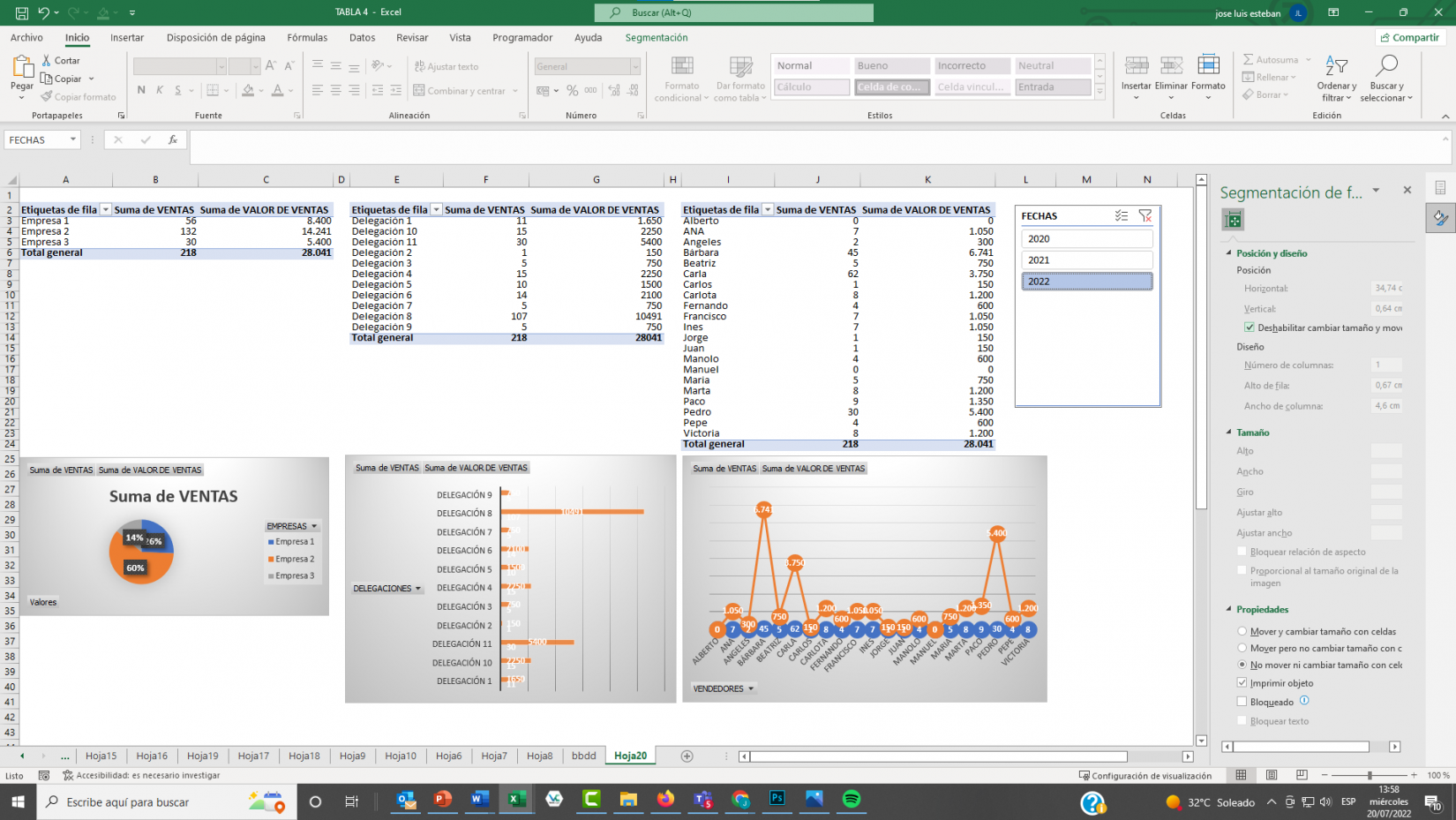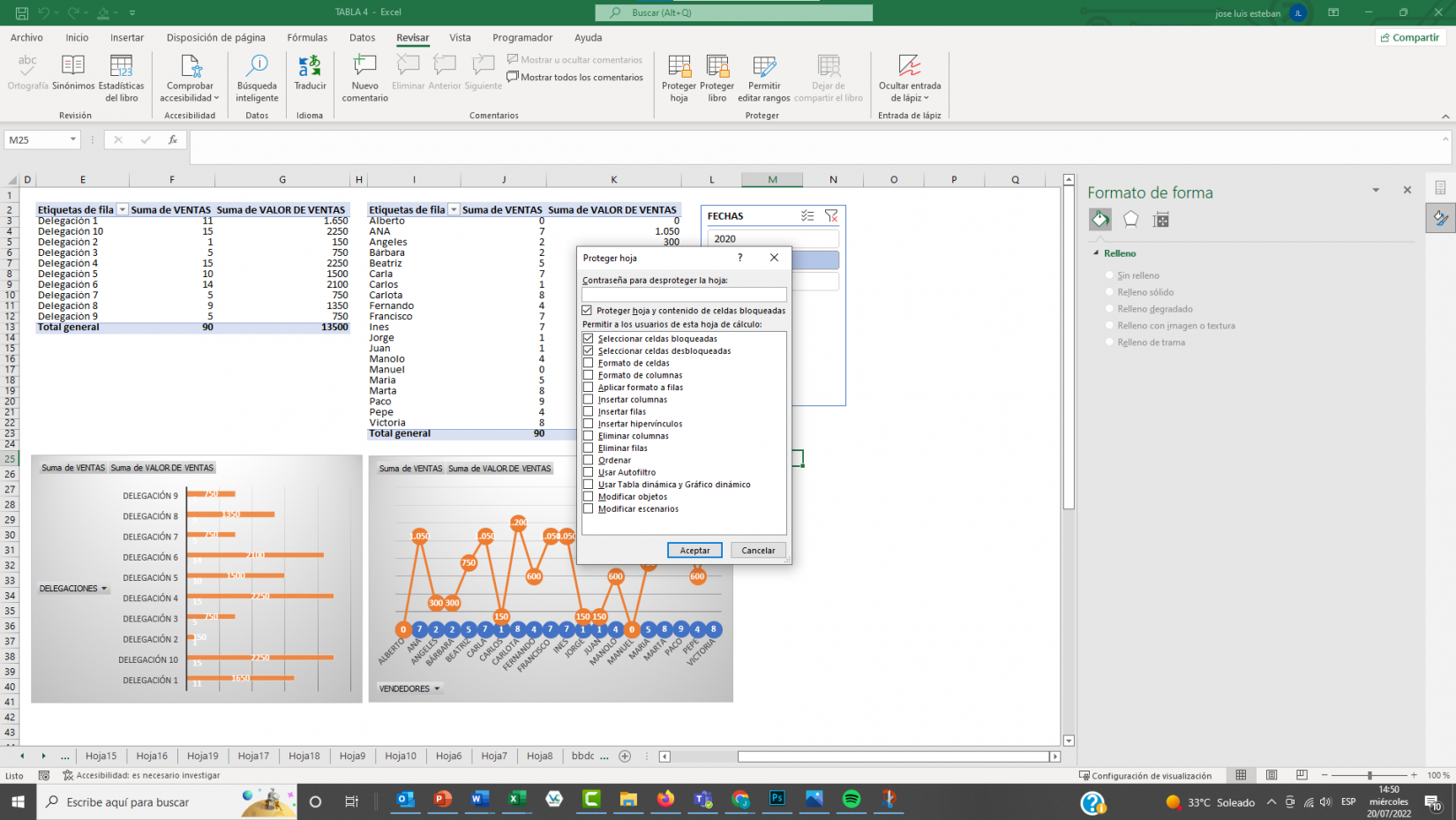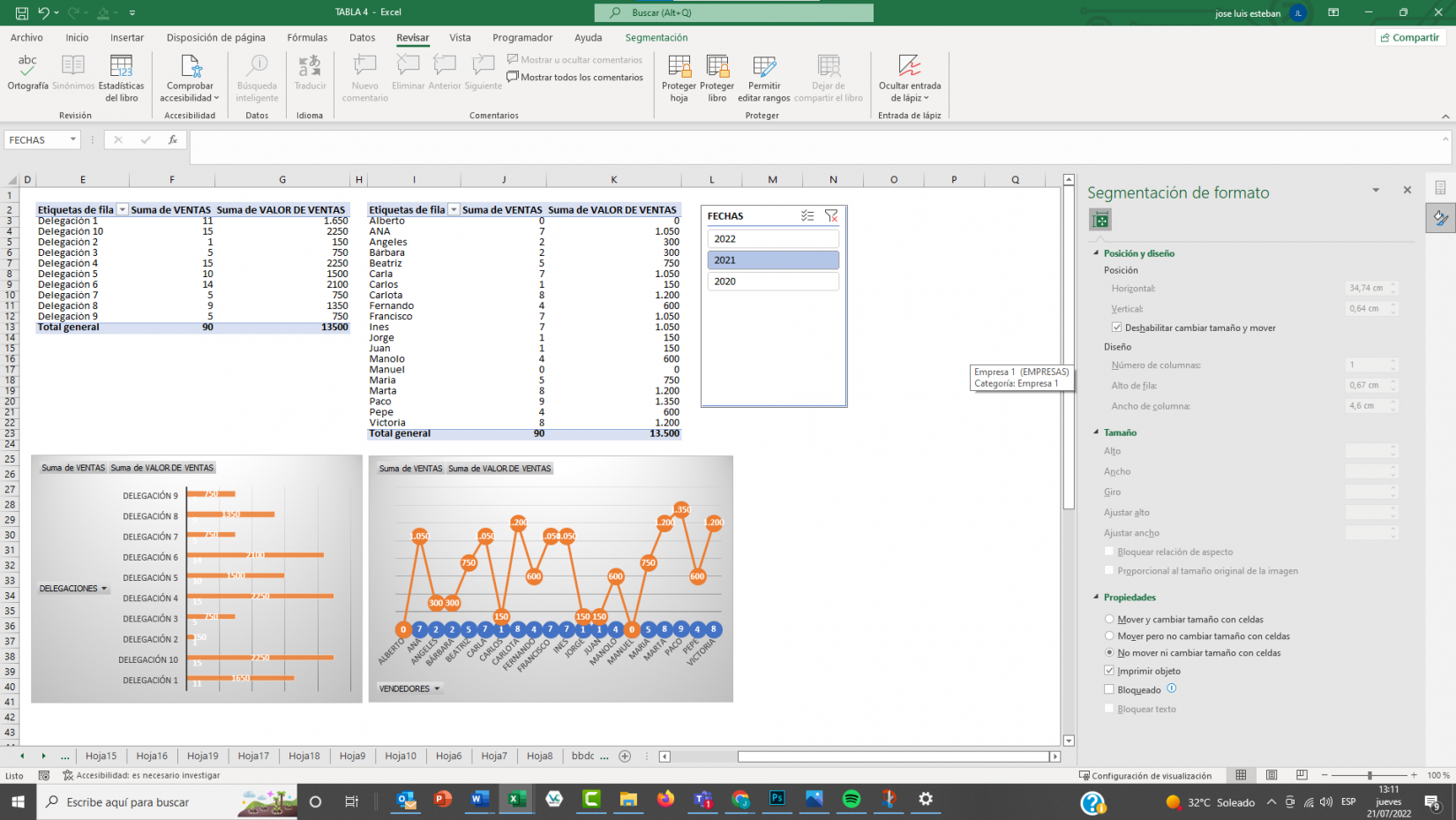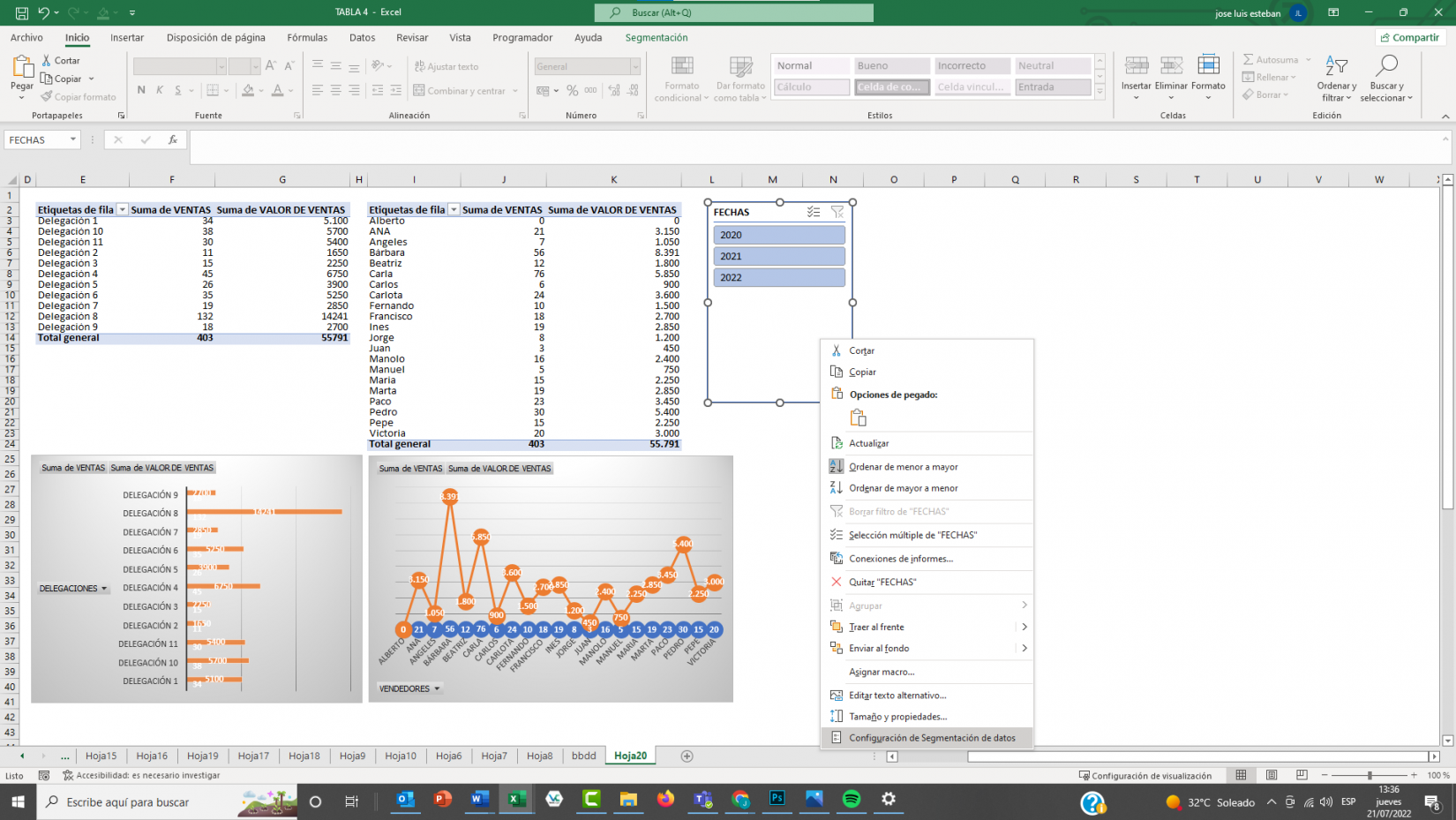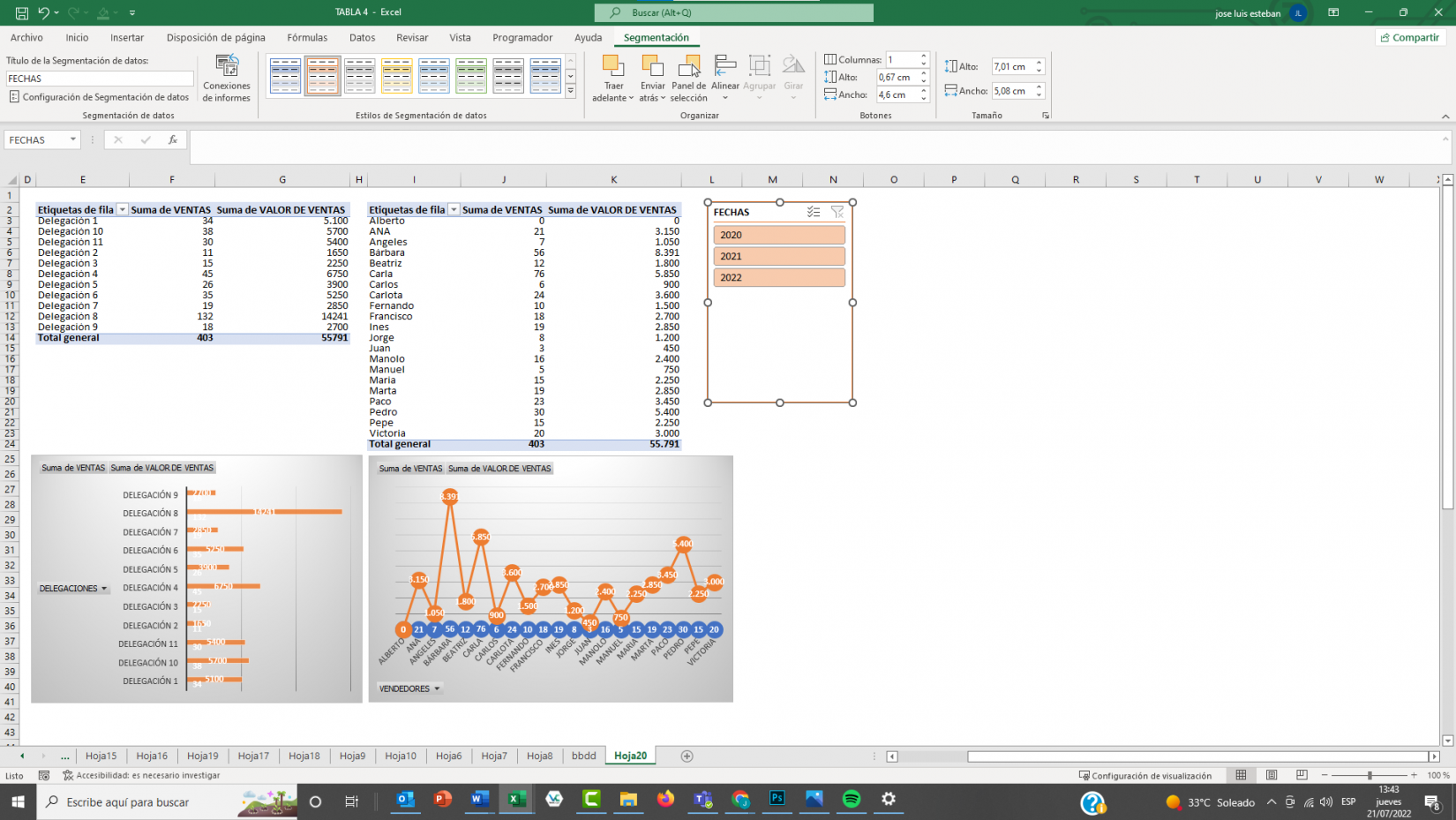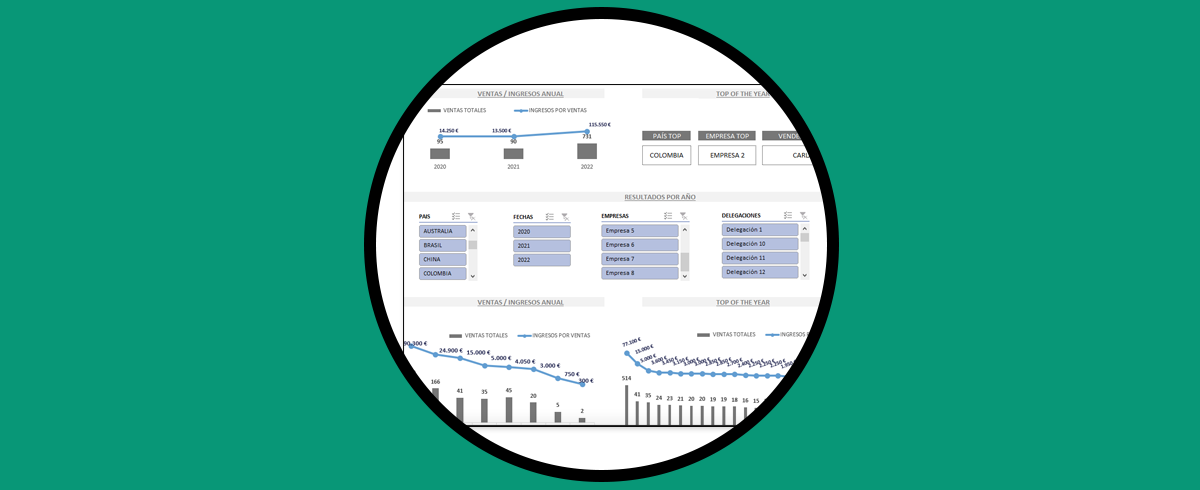Las tablas dinámicas y los gráficos dinámicos de Excel son definitivamente herramientas de gran utilidad, versátiles y esenciales en la productividad de un trabajador y de una empresa cuando se trabaja con números, cuando el análisis de los datos resulta crucial para poder entender la situación real de una empresa, de una campaña, cuando se trata de interpretar los datos de una forma objetiva.
El análisis es tan importante como la toma de decisiones; Sin un análisis real, objetivo, y claro se pueden tomar las decisiones equivocadas. Por esta razón insistimos en la importancia de realizar un análisis real con herramientas que lo permitan. Con herramientas que permitan mostrar la situación interpretando los datos de una forma real, sin errores, y que permitan automatizar procesos, por el ahorro de tiempo y por minimizar posibilidad de cometer errores. Cuanto mayor sea el índice de automatización en los informes, se reducen las probabilidades de caer en errores evitables.
Hemos visto cómo las tablas dinámicas y los gráficos dinámicos son esencialmente herramientas concebidas para ayudar en el área de análisis y toma de decisiones; Si bien el análisis, la interpretación de los datos, y la toma de decisiones corren a cargo de una persona, los programas cómo Excel resultan de vital importancia para poder convertir datos en tendencias, para aportar perspectiva y evidencia de unos resultados.
En el análisis de datos importa y mucho la magnitud de los datos a analizar, y el objetivo del informe. Si estamos trabajando en un análisis profundo, probablemente tendremos que realizar varios análisis atendiendo a los indicadores principales u objetivos, donde se analizaría primero los resultados a nivel general para entender la situación de una manera global; Pero posteriormente, un análisis completo debe profundizar en la capilaridad de los datos, debemos profundizar para ver los datos de forma segmentada y atendiendo a varios valores objetivos de la empresa.
Así, a modo de ejemplo podemos decir que, para entender la situación real de una empresa, de los resultados obtenidos, debemos entender, ver y analizar cómo ha evolucionado en los últimos años en términos de ventas y facturación. Esta sería la primera lectura, y seguramente la más importante. Sin importar si estos resultados son buenos o malos, en una empresa que está formada a su vez por varias empresas, delegaciones y vendedores, necesitamos entender que está pasando en estos “niveles inferiores” donde podría estar el devenir de la empresa para los próximos años.
Generalmente, los resultados ni son todos buenos, ni son todos malos. En una tendencia positiva donde los resultados son favorables en términos de ventas y facturación, es necesario saber qué empresas, qué delegaciones y vendedores son protagonistas y aportan más a ese crecimiento, de igual forma que entender dónde nos son positivos los datos resulta de gran valor para tomar decisiones importantes. (Potenciar lo bueno, reducir lo negativo o cambiarlo). Así podríamos dotar a una tienda más recursos si hay un incremento de ventas potencial, acude más gente a la tienda, si pensamos que podemos vender más y facturar más. Podríamos potenciar las áreas con buenos resultados aumentando el personal de tienda, y reducirlo de tiendas con resultados negativos.
Por contra, en una tendencia de resultados negativa o decreciente, se hace igual o más importante aún entender esta información de forma segmentada. Imaginemos una empresa donde las ventas y la facturación decrecen con el paso de los años. Entender que nos está empujando a esta situación, entender que empresas nos están ayudando a que la situación no sea peor, será necesario para poder afrontar la situación con garantías y cambiar el devenir y la situación de la empresa. Igual que identificar qué elementos de la empresa nos arrastran a esa tendencia negativa, será una tarea primordial.
Este análisis es posible con una “segmentación de datos”. Realizando primero un análisis general de la situación, y después un análisis “segmentado” haciendo foco en otros estamentos de la empresa. Un análisis necesario para entender la situación de forma objetiva real y completa, y poder tomar las decisiones correctas.
Las tablas dinámicas y los gráficos dinámicos nos pueden ayudar a realizar esta tarea de una forma global y segmentada, creando cuantas tablas y gráficos sean necesarios y necesitemos para poder hacer un análisis capilar, viendo la generalidad y particularidad de los datos. De igual forma, debemos entender que las Tablas dinámicas tienen recursos que nos pueden ayudar en este sentido, evitando una cantidad de tablas y gráficos innecesarios que muchas veces entorpecen la lectura, o se diluye la importancia de algunos resultados por la cantidad de tablas, número y gráficos recogidos en un informe.
Excel permite realizar lo que se denomina una segmentación de datos, desde una tabla de Excel, y desde una tabla dinámica. Veamos a continuación en qué consiste la segmentación de datos, y cómo puede ayudarnos la segmentación de datos en nuestros análisis y reportes.
1 Cómo hacer segmentación de datos en Excel con Tablas dinámicas
Hacer segmentación de datos en Excel en una tabla dinámica es una tarea tan útil como sencilla; Y ahora que ya sabes que existe, te puede interesar aplicar a tus informes, o realizar un informe ad hoc con tablas dinámicas incluyendo la segmentación de datos.
A continuación, te explicamos paso a paso cómo hacer segmentación de datos en una tabla dinámica.
Cómo primer paso, debes saber realizar una Tabla dinámica. Si necesitas ver cómo crear una tabla dinámica a continuación puedes verlo.
Una vez hecha la tabla dinámica, nos posicionamos en cualquier celda de la Tabla dinámica y nos dirigimos al menú de Excel, donde debemos entrar en “Analizar Tabla dinámica” y después hacer clic en “Insertar segmentación de datos”.
Al hacer clic en “Insertar segmentación de datos” nos encontraremos con una sencilla ventana dónde ahora debemos elegir en base a qué campos de valor queremos establecerla segmentación de datos.
Una vez elegidos los campos de valor, veremos cómo se han creado ventanas o menú para cada campo de valor seleccionado. Desde estas ventanas se puede filtrar la información deseada.
Estas ventanas puedes moverlas en la hoja de Excel y situarlas donde quieras. Si usamos la segmentación de datos podemos ver cómo las tablas dinámicas cambian para mostrar la información segmentando según las opciones elegidas en las ventanas de segmentación de datos.
2 Cómo vincular tablas dinámicas y gráficos dinámicos
Para poder vincular varias tablas dinámicas, primero organiza la hoja de Excel con varias tablas dinámicas, y gráficos dinámicos si quieres obtener una lectura más clara de los datos. En el ejemplo de abajo verás cómo en una misma hoja, hemos creado varias tablas dinámicas, cada una con su gráfico dinámico, para poder ver los resultados de varias empresas, de sus delegaciones y de sus trabajadores.
Una vez tengas creadas tus tablas dinámicas, con tus gráficos dinámicos, crea como te hemos explicado anteriormente la segmentación de datos desde cualquiera de las Tablas dinámicas que hayas creado.
Siguiendo con el ejemplo, y para que se vea más claro, hemos creado una sola ventana de segmentación porque queremos ver esta información que muestran las tablas dinámicas (Información de ventas y del valor de ventas de las empresas, delegaciones y vendedores) por años. Es decir elegimos como criterio de segmentación, la fecha.
Ahora ya tenemos la segmentación creada para una de las tablas dinámicas, y lo que vamos a hacer es aplicar ese criterio de segmentación a todas las tablas dinámicas que tenemos creadas en esa hoja de Excel, para poder tener el criterio de segmentación de fechas aplicado a todas las tablas dinámicas; De esta forma, y como tenemos que comprobar después, conseguiremos por ejemplo que todas las Tablas Dinámicas cambien cuando nosotros queramos ver la información por ejemplo del 2022. Al segmentar en la ventana de fechas 2022, tendremos que ver cómo todos las tablas dinámicas y gráficos dinámicos se actualizan y muestra solo información del 2022. ¿Y cómo hacemos esto?
Para conectar tablas dinámicas, hacemos clic en la ventana de segmentación que hemos creado (en nuestro caso por fechas). Hacemos clic derecho sobre la ventana de segmentación y tenemos que localizar en el menú que se abre la opción “Conexión de informes”
Una vez que entramos en conexión de informes, debemos seleccionar las Tablas dinámicas que queremos conectar con la segmentación de datos. Siguiendo con el ejemplo, nosotros hemos seleccionado todas las tablas dinámicas que están en concreto en una hoja de Excel de nuestro documentos, que es la Hoja 20.
Al aceptar la conexión de tablas dinámicas que hemos seleccionado, ya tenemos nuestras tablas dinámicas vinculadas con la segmentación de datos, y ya podremos hacer que al filtrar o segmentar la información, todos los gráficos respondan con el mismo criterio. Siguiendo el ejemplo, hemos seleccionado 2022, y podemos ver cómo todas las tablas y gráficos de esa hoja muestran información solo del año 2022.
De esta forma tan sencilla, podemos conectar cuantas tablas dinámicas queramos en un informe, y ahorrar por supuesto tiempo evitando tener que filtrar manualmente en cada una de las tablas.
3 Cómo quitar el filtro en una segmentación de datos
Para poder quitar el filtro en una segmentación de datos solo tenemos que pulsar en el aspa de cierre de color rojo situada en la esquina superior derecha, junto al dibujo del embudo. Una vez pulsamos en el aspa de cierre, veremos como esa segmentación que hemos elegido anteriormente, desaparece.
Así podremos quitar el filtro creado, en nuestro ejemplo estamos quitando el filtro de 2022 que estaba aplicando a todas las tablas dinámicas de la hoja 20. Nos daremos cuenta que el filtro se ha eliminado porque todas las opciones de segmentación de la ventana aparecen con el mismo color. Así sabremos si hay o no un filtro aplicado. (También podemos ver si hay algún filtro seleccionado en la segmentación de datos en el color del aspa de cierre del filtro. Si ves que es de color rojo, entonces significa que hay un filtro seleccionado. Si por el contrario el aspa de cierre del filtro figura en color gris, y vemos que todas las opciones de segmentación tienen el mismo color, significa que no hay ningún filtro seleccionado.
4 Cómo fijar una segmentación de datos en Excel
Una de las opciones que permite la segmentación de datos, es el poder fijar una segmentación de datos, es bloquear la ventana de segmentación de datos para que no se pueda mover de sitio en el informe. Es una opción útil si quieres establecer un informe para compartirlo, y no quieres que se cambie el diseño de tu informe. En este caso estaríamos fijando la posición de la ventana de segmentación de datos para que no pueda moverse a otro lado del informe.
Para poder fija una segmentación de datos, hacemos clic con el botón derecho en la ventana de segmentación de datos y buscamos la opción que dice “Tamaño y propiedades”.
Una vez abiertas las opciones de tamaño y propiedades, tenemos que habilitar “deshabilitar cambiar tamaño y mover” dentro de “Posición y diseño”.
Habilitando esta opción estaremos fijando la ventana de segmentación para que no se pueda mover la ventana.
5 Cómo bloquear una segmentación de datos
Cuando trabajamos con informes colaborativos, o con informes que compartimos con otras personas, podemos hacer también en el caso de las tablas dinámicas, que no se puedan realizar cambios en las segmentaciones de los datos. Para poder bloquear una segmentación de datos, debemos proteger la hoja de cálculo. Puedes proteger tu hoja desde las opciones de Excel que están en el menú “Revisar”. Tal y como puedes ver en la imagen de abajo, haces clic en revisar, después en “Proteger Hoja”. Tienes que confirmar que la opción “usar tabla dinámica y gráfico dinámico” está deshabilitada, como en la imagen.
6 Cómo ordenar una segmentación de datos.
También desde la propia ventana de la segmentación de datos, verás otras opciones que son interesantes y funcionales. Una de estas opciones es la de ordenar las opciones de segmentación que te ofrece la segmentación de datos en las tablas dinámicas. Y como vas a ver es una operación sencilla; Puedes ordenar las opciones en la segmentación de datos haciendo clic con el botón derecho y elegir una de las opciones que verás en el menú:
- Ordenar de mayor a menor
- Ordenar de menor a mayor
7 Cómo quitar segmentación de datos
Eliminar la segmentación de datos es tarea simple también y cómo te explicábamos en el apartado anterior, es algo que vas a encontrar en el menú de segmentación de datos de Excel, haciendo clic con el botón derecho de tu ratón. De las opciones que va a ver, y alguna ya conoces, verás que está la de “QUITAR X (En lugar de la X verás el campo de valor que elegiste para la segmentación). Puedes verlo en la imagen de abajo, vendrá precedida esta opción por un aspa de cierre de color rojo.
8 Cómo modificar la segmentación de datos en Excel
Puedes modificar la segmentación de datos en cualquier momento, una vez ya sabes usar la segmentación de datos en la Tablas dinámicas, ya sabes cómo activar las segmentación de datos en Excel, y cómo vincular varias tablas dinámicas con la segmentación de datos, y sabes también cómo eliminar la segmentación de datos en caso de que no la necesites en tus informes, incluso te hemos explicado cómo bloquearla o fijarla, opciones que son útiles cuando tus informes son compartidos con otras personas y quieres asegurar la integridad y el diseño de tus informes. Ya hemos visto como haciendo clic en el botón derecho de tu ratón, puedes realizar algunos cambios en las tablas dinámicas, como por ejemplo cambiar la ordenación de las opciones de segmentación. Pues bien, haciendo clic con el botón derecho encontrarás más opciones útiles desde un punto de vista de edición y estilo de la ventana de segmentación.
En concreto nos fijamos en la opción “Tamaño y propiedades” desde donde podemos realizar algunos cambios en el estilo y el tamaño de la ventana de segmentación, desde donde puedes realizar la función de filtrado.
Desde aquí podrás ver algunas formas de poder editar la segmentación de datos, por ejemplo editando el alto o el ancho de la ventana de segmentación.
Sin embargo, existe otra opción que pasa desapercibida desde donde podemos realizar varios cambios en la segmentación de datos, en temas de estilo y diseño. Si hacemos un solo clic en la ventana de segmentación de datos, veremos que arriba en el menú de Excel se ha activado una opción que antes no estaba y se llama “Segmentación”. Esta pestaña, u opción dentro del menú de Excel, solo aparece cuando hemos activado la segmentación de datos en nuestra hoja de Excel.
Cómo se puede apreciar desde esta imagen podemos cambiar también el tamaño de la segmentación de datos de Excel, y podemos hacer otras operaciones en lo que a diseño se refieres. Podemos cambiar el color de la segmentación de datos con los estilo predefinidos que nos ofrece el propio programa de Excel. Desde esta opción del Menú de Excel (Segmentación) vamos a poder también cambiar el nombre a la segmentación si así lo deseamos.
La segmentación de datos nos ofrece opciones de filtrado muy interesantes en el apartado de diseño, pero sobre la segmentación de datos en la Tablas Dinámicas ofrece unas ventajas importantes a la hora de tener que filtrar la información de las Tablas dinámicas; No olvidemos que cómo aspecto más importante a destacar en la segmentación de datos está el hecho de poder controlar la información de varias Tablas dinámicas, siendo posible filtrar información de varias Tablas e incluso de todas las tablas de nuestro documento de Excel.
El conocimiento de las Tablas dinámicas no necesariamente implica el conocimiento en profundidad de todas las funciones y opciones que Excel ofrece. La opción de segmentación de datos es sin duda una opción útil que debemos conocer si queremos ser expertos en Tablas dinámicas de Excel por las funciones que ofrece y la usabilidad enfocado a informe o cuadros de mandos donde podemos jugar con la información de las tablas y gráficos para realizar esos análisis segmentados que comentábamos al principio: poder realizar nosotros ese análisis, y presentarlo en los informes que son compartidos con otras personas para que puedan por su cuenta analizar la información de una forma más sencilla y automática.
Como ya hemos comentado en más de una ocasión, la automatización de las tareas es un punto clave a mejorar y aplica en nuestras funciones. Excel nos ayuda en esta tareas, y la segmentación de datos aportar valor en este aspecto tan importante que habitualmente llamamos productividad.