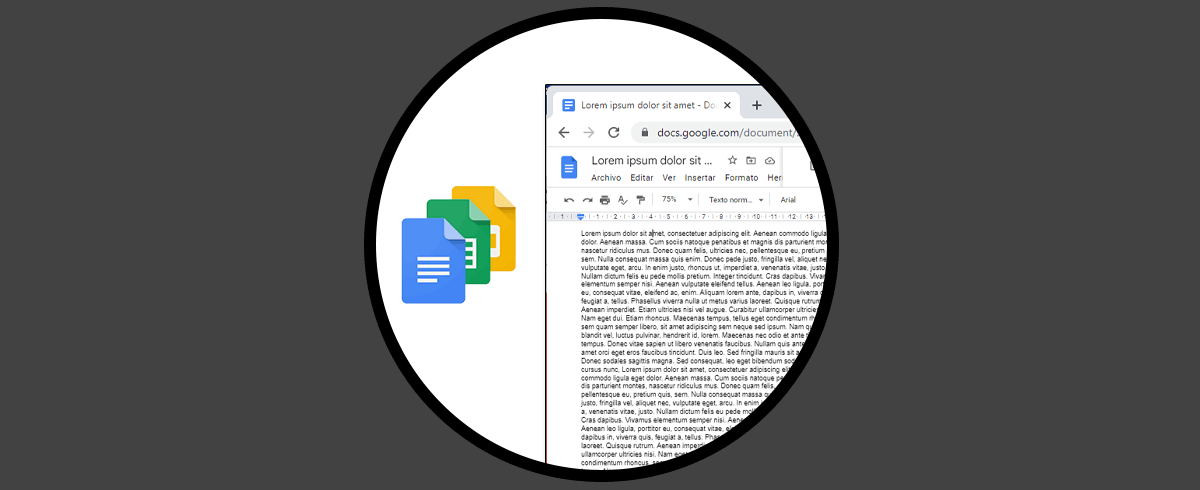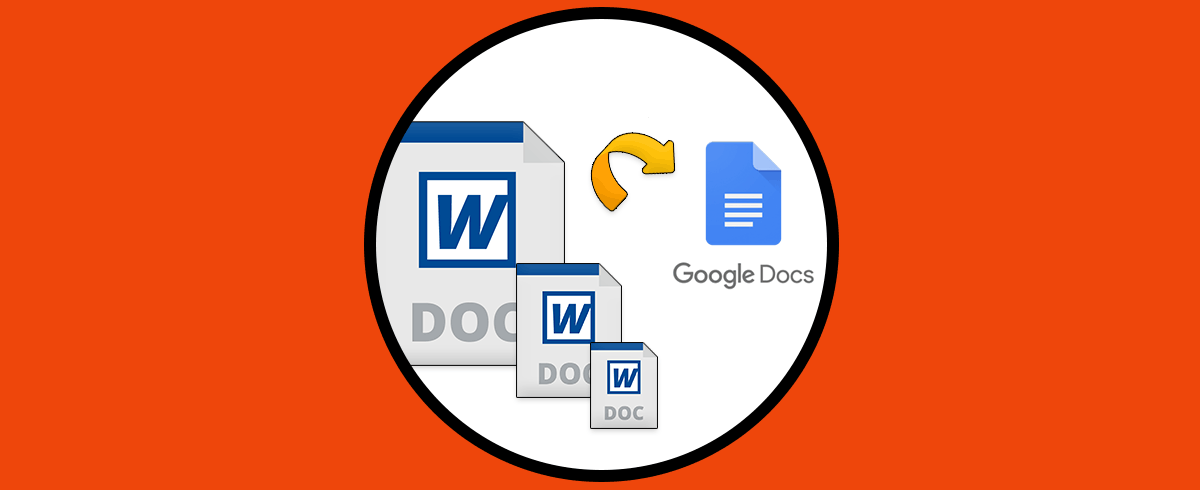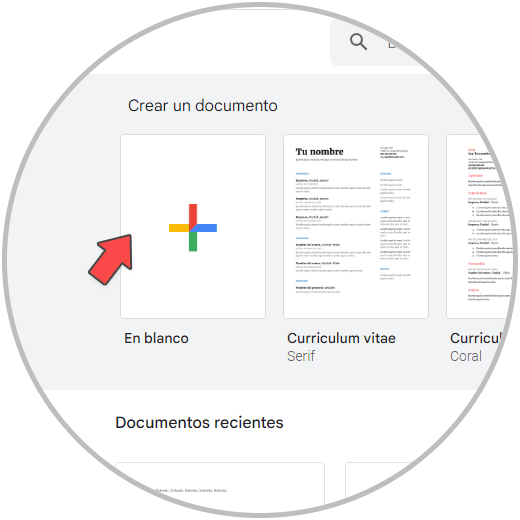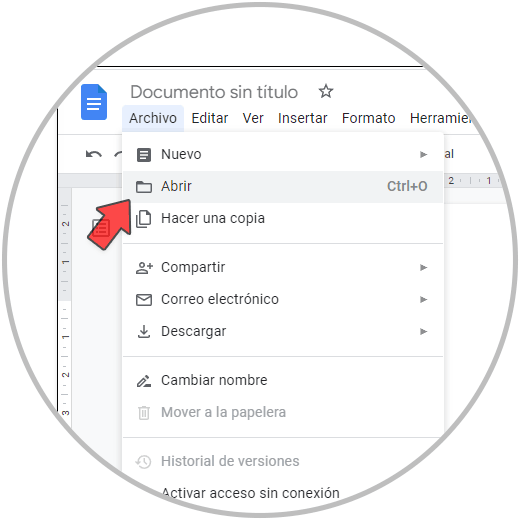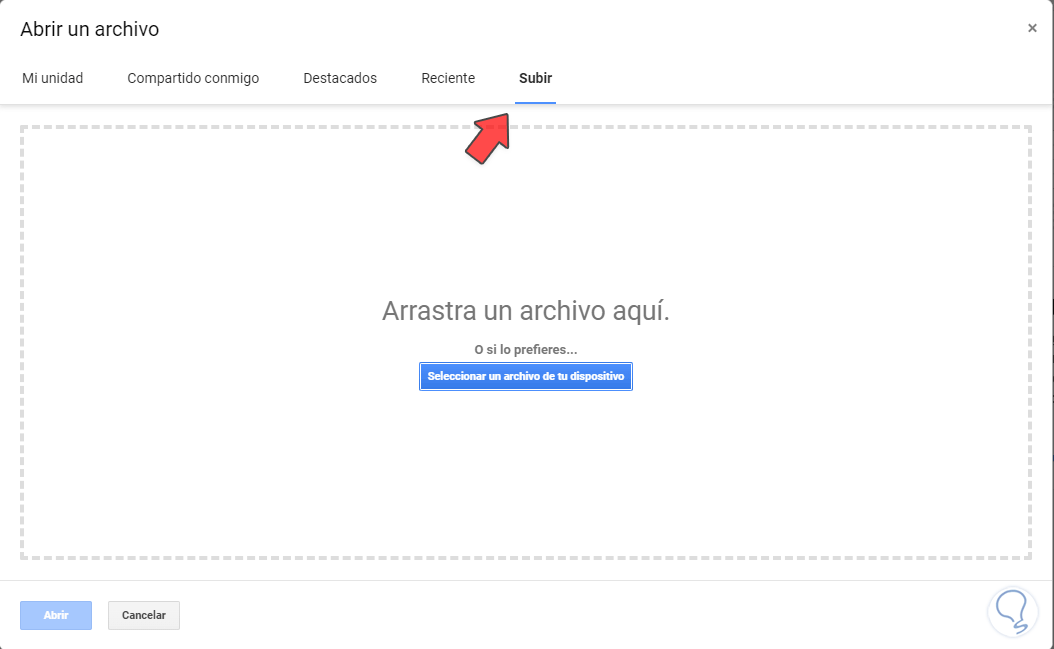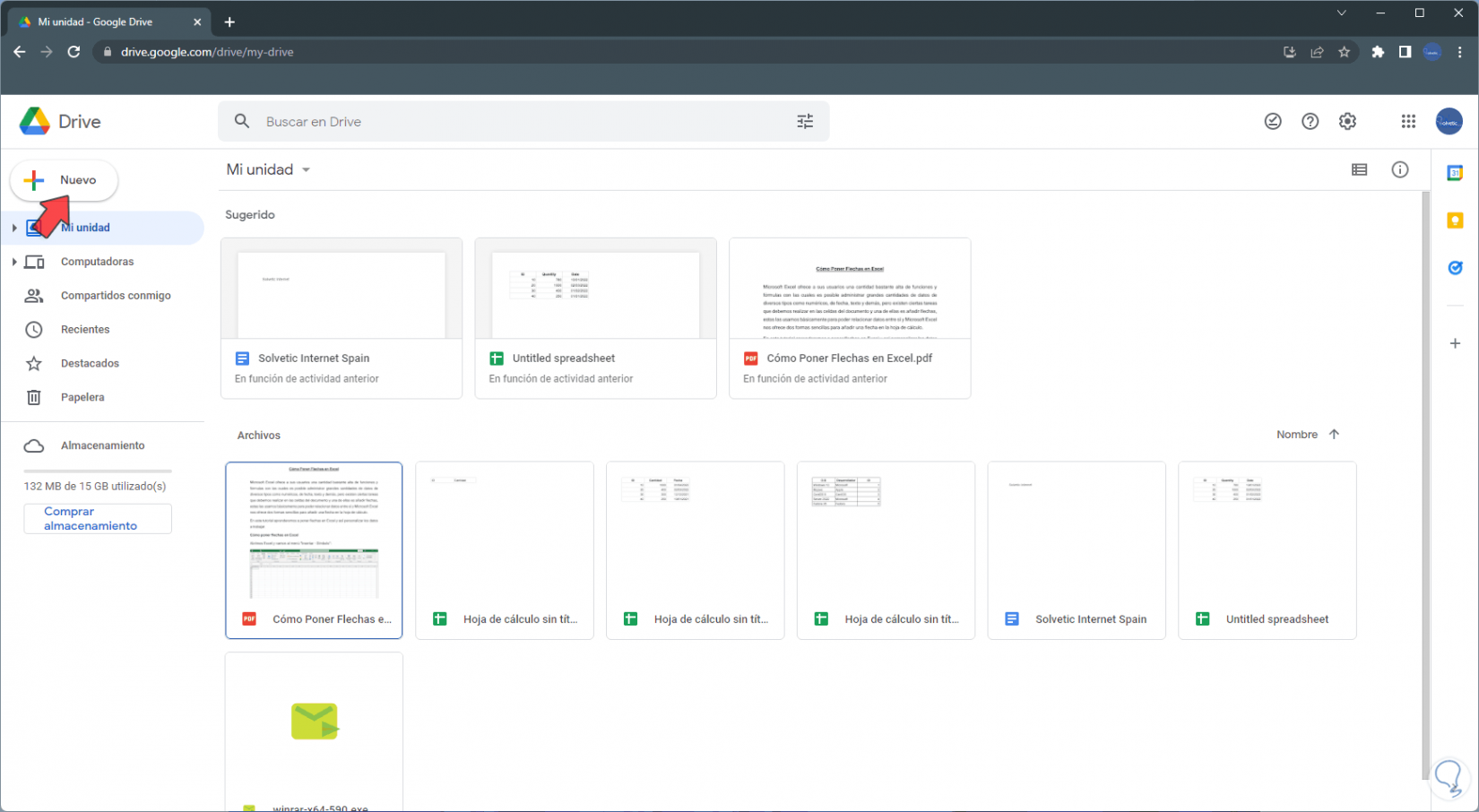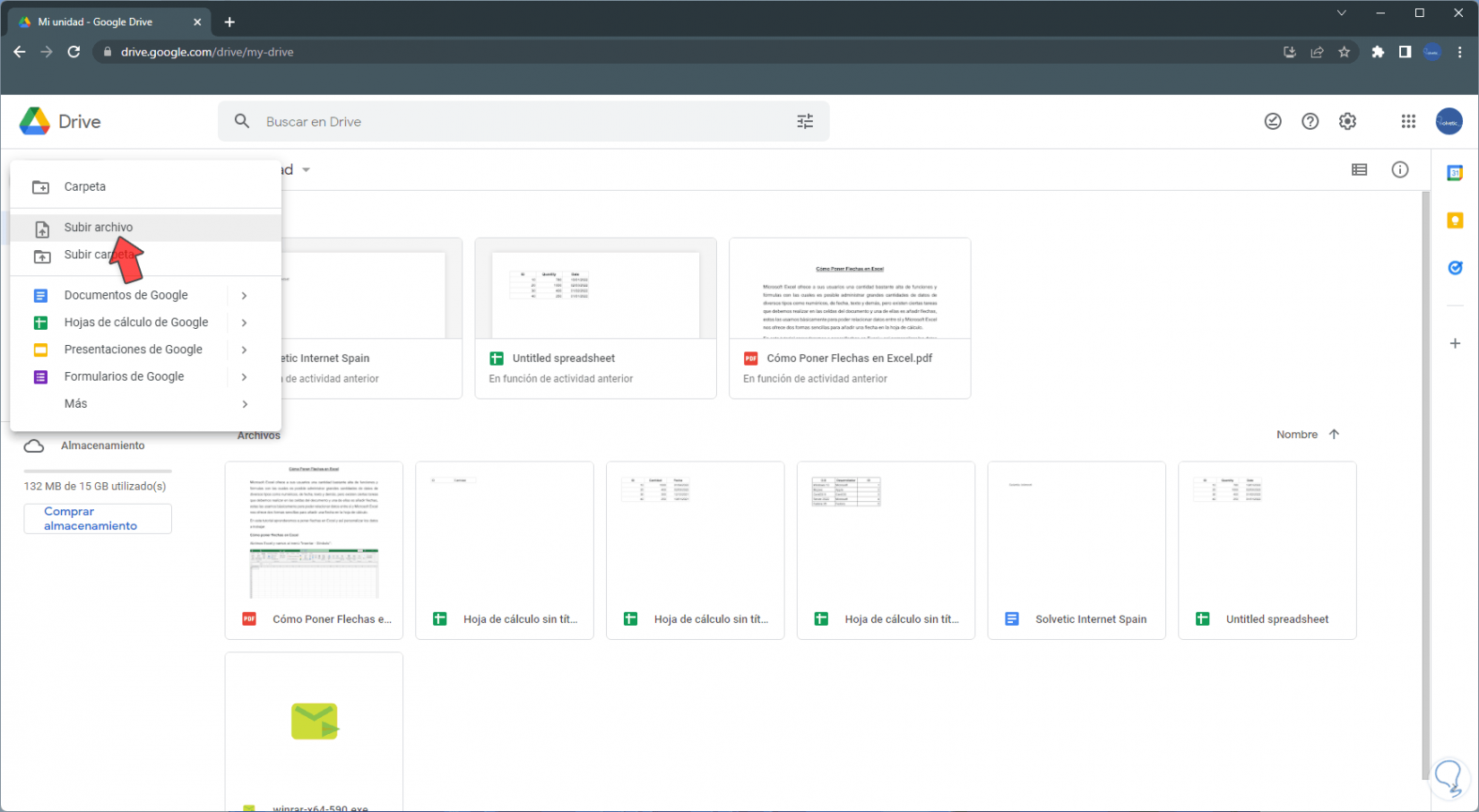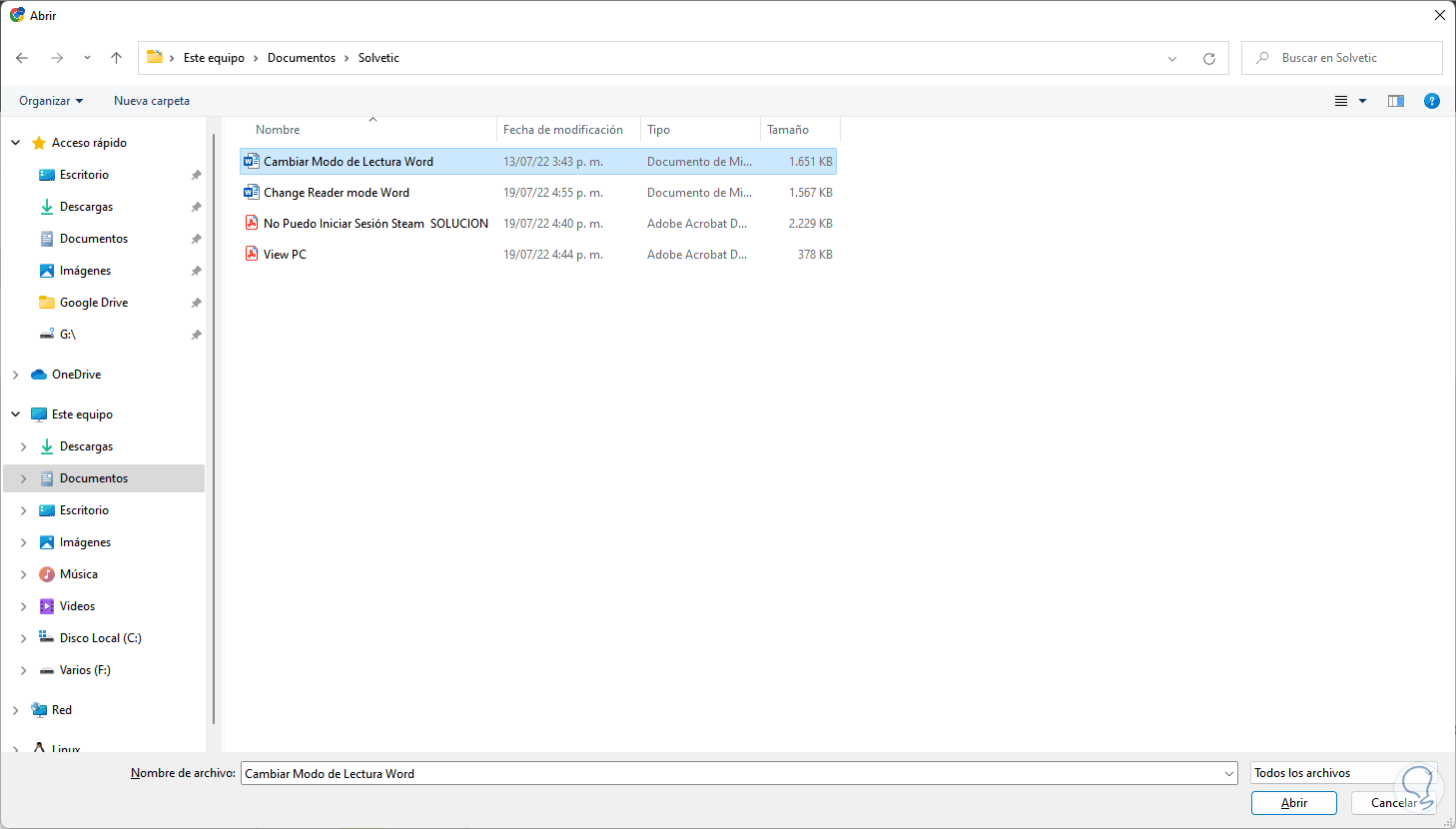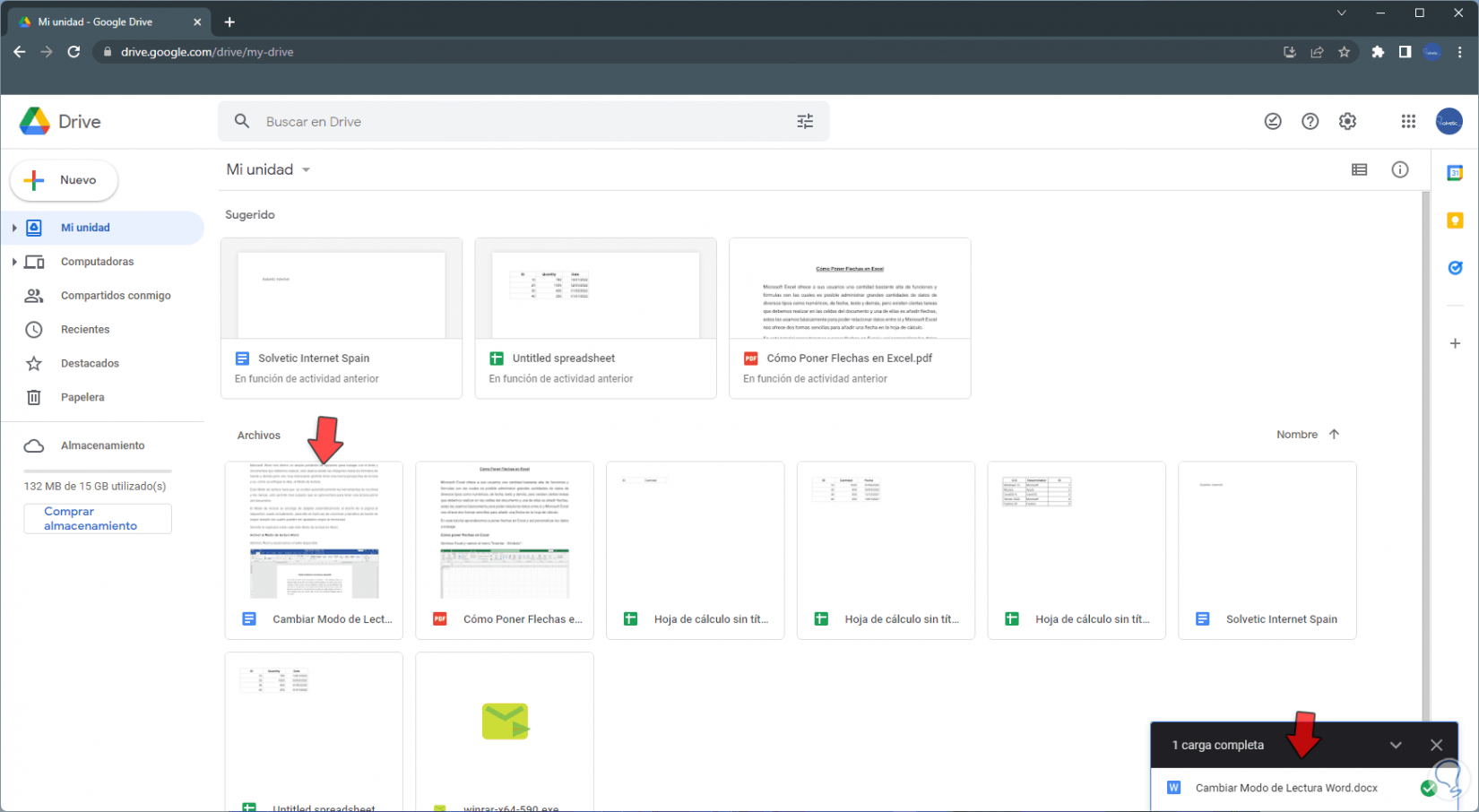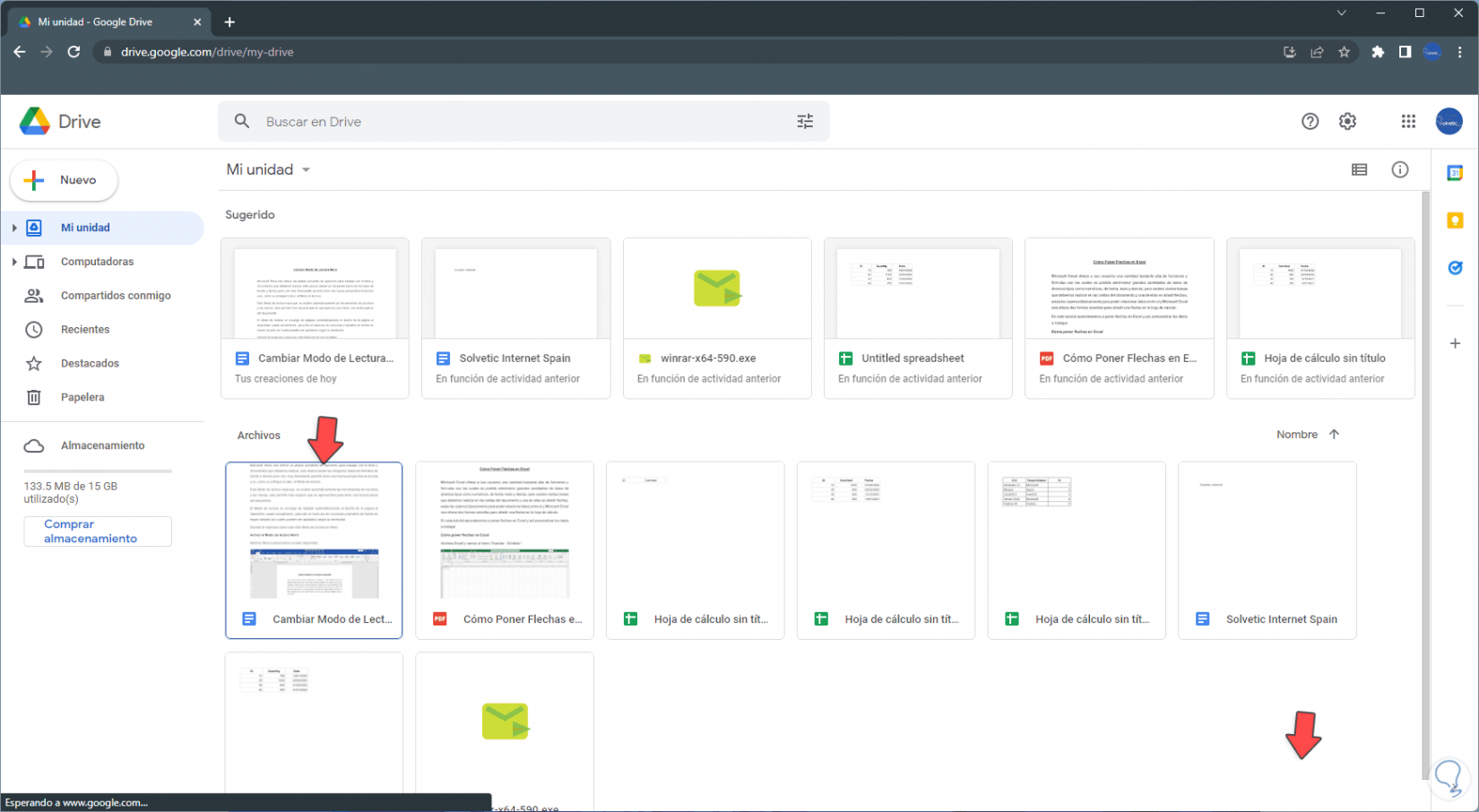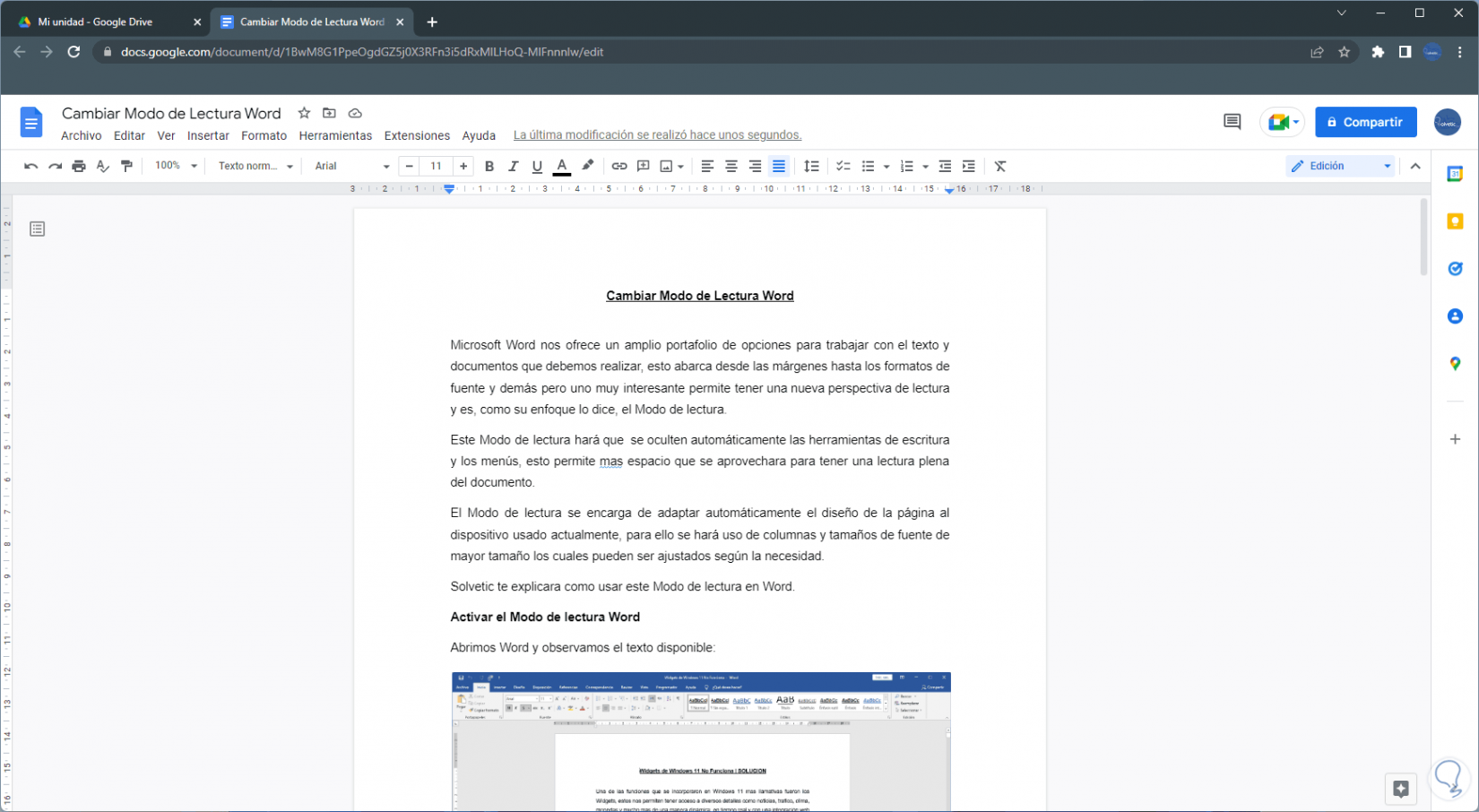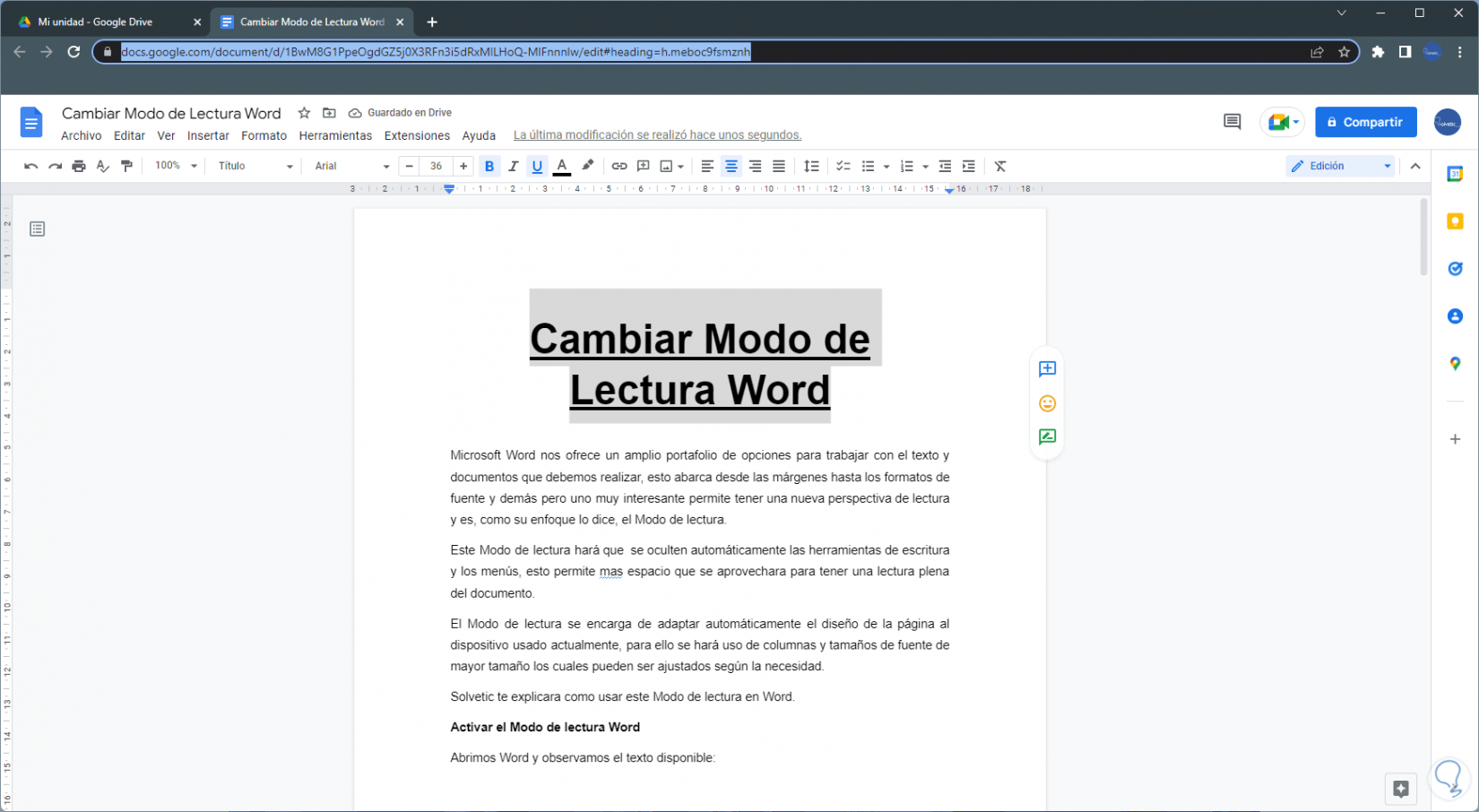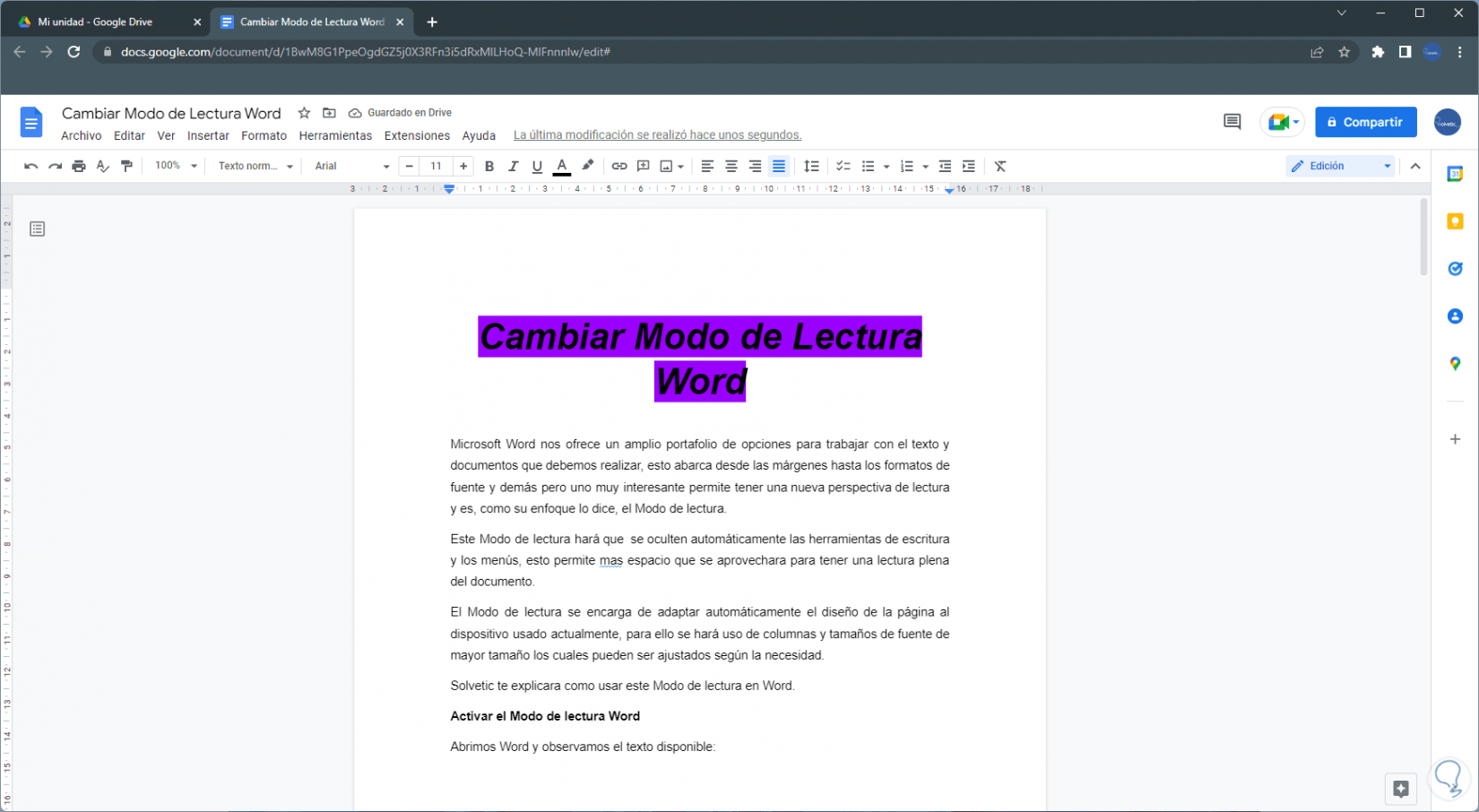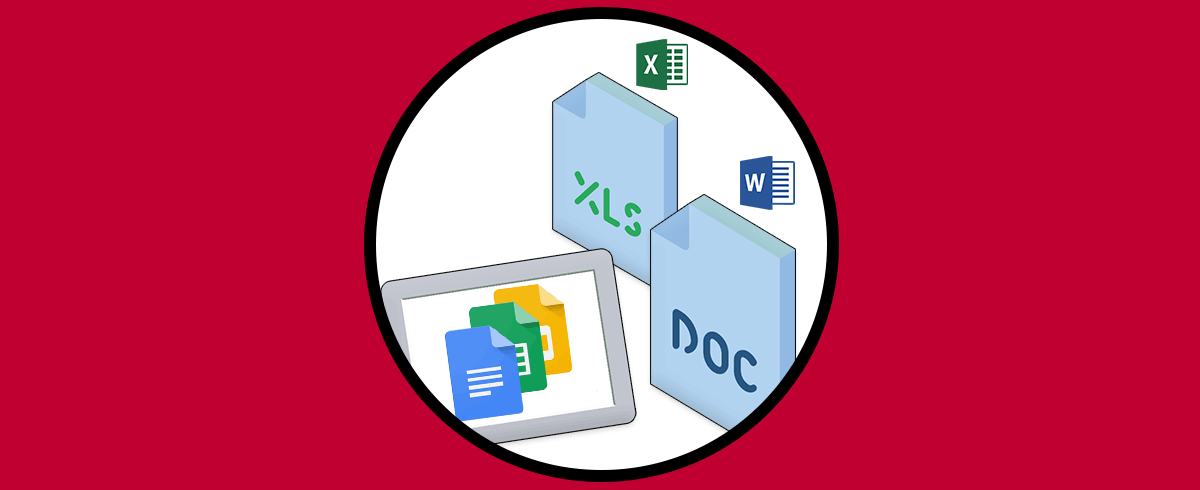Microsoft Word es ampliamente usado en el mundo por millones de personas para crear y editar documentos de texto pero bien sabemos los precios o requisitos que en ocasiones exige Word pero existe una forma de solucionar esto y es gestionando los archivos de Word en Google Docs. Al trabajar los documentos desde una plataforma en la nube como Google Docs nos ahorraremos tener que estar instalando programas en el equipo y ganamos además poder editar nuestros documentos de Word desde cualquier parte.
Google Docs forma parte de Google y por lo tanto al tener una cuenta de Gmail ya dispondremos de forma gratuita de Docs, es un editor que posee una serie de funciones y herramientas para trabajar en el texto de manera completa, en este tutorial te enseñaremos como abrir un documento de Word en Google Docs.
1. Cómo abrir un Documento de Word en Google Docs
Entramos lo primero en la web oficial de Google Docs desde el siguiente enlace:
Ahora pulsaremos “E blanco” o bien puedes hacer el siguiente paso también desde un documento ya abierto en Google Docs:
Ahora en cualquier documento que tengas abierto pulsa en el menú de “Archivo – Abrir”:
Aquí elegiremos una de las opciones para cargar nuestro documento. En este caso vamos a elegir “Subir” para poder cargar nuestro documento desde el propio PC. Buscamos o arrastramos el Word.
Una vez se abra el documento veremos que ya podemos editar nuestro Word en Google Docs fácilmente.
2. Cómo abrir un Documento de Word en Google Docs desde Google Drive
Abrimos Google Drive en el siguiente enlace:
Vamos a "Nuevo - Subir archivo":
Seleccionamos el archivo de Word a abrir en Docs:
Damos clic en Abrir y esperamos que este sea cargado en Drive:
Podemos ver el archivo de Word cargado correctamente en Google Drive:
Damos doble clic sobre el archivo y este se abrirá en Google Docs:
Es posible usar todas las herramientas de edición disponibles en Google Docs:
Allí estas opciones permiten editar texto, fuentes, márgenes, etc:
Como vemos es realmente un proceso sencillo el abrir un documento de Word en Google Docs y trabajar con sus opciones de edición.