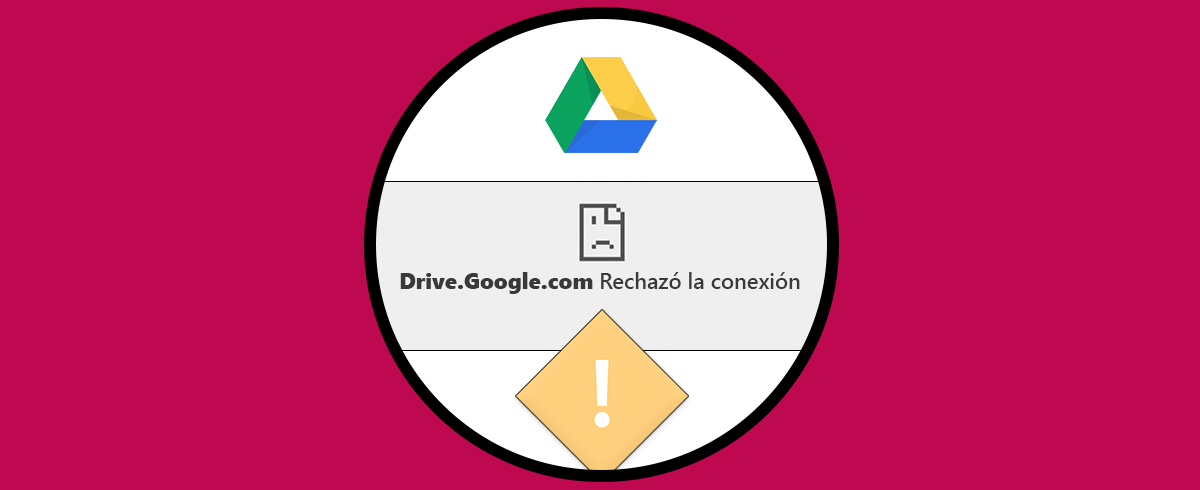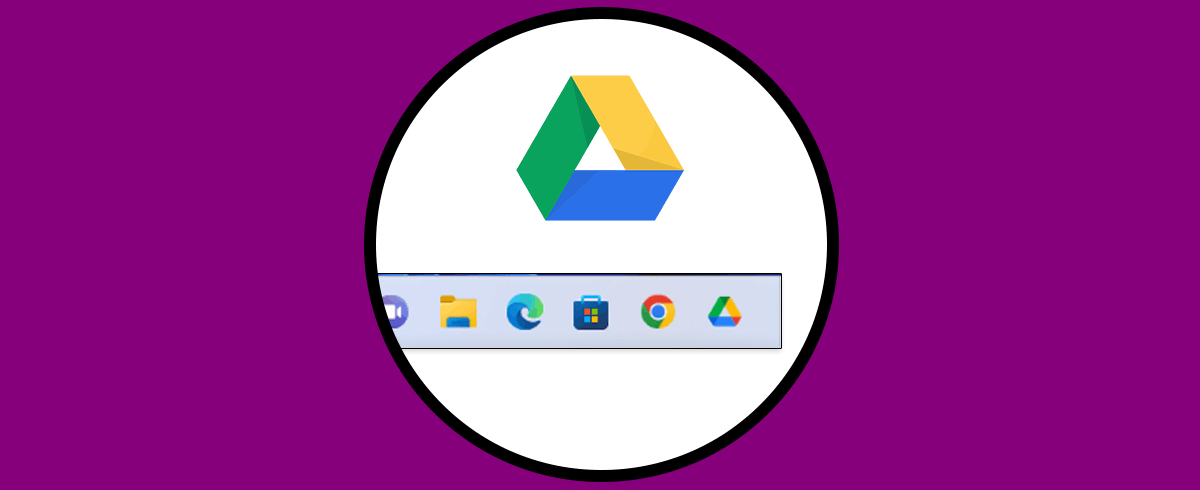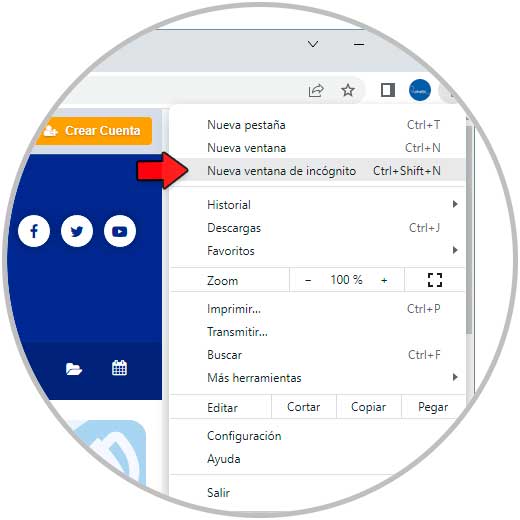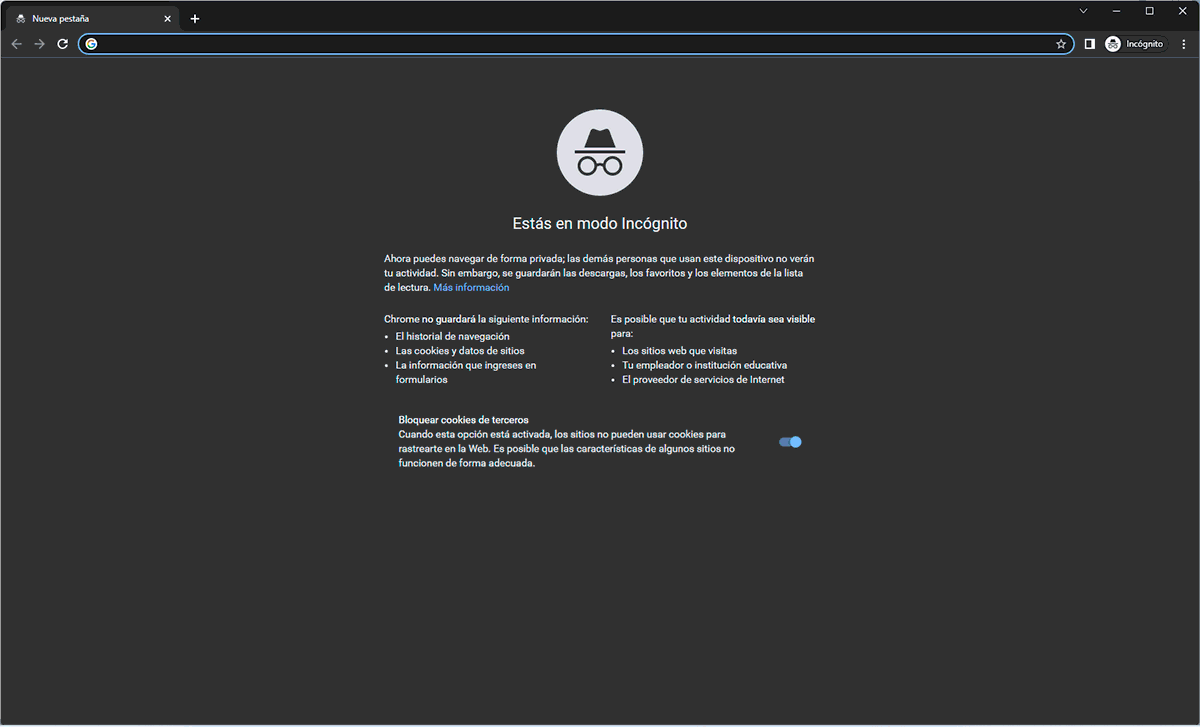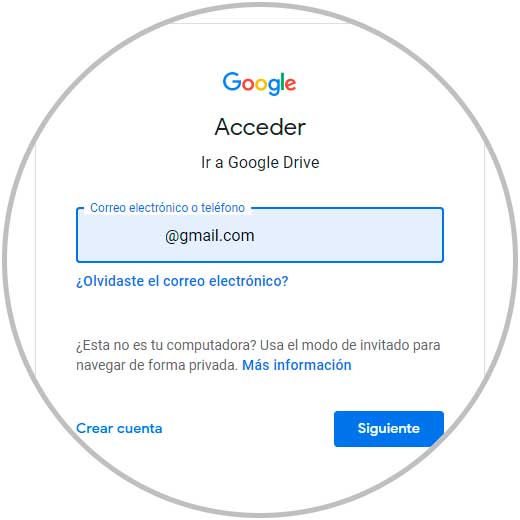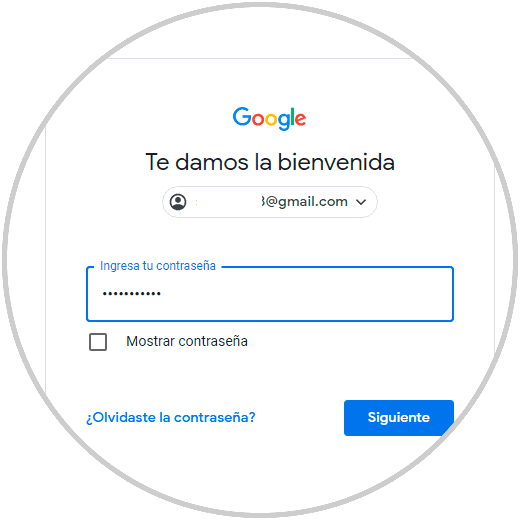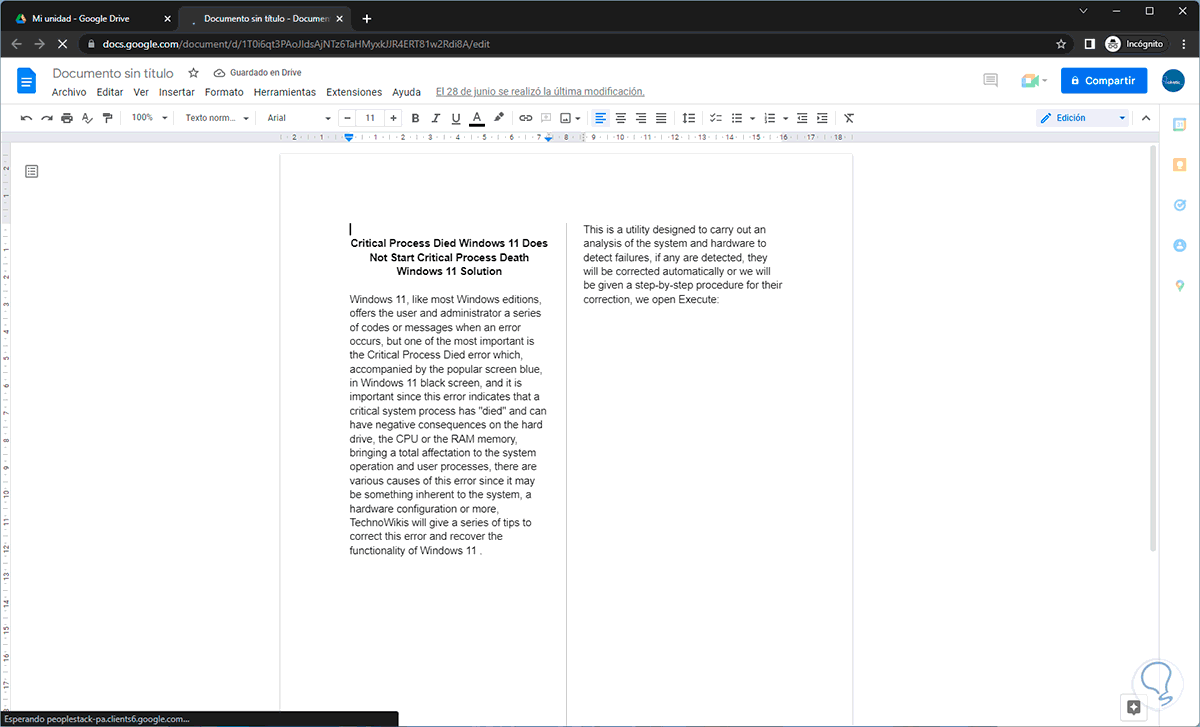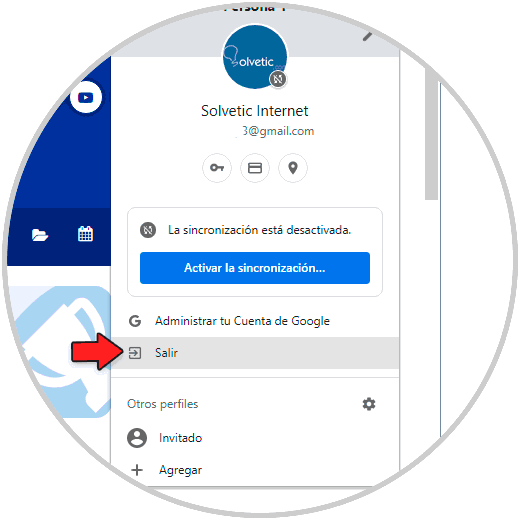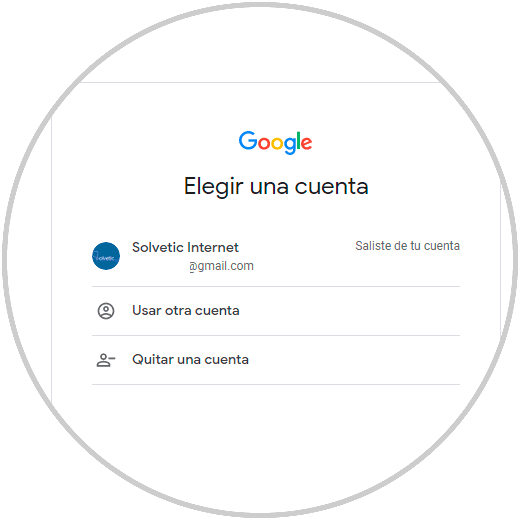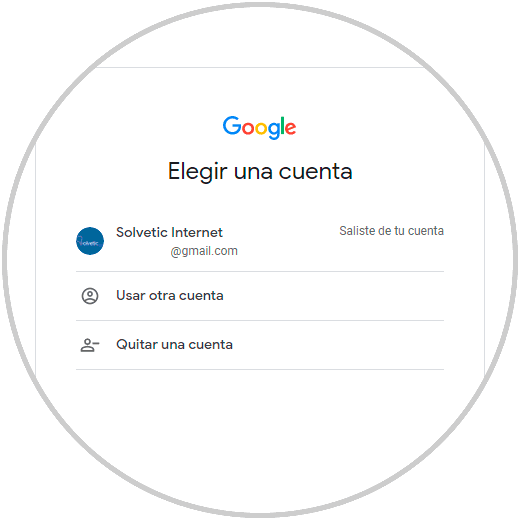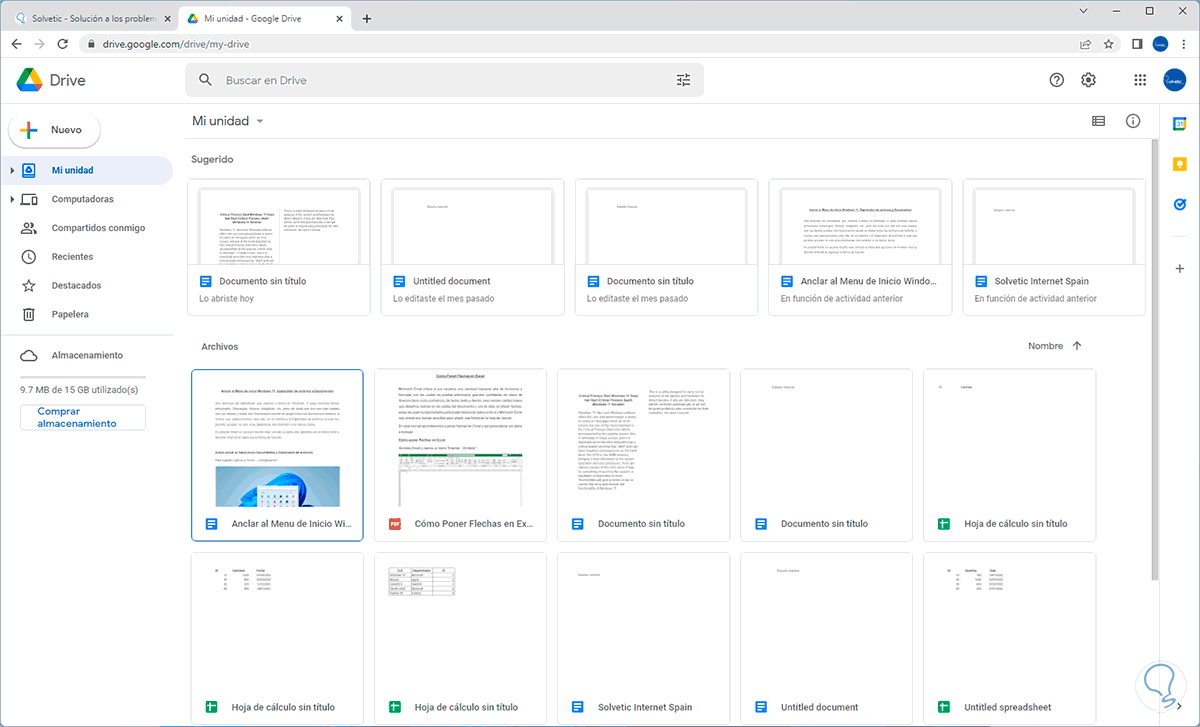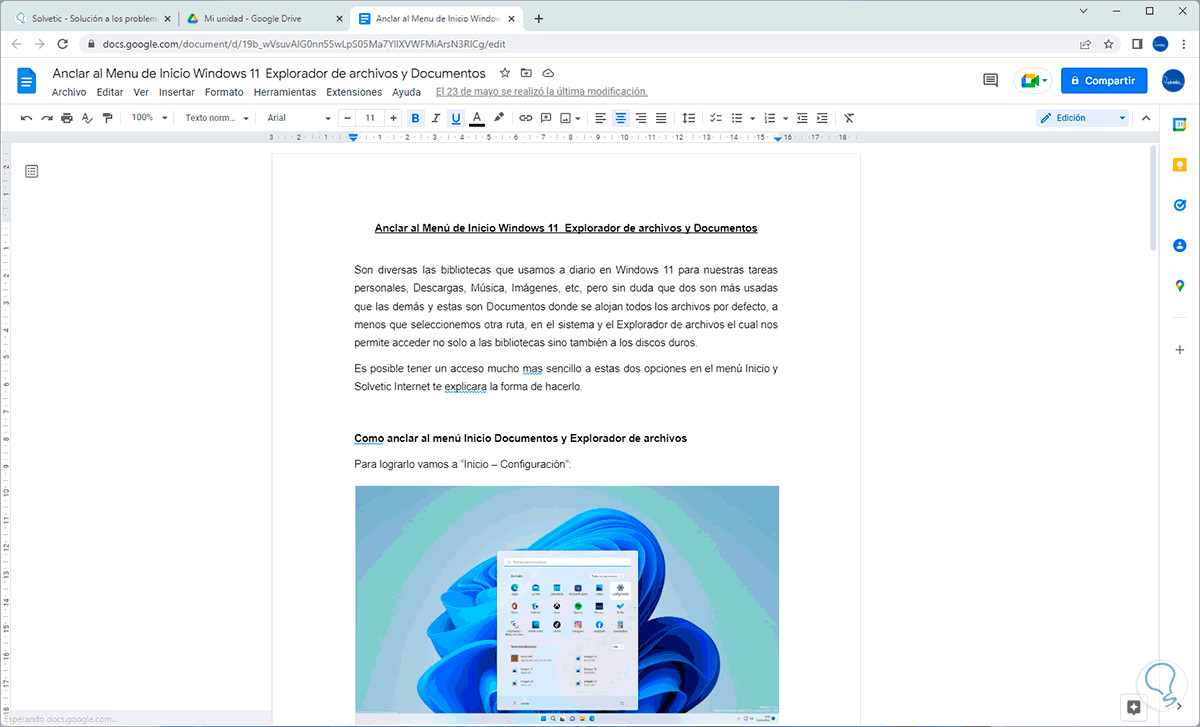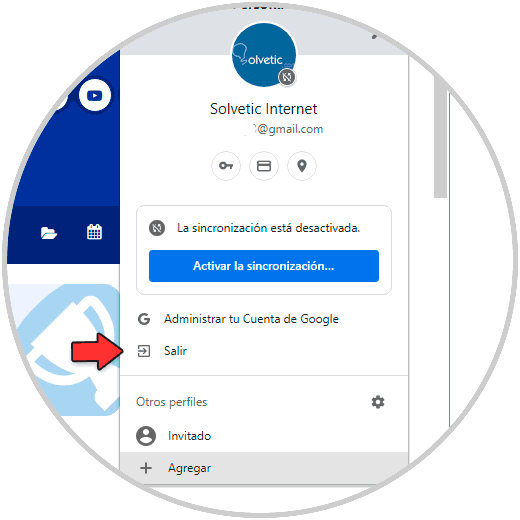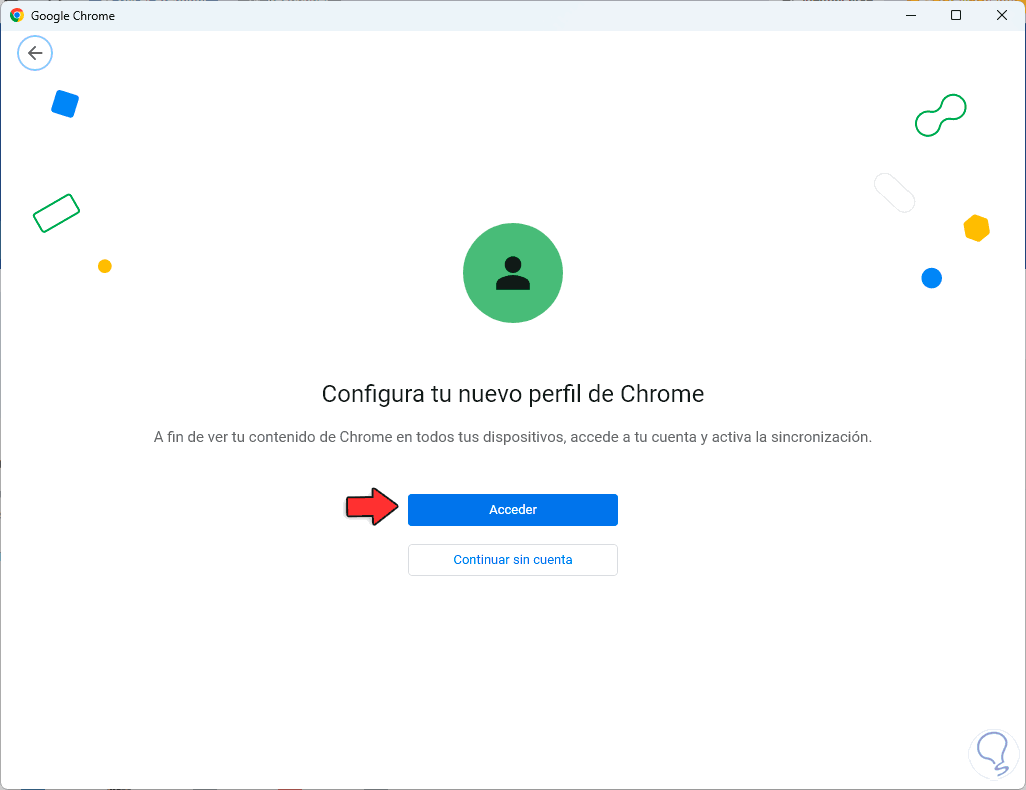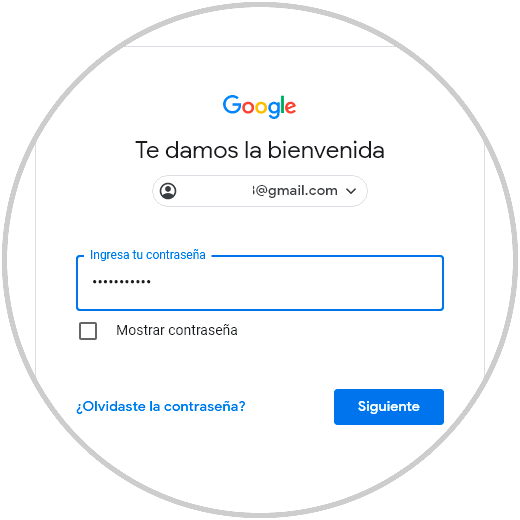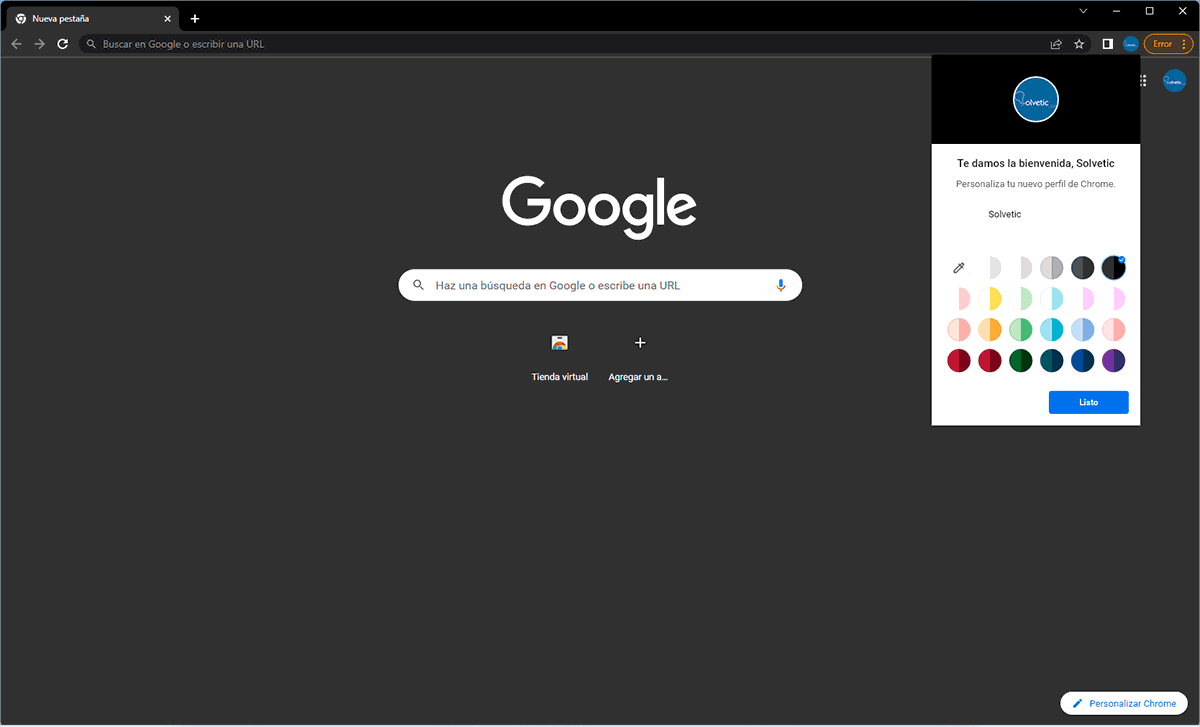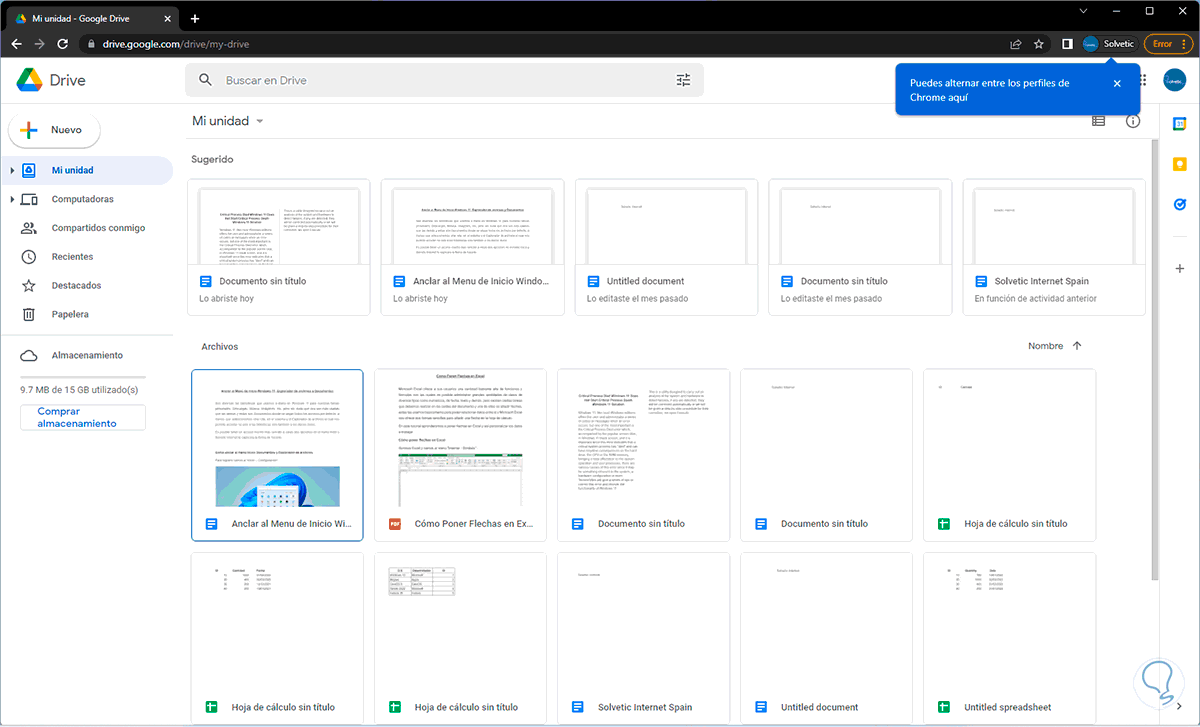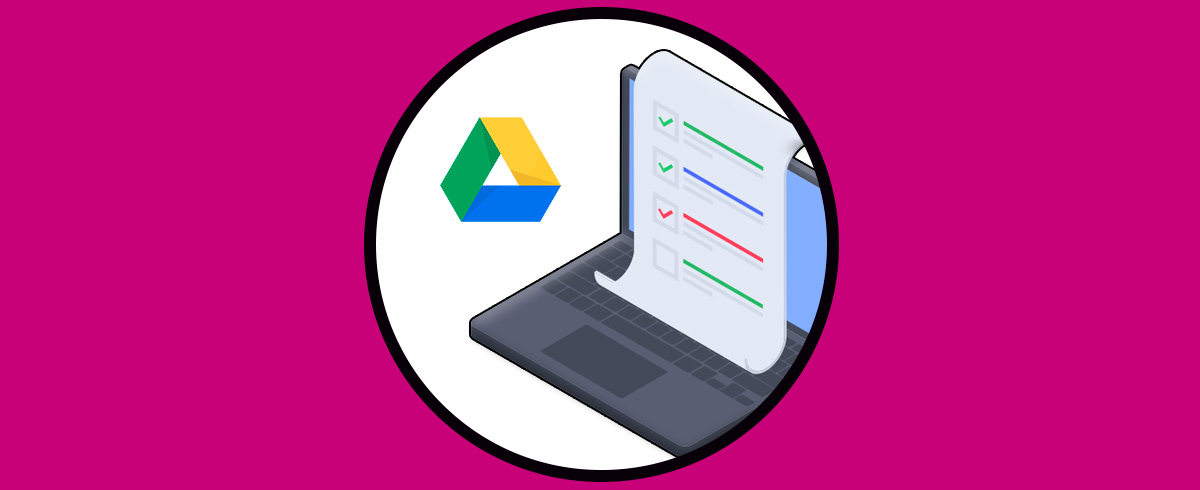Las plataformas en la nube se han convertido en uno de los medios principales para almacenar contenido y datos para muchos usuarios, ya que de este modo es posible acceder a esta información desde cualquier dispositivo móvil, PC, tablet...
Una de las plataformas más conocidas y usadas es Google Drive, ya que ofrece sencillas posibilidades de uso y la opción de compartir de manera fácil.
Google Drive nos da la posibilidad de almacenar datos y elementos en la nube y poder acceder a ellos desde cualquier lugar donde se inicie sesión con la cuanta de Gmail asociada. Luego al acceder a Google Drive será posible trabajar en estos archivos pero un error frecuente es el rechazo de la conexión por parte de Google Drive. Esto impedirá que sea posible editar y trabajar sobre los archivos disponibles, son diversas las causas de este error y Solvetic te explicará la forma de corregir esto a través de diversas opciones.
1. Drive.Google.com Rechazó la Conexión Solución usando el Modo incógnito
El Modo incognito en los navegadores permite usar un método de navegación seguro en el cual no se registran los datos de navegación del usuario. Es ideal para proteger la privacidad y es quizás una de las formas de evitar el error de conexión de Google Drive.
Para usar este modo incognito abrimos Google Chrome y vamos a "Personalizar y controlar Google Chrome - Nueva ventana de incógnito":
Veremos la ventana del Modo incognito de Chrome:
Abre Google Drive:
Inicia sesión en Google Drive:
Ingresa la contraseña:
Se accederá a Google Drive:
Comprueba que sea posible abrir los elementos en Drive:
2. Drive.Google.com Rechazó la Conexión Solución iniciando sesión nuevamente
En algunas ocasiones el error puede deberse a fallos en la sesión actual del usuario, con un nuevo inicio de sesión es posible corregir este error.
Para salir de la sesión actual de Google Chrome abrimos Google Chrome, damos clic en el icono de perfil y luego damos clic en "Salir":
Se cerrará la sesión actual de Google:
Abre Google Drive:
Inicia sesión con la cuenta actual registrada o bien con una nueva cuenta:
Iniciamos sesión en Google Drive:
Comprueba que sea posible abrir los elementos en Drive:
3. Drive.Google.com Rechazó la Conexión Solución creando un nuevo perfil
Es posible que el error de conexión de Google Drive se de por el perfil que estamos usando, en este caso será posible crear un nuevo perfil y validar el acceso.
Abrimos Google Chrome, damos clic sobre el icono de perfil y seleccionamos la opción "Agregar":
Veremos la siguiente ventana:
Damos clic en "Acceder" e iniciamos sesión:
Ingresamos la contraseña:
Veremos la siguiente ventana donde será posible configurar la sincronización:
Luego seleccionamos el tema del perfil:
Accede a Google Drive:
Comprueba que sea posible abrir los elementos en Drive sin el error de conexión:
Con estos pasos hemos logrado usar Google Drive sin el error de conexión el cual impide trabajar en ellos.