Igual que las tablas dinámicas, los gráficos dinámicos también pueden actualizarse automáticamente. Si bien ya explicamos cómo hacer que una tabla dinámica se actualice sola, el proceso para que un gráfico dinámico se pueda actualizar es más sencillo de lo que cabe espera, tal y como te vamos a explicar ahora.
Los gráficos dinámicos son el complemento perfecto de las tablas dinámicas pues ayudan a explicar los resultados de una forma visual, añadiendo perspectiva al análisis. Más aún en tablas dinámicas grandes con muchos datos en columnas y filas donde realizar una lectura analítica y extraer conclusiones de los datos resulta por completo una tarea imposible de llevar a cabo.
Es ahí donde los gráficos cobran importancia, en el tratamiento e interpretación de los datos, y si queremos que este gráfico dinámicos se actualice automáticamente nos tenemos que preocupar en primera instancia de que la tabla dinámica se actualice automáticamente.
Un gráfico dinámico cuando está vinculado con una tabla dinámica, como ya vimos en cómo hacer gráficos dinámicos en Excel, se actualiza automáticamente cuando se realiza cualquier cambio en la tabla dinámica. (Un cambio, o simplemente un filtro en la información, o un cambio en la organización de la tabla dinámica). El gráfico dinámico es un fiel reflejo y espejo de la información que muestra la tabla dinámica. Por eso decimos que es el complemento perfecto, porque te ayudará a interpretar siempre de forma gráfica los datos de la tabla dinámica.
Cómo ya explicamos en cómo hacer que una tabla dinámica se actualice sola, sabiendo que el gráfico dinámico es un espejo de la tabla dinámica, lo que tenemos que hacer para tener siempre el gráfico dinámico actualizado es configurar nuestra tabla dinámica para que se actualice sola automáticamente. Sencillo, siempre que sepas realizar el paso de automatizar una tabla dinámica.
De esta forma, tendremos siempre el gráfico dinámico actualizado con los últimos cambios realizados en la base de datos (no será necesario actualizar el rango de datos del gráfico dinámico, ni tendremos que actualizar manualmente la tabla dinámica y el gráfico dinámico)
A la hora de realizar tanto la tabla como el gráfico dinámico, debemos tener en cuenta que el paso inicial y principal será el de convertir el rango de datos en una tabla de Excel. De esta forma la tabla dinámica puede ampliar automáticamente el rango de datos al introducir en nuestros datos de origen nuevas entradas en filas y columnas, o al realizar cambios en los datos de origen. Insistimos siempre en este aspecto, porque es el primer paso que debes dar para poder automatizar procesos con las tablas dinámicas.
Una vez convertidos los datos en tabla oficial de Excel realizaremos la tabla dinámica y el gráfico dinámico, y cambiaremos en la configuración un fragmento del código, tal y como vamos a explicar para que tanto nuestra tabla dinámica como el gráfico dinámico puedan actualizarse de forma automática.
1 Pasos para convertir un rango de datos en una Tabla de Excel
Siendo conscientes de la importancia que tiene trabajar sobre una tabla oficial de Excel, para poder automatizar en este caso un gráfico dinámico, te vamos a explicar el proceso desde el inicio, convirtiendo primero tu rango de datos en una tabla oficial de Excel; Y que sirva de repaso de cuáles son los pasos importantes, y las funciones más relevantes de las tablas dinámicas.
Para convertir tu rango de datos en tabla oficial de Excel, abre la hoja de Excel donde se encuentren estos datos (Los que vas a utilizar para crear tu gráfico dinámico y tabla dinámica). En el menú principal de Excel hacemos clic en “Insertar”, y después en “Tabla”, tal y como puedes ver en la imagen de abajo:
Se abrirá una ventana donde debes confirmar primero que en el rango de datos que se ha seleccionado se abarca todos los datos. Si no es así, puedes seleccionar manualmente con el ratón o el teclado el rango de datos con todos los datos (que abarque todas las columnas y filas con datos) y después haces clic en “Aceptar”.
Hecho esto, has convertido ya tus datos en Tabla de Excel.
2 Crear Tabla dinámica y gráfico dinámico
Ahora vamos a crear nuestra tabla dinámica y gráfico dinámico. Cómo ya te hemos enseñado en “cómo hacer un gráfico dinámico en Excel” puedes crear una tabla dinámica y gráfico dinámico al mismo tiempo.
Hacemos un clic con el ratón en la tabla de Excel que hemos creado, para que a la hora de crear la tabla seleccione la tabla de Excel creada, abarcando todo el rango de datos.
En el menú superior de Excel, hacemos clic en “Insertar” y ahora hacemos clic en “Tabla dinámica” y elegimos “De una tabla o rango” (La primera de las opciones que verás).
En la ventana nueva que ase abre, por defecto te debe coger la tabla de Excel que has creado. Creamos la tabla y el gráfico dinámico mejor en “nueva hoja de cálculo” para que la tabla dinámica y el gráfico dinámico se creen en una hoja nueva, algo que como hemos comentado es recomendable para no mezclar información en los datos de origen, y poder tener siempre bien organizado el documento de Excel en varias hojas.
Una vez hecho esto, creamos nuestra tabla dinámica y gráfico dinámico. Cómo hemos elegido previamente la opción de crear tabla y gráfico, verás que al seleccionar los campos de valor la tabla y el gráfico se irán “constituyendo” según vayamos configurando los campos de la tabla.
Hacemos una tabla sencilla que quedaría entonces como en la imagen de abajo:
3 Configurar Gráfico Dinámico para que se actualice automáticamente
Una vez que ya tenemos creada la tabla dinámica y el gráfico dinámico, debemos guardar la hoja de Excel en la que estamos trabajando, y es muy importante que la guardemos cómo un libro de Excel habilitado para macros (Un paso muy importante para que los pasos de configuración que vamos a realizar a continuación funcionen correctamente).
Para guardar este archivo con las funciones de macro habilitadas, tienes que ir en el menú de Excel a “Archivo”, y después en “Guardar cómo” tenemos que elegir “Libro de Excel habilitado para macros”, tal y como verás en la imagen abajo.
Ya hemos realizado un paso fundamental para que nuestro documento de Excel se pueda actualizar solo. Una vez habilitadas las funciones de macros, vamos a re-nombrar la tabla dinámica que hemos creado.
4 Cómo cambiar el nombre a una Tabla Dinámica
Para cambiar el nombre a una tabla dinámica, debemos posicionarnos con el ratón (o con el teclado) en cualquier parte de la tabla dinámica; Ahora en el menú de Excel arriba entramos en las opciones de “Analizar Tabla dinámica”. Verás una ventana con texto que puedes editar, como en la imagen. Nosotros la hemos renombrado cómo puedes ver abajo y la hemos llamado “empresa”.
5 Programar Gráfico Dinámico para que se pueda actualizar solo
Una vez realizados los pasos anteriores (convertido el rango de datos en Tabla de Excel, guardado el documento como libro de Excel habilitado para macros, y renombrada la tabla dinámica) hacemos clic en la pestaña con el botón derecho (Clic derecho encima del nombre de la hoja dónde está la tabla dinámica). De las opciones que ves, debes hacer clic en “Ver código”
Ahora se abrirá una ventana donde tenemos que localizar dos desplegables: “General” y “Declaraciones”. En nuestro caso, como puedes ver en la imagen abajo las verás en la parte superior de la derecha.
Ahora hacemos lo siguiente, usando los desplegables de “General” y “Declaraciones”
- En general desplegamos con la flecha y seleccionamos “Worksheet”
- En “Declaraciones” hacemos clic en la flecha para desplegar las opciones y elegimos “Activate”
Una vez que has seleccionado en los desplegables las opciones que te hemos explicado, verás unas líneas que vamos a editar: borramos las últimas dos líneas (las que comienzan con Private Sub y End Sub), que hemos subrayado abajo en azul en la imagen para que los puedas ver claro. Borra esas dos últimas líneas en azul.
Ahora entre las dos líneas que nos quedan arriba (Private Sub y End Sub) tenemos que escribir de forma literal lo siguiente, cambiando empresa por el nombre que hayas puesto antes a la tabla dinámica (si recuerdas nosotros la llamamos empresa):
A continuación guardamos los cambios realizados en el botón de guardar del menú de esta ventana donde hemos estado trabajando en el código.
6 Comprobar que el gráfico dinámico y la tabla dinámica se actualizan automáticamente
Ahora es momento de comprobar que has hecho bien todos los pasos y que la actualización automática del gráfico dinámico y de la tabla dinámica funciona. Puedes ir a la hoja de Excel donde están tus datos de origen y realizar una nueva entrada, o cambiar algún dato de la tabla dinámica. Si realizaste todos los pasos de forma correcta, ya tendrás una hoja de Excel programada para que tu tabla dinámica y gráfico dinámico se actualicen solos.
Ahora imagina esta tremenda utilidad cuando trabajas con documentos de Excel con multitud de tablas y de información, y gráficos que van referenciados a una base de datos. Con paciencia podrás configurar un informe donde todas las tablas y gráficos se actualicen automáticamente al cambiar los datos de origen. Por este razón es importante que sigas todos los pasos para poder programar un informe donde solo debas preocuparte de actualizar los datos de origen.
Seguir estos pasos te ayudará a enfocarte en la productividad de tu trabajo, de tu empresa, podrás dedicar emplear más tiempo en el análisis de los datos y en sacar conclusiones importantes, en aportar más valor a tu trabajo, a tomar mejores decisiones.
No olvides que la automatización, siempre que se realice de forma correcta, te puede ayudar a ser una persona más productiva, pero también te ayudará a evitar errores típicos que se comenten en Excel cuando la actualización del rango de los datos, de los gráficos se realiza de forma manual.

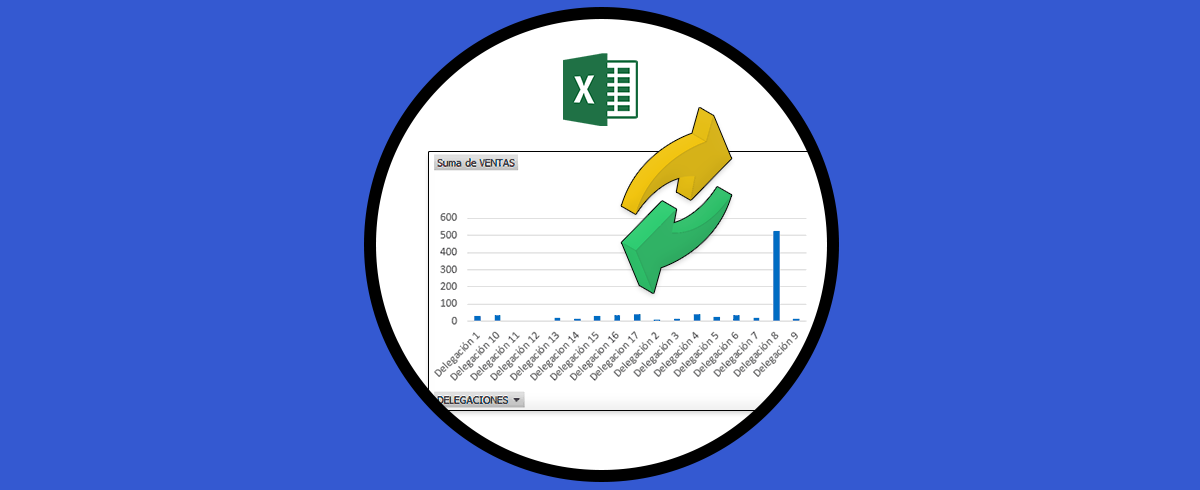
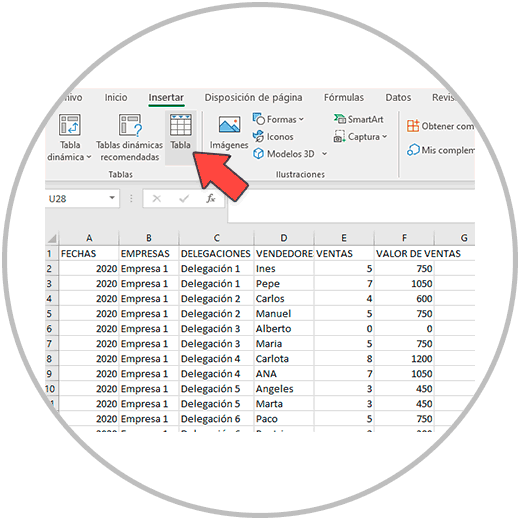
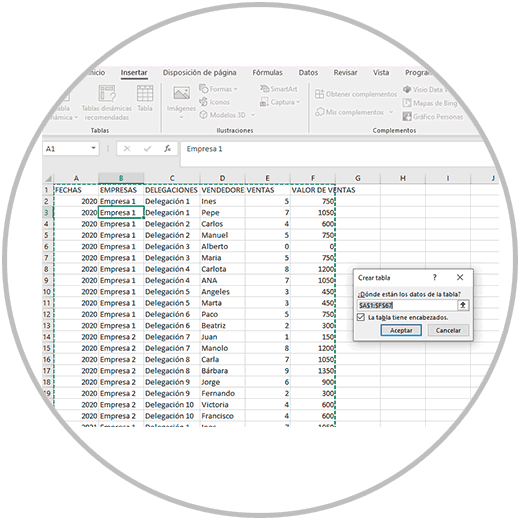
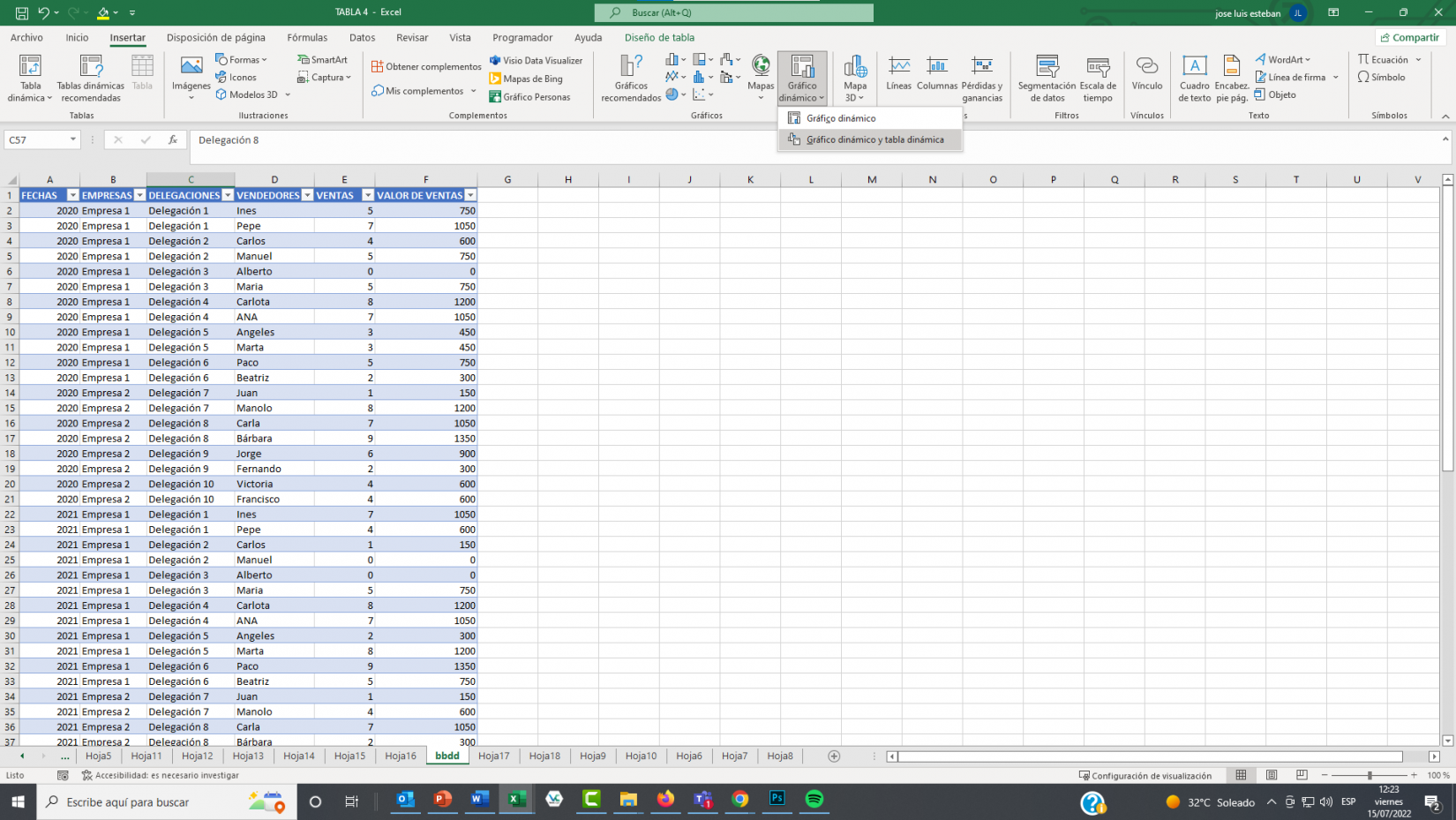
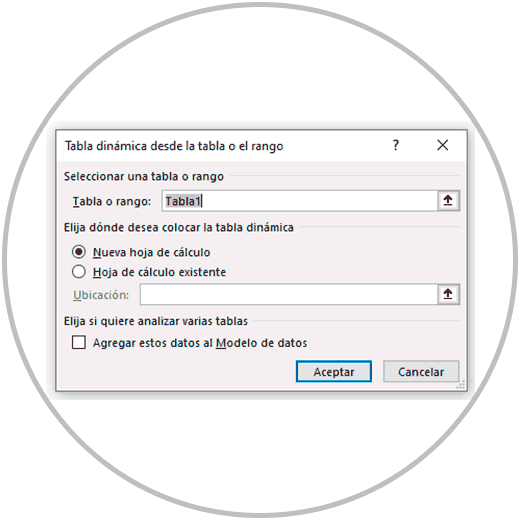
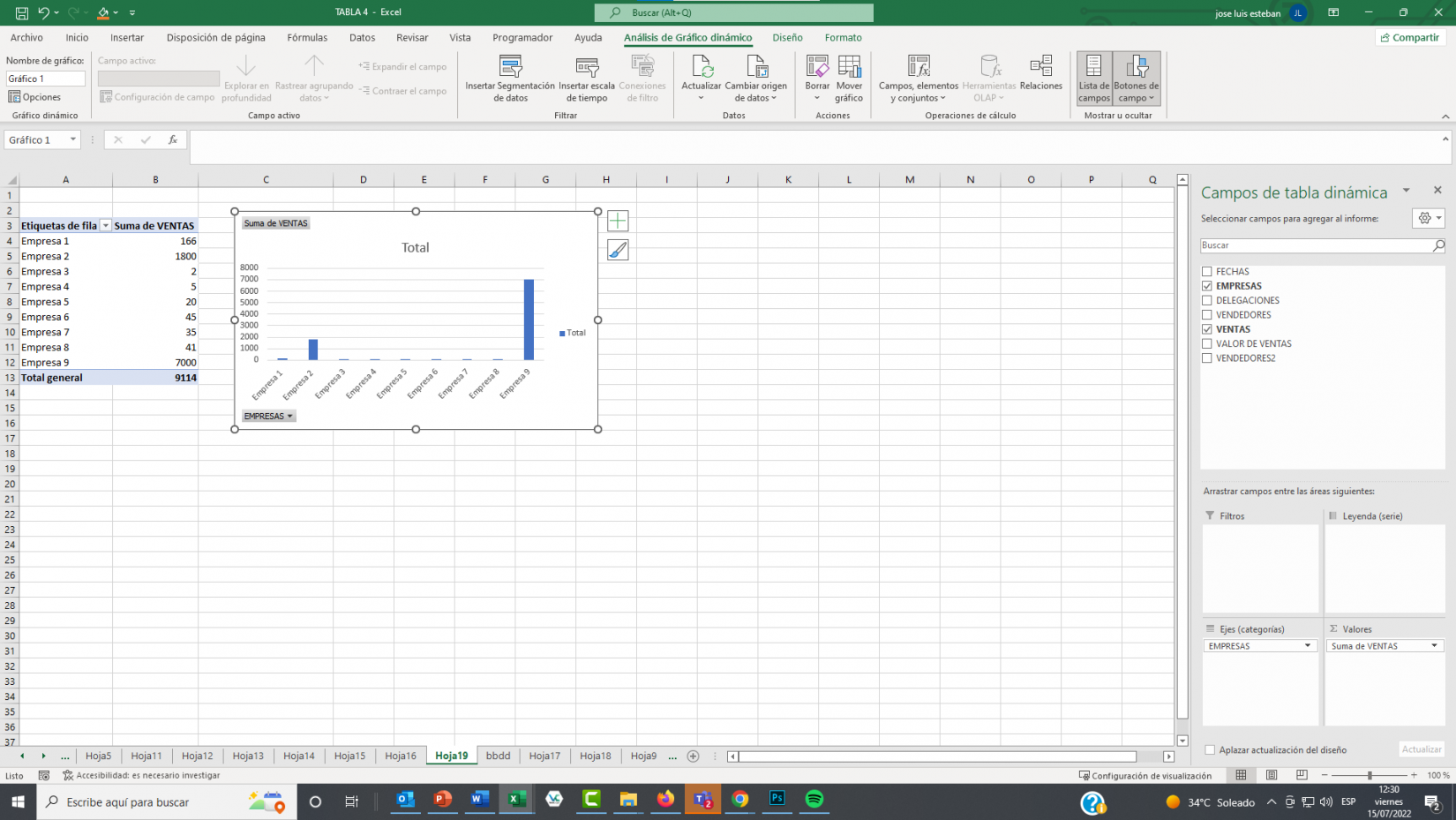

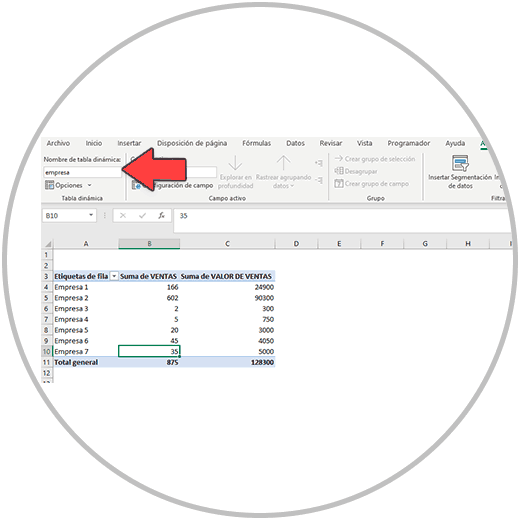

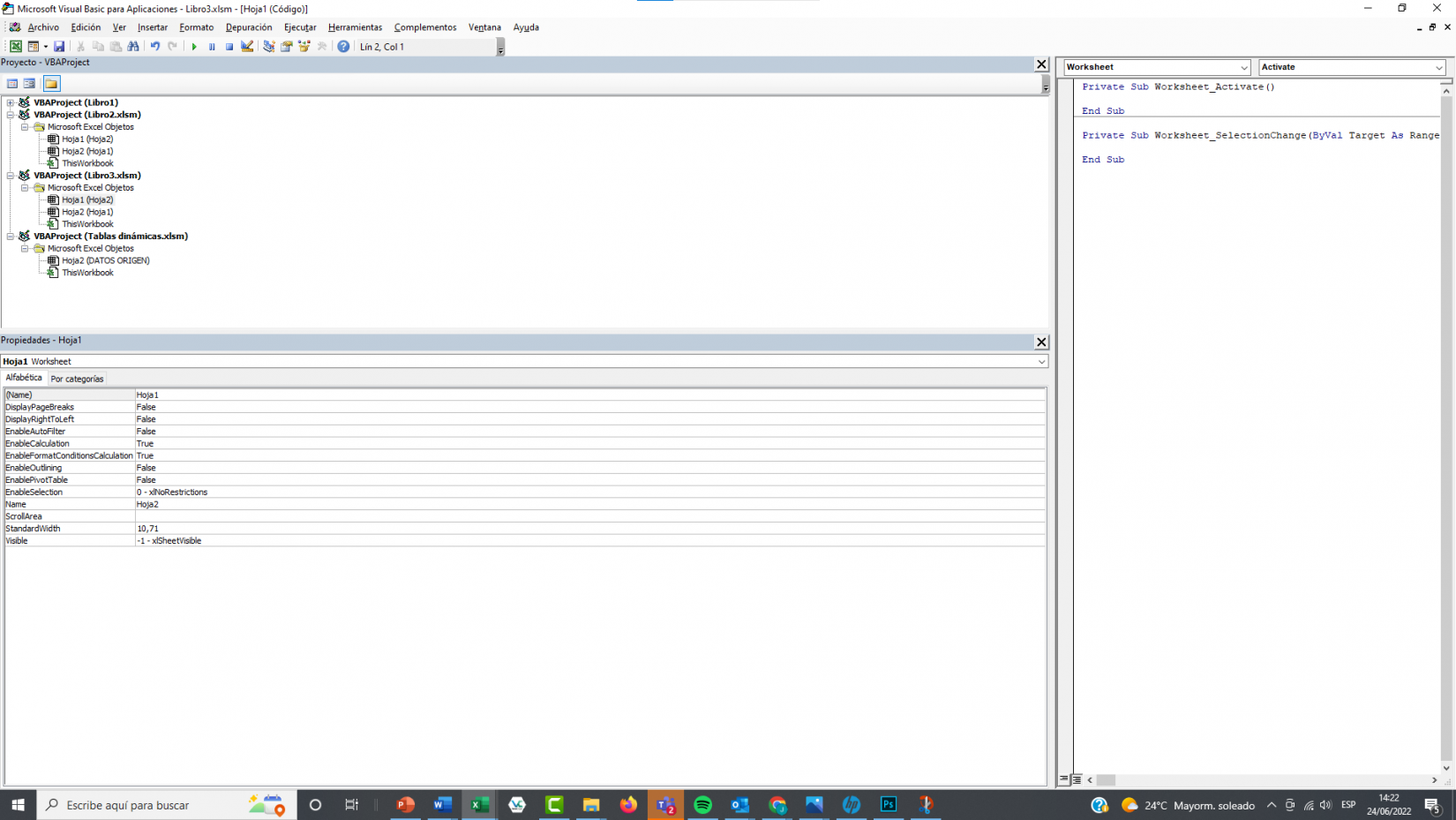
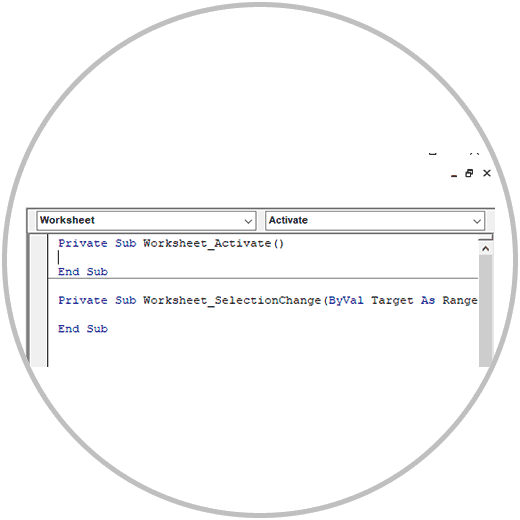
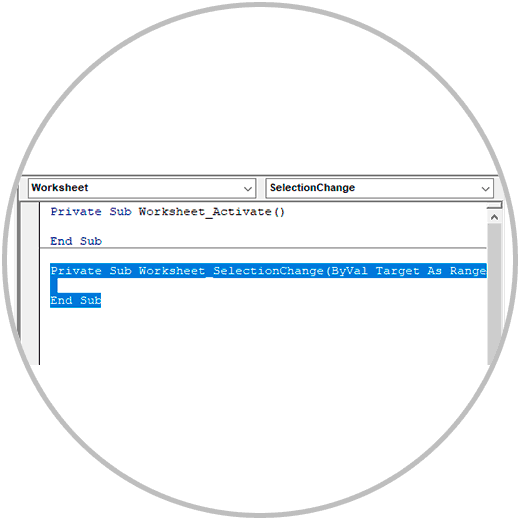
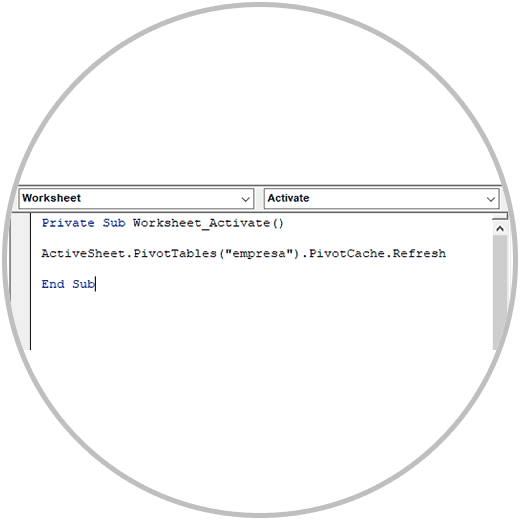
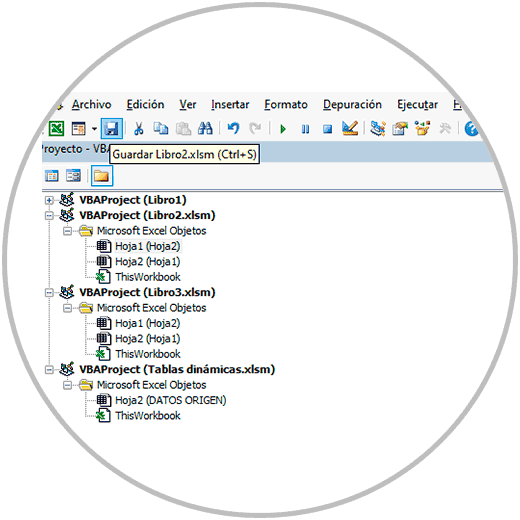
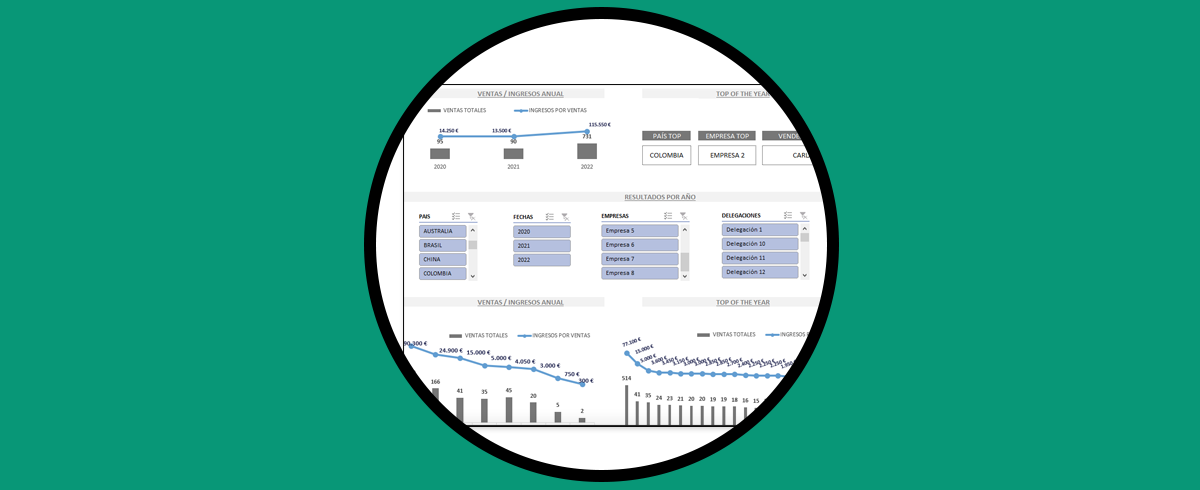




Hola, la guia y los ejemplos son oportunos y simples