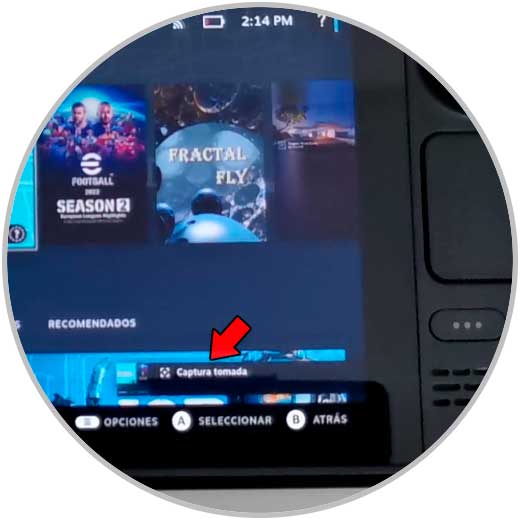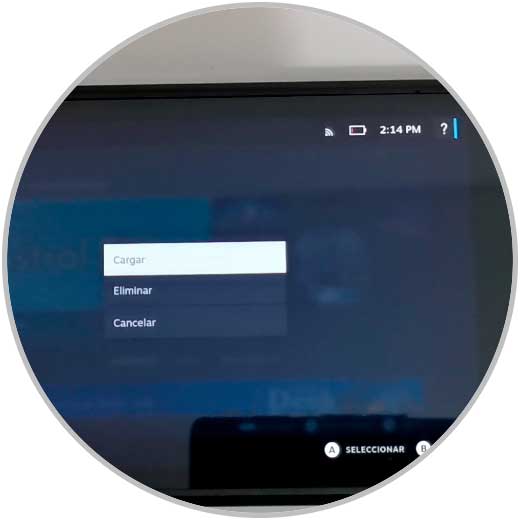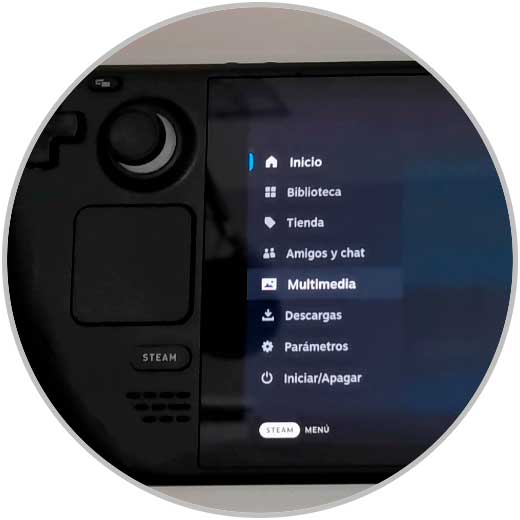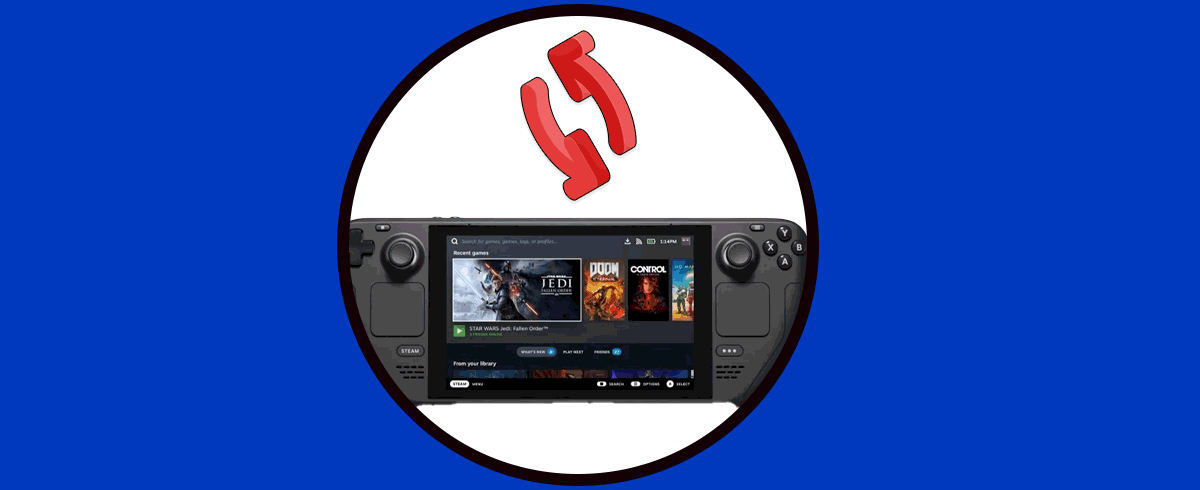Las consolas son no solo un medio de entretenimiento para muchos usuarios sino que se han convertido en todo un negocio tanto de venta como para personas que se dedican al mundo de los videojuegos ya que no cabe duda de que es una zona de mercado muy amplia.
La cantidad de dispositivos que podemos encontrarnos en este sentido es inmensa, ya que muchas son las marcas y los modelos que podemos comprar. Cada una de estas consolas tiene unas características diferentes para que de este modo el usuario puedas seleccionar aquella qué mejor se adapta a sus necesidades y preferencias.
Pero como es lógico, la manera de hacer las cosas varía en función de la consola que tengamos, por lo que debemos aprender cómo hacer las cosas en la nuestra. Es por ello que una de las cosas que puede interesarte saber cómo se hace son las capturas de pantalla, por lo que a continuación te mostramos todos los pasos que debes seguir para saber cómo crear captura de Pantalla en Steam Deck de manera detallada paso a paso.
Cómo Crear Captura de Pantalla en Steam Deck
Para saber cómo hacer captura de pantalla en Steam Deck debes hacer lo siguiente.
Para hacer la captura de pantalla vamos a mantener presionados unos segundos los botones R1 y Steam
Veremos que aparece un aviso en pantalla de "Captura tomada" en el que podemos pulsar para ver nuestras capturas.
Pulsamos en el botón de opciones
Puedes ver acciones para aplicar a la captura como "Cargar" o "Eliminar"
Para poder ver tus capturas en cualquier momento, pulsa en el botón de Steam y entra en "Multimedia"
De este modo vas a poder hacer y acceder a las capturas de pantalla de Steam Deck siempre que quieras.