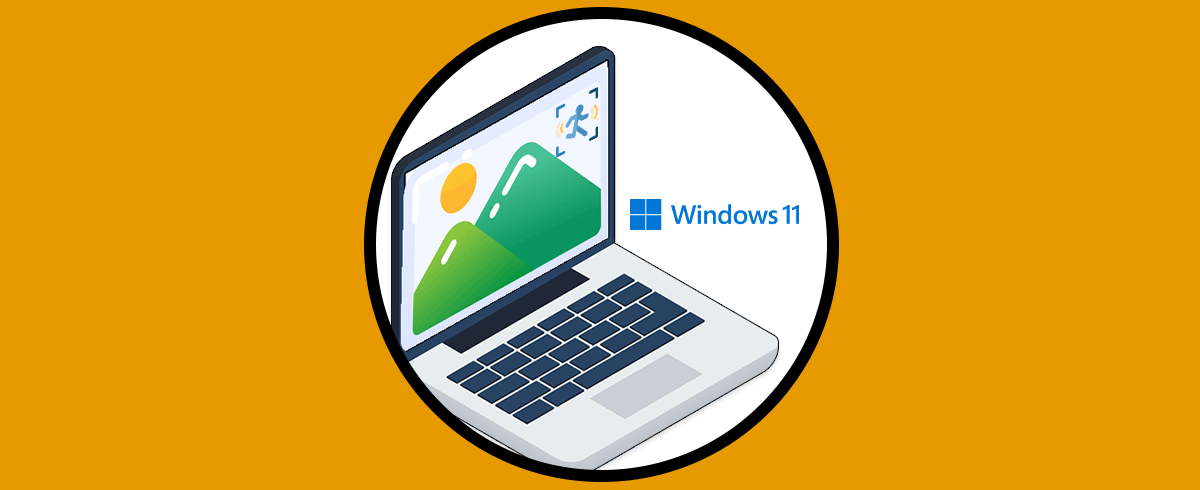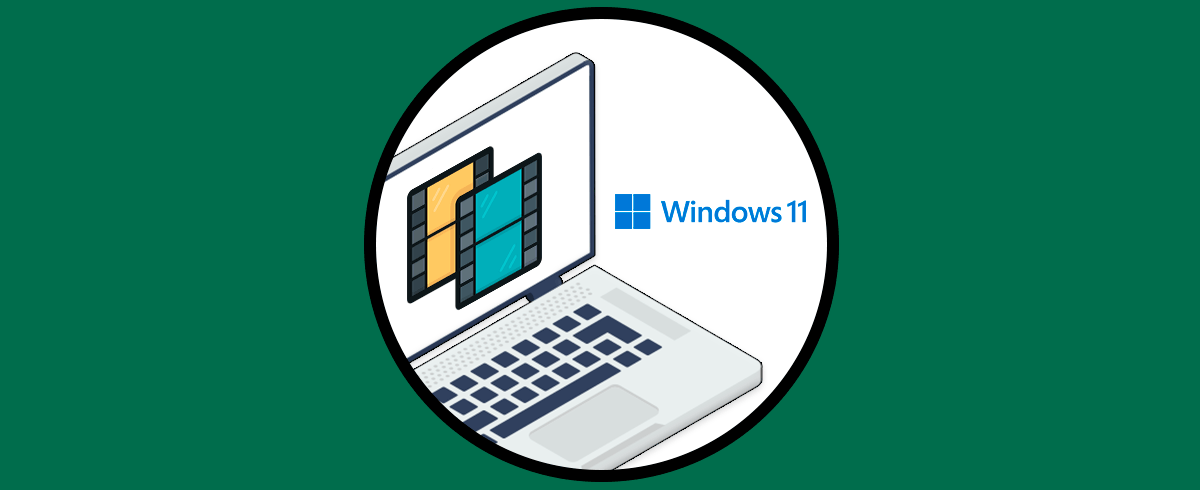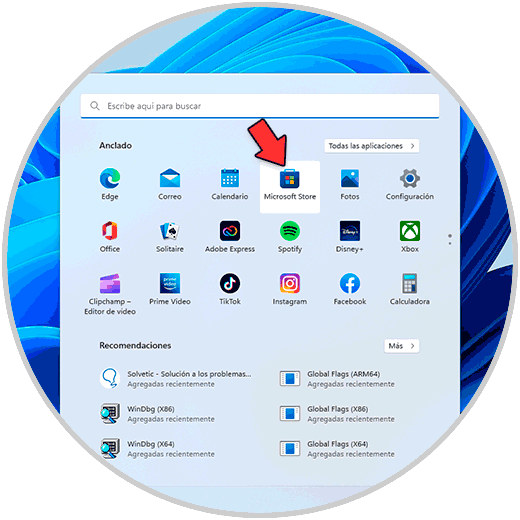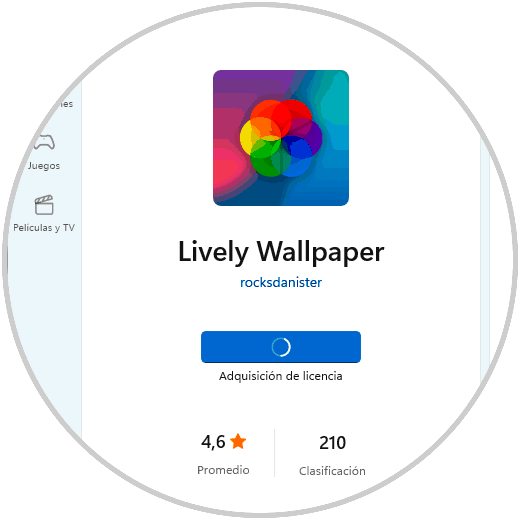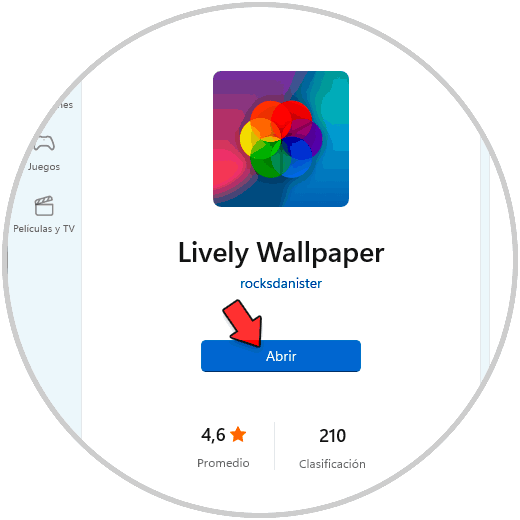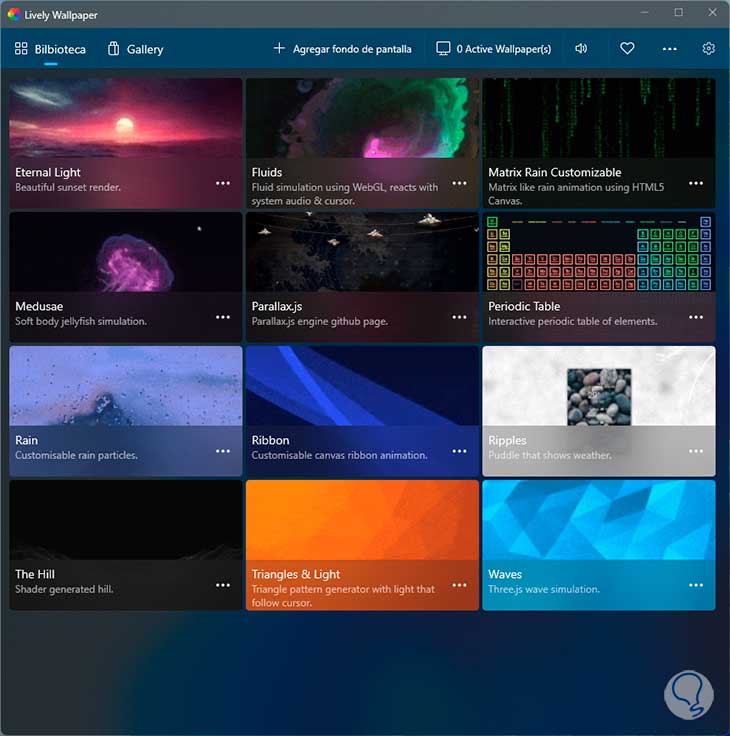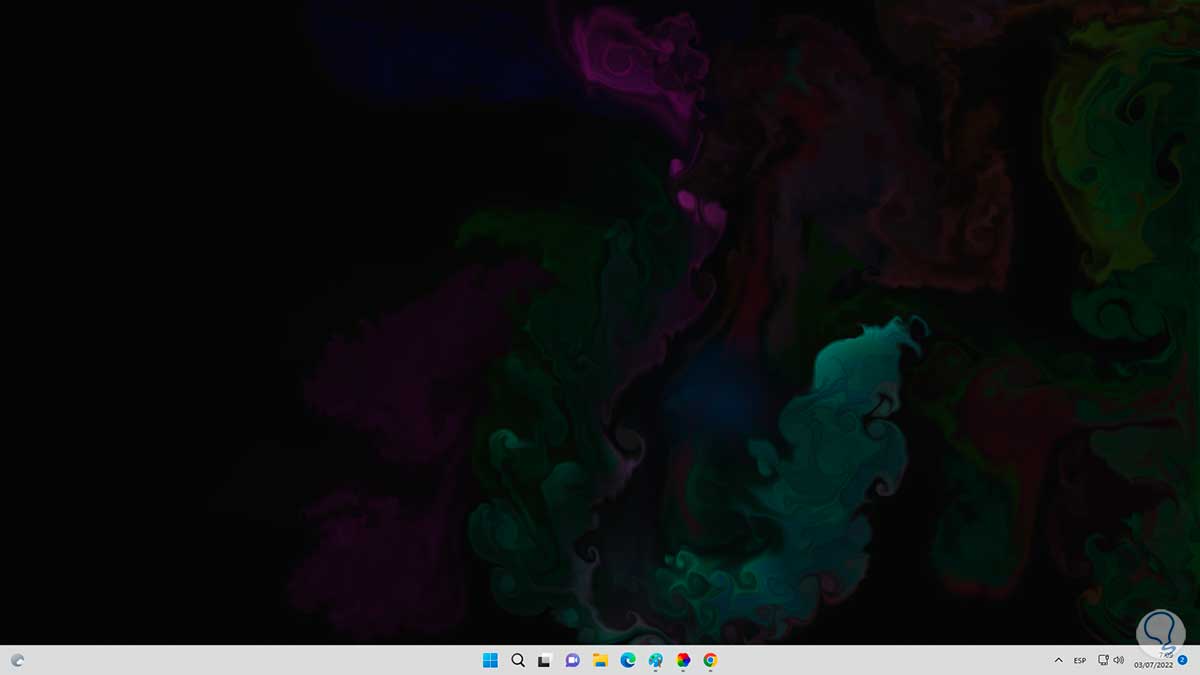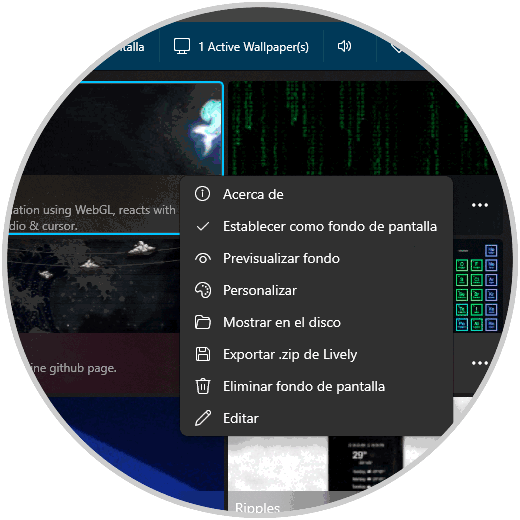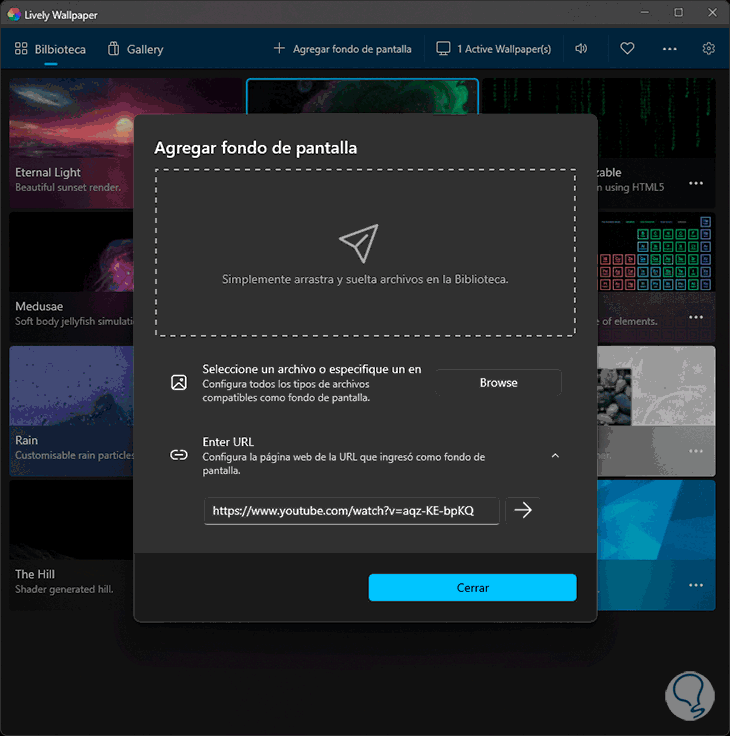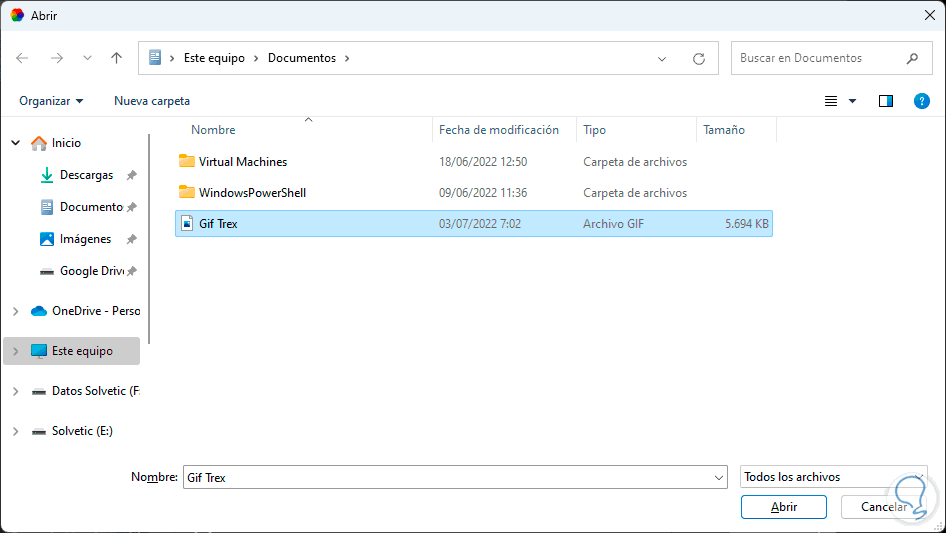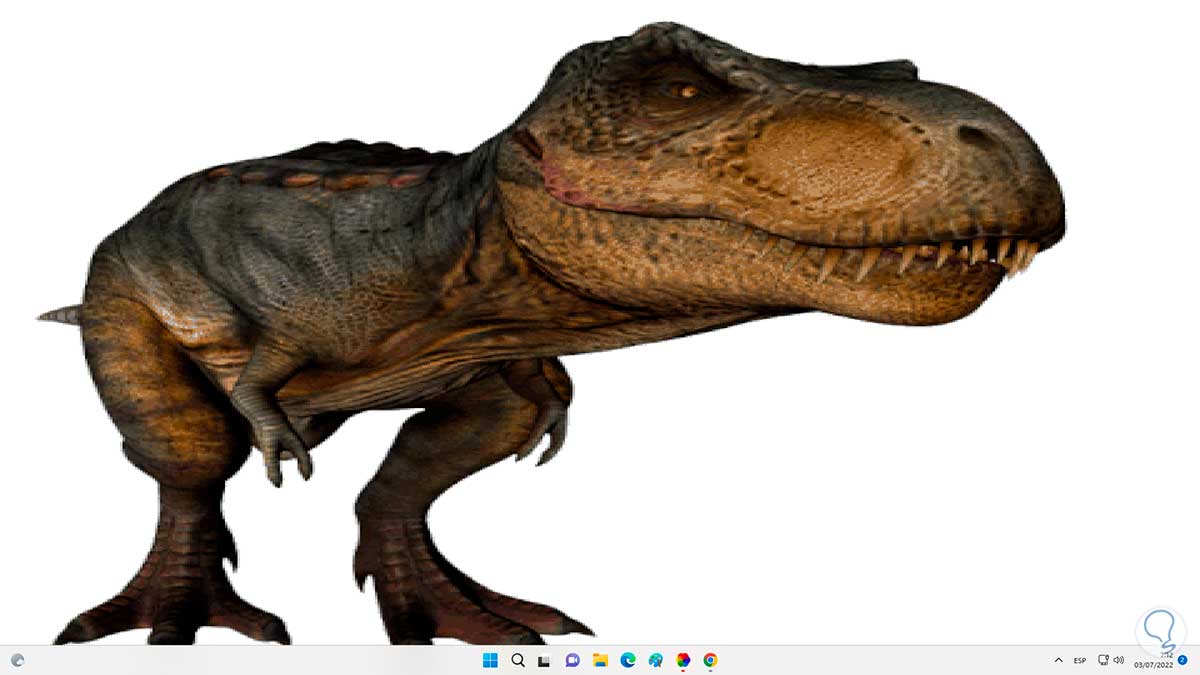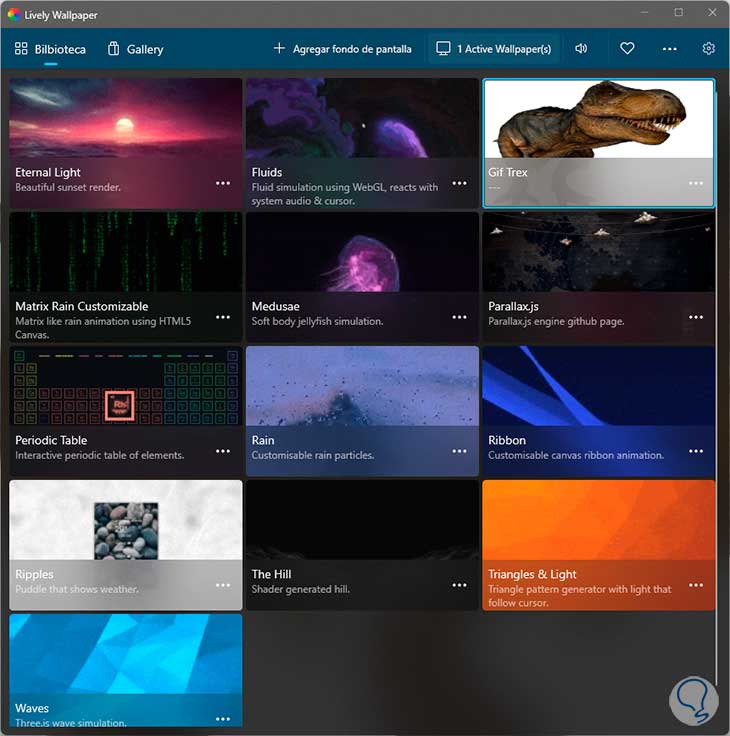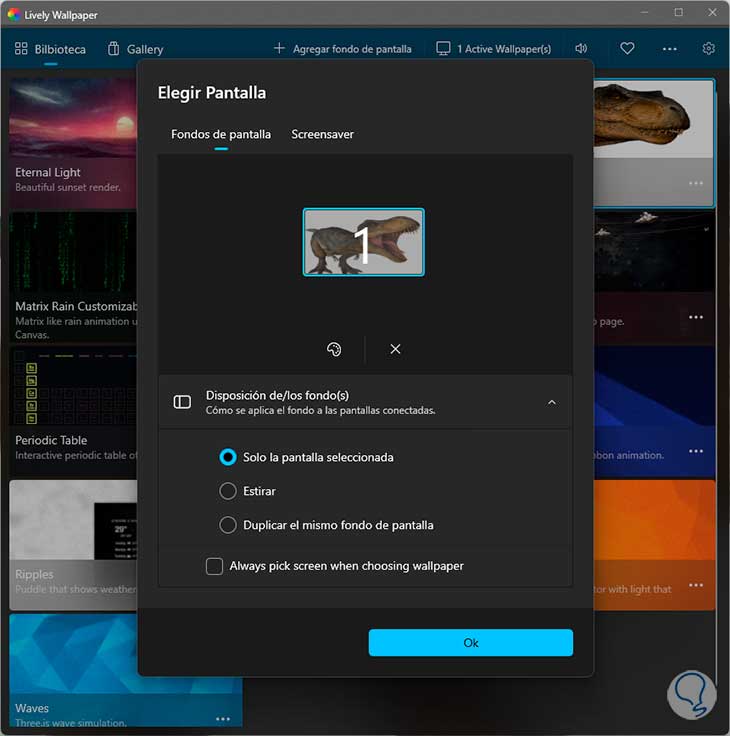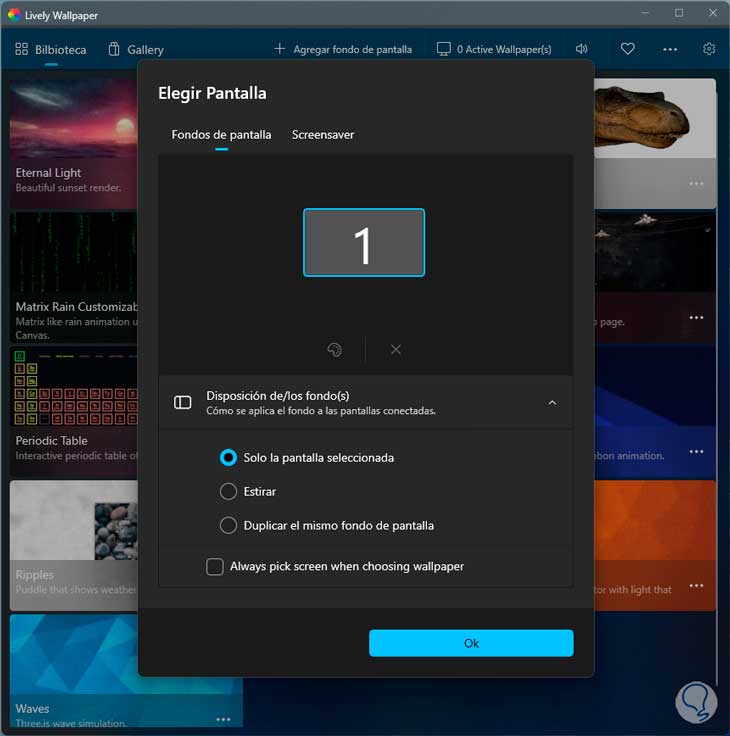Nuestro ordenador es un medio de trabajo y comunicación indispensable para muchos de nosotros, por lo que tenerlos configurado y personalizado de acuerdo a nuestras preferencias es importante. El fondo de pantalla es uno de los aspectos que más se personaliza en Windows 11 ya que es el fondo del escritorio que vemos desde el momento en que iniciamos sesión y durante toda la jornada de trabajo.
En Windows 11 hemos visto un cambio significativo en este aspecto del sistema con fondos de pantalla renovados y modernos, pero aun así muchos usuarios desean contar con algo mas dinámico y hablamos de los fondos de pantalla en movimiento, estos como tal no se integran dentro de las opciones de personalización de Windows 11 pero podemos recurrir a una forma para lograrlo y en este tutorial te explicaremos como hacerlo.
Cómo poner fondo de pantalla en movimiento Windows 11
Para esto abrimos la Tienda de Windows:
Buscamos la app "lively wallpaper":
Esta aplicación gratuita nos da la oportunidad de usar GIFs, videos y páginas web como fondo de pantalla en Windows 11 y esto se logra a través del motor del navegador web Chromium y el reproductor MPV. Gracias a ello el fondo de pantalla contará con el soporte de los estándares de video y tecnologías web optimizando su uso, dentro de sus ventajas encontramos:
- Cuenta con soporte para reproducir videos acelerados por hardware, esto se logra gracias al reproductor MPV
- Cuenta con soporte para diversas pantallas sin importar su tamaño o resolución
- Hace uso de Lively Audio API para que el fondo de pantalla reaccione al audio directo de Windows 11
- Al momento de jugar o trabajar la animación en el fondo de pantalla se pausa para no hacer uso de los recursos
- Usa Lively System API para poder crear widgets con la información del sistema
- Dispone de modo oscuro y claro
- Podemos usar videos como fondo de pantalla
- Es gratuito
- Podemos usar sitios web como fondo de pantalla gracias al motor de Chromium Embedded Framework
Descargamos la app:
La instalamos y al finalizar este proceso veremos lo siguiente:
Damos clic en “Abrir“ para acceder a la aplicación, veremos lo siguiente:
Existen algunos fondos de pantalla por defecto, damos clic sobre alguno de los fondos para establecerlo como fondo de pantalla con movimiento:
Pulsa sobre el menú contextual del fondo para acceder a sus opciones de uso:
Allí es posible establecerlo, tener una vista previa antes de establecerlo, editar los parámetros del fondo, personalizarlo, mostrar su espacio en disco y más.
Damos clic en "Agregar fondo de pantalla" para ver lo siguiente:
Es posible usar un archivo GIF o bien un enlace de YouTube para establecerlo como fondo de pantalla con movimiento en Windows 11, en este caso usaremos un GIF, damos clic en “Browse” para seleccionar el archivo GIF:
Damos clic en “Abrir” y esperamos que cargue el archivo:
Allí podemos editar algunos parámetros de este, damos clic en OK y luego de editar sus valores se aplicará como fondo de pantalla en el sistema:
Abrimos la app y veremos el GIF o video de YouTube que se ha seleccionado:
Damos clic sobre "Active Wallpaper", en este caso veremos el numero 1 debido a que se usa un solo monitor, si usamos dos monitores veremos el numero 2, damos clic allí para ver algunas opciones de edición:
Allí es posible realizar algunas tareas de edición, damos clic en la X para cerrar el fondo en Windows 11:
Con esto ya dispondremos del fondo por defecto de Windows 11.
Con esta aplicación es sencillo el poder establecer fondos con movimiento en Windows 11 de una manera dinámica y funcional.