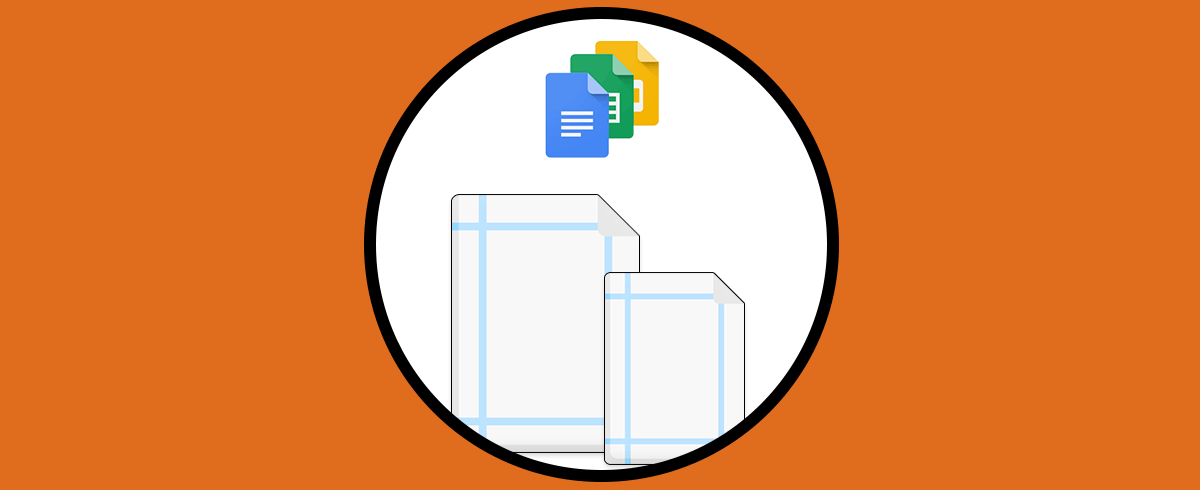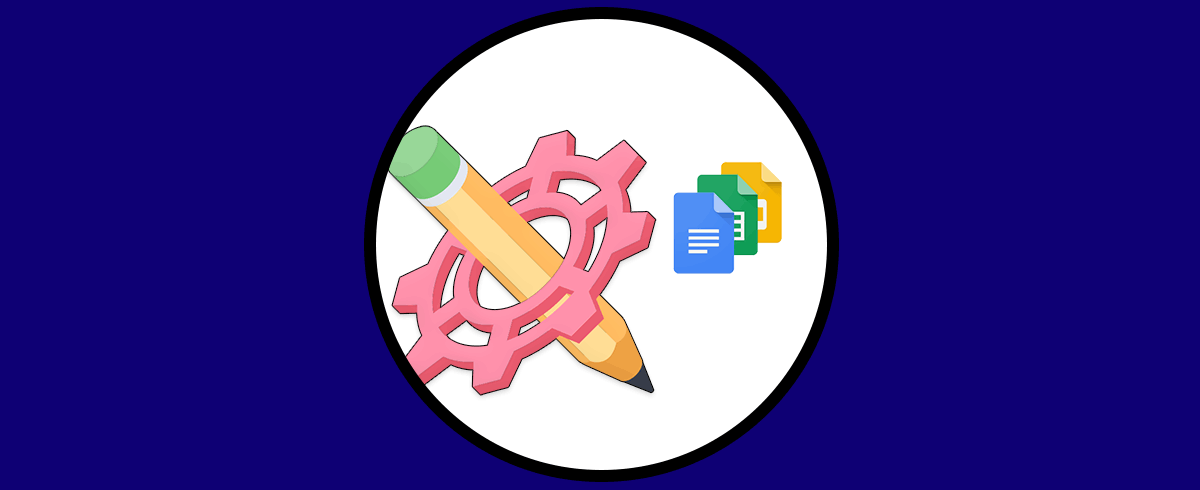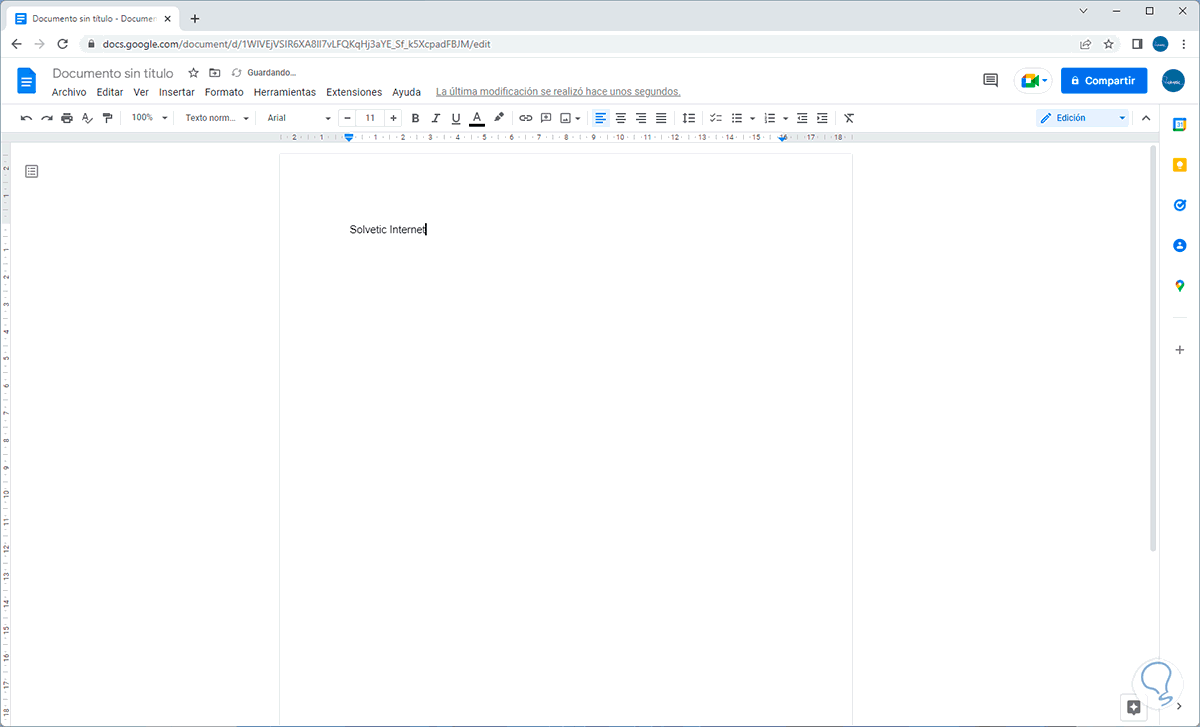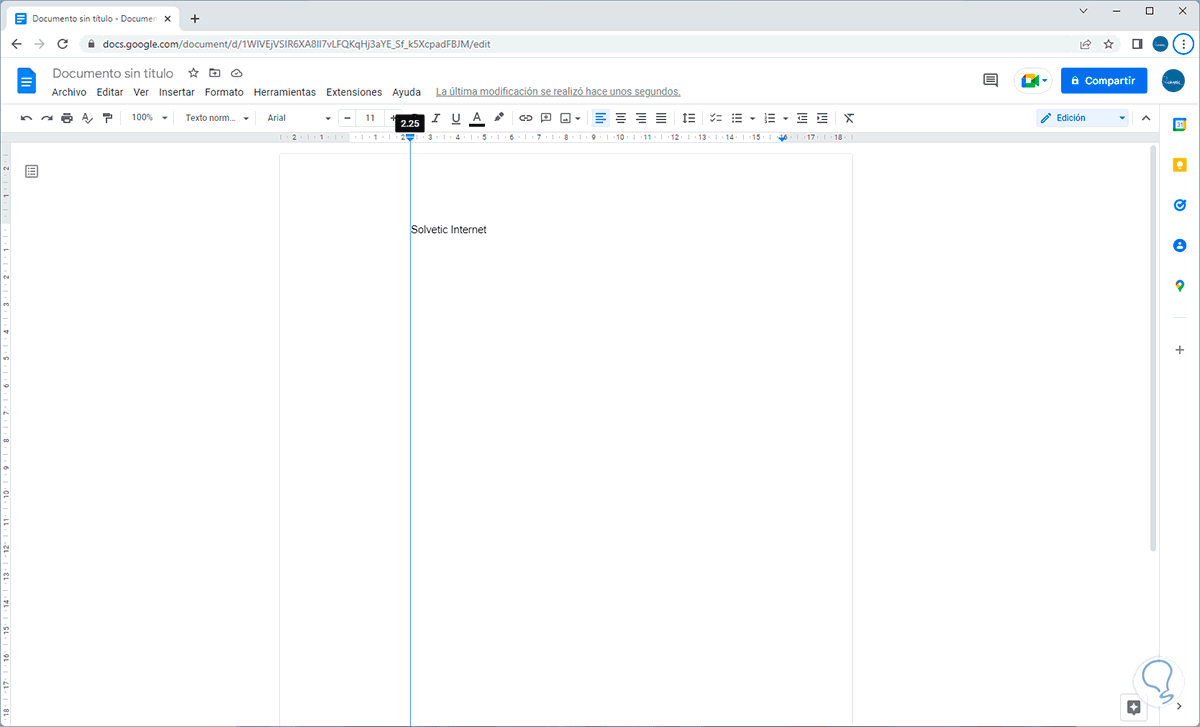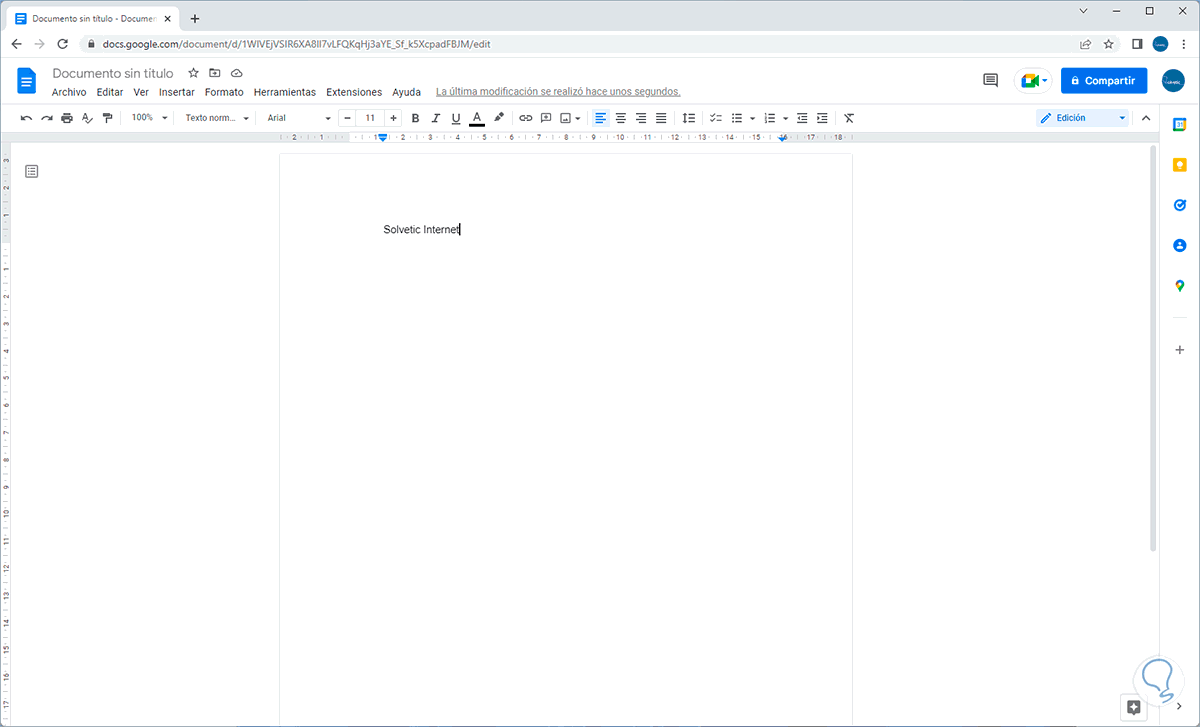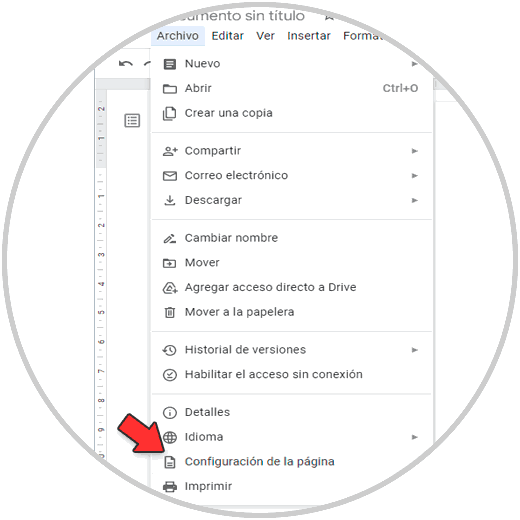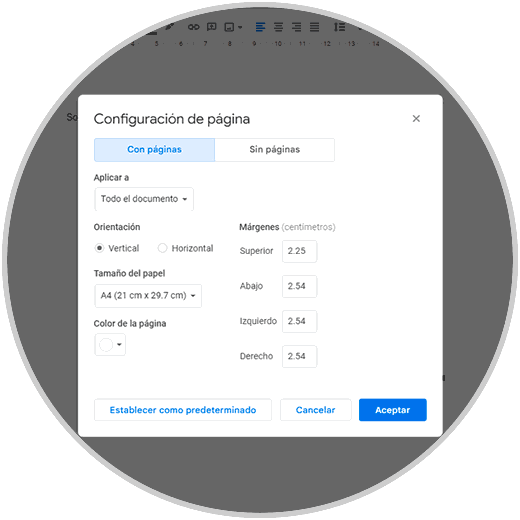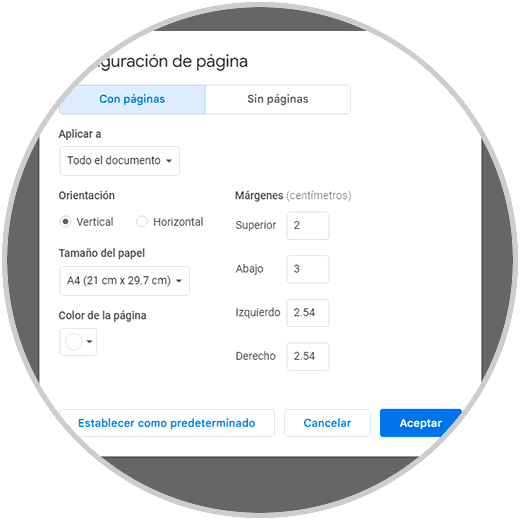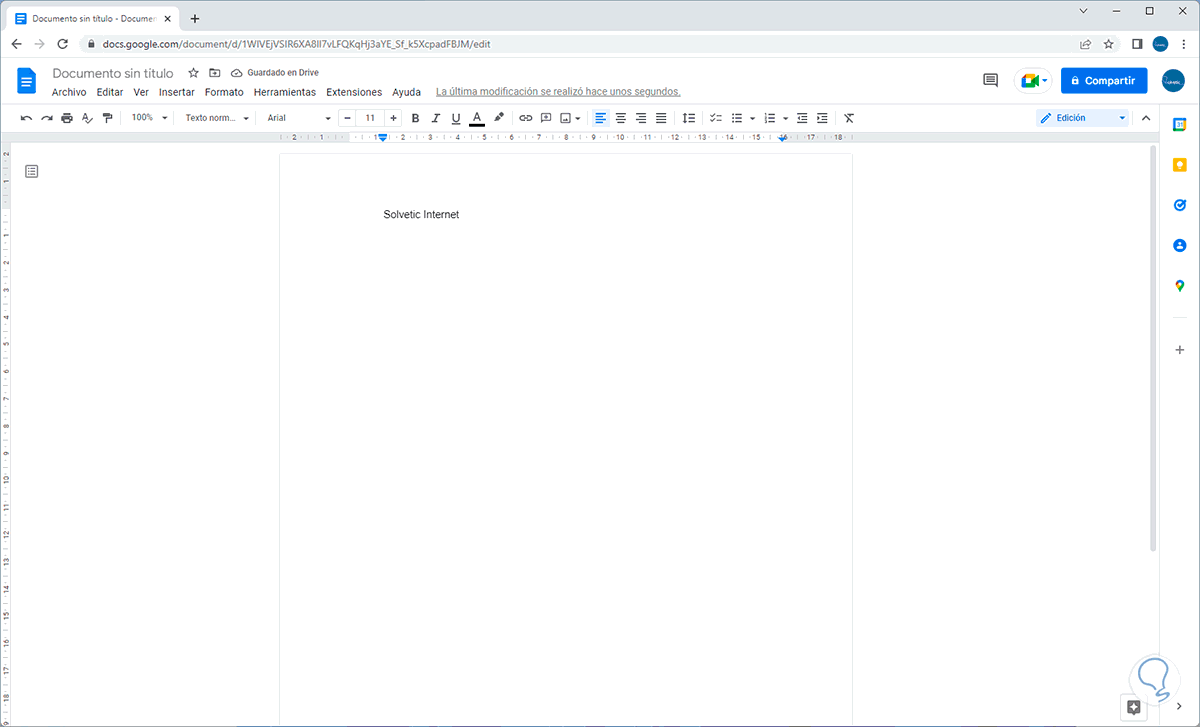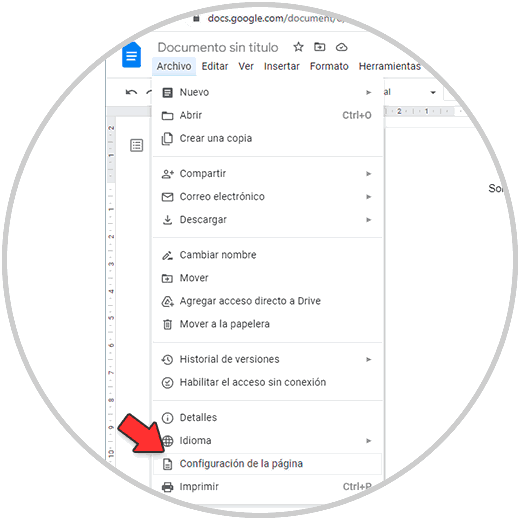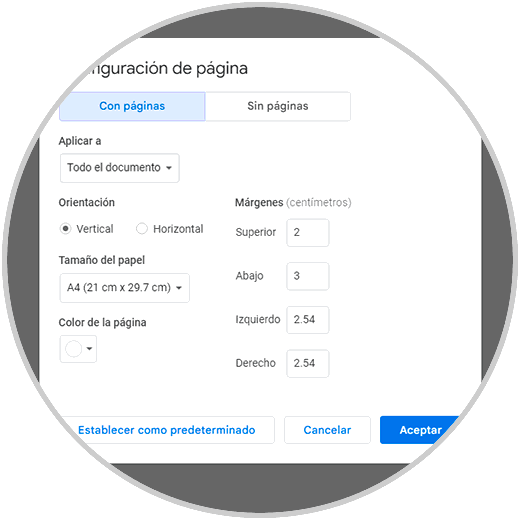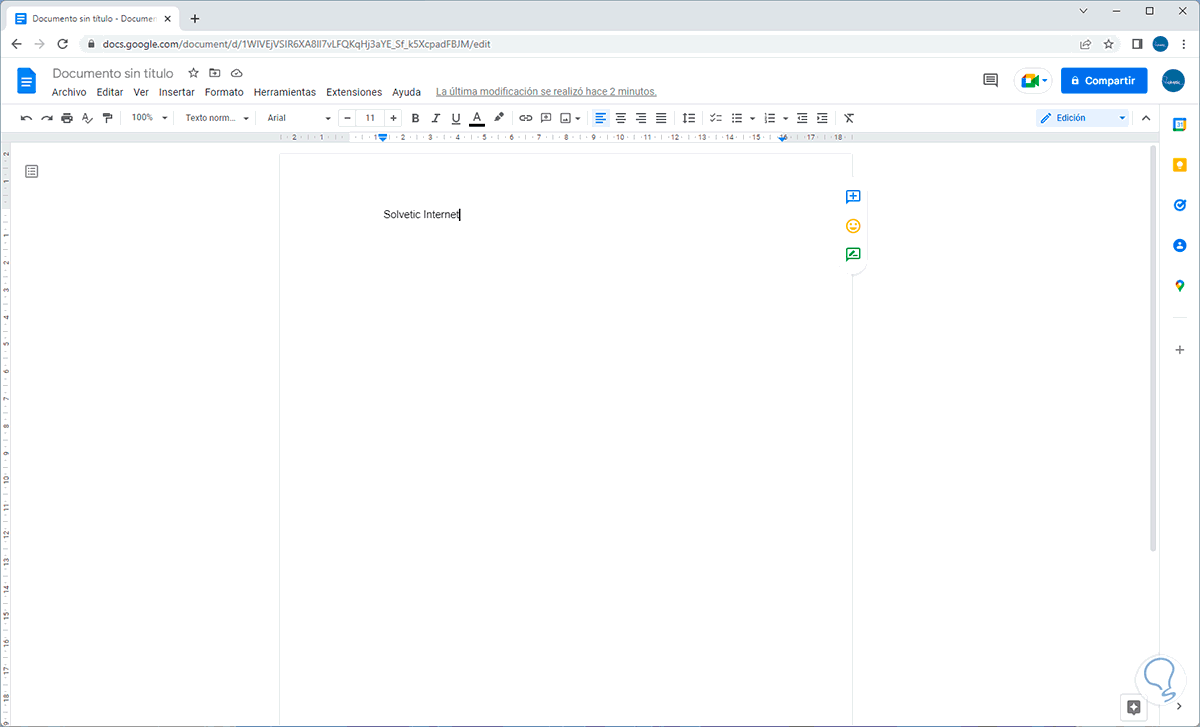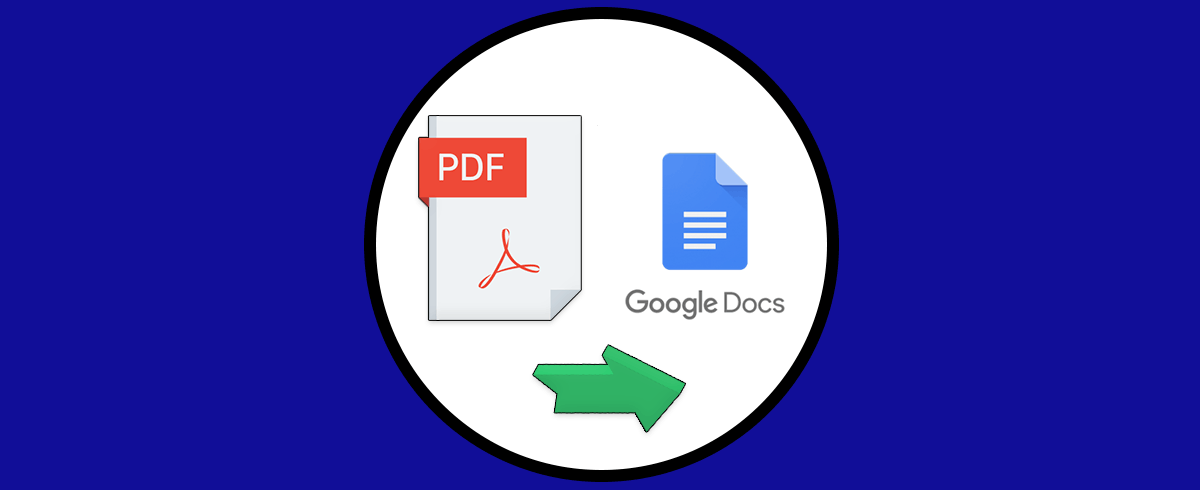Google Docs es la apuesta gratuita para editar textos y documentos con diversas características y la cual está integrada en nuestra cuenta de Gmail.
Con Google Docs disponemos de diversas alternativas para un trabajo integral sobre el contenido y el documento en general, uno de los aspectos mas importantes cuando se redacta algún texto en Google Docs son las márgenes, estas pueden estar ligadas a parámetros personalizados o a normas internacionales, según sea el caso, por ello es importante saber cómo configurar las márgenes en Google Docs y Solvetic explicara como cambiar las márgenes en Google Docs.
Cómo configurar márgenes en Google Docs
Abrimos Google Docs para ver el archivo a editar, allí en el menú "Ver" validamos que "Mostrar regla" esté activo:
Veremos la regla tanto en la parte superior como lateral del documento:
Con esto se busca configurar las márgenes de forma manual, en primer lugar usamos los puntos de la regla horizontales, parte superior para ajustar el margen a la dimensión deseada:
Al soltar el cursos la dimensión de la margen estará en esa posición, ahora ajustamos las márgenes manualmente desde el costado lateral usando mouse hasta la dimensión deseada:
Vamos al menú "Archivo - Configuración de la página":
Veremos lo siguiente:
En "Con páginas" establecemos las dimensiones deseadas en la sección "Márgenes":
Aplicamos los cambios:
Vamos de nuevo al menú "Archivo - Configuración de la página":
En "Con páginas" establecemos las dimensiones deseadas en la sección "Márgenes", en "Aplicar a" seleccionamos "Todo el documento" y luego damos clic en "Establecer como predeterminado" si deseas que esas sean las márgenes para todos los archivos de ahora en adelante:
Veremos el cambio:
Con estos pasos es posible configurar las márgenes en Google Docs y optimizar el uso del contenido.