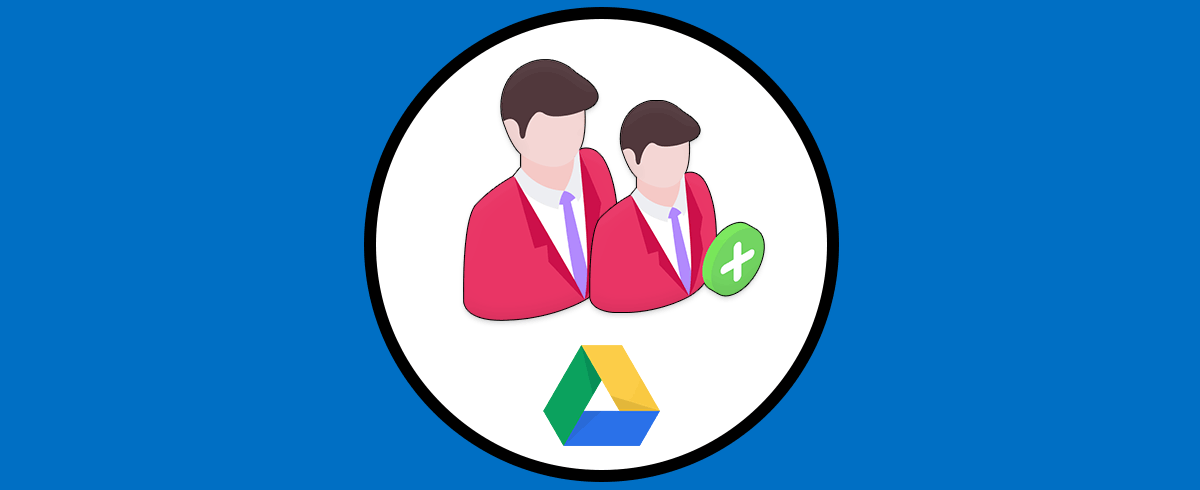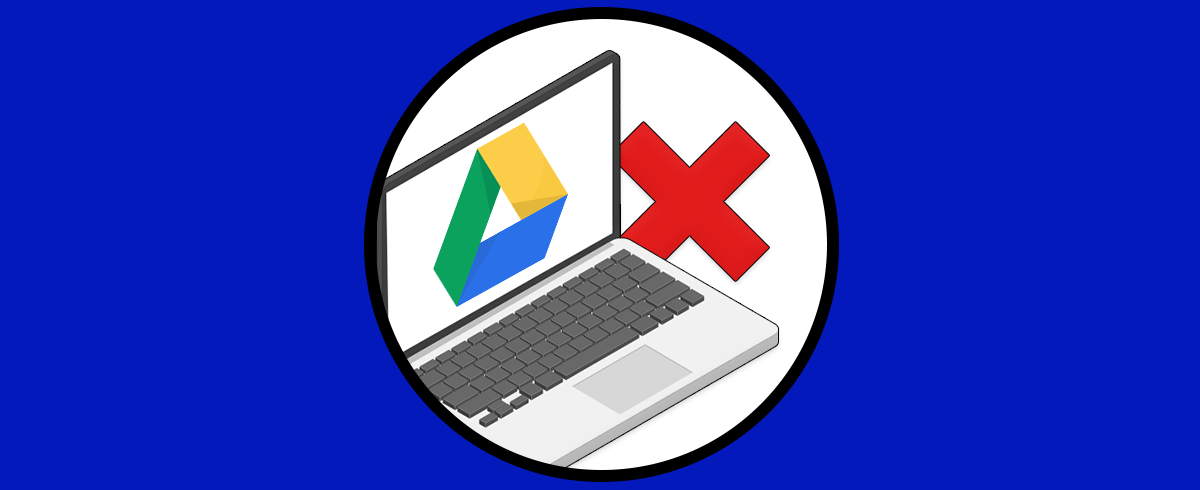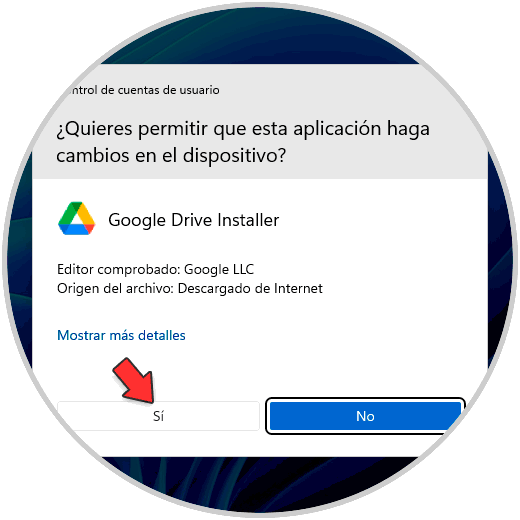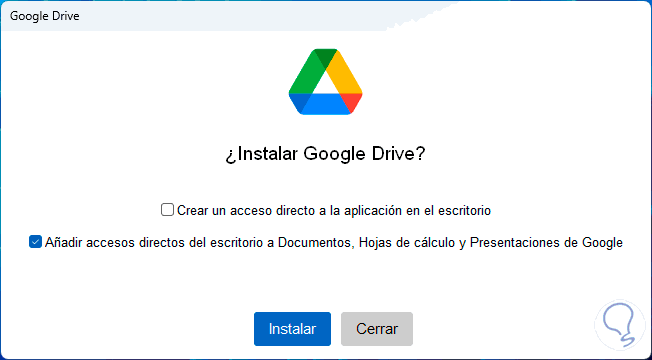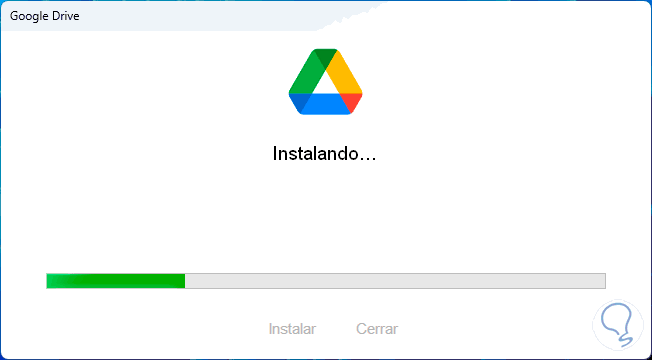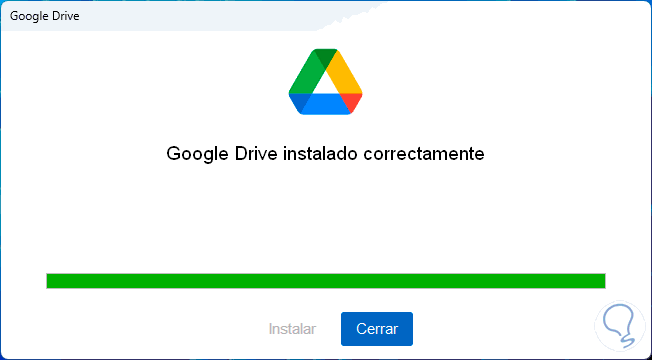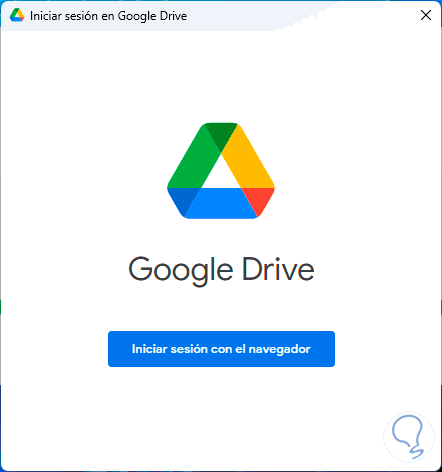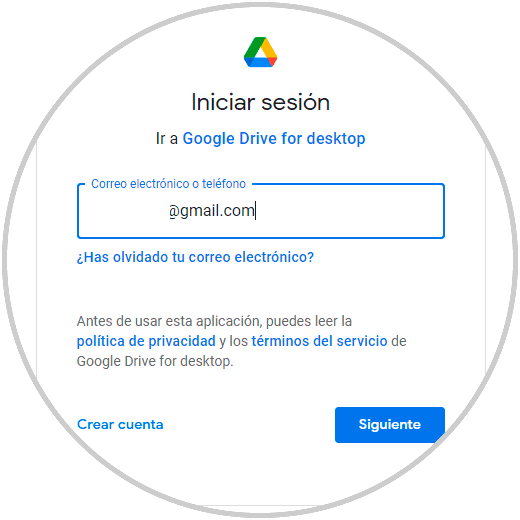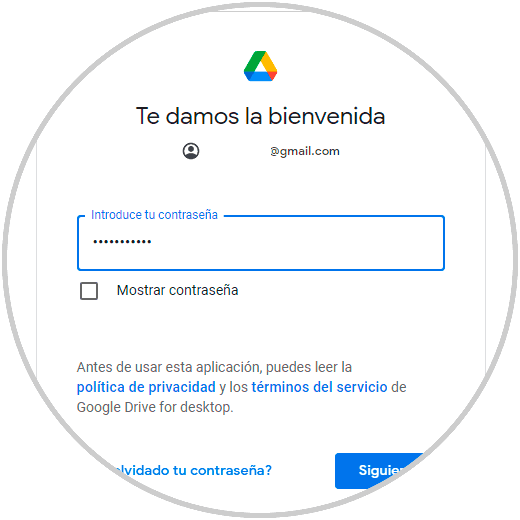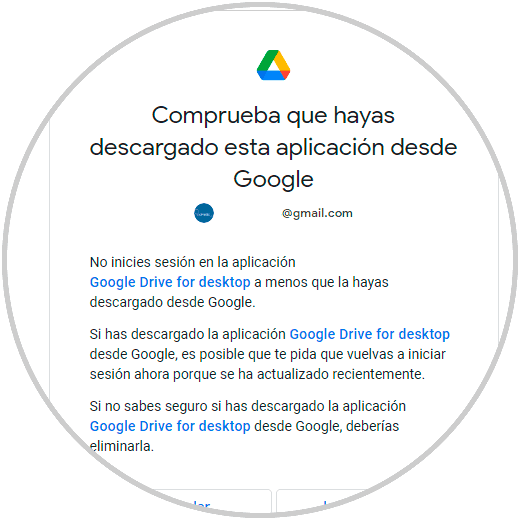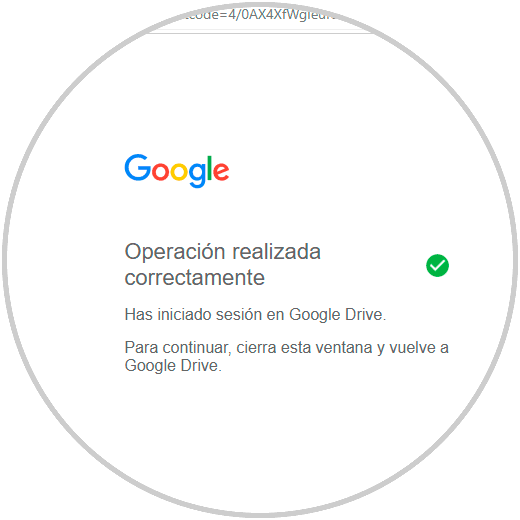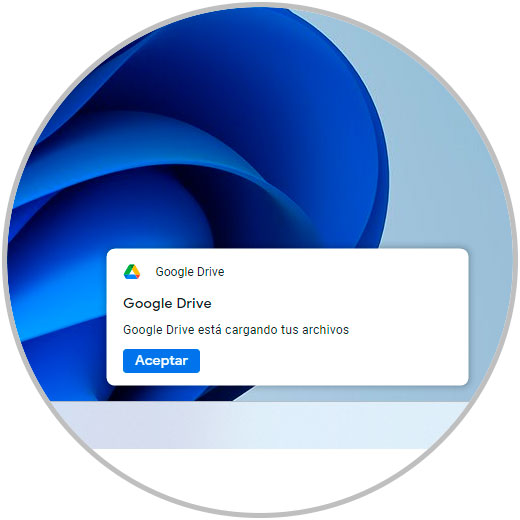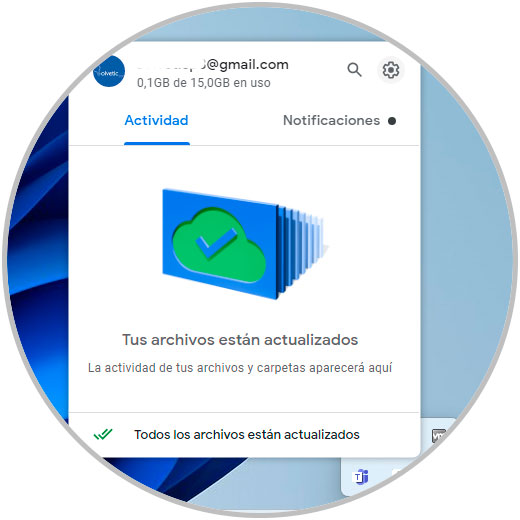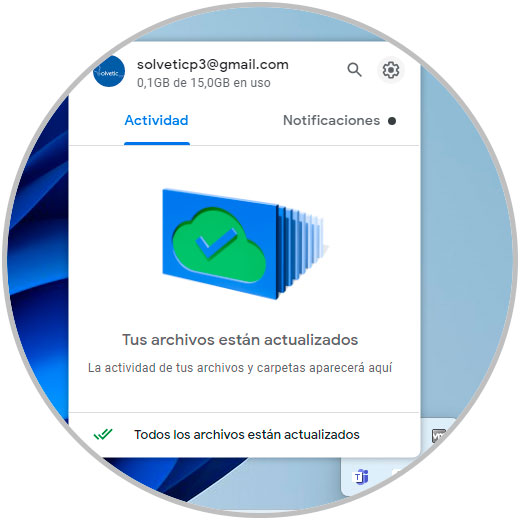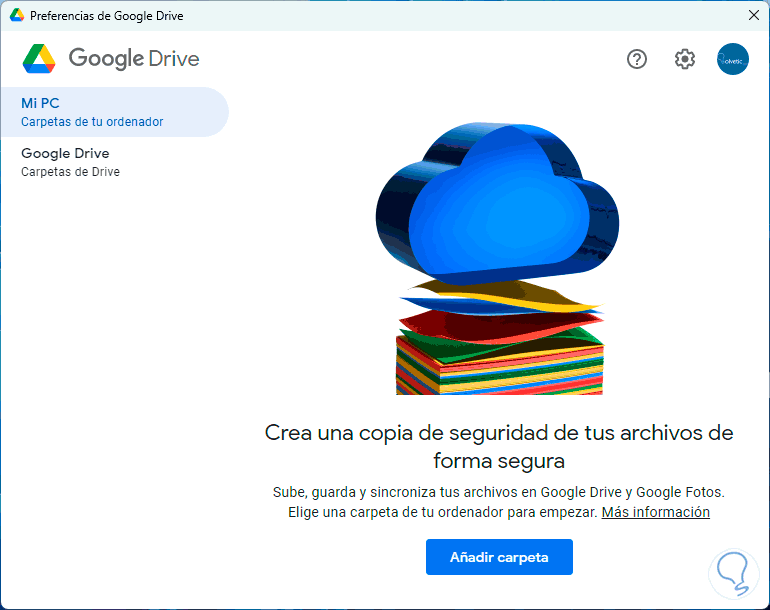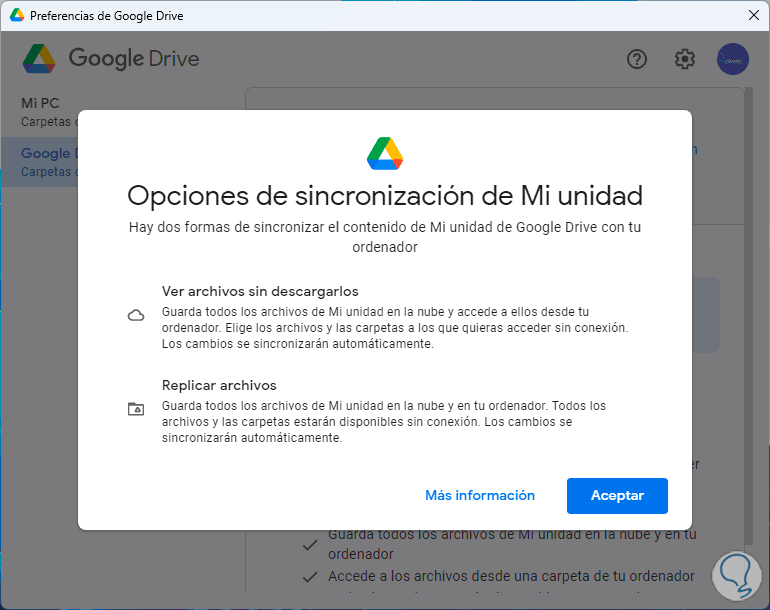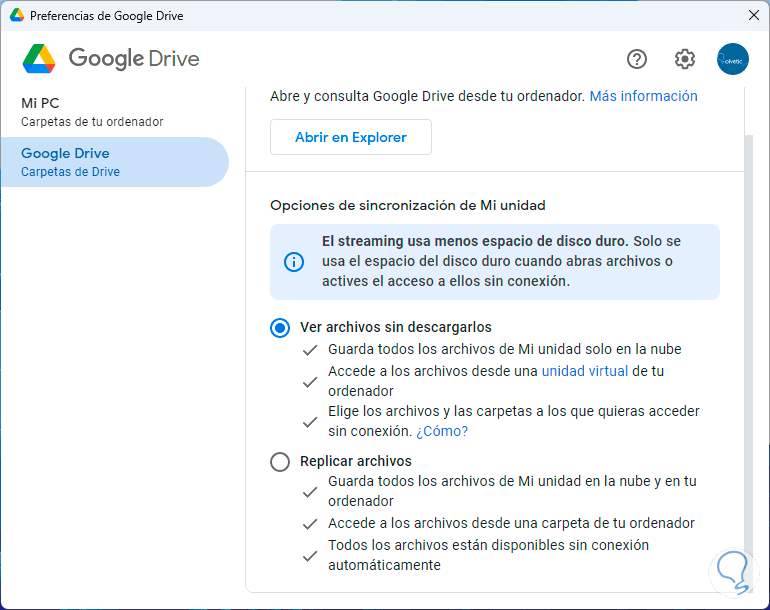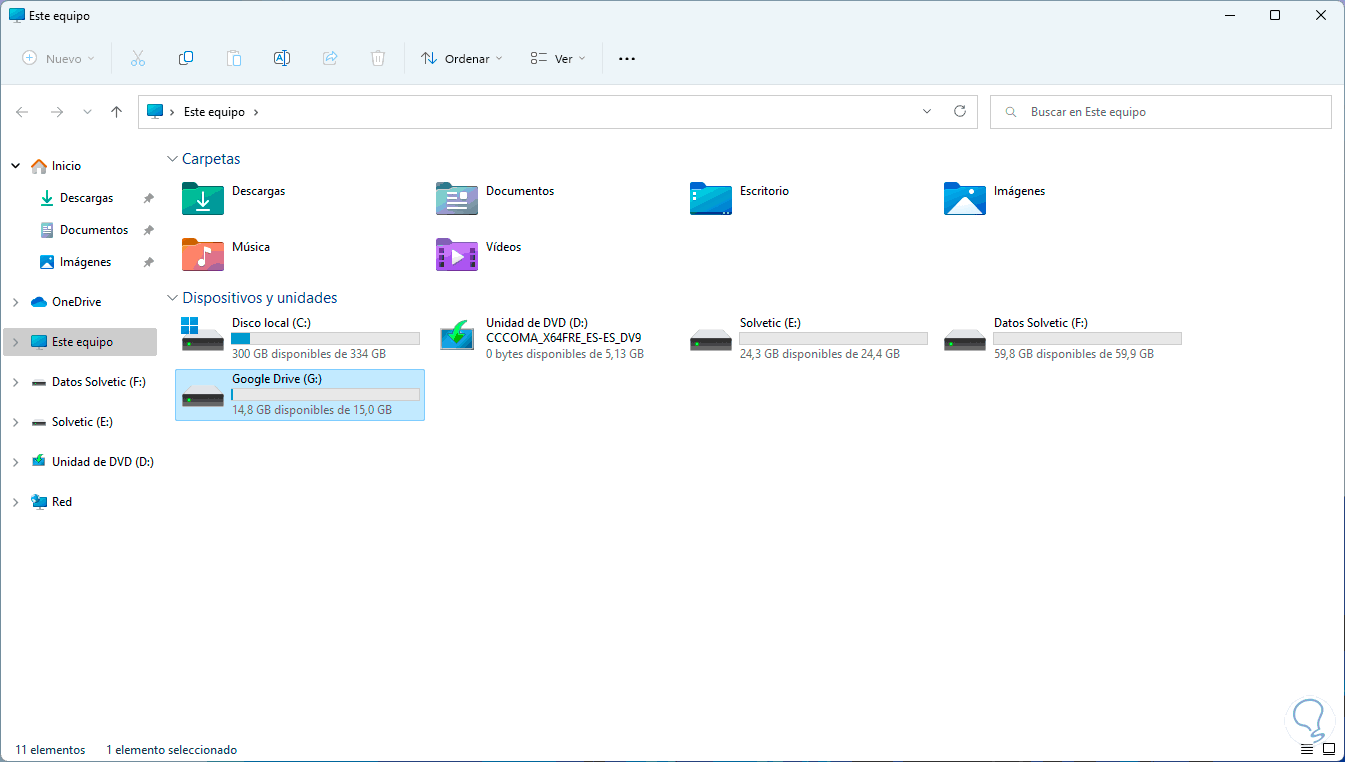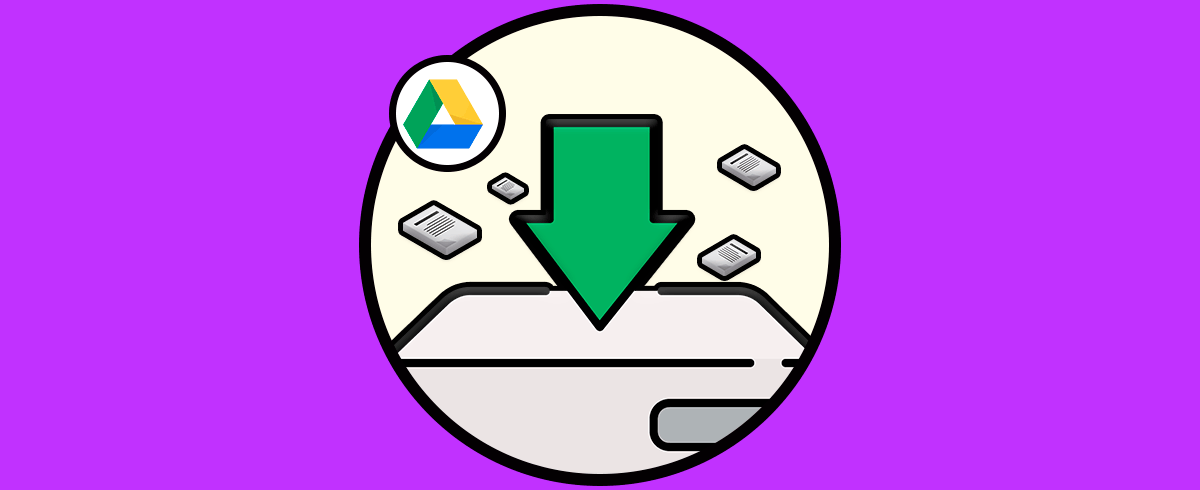Google Drive ha sido desarrollado por Google como una solución para el almacenamiento en la nube el cual nos permite disponer de 15 GB en la edición gratuita pero con mucho más espacio si se adquiere alguno de los planes disponibles.
Tutorial con vídeo para desinstalar Google Drive en Mac o Windows 11 PC.
Características de Google Drive
Algunas de las características de Google Drive más funcionales son:
- Función de colaboración con usuarios en línea
- Funciones de búsqueda avanzada
- Posibilidad de arrastrar y soltar los elementos a cargar
- Sincronización en tiempo real con los dispositivos donde se ha iniciado sesión
- Función de marcar elementos como favoritos
- Convierte automáticamente archivos al formato de Google Docs
- Vista previa de archivos
- Es posible agregar complementos
Podemos crear nuestra cuenta en Google Drive de una manera sencilla con solo tener activa un correo de Gmail y Solvetic te explicará cómo crear tu cuenta de Google Drive.
Cómo crear cuenta en Google Drive
Paso 1
Vamos a la siguiente URL de Google Drive:
Paso 2
Descargamos Google Drive para PC, luego ejecutamos el instalador y será necesario aceptar los permisos de UAC:
Paso 3
Se lanzará el siguiente asistente:
Paso 4
Seleccionamos si crear los accesos directos o no, luego damos clic en "Instalar" para instalar Google Drive en el sistema:
Paso 5
Al finalizar veremos lo siguiente:
Paso 6
Se abrirá la siguiente ventana emergente:
Paso 7
Damos clic en "Iniciar sesión con el navegador" y se abrirá el navegador por defecto para ingresar la cuenta de Gmail a usar:
Paso 8
Ahora damos clic en Siguiente para ingresar la contraseña:
Paso 9
De nuevo damos clic en Siguiente para ver lo siguiente:
Paso 10
Concedemos los permisos dando clic en "Iniciar sesión"
Paso 11
Después de esto estamos listos para usar Google Drive, de forma automática se inicia la sincronización de los elementos:
Paso 12
Desde la barra de tareas accedemos a las opciones de Google Drive:
Paso 13
Damos clic en el icono de piñón para seleccionar la opción “Preferencias”:
Paso 14
Veremos lo siguiente:
Paso 15
En la sección Google Drive al acceder por primera vez veremos lo siguiente:
Paso 16
Damos clic en Aceptar para definir la forma como se administraran los archivos en Google Drive:
Paso 17
Abrimos el Explorador de archivos y allí dispondremos de la unidad de Google Drive:
Esta es la manera para crear nuestra cuenta de Google Drive y así contar con este método de almacenamiento en la nube.
Tutorial para saber cómo descargar carpeta de Google Drive en PC y cómo descargar varios archivos de google drive a la vez.