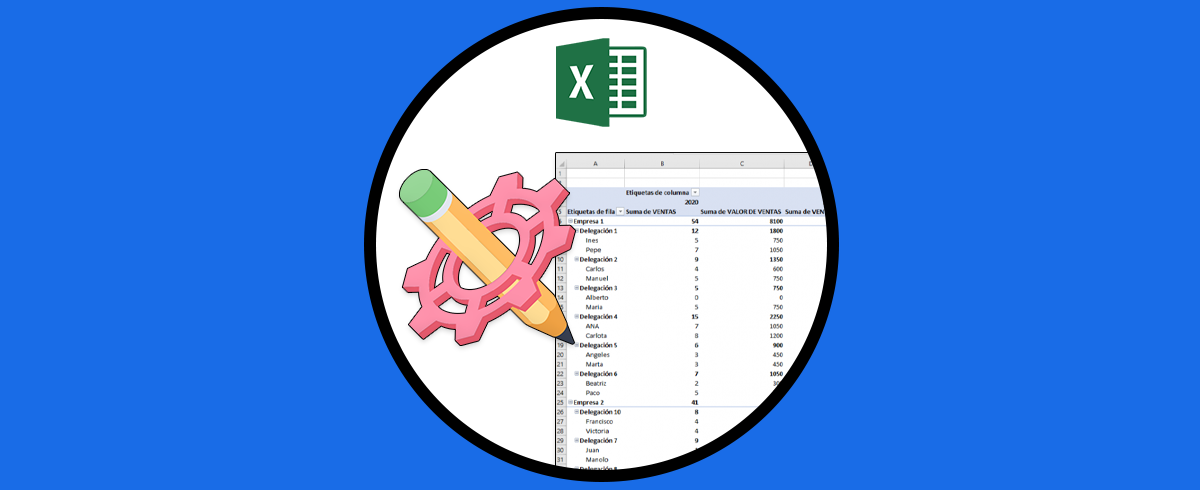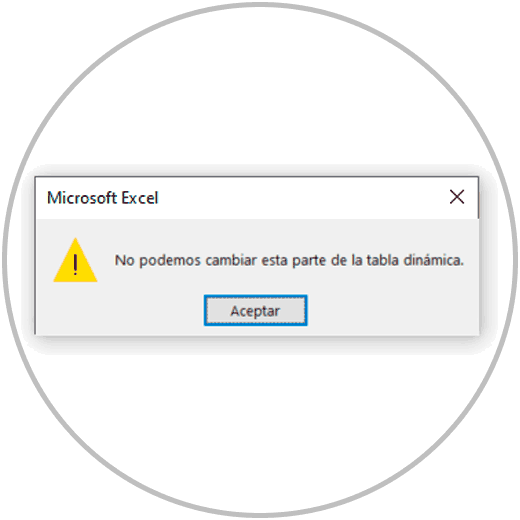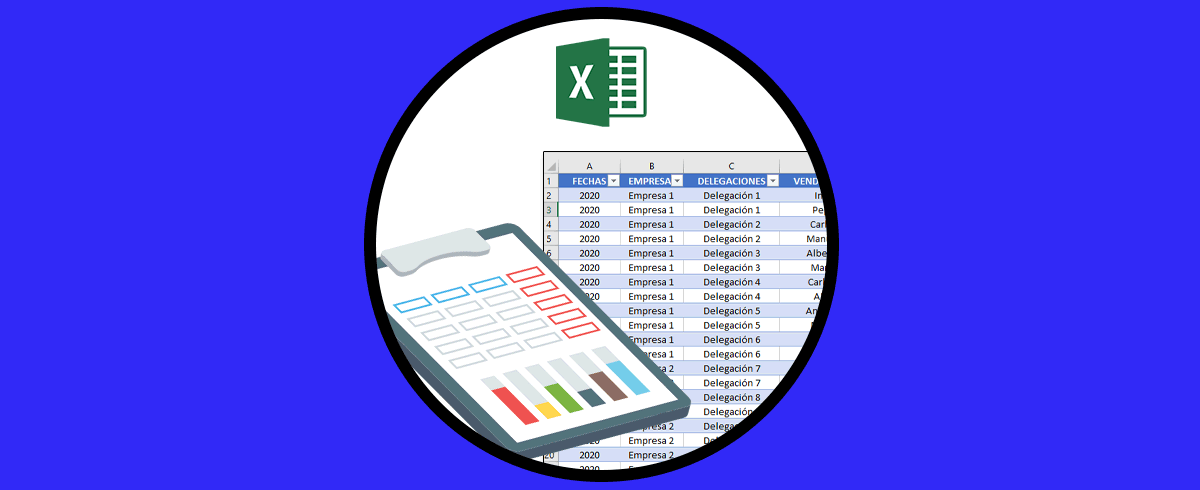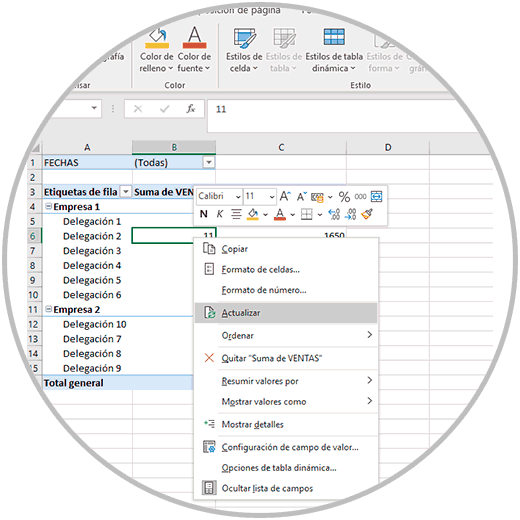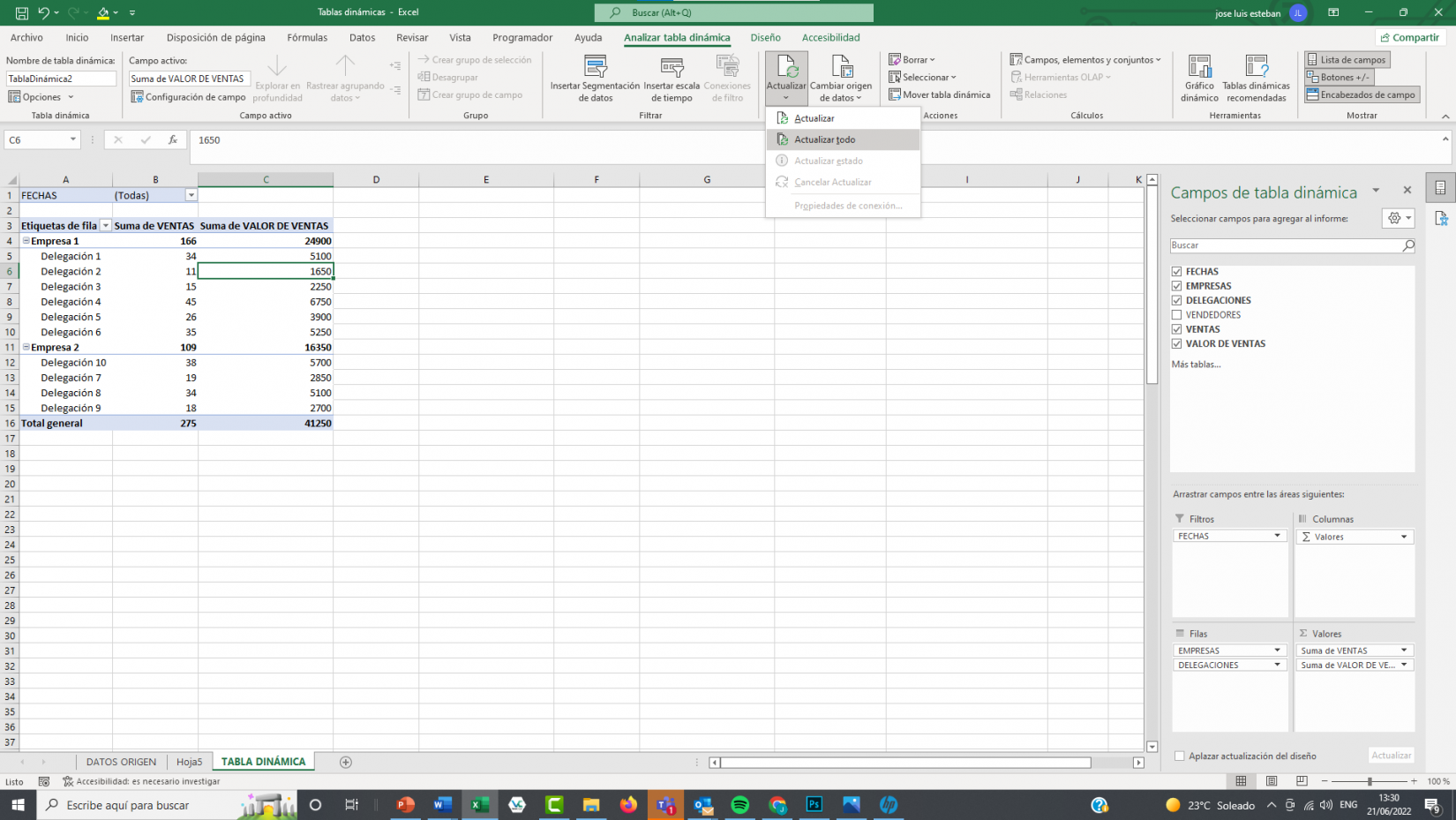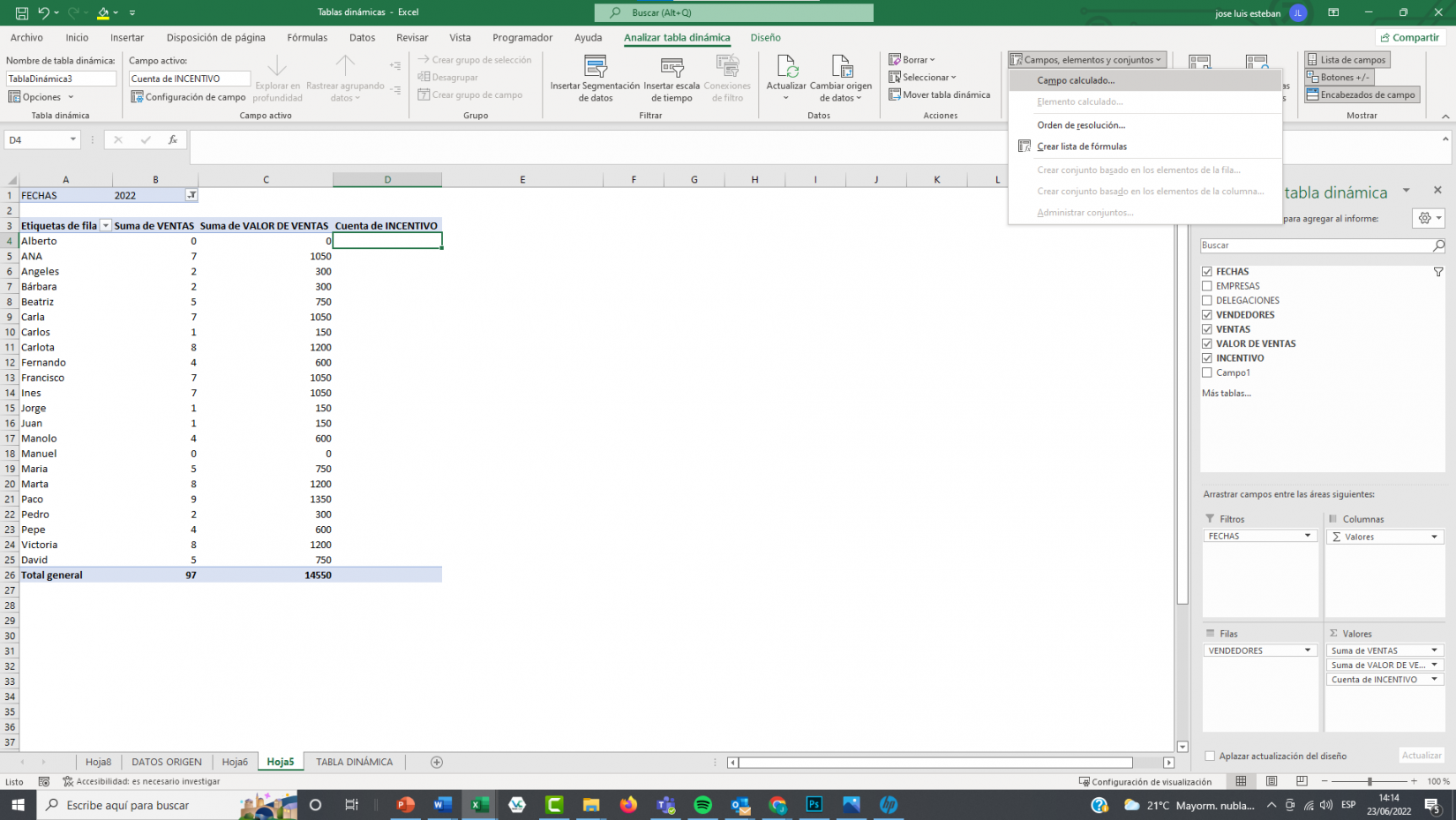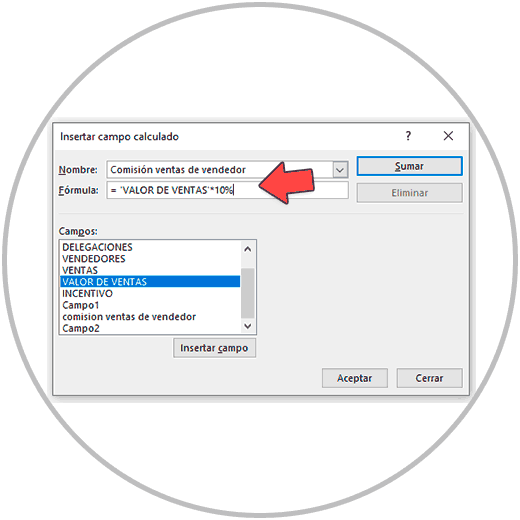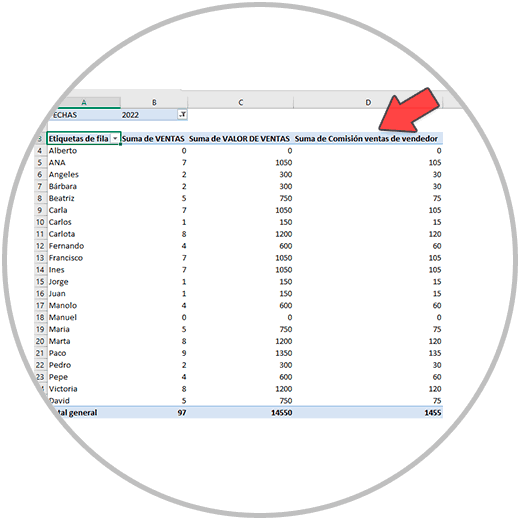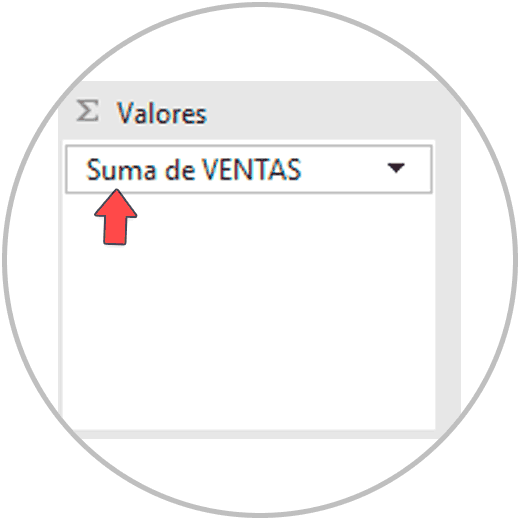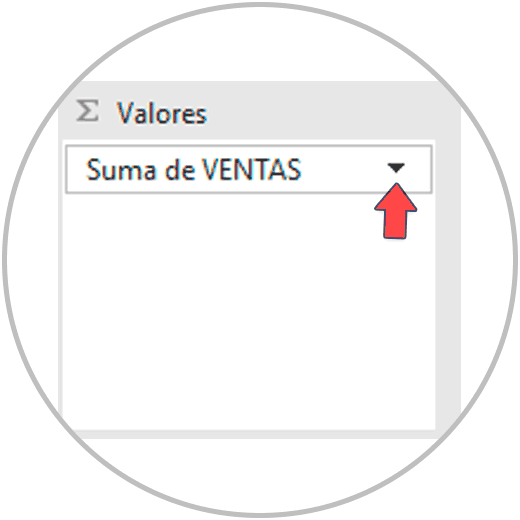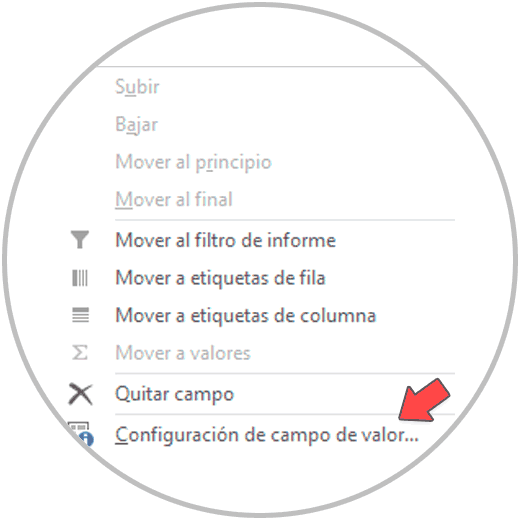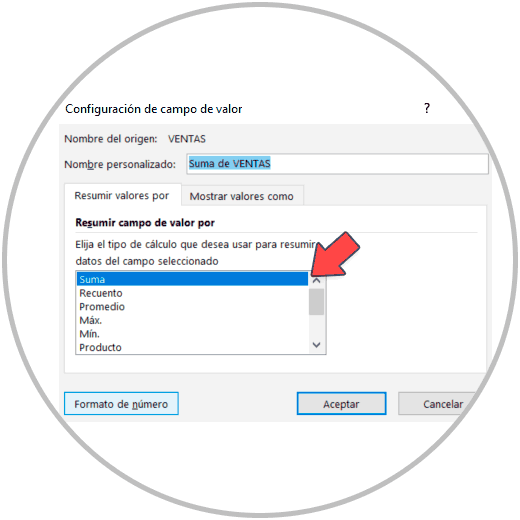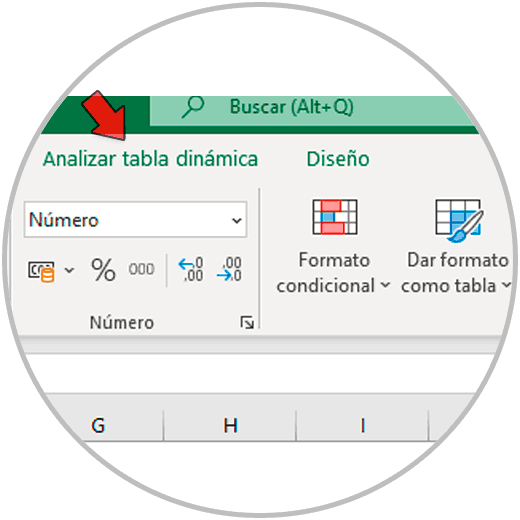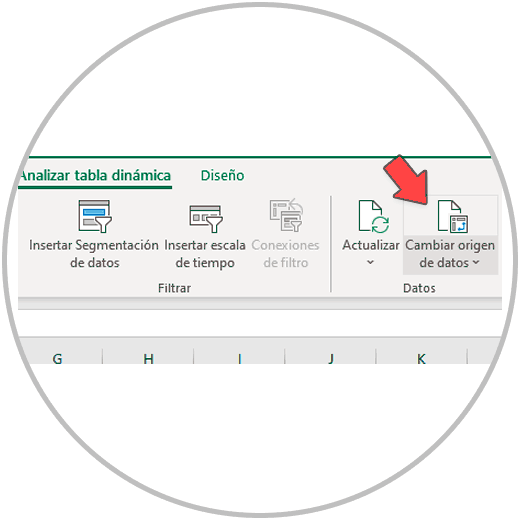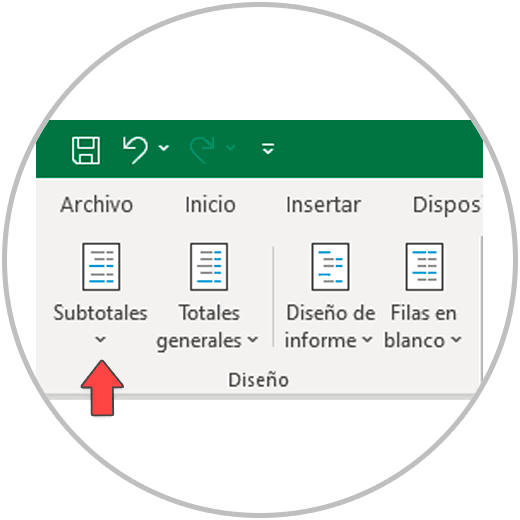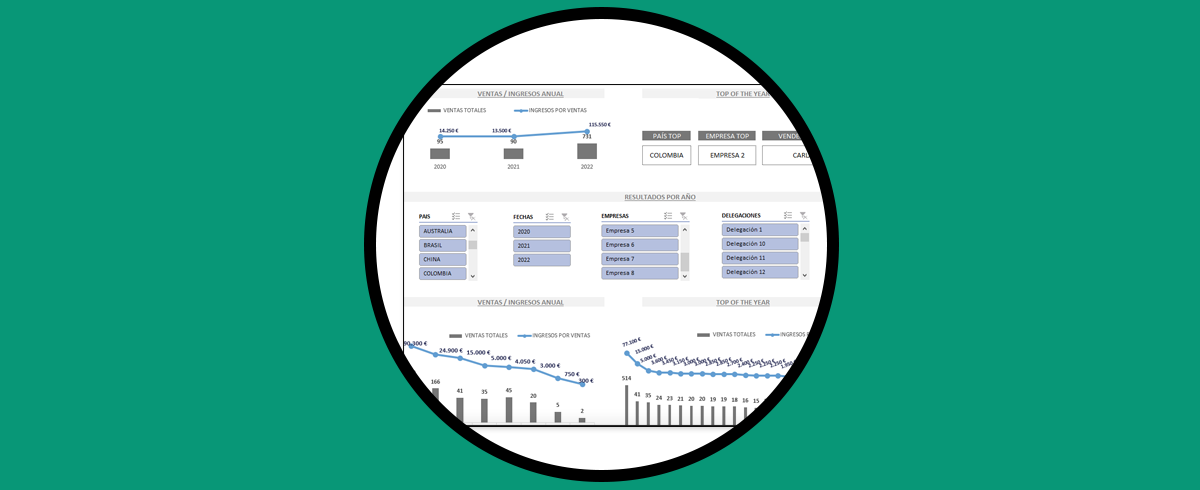En este tutorial te explicamos cómo puedes modificar los valores de la tabla dinámica, entendiendo que las tablas dinámicas son una utilidad de Excel muy potente que tienen un funcionamiento diferente a las tablas realizadas en Excel manualmente. Una de las utilidades más destacable de las tablas dinámicas reside en la automatización de informes; Las tablas dinámicas de Excel te permiten representar la información recogida en una base de datos de la forma que tú necesites de forma automática, y por tanto evita que se cometan errores a la hora de hacer tablas manualmente en Excel. Nos referimos a errores típicos de formulación, y fallos en operaciones.
Las tablas dinámicas te permiten automatizar esta tarea, pudiendo realizar tablas que se actualizan solo con actualizar las tablas dinámicas. Es una tarea muy interesante pues muchos de los errores de Excel se producen por realizar cambios manualmente. Un error típico es el de poner un dato en una celda formulada, con los errores derivados que puede generar en otras celdas formuladas y vinculadas. Con las tablas dinámicas estos errores no tienen lugar, pues sencillamente no puedes modificar un dato directamente en una tabla dinámica. Este cambio debe realizarse directamente en los datos de origen.
Por este motivo hay algunos detalles importantes que debemos aprender, interiorizar, y aplicar siempre a la hora de realizar cambios en los datos. Si hay un valor que no está bien, o debe realizarse un cambio en un valor de la tabla dinámica por el motivo que sea, este cambio debe llevarse a cambio siempre en los resultados de origen o tabla de datos desde la cual toma los datos la tabla dinámica.
- No intentar cambiar datos directamente en las tablas dinámicas: Cualquier cambio a realizar debe hacerse siempre en los datos de origen o base de datos. Si intentas hacer un cambio directamente en la tabla dinámica, como borrar el contenido de una celda o sobrescribir su contenido, verás un mensaje de error como este:
- Después de realizar un cambio en los datos de origen o tabla dinámica, tal y como te explicaremos a continuación, debes actualizar la Tabla dinámica para que este cambio se vea reflejado en la tabla dinámica.
- Si tienes que añadir datos a la base datos, debes actualizar posteriormente el rango de datos de la tabla dinámica. Para evitar tener que actualizar el rango, recuerda como ya te hemos explicado en cómo hacer una tabla de Excel que puedes crear antes de hacer la tabla dinámica, una hoja de Excel con tus datos para poder aprovechar las características de las hojas de Excel cuando trabajamos con tablas dinámicas. Si aún no sabes cómo se hace una tabla de Excel (Tabla oficial de Excel) o no te acuerdas de cómo hacerla, en el siguiente enlace podrás ver los pasos de cómo hacer la tabla de Excel.
- Debes saber igualmente que existe una forma de poder realizar cambios en los datos de origen y no tener que actualizar las tablas dinámicas. Esto es algo que veremos más adelante y que será útil para poder tener siempre la tabla dinámica actualizada respecto a los datos de origen sin tener que realizar una acción manual por nuestra parte.
- Por norma general en las tablas dinámicas los usuarios no suelen realizar operaciones. Pero puede que, por el tipo de información a realizar, la situación requiera hacer algunas operaciones en la Tabla dinámica. Para introducir una columna nueva en una tabla dinámica y poder calcular un valor, se usan los campos calculados, una opción de Excel para poder mostrar resultados en la tabla dinámica que no procedan de los datos de origen.
En este tutorial te vamos explicar primero cómo realizar cambios en la tabla dinámica modificando los datos de origen vinculada a la propia tabla dinámica.
1 Cómo modificar datos en la Tablas Dinámicas
Cómo ya hemos avanzando, para realizar un cambio en una tabla dinámica, este debe realizarse en la base de datos o datos de origen. Para esto iríamos a la tabla de origen de los datos, realizaríamos el cambio manualmente, y actualizaríamos la tabla dinámica, que puedes actualizar haciendo clic en el botón derecho del ratón encima de cualquier celda de la tabla dinámica, tal y cómo vemos en la imagen abajo. (esta es la opción más rápida)
Para actualizar la tabla dinámica también podrías hacer clic en la tabla dinámica, ir al menú superior donde dice “Analizar Tabla dinámica”, y hacer clic en el botón de “Actualizar”. De las opciones que vemos elegiríamos “Actualizar todo”
Cómo puedes comprobar realizar cambios en las tablas dinámicas es muy sencillo, solo debes tener en cuenta que las modificaciones deben realizarse en la base de datos o datos de origen, y acordarnos posteriormente de actualizar la tabla como te hemos enseñado. De cara a presentar un trabajo sin errores, como te hemos dicho ahora y en otras ocasiones, recuerda que siempre lo más recomendable es trabajar las tablas dinámicas con tablas de Excel.
Ahora que ya sabes cómo realizar un cambio en una tabla dinámica, vamos a explicar otra utilidad de las Tablas dinámicas que vas a necesitar usar más pronto que tarde. Hablamos de aprender cómo introducir una nueva columna en tu tabla dinámica para calcular un valor, para realizar una operación como calcular un ratio, realizar una fórmula; hablamos de cómo introducir un campo calculado en la tabla dinámica. A continuación, puedes ver los pasos y aprender cómo realizar un campo calculado en una tabla dinámica.
Un campo calculado en Excel es una forma que tienen las tablas dinámicas de Excel de poder introducir nuevas filas o columnas en una tabla dinámica para poder realizar una operación matemática, cómo calcular un valor, un ratio. Los campos calculados te permiten poder realizar por tanto operaciones dentro de una tabla dinámica.
Como ya hemos explicado las tablas dinámicas tienen un funcionamiento diferente a las tablas de Excel estándar donde puedes realizar operaciones haciendo clic en una celda e introduciendo un fórmula. Las tablas dinámicas tienen en muchos sentidos una forma diferente de proceder. Saber realizar una operación dentro de una tabla dinámica es muy importante y te permitirá poder elaborar tablas de datos más completas donde puedes añadir columnas con ratios calculados a raíz de otros campos de valor de la tabla dinámica.
2 Cómo insertar un Campo Calculado en una Tabla Dinámica de Excel
Para poder añadir un campo calculado a nuestra tabla dinámica, para poder insertar una nueva columna a nuestra tabla dinámica y poder realizar una operación dentro de ella, solo necesitamos realizar unos sencillos pasos que te explicamos a continuación.
Cuando creas una tabla dinámica, como ya te hemos explicado en otras ocasiones, se habilita una opción más en el menú de Excel que sirve para poder realizar cambios, modificaciones y personalizaciones en concreto de una tabla dinámica. Esta pestaña que verás en el menú dice "Analizar Tabla Dinámica" y desde ella podremos hacer algunos ajustes muy interesantes.
- Entramos por tanto en la opción del menú "Analizar Tabla Dinámica"
- Buscamos en las opciones del menú "Campos, elementos y conjuntos"
- Hacemos clic en la opción que veremos primero "Campo calculado"
Ahora desde esta venta que vamos a ver ya podemos realizar la operación deseada.
- Damos un nombre al campo calculado: ten en cuenta que una vez que se haya creado el campo calculado, se creará un campo nuevo que lo vas a tener siempre disponible en la lista de campos calculados. De esta forma podrás añadir o quitar este campo cuando tú lo veas necesario.
- Desde la venta de Campo Calculado podrás también realizar la operación deseada usando los campos que verás disponibles, realizando la operación o cálculo que necesites. (Puedes multiplicar uno de los campos de tu tabla dinámica por un valor, realizar una operación de suma o resta tomando dos o más campos de valor de tu tabla dinámica, divisiones, etc.)
- Una vez que hagamos clic en "Aceptar" veremos que se ha creado una nueva columna en nuestra tabla dinámica. Si miramos en la lista de campos, veremos también como se ha creado este campo nuevo y que podemos marcar y desmarcar en cualquier momento para verlo o quitarlo de nuestra tabla dinámica.
Aunque más adelante explicaremos cómo hacer un campo calculado con un ejemplo práctico, es importante tener conocimiento de la existencia de los campos calculados; Muchos usuarios dejan de usar tablas dinámicas por el desconocimiento y la falsa creencia de que las tablas dinámicas son rígidas y que solo sirven para compilar datos.
3 Cómo configurar campos de valor en una tabla dinámica
Cuando realizamos una tabla dinámica, por regla general y de forma automática Excel realiza una suma en los campos de valor. Si por ejemplo tenemos un Excel donde están los datos de ventas de varias empresas de un mismo grupo y de varios años, y lo que queremos sabes es cuantas ventas se realizan en total al año, al hacer la tabla dinámica verás como al colocar el campo de "ventas" en la zona de "Valores" de la tabla dinámica, la operación que va a realizar es la de la suma. Si hacemos una tabla dinámica, siguiendo con el ejemplo, para resumir las ventas por periodos, no tenemos más que elegir filas el campo de años, y en valores las ventas. En cualquier caso, la operación realizada las vas a poder ver desde la propia lista de campos, tal y como vemos en la foto, y como te decíamos, por defecto Excel suma los datos.
Si queremos cambiar esta operación, por otra, solo tenemos que hacer clic en la flecha que vemos a la derecha del campo, que está dentro del área de Valores.
Al hacer clic en la fecha, se despliegan una serie de opciones, entre las que se encuentra "configuración de campo de valor". Entramos por tanto en la configuración del campo haciendo clic, tal y como se muestra en la imagen abajo
Se abrirá una ventana desde la cual podemos cambiar la suma por otra operación, como podría ser el promedio o el recuento, entre otras opciones.
En cualquier caso, existe otra forma de poder aceder a al configuración del campo de valor, haciendo clic derecho en la celda de la tabla dinámica, en una celda de la columna donde quieras cambiar la operación.
4 Cambios en Tablas Dinámicas desde "Analizar Tabla Dinámica" y "Diseño"
Cuando creamos una tabla dinámica, se habilitan en el menú de Excel dos opciones nuevas en el menú, dos pestañas que se llaman "Analizar Tabla Dinámica" y "Diseño".
Desde estas dos pestañas del menú, vas a poder hacer cambios interesantes en tu tabla dinámica. Ten en cuenta como normal general que para que estas opciones aparezcan en el menú, debes realizar una tabla dinámica, y luego hacer clic o situarte en cualquier celda de la tabla dinámica. Verás que entonces estas opciones aparecen en el menú. Son opciones exclusivas para poder realizar cambios en tablas dinámicas.
Pero, ¿Qué podemos hacer desde estas pestañas (Analizar tabla dinámica y diseño)?
¿Cómo cambiar el origen de los datos de una tabla dinámica? Si te das cuenta que has elegido mal la base de datos para realizar tu tabla dinámica, o que no has elegido bien el rango de datos, desde aquí vas a poder cambiarlo. Cómo ves en la imagen de abajo, desde la opción "Cambiar origen de datos" vas a poder seleccionar otro rango o elegir otra base de datos para tu tabla dinámica.
Desde la pestaña de "Analizar tabla dinámica" también podremos actualizar nuestra tabla dinámica, podremos activar la lista de campos si no vemos en pantalla, y podremos hacer otras acciones interesantes que explicaremos más adelante como la segmentación de datos.
¿Cómo realizar cambios en el diseño de tu tabla dinámica? Desde la pestaña de diseño, como te explicaremos a continuación, vamos a poder realizar cambios en el diseño de la tabla, en un plano estrictamente estético, como cambiar los colores y la distribución de la tabla. Pero desde aquí, desde "diseño", también podremos agregar o quitar totales y subtotales a nuestra tabla dinámica, tal y como puedes ver en la imagen
El manejo de las tablas dinámica lleva implícito y nos exige ir conociendo ciertos aspectos inéditos hasta la fecha, por su propia idiosincrasia y la manera diferente de hacer algunas operaciones. Si bien realizar cambios en una tabla dinámica no es una tarea complicada, como hemos podido ver, si debemos entender que las tablas dinámicas tienen su propio funcionamiento; También a la hora de hacer cambios, y debemos ir respirando esta nueva cultura y forma de hacer las cosas cuando trabajamos con tablas dinámicas. El conocimiento de estos detalles, nos hará poder exprimir más el potencial de las tablas dinámicas, y trabajar siempre de la forma más efectiva y eficiente.