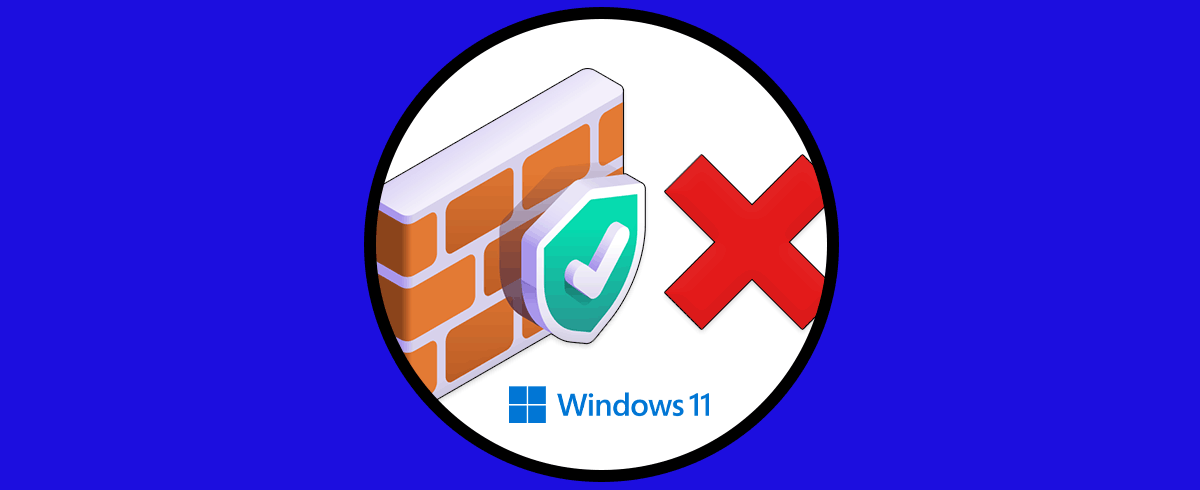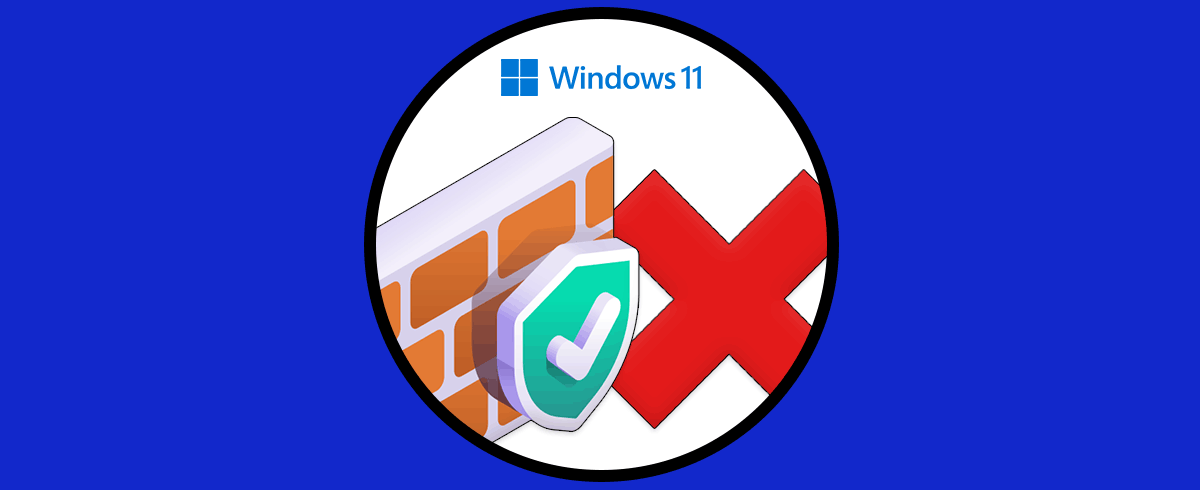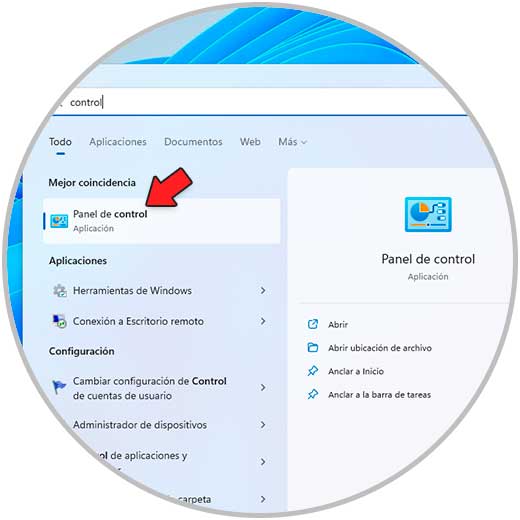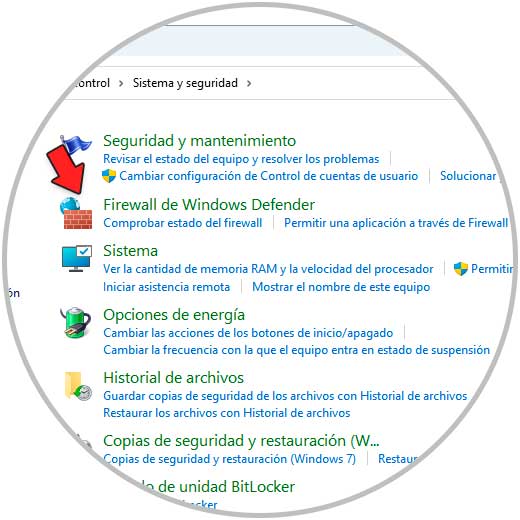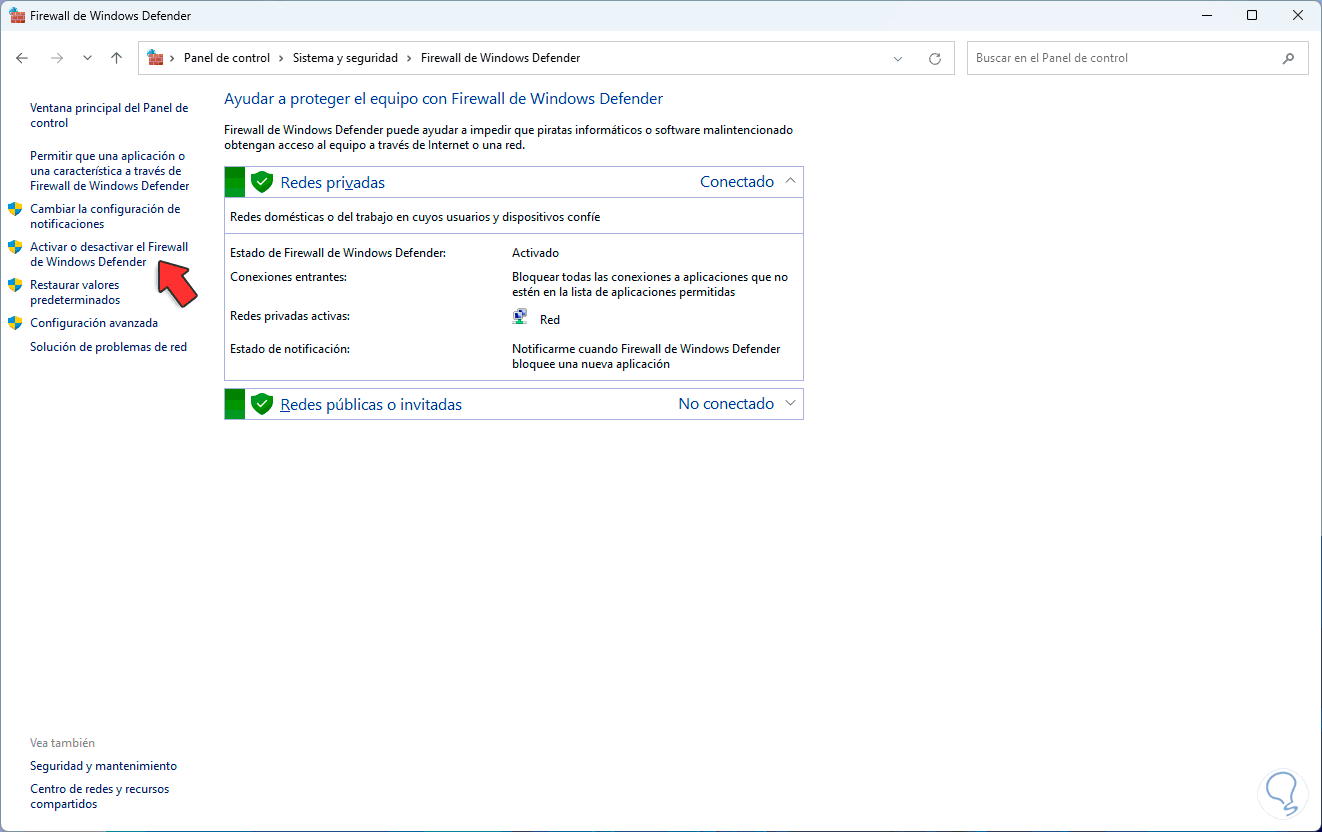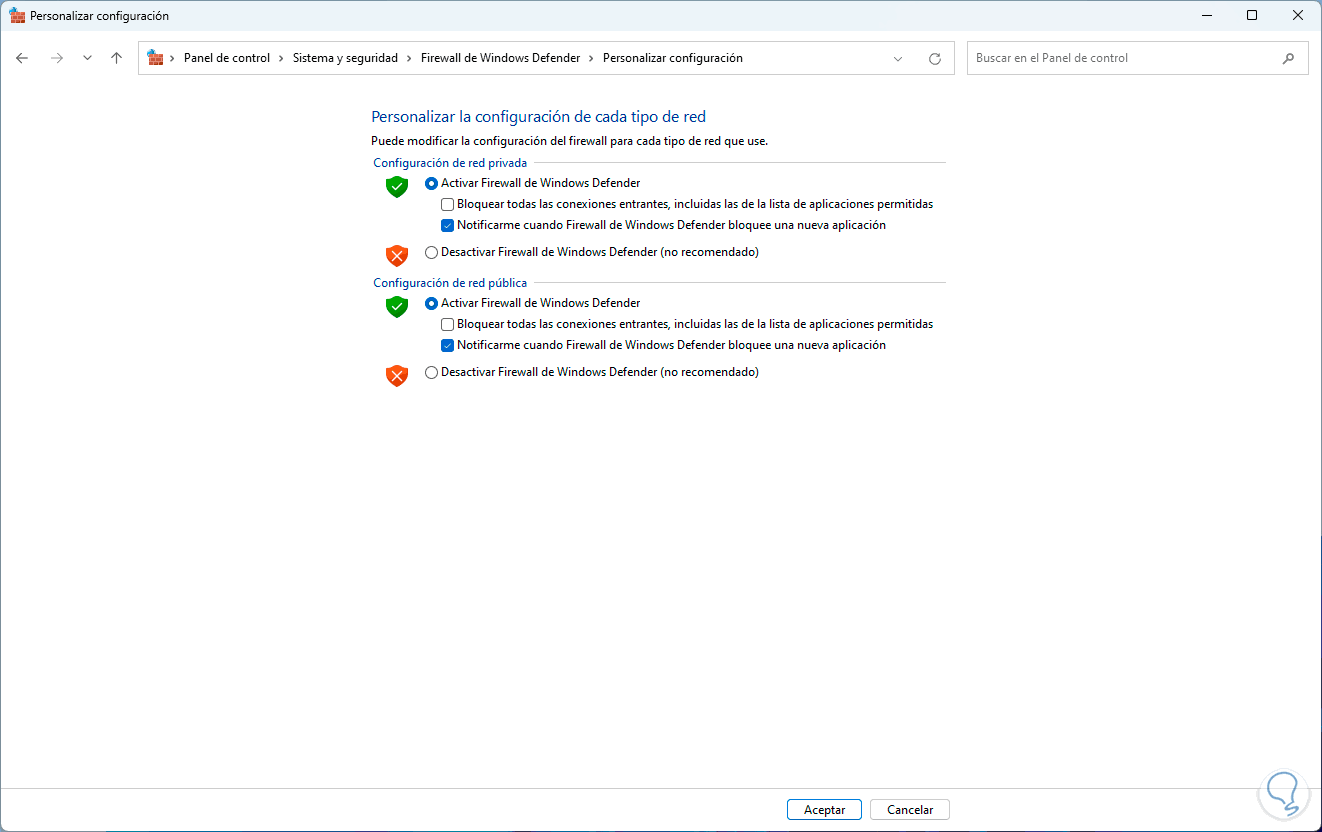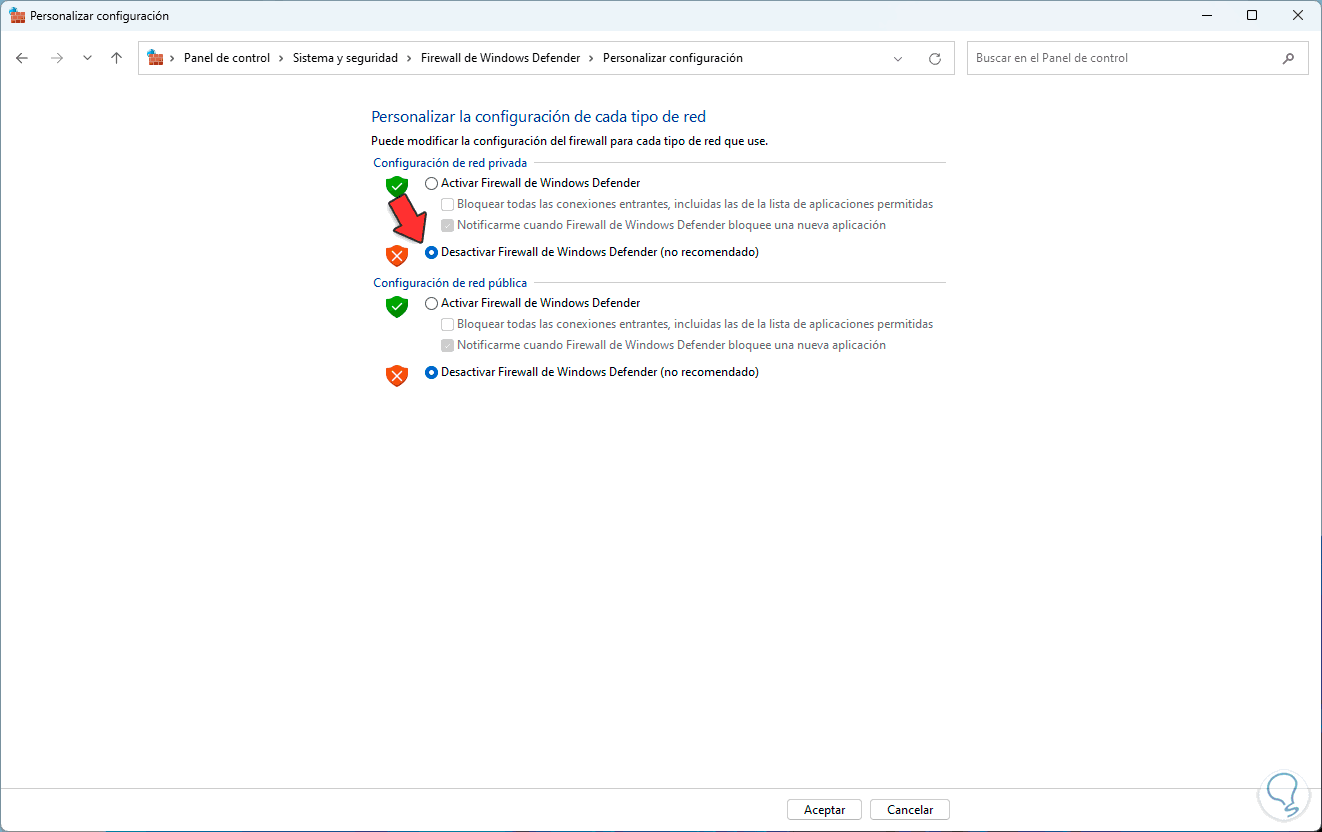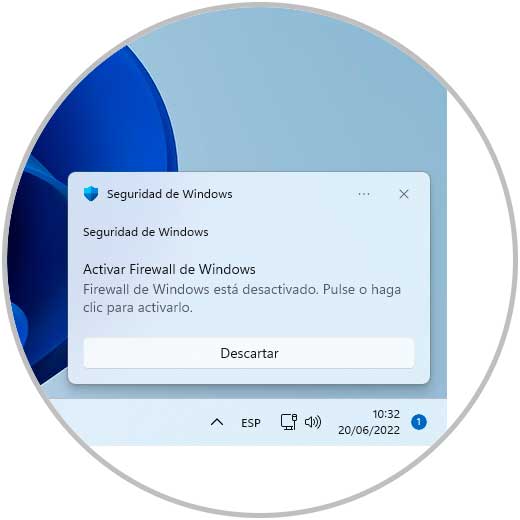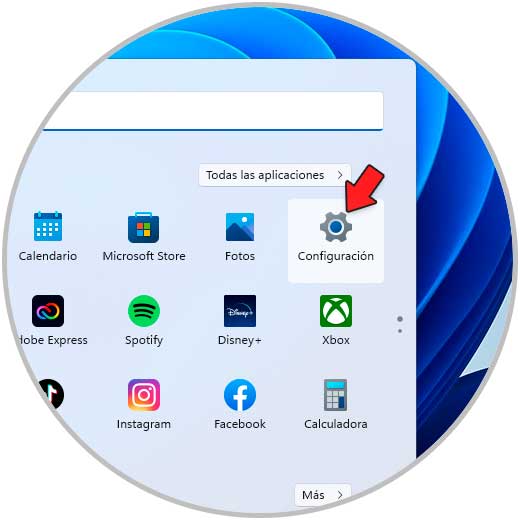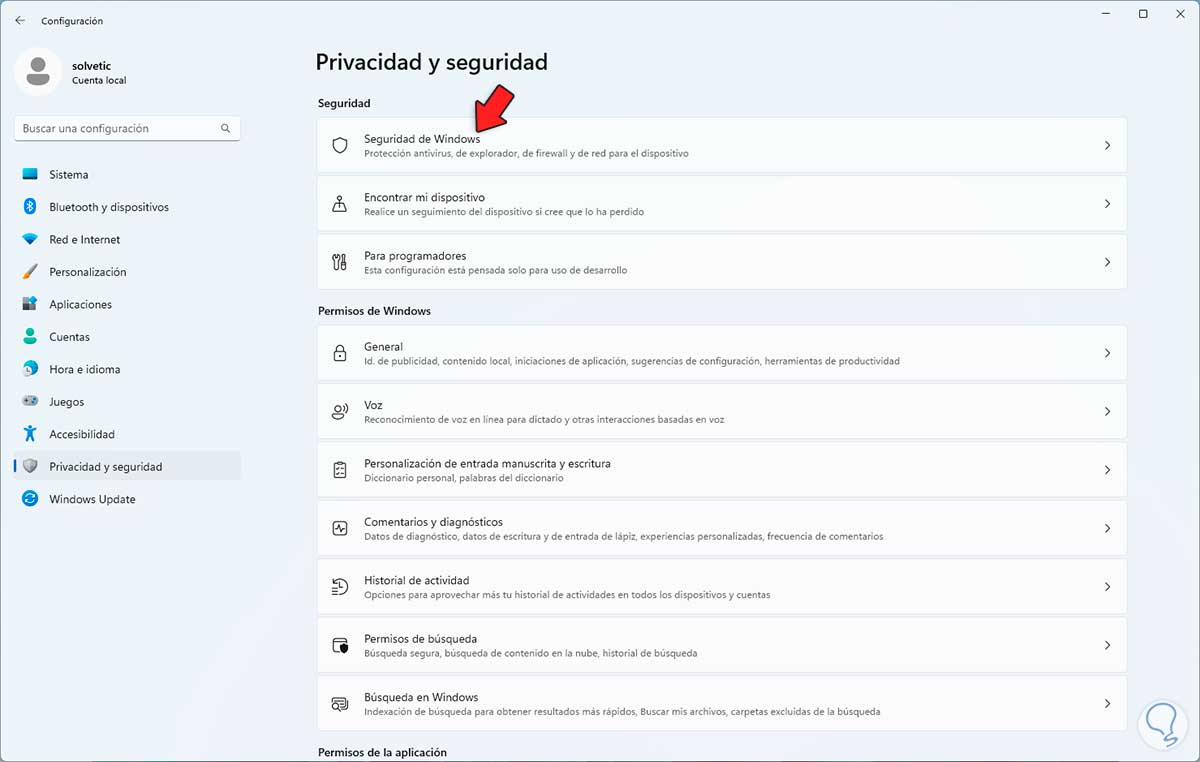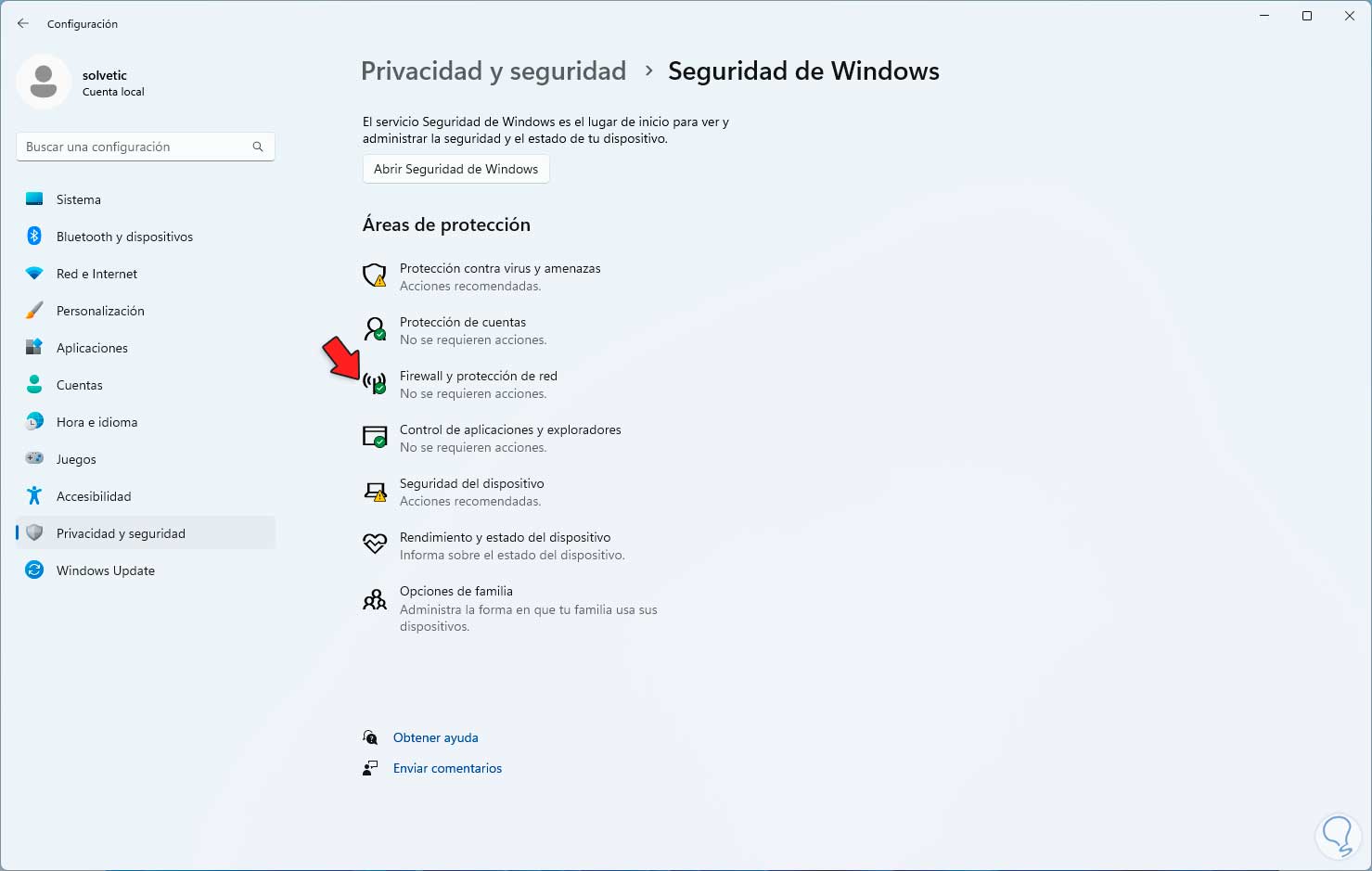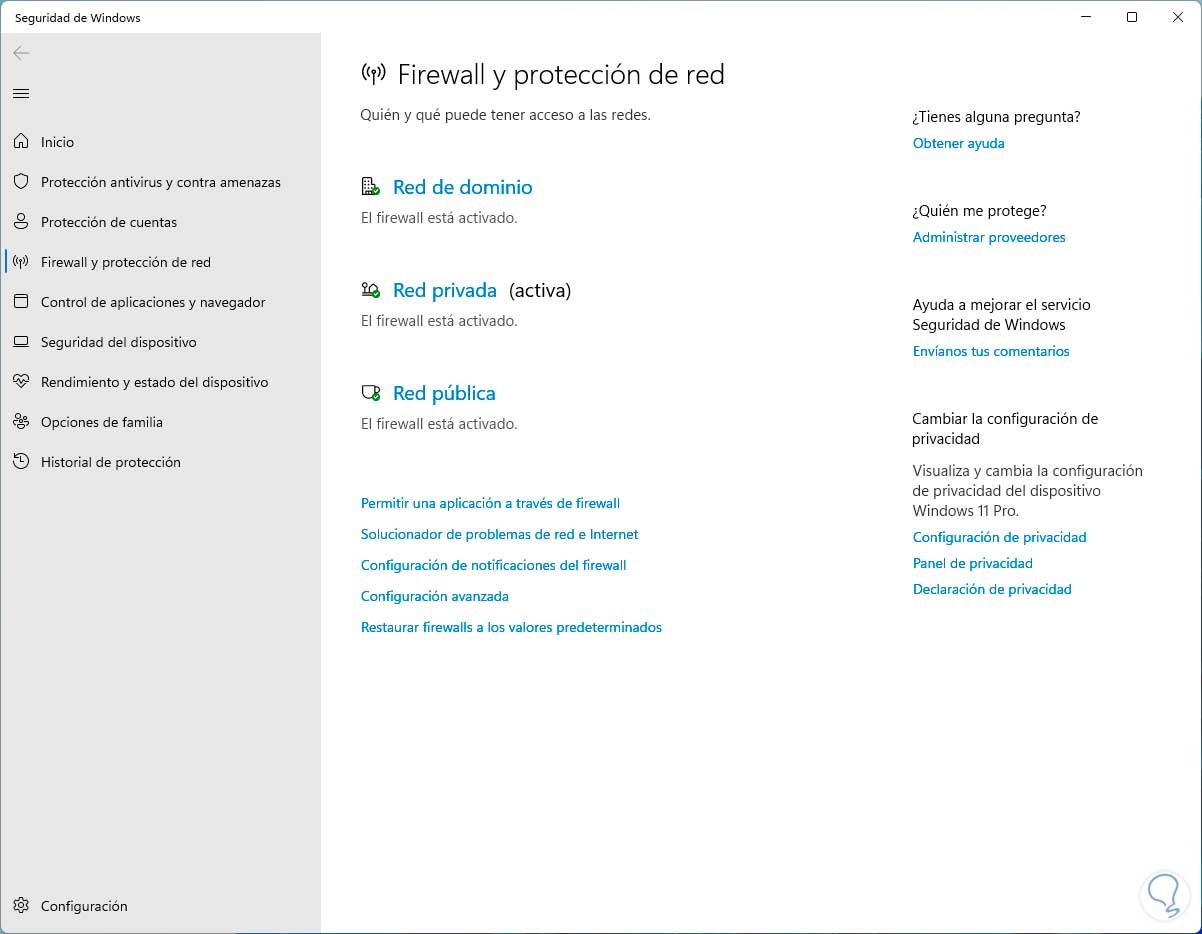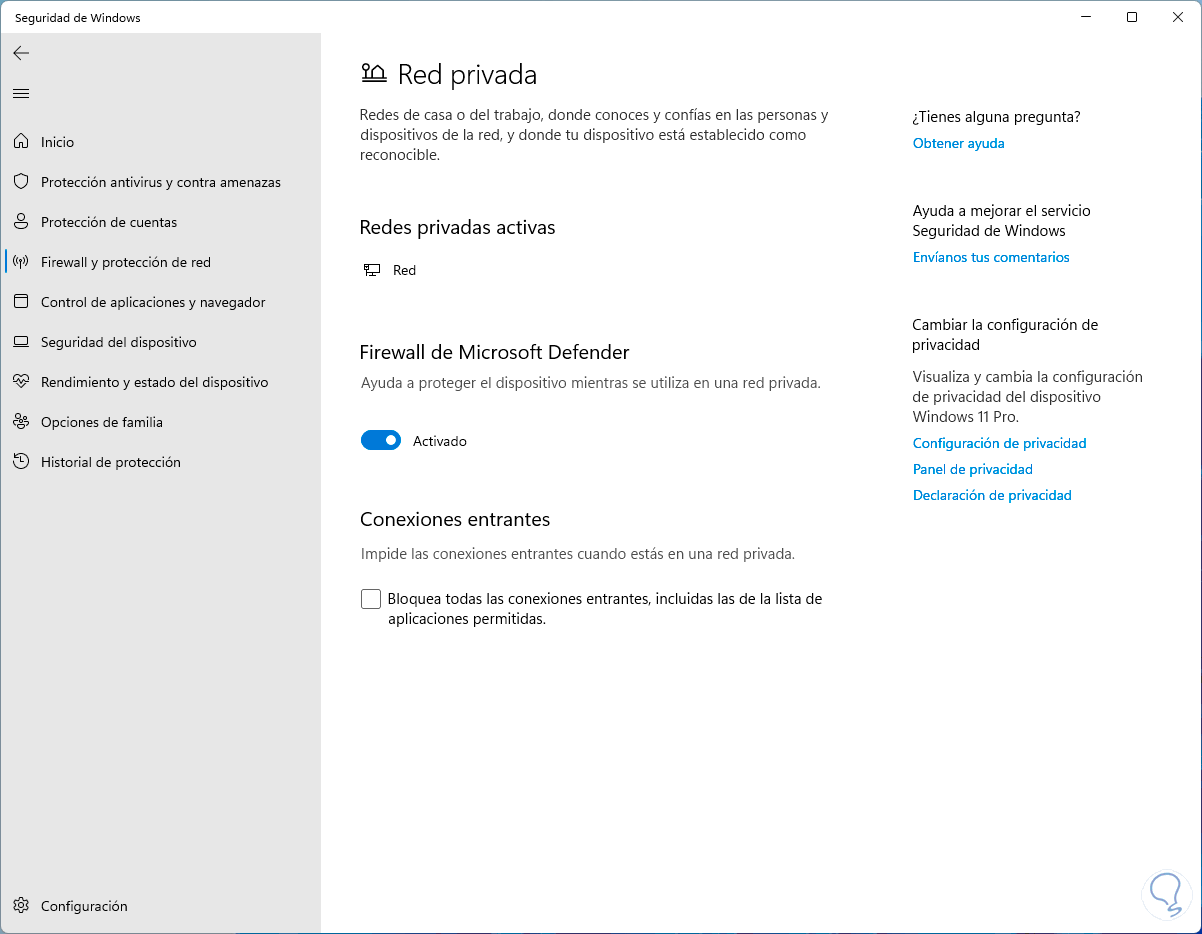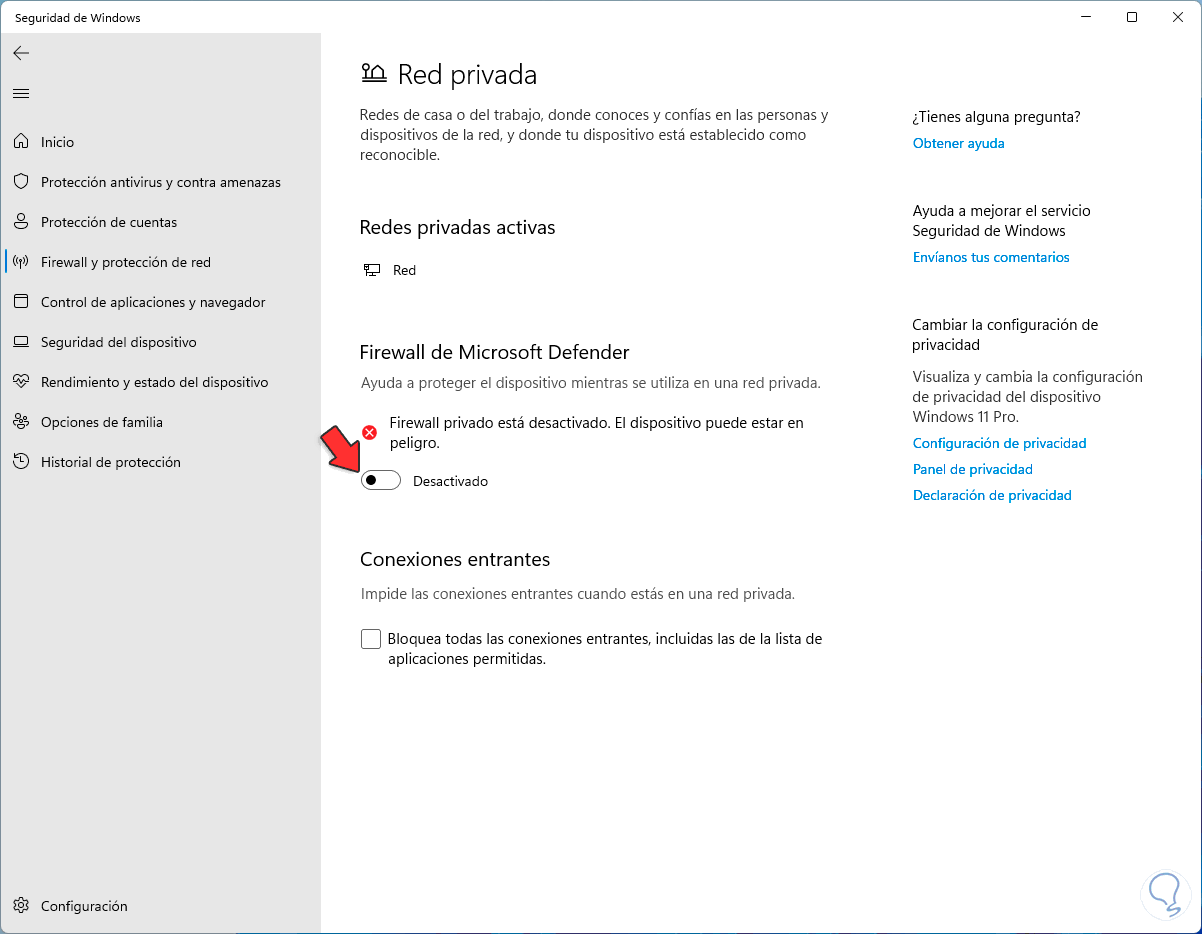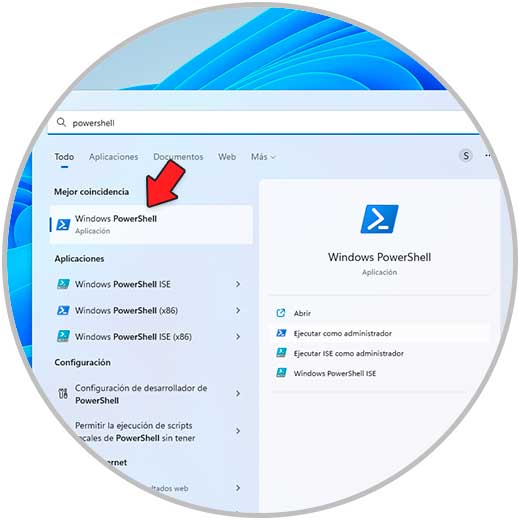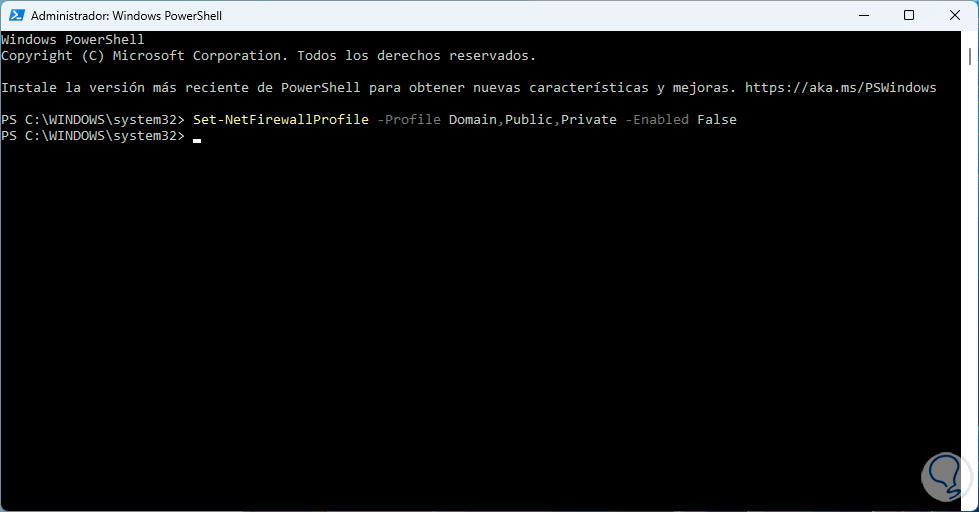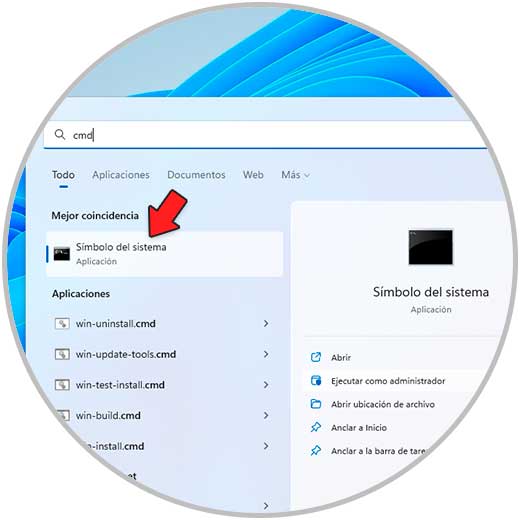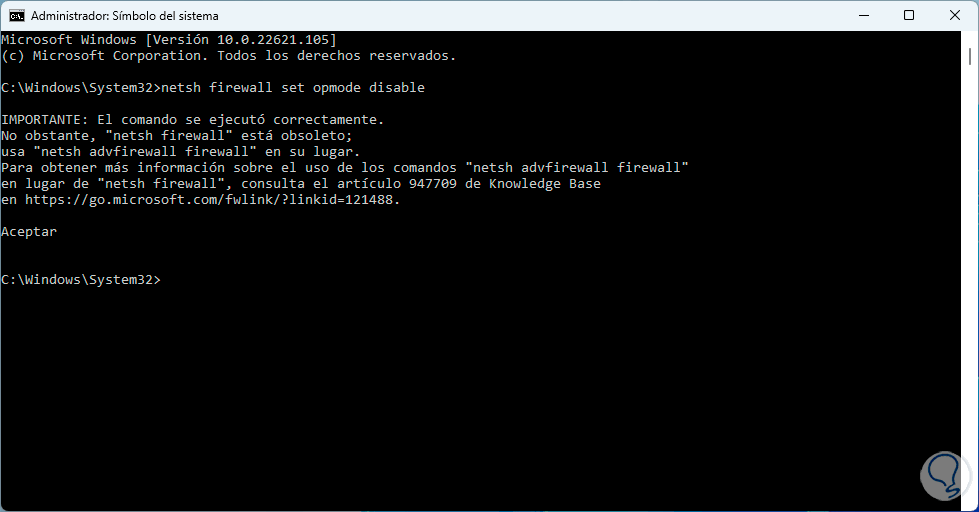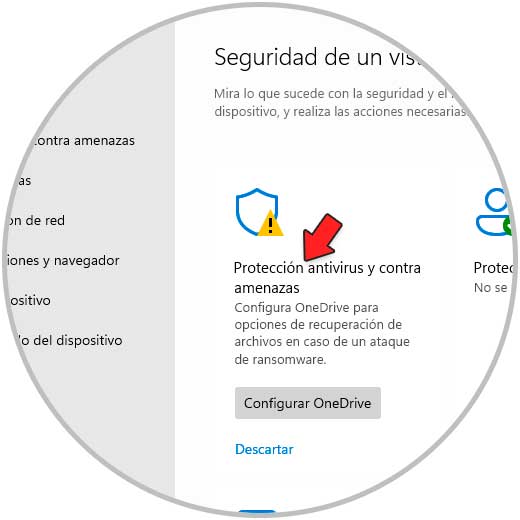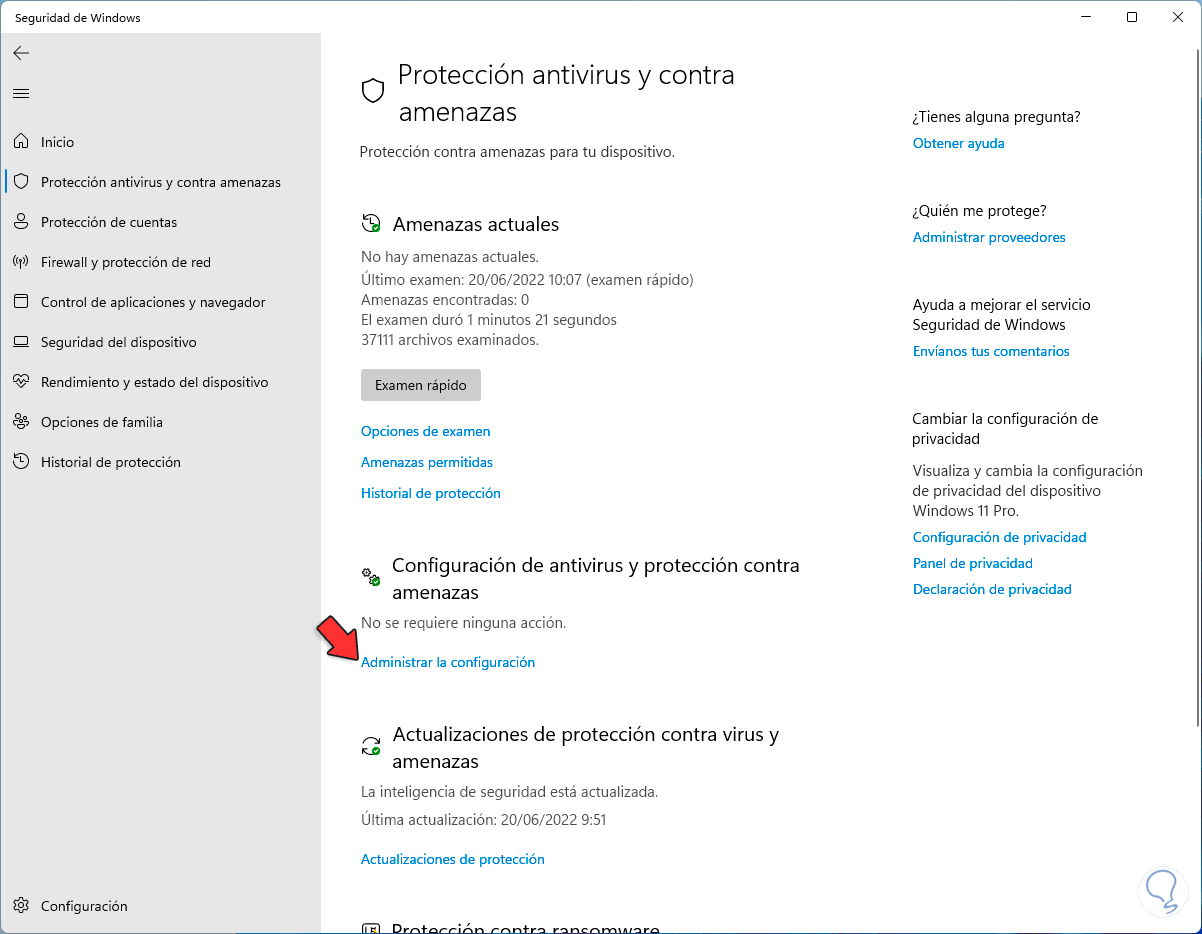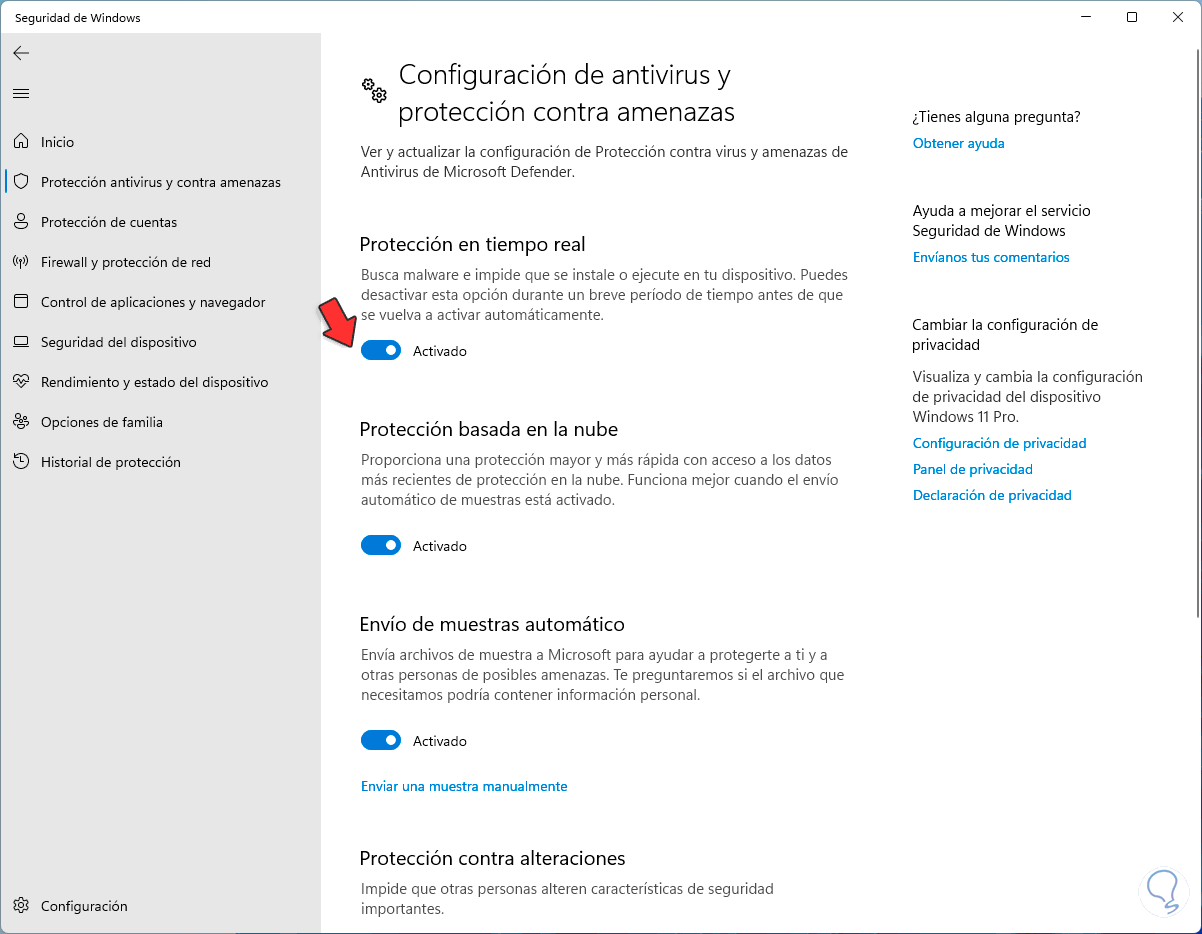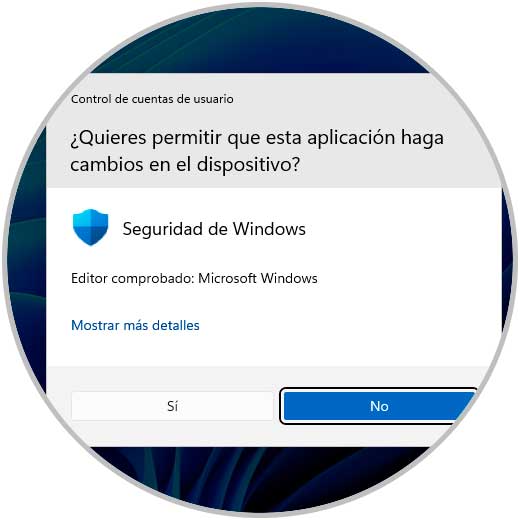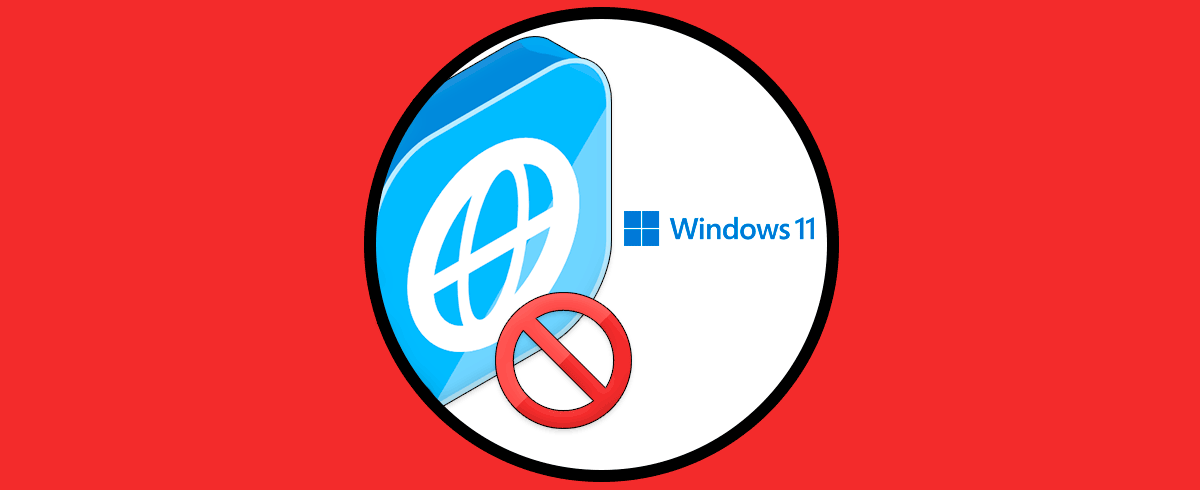El cortafuegos o Firewall es un mecanismo de seguridad en Windows 11 con el cual se busca proteger tanto la información del usuario como los archivos del sistema de ataques tanto locales como externos.
Esto se logra a través de reglas de entrada y salida, las cuales están establecidas de manera predeterminada pero podemos añadir reglas personalizadas, y con ello se hace un análisis de todos los elementos que actúan en Windows 11 para validar su integridad y confiabilidad.
Es posible que por temas de administración o ejecución de alguna aplicación, sea necesario desactivar el Firewall o cortafuegos de Windows 11. Te explicaremos diversos métodos para lograrlo pero recordando que esta es una herramienta esencial de seguridad.
1. Desactivar Cortafuegos Windows 11 desde Panel de control
Para usar este método, abrimos el Panel de control desde Inicio:
Veremos lo siguiente:
Vamos a "Sistema y seguridad - Firewall de Windows Defender":
Al dar clic allí veremos lo siguiente:
Vamos a la línea "Activar o desactivar el Firewall de Windows Defender" para ver las siguientes opciones:
Activamos los botones “Desactivar Firewall de Windows Defender (no recomendado)”:
Aplicamos los cambios y veremos un mensaje alertando sobre la acción realizada:
2. Desactivar Cortafuegos Windows 11 desde Configuración
Esta es otra de las opciones disponibles para desactivar el cortafuegos en Windows 11, vamos a “Configuración”:
Allí iremos a “Privacidad y seguridad - Seguridad de Windows”:
Al dar clic allí veremos algunas opciones a usar:
Damos clic en "Firewall y protección de red" para ver las redes actuales:
Pulsamos sobre la red actual para ver sus propiedades:
Desactivamos el interruptor "Firewall de Microsoft Defender":
3. Desactivar Cortafuegos Windows 11 desde PowerShell
La consola de PowerShell es otra de las opciones para realizar este proceso, en este caso abrimos PowerShell como administradores:
Ejecutamos el comando:
Set-NetFirewallProfile -Profile Domain,Public,Private -Enabled FalsePulsamos Enter:
Desactivar Cortafuegos Windows 11 desde CMD
La consola del símbolo del sistema es otra de las alternativas para desactivar el cortafuegos de Windows 11, para usar esta opción abrimos CMD como administradores:
Ejecutamos:
netsh firewall set opmode disable
Pulsamos Enter:
4. Desactivar Cortafuegos Windows 11 desde Seguridad de Windows
Finalmente es posible realizar este proceso desde esta opción, para ello abrimos Seguridad de Windows:
Se abrirá lo siguiente:
Vamos a "Protección antivirus y contra amenazas" para ver lo siguiente:
Damos clic en "Administrar la configuración" para ver las diversas opciones:
Desactivamos el interruptor "Protección en tiempo real" y debemos aceptar los permisos de UAC:
Veremos el interruptor desactivado:
Con alguno de estos pasos es posible desactivar el cortafuegos de Windows 11 pero recordemos que es parte fundamental de la seguridad del sistema.