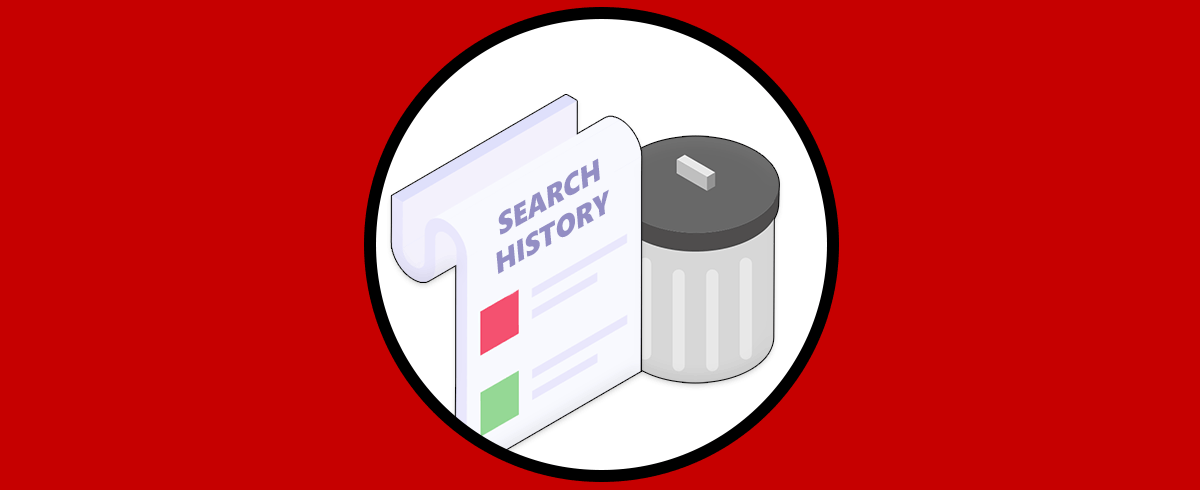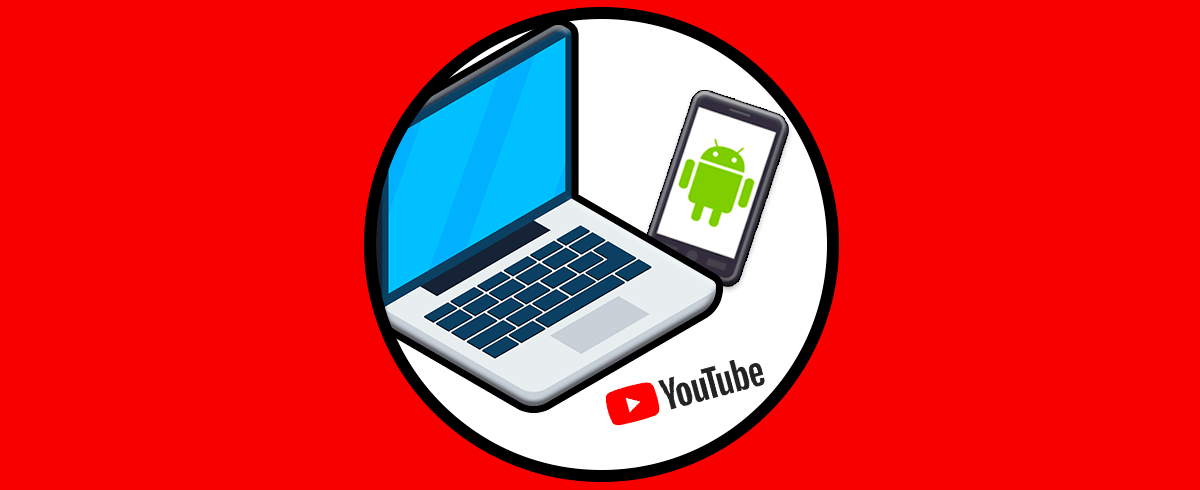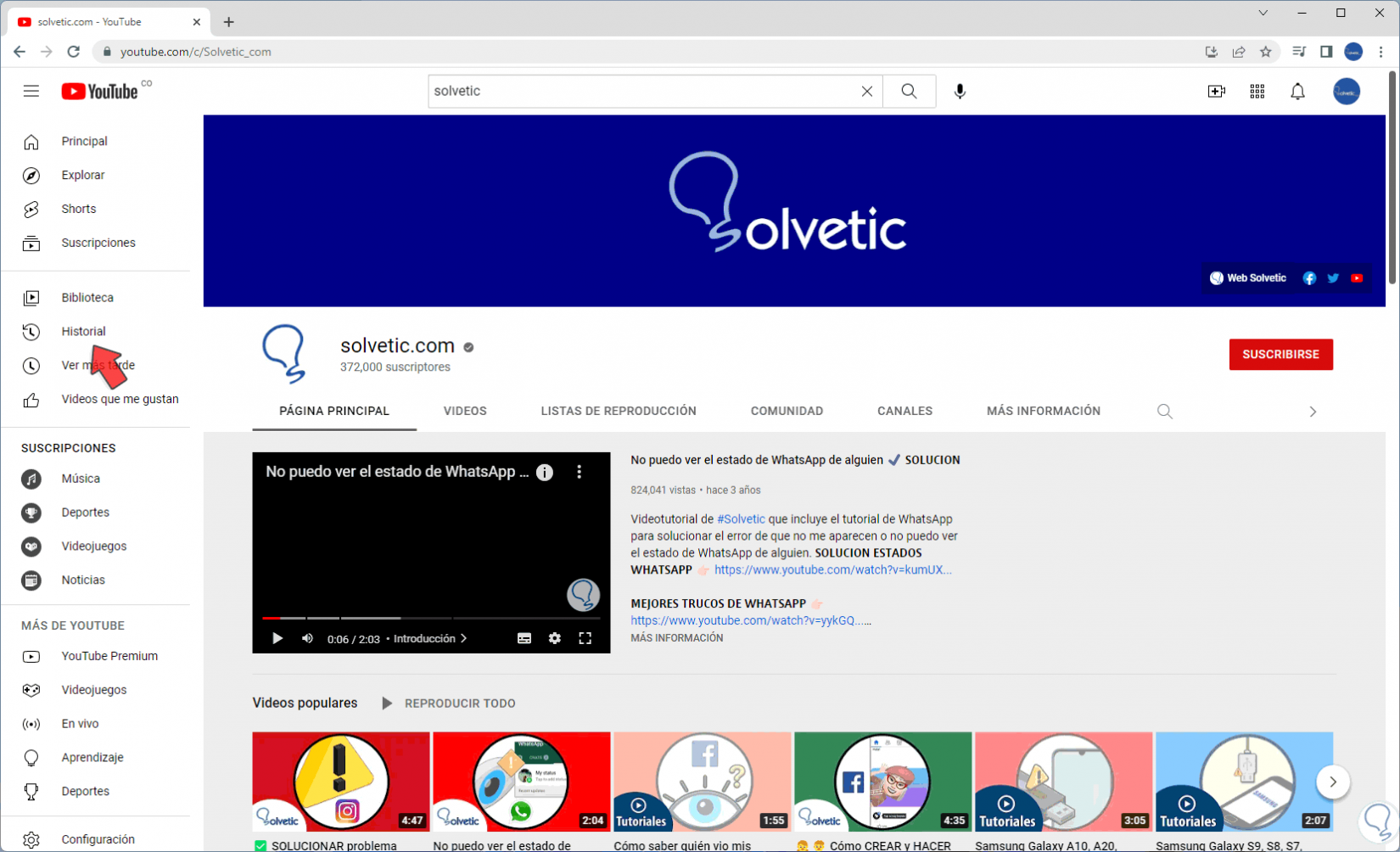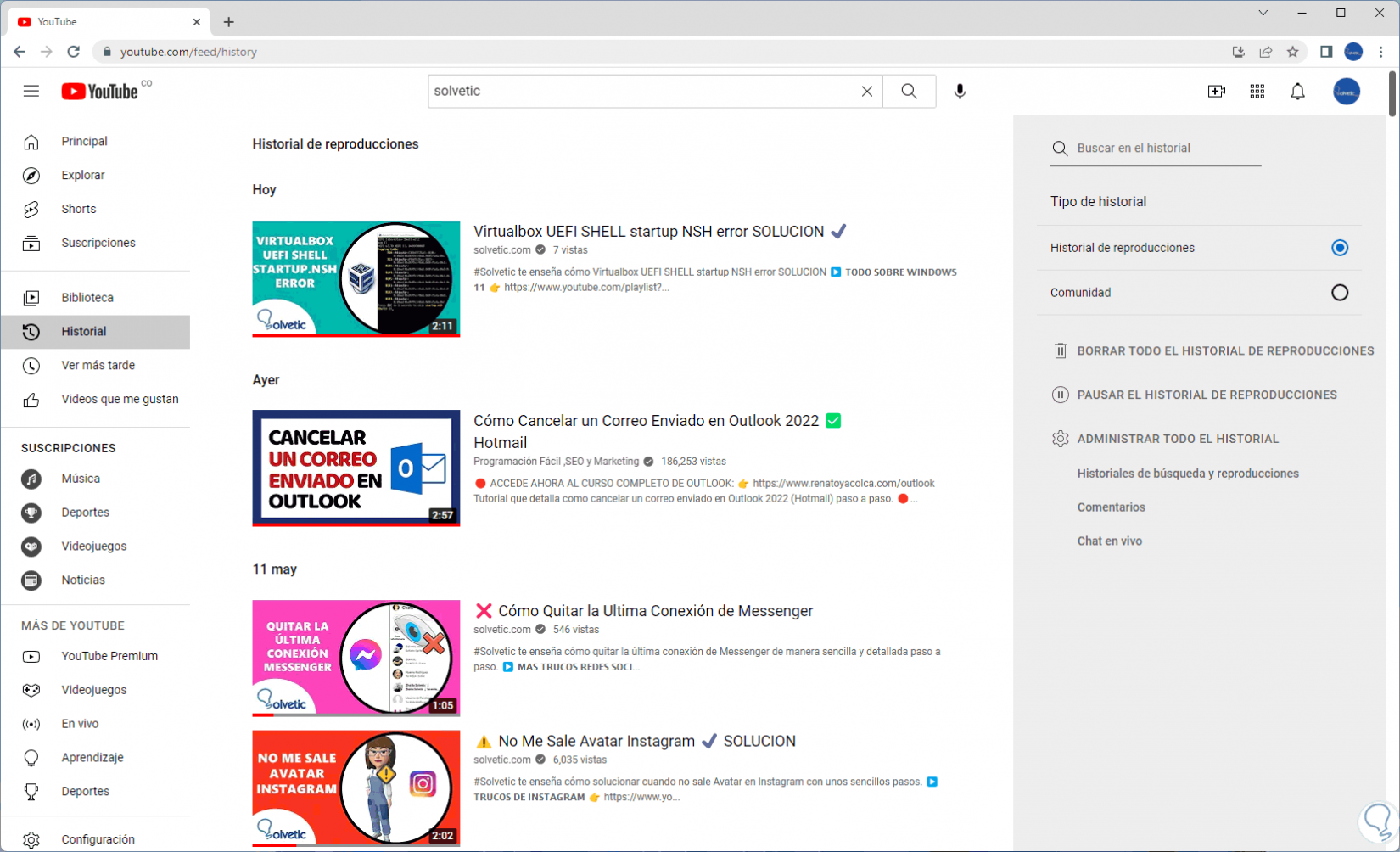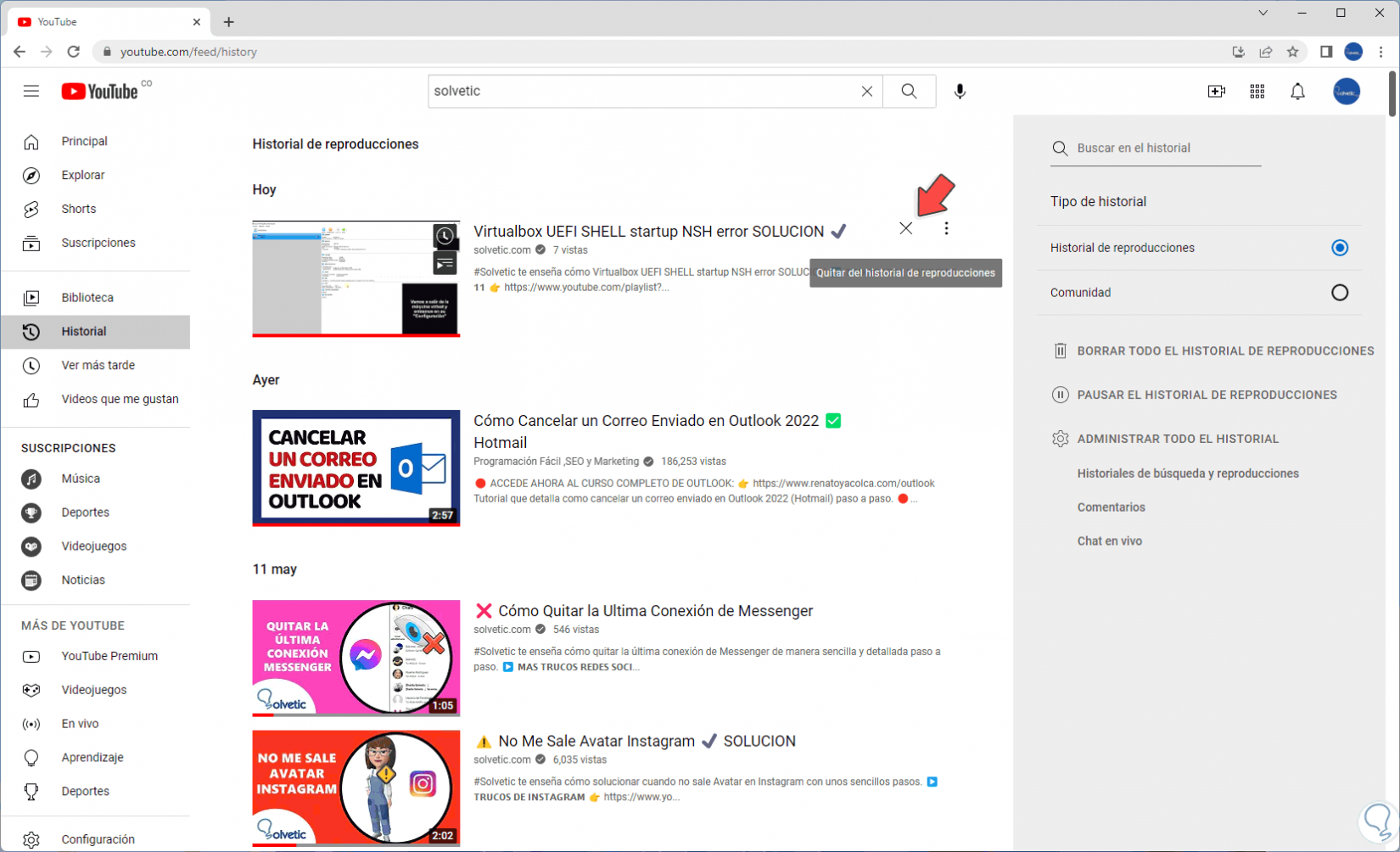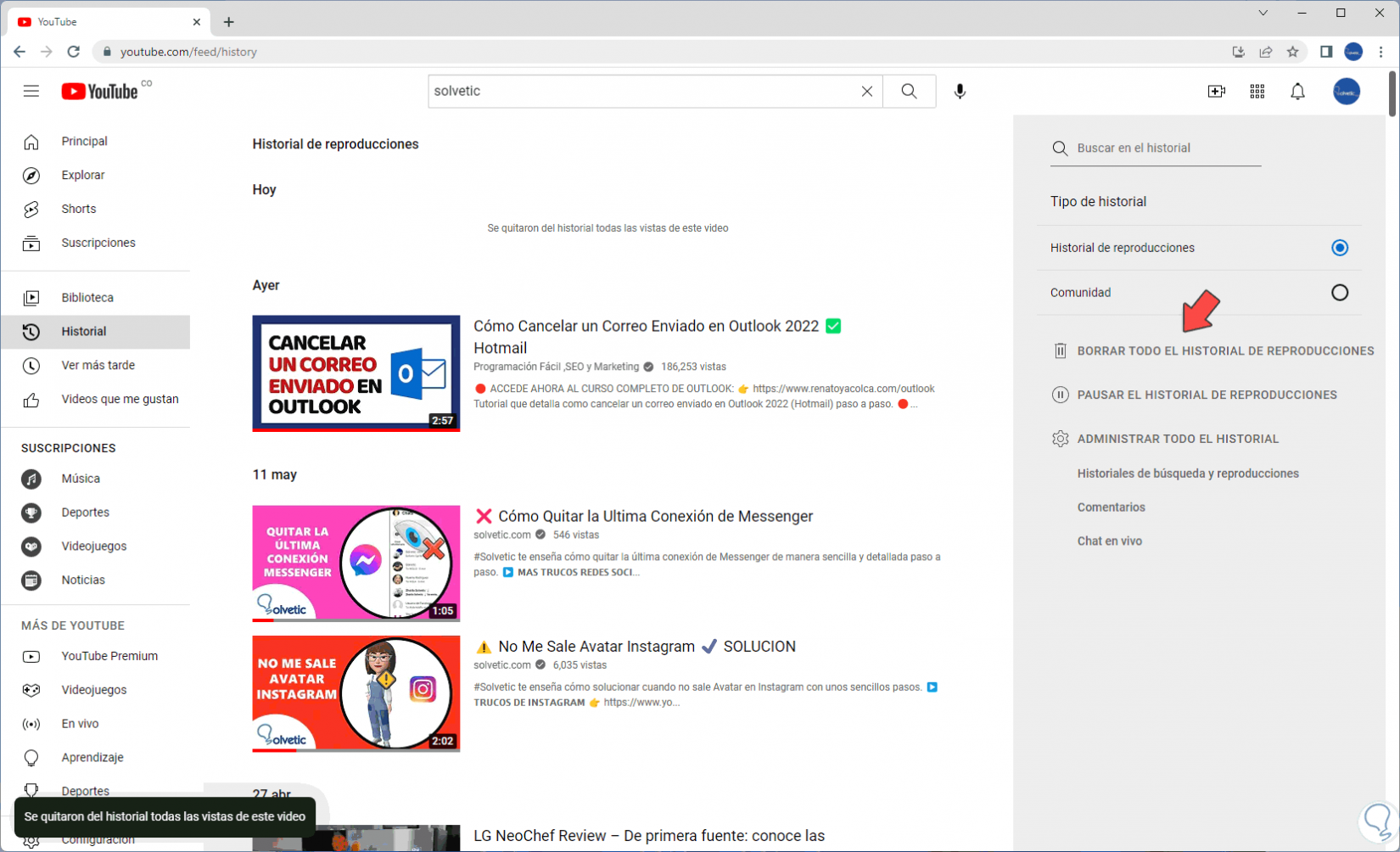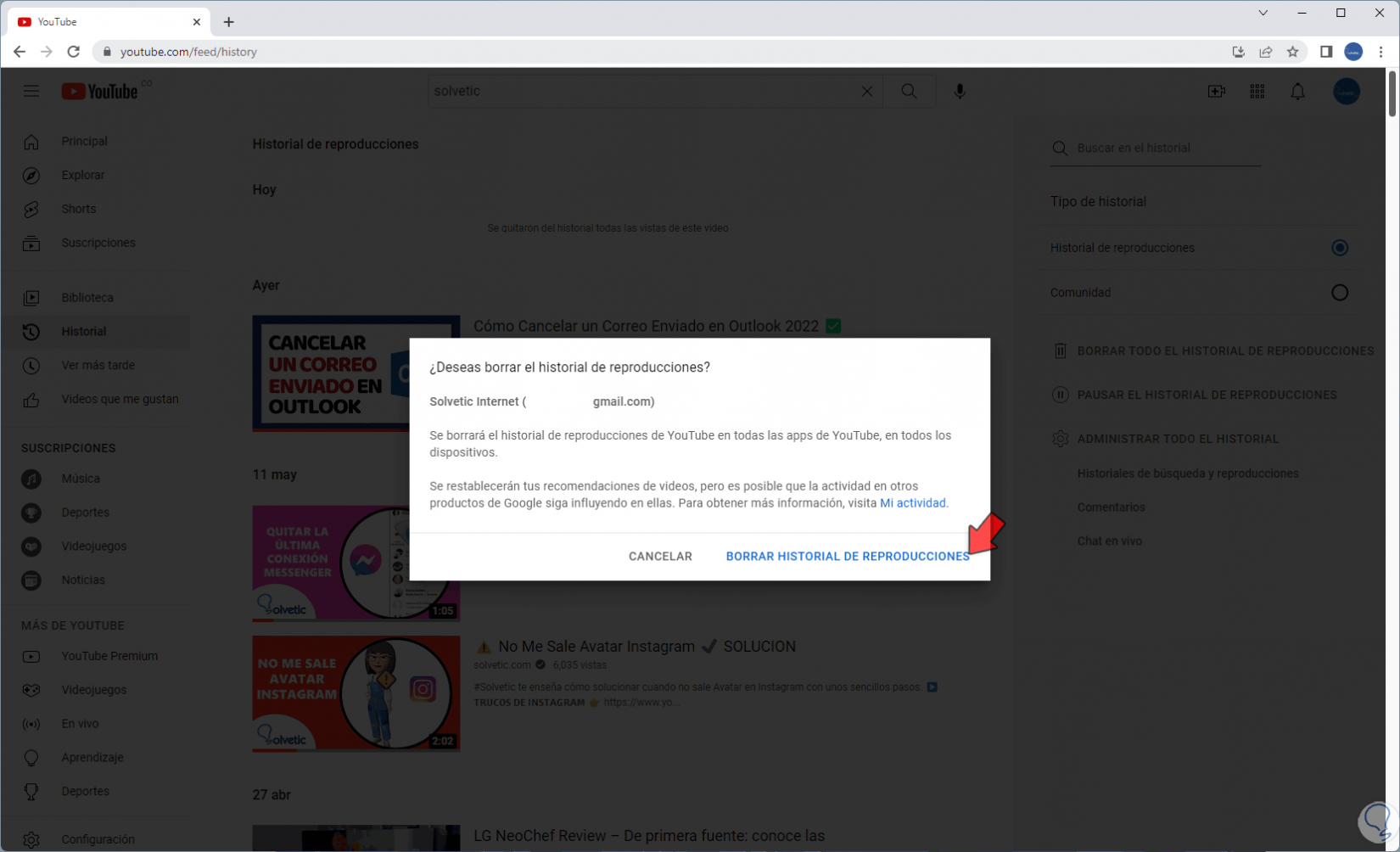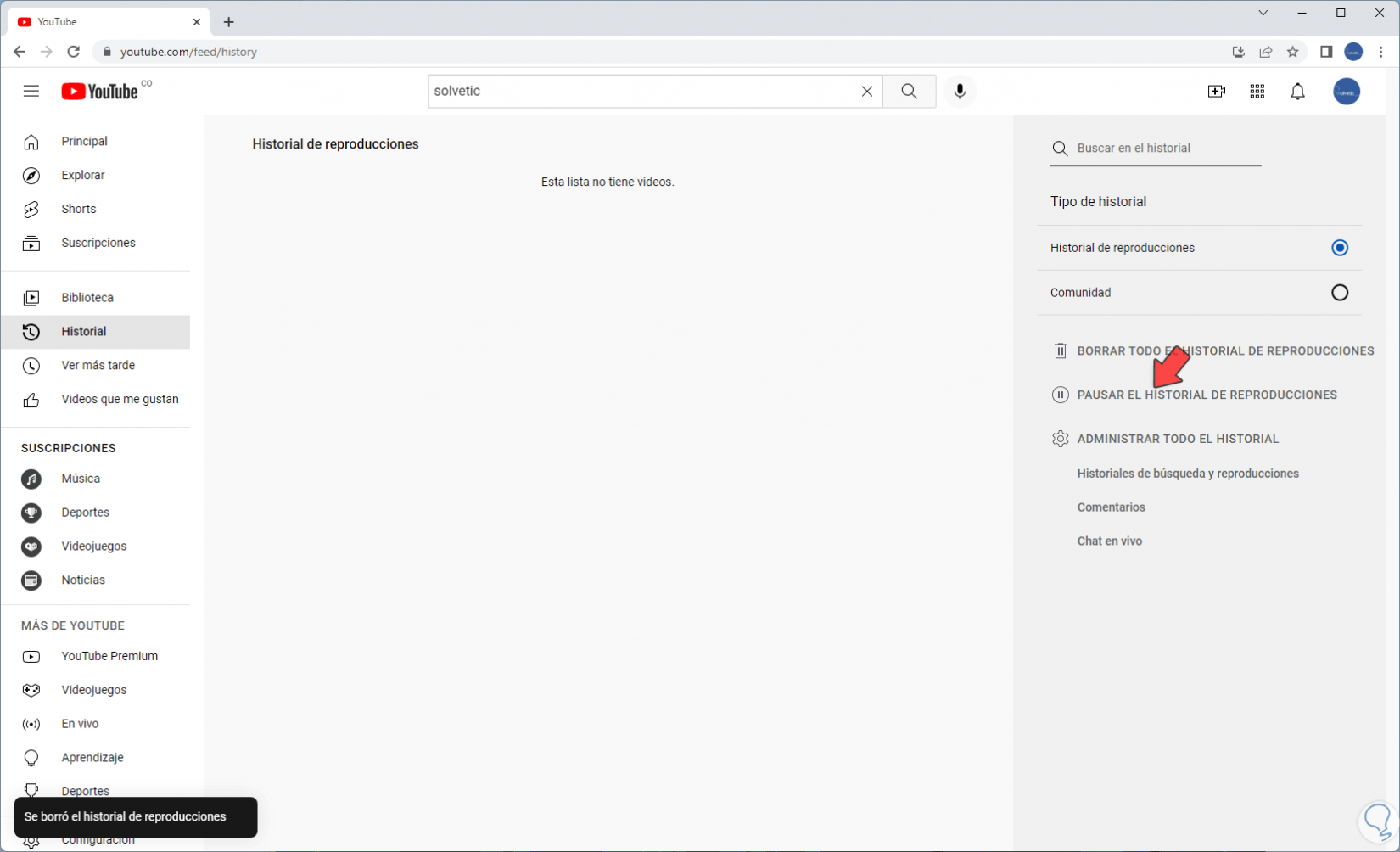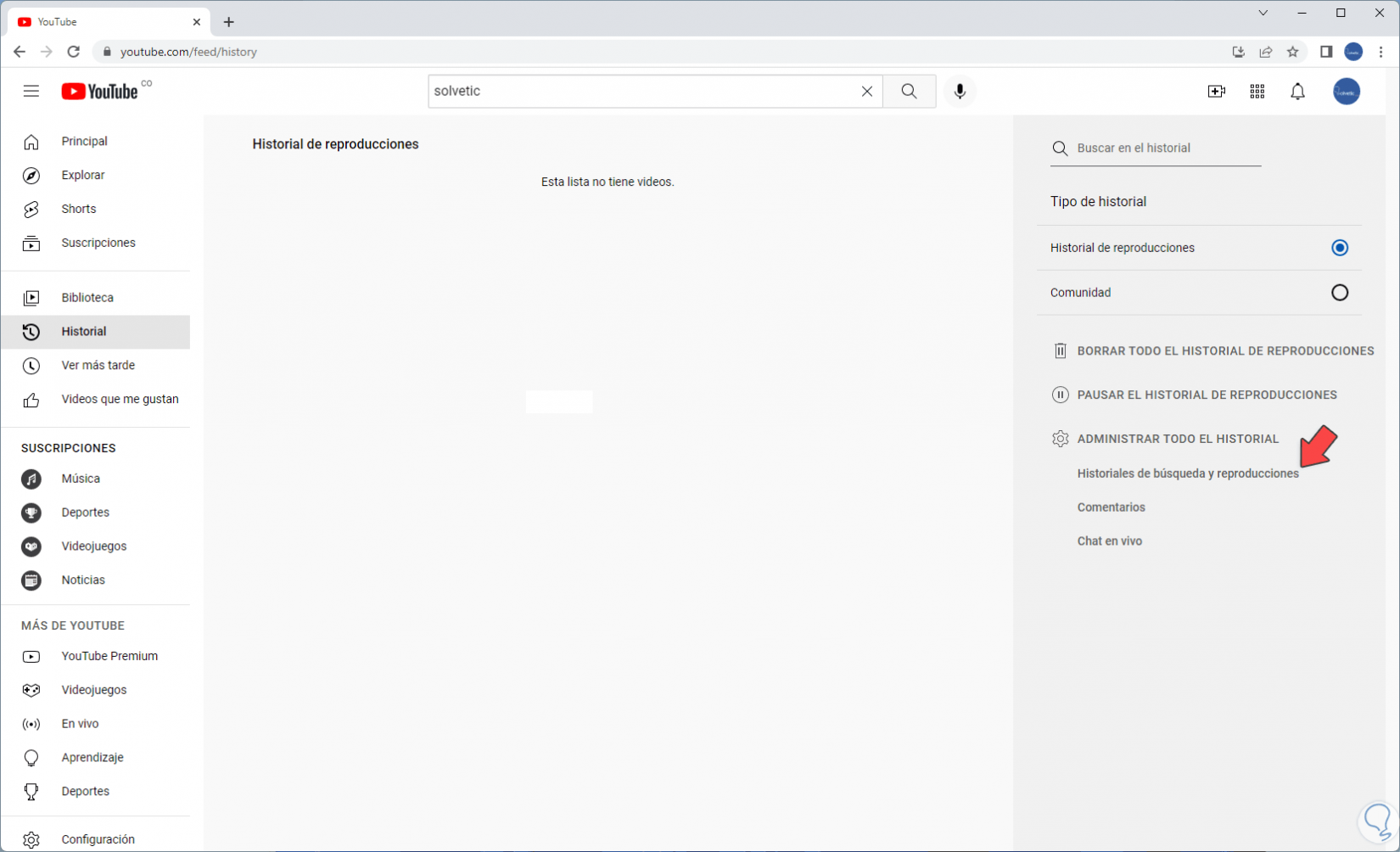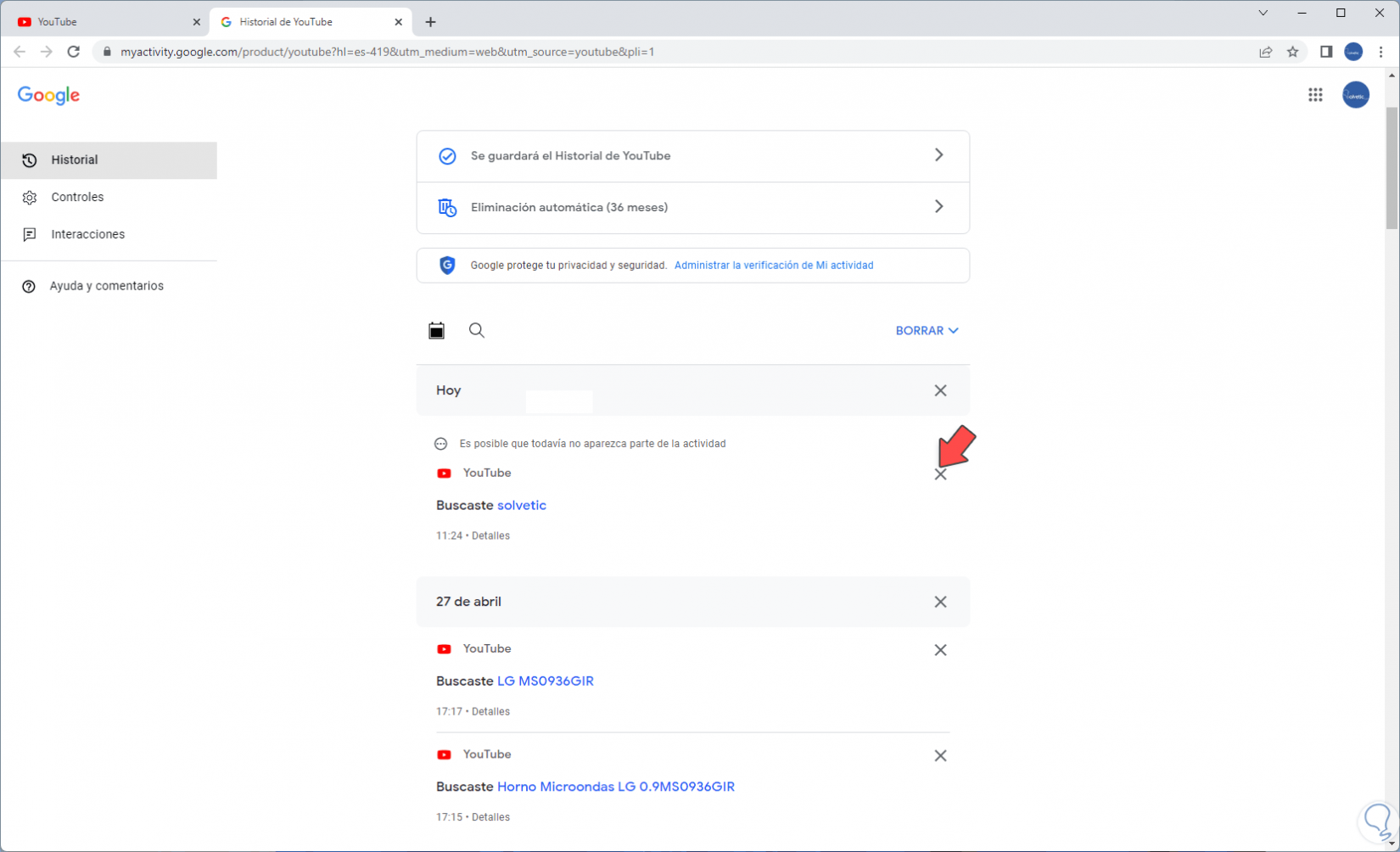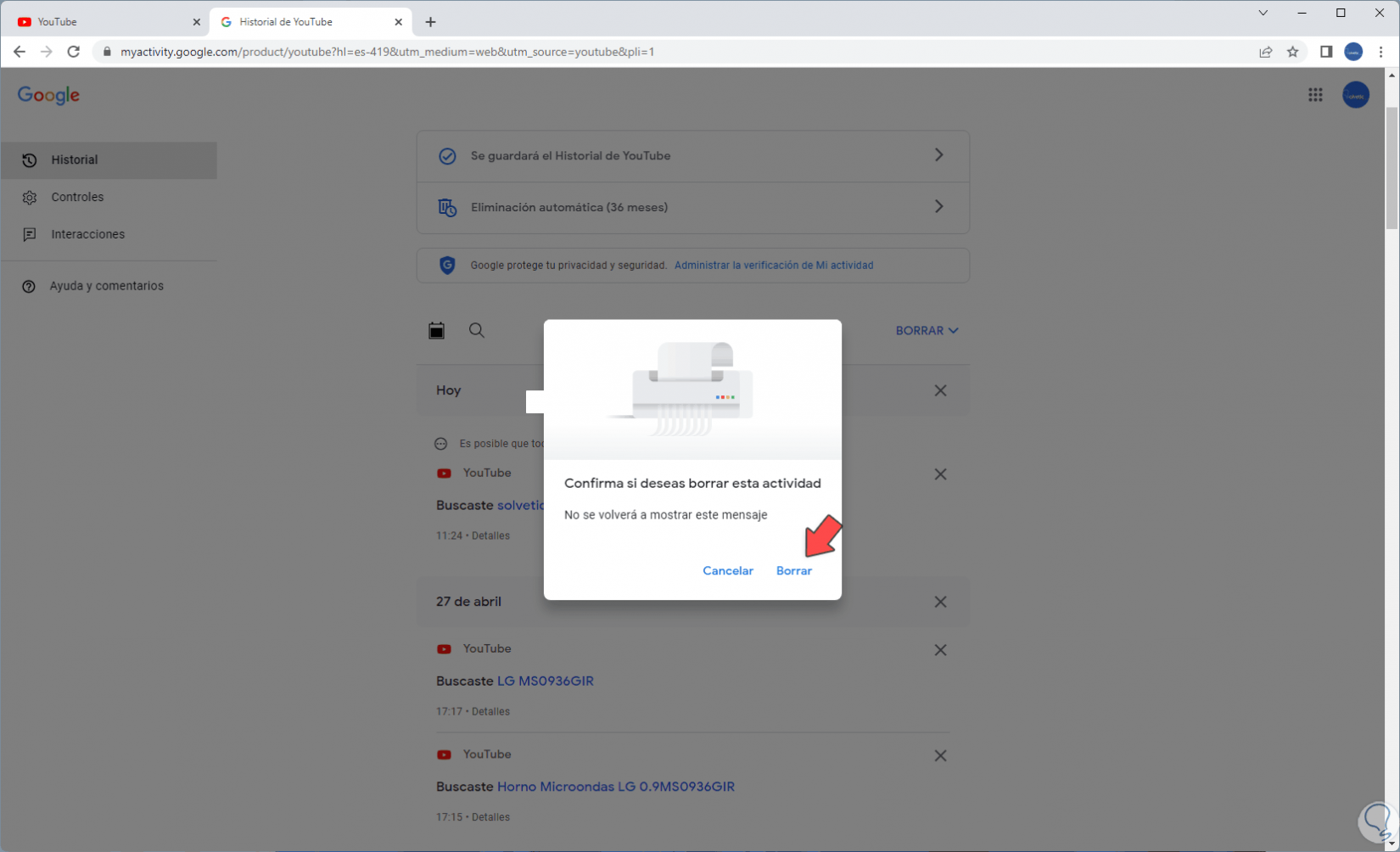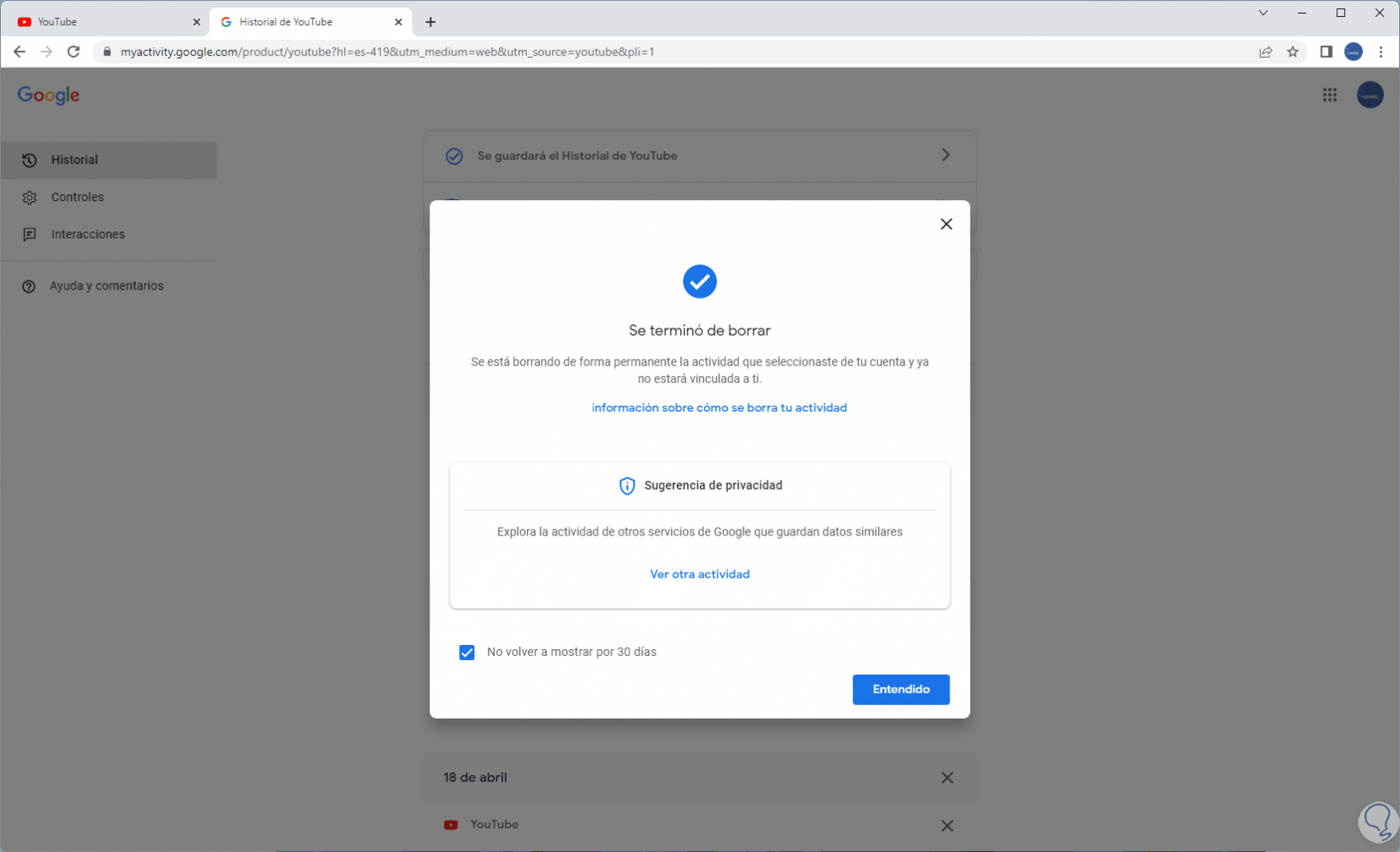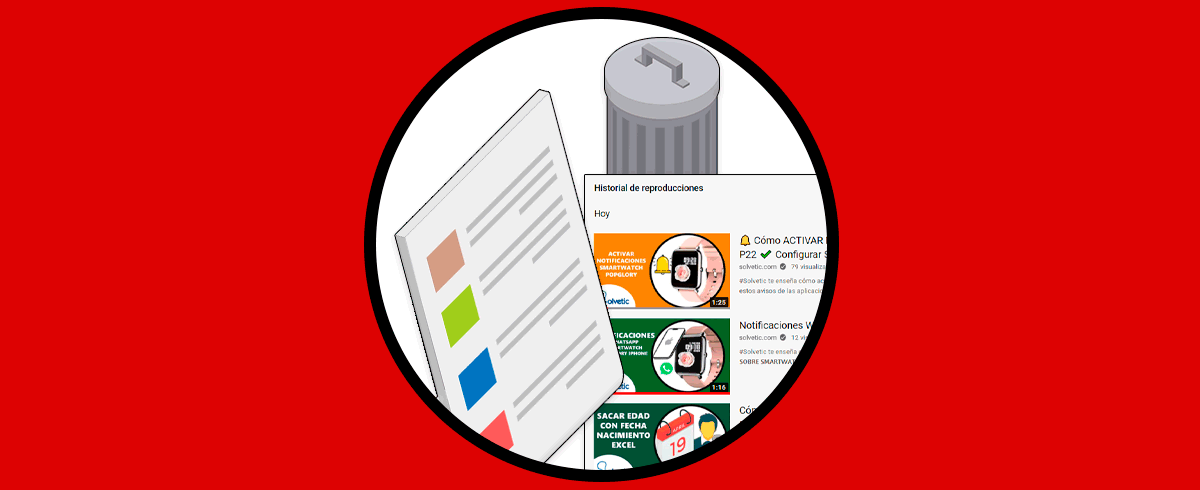YouTube es la plataforma mas usada en la actualidad para todo lo relacionado con videos ya que en ella encontramos millones de temas, videos en vivo, suscripciones y más que permiten tener acceso a un repertorio de temas abundante, por defecto todos los videos que visitamos se alojan en el historial y por razones de privacidad o de orden es posible que deseemos borrar dicho historial.
Siempre que nuestro equipo esté siendo compartido con otros usuarios o simplemente el entorno en el que trabajemos con el PC no cuente con la suficiente privacidad, tendremos que buscar la forma de eliminar todos los datos como Borrar el Historial de Búsqueda de YouTube y que no sepan qué hemos estado mirando. Por eso Solvetic te enseñará como hacerlo de forma correcta.
Cómo borrar historial de búsqueda de YouTube
Para esto vamos a YouTube en el siguiente enlace:
Veremos lo siguiente:
Vamos a "Historial" en el panel lateral izquierdo para ver lo siguiente:
Pasamos el mouse sobre el video y damos clic en el signo X para borrar ese video del historial:
Podemos ver que ese historial especifico se ha borrado:
Para borrar todo el historial damos clic en "BORRAR TODO EL HISTORIAL DE REPRODUCCIONES", se abrirá la siguiente ventana:
Confirmamos el proceso:
Para no almacenar el historial de búsqueda, damos clic en "PAUSAR EL HISTORIAL DE REPRODUCCIONES", se abrirá lo siguiente:
Confirmamos el proceso:
Vemos que el historial ya no será almacenado, para verlo de nuevo damos clic en "ACTIVAR EL HISTORIAL DE REPRODUCCIONES" y debemos confirmar la acción:
Ahora el historial se almacenara:
Damos clic en "Historiales de búsqueda y reproducciones" para ver lo siguiente:
Allí es posible borrar cada historial según sea necesario, damos clic sobre la X del historial y veremos el siguiente mensaje:
Damos clic en “Borrar” para confirmar la acción:
En base al historial borrado es posible ver lo siguiente. Allí cerramos esta ventana.
Con estos pasos es posible borrar el historial de búsqueda de YouTube.