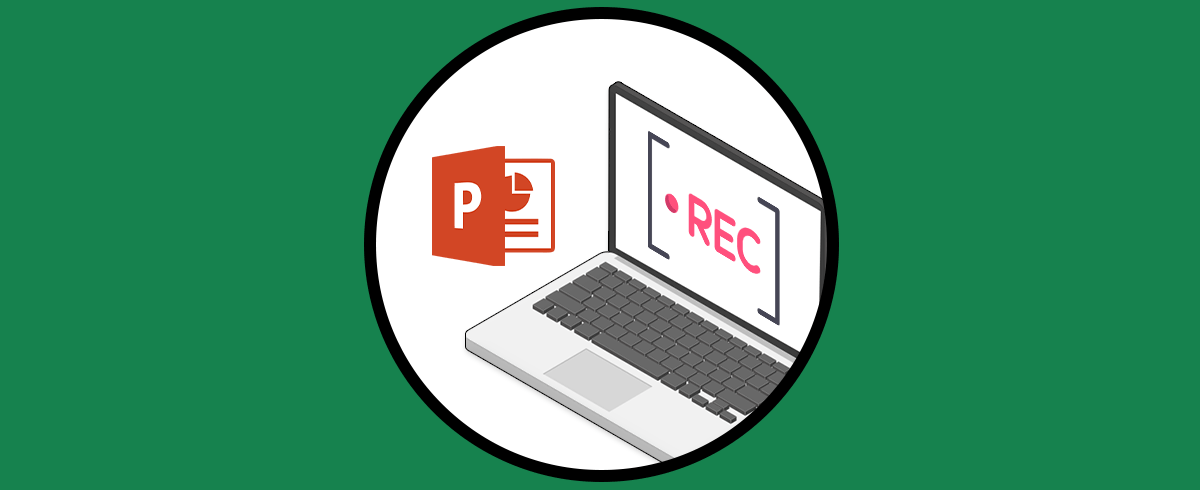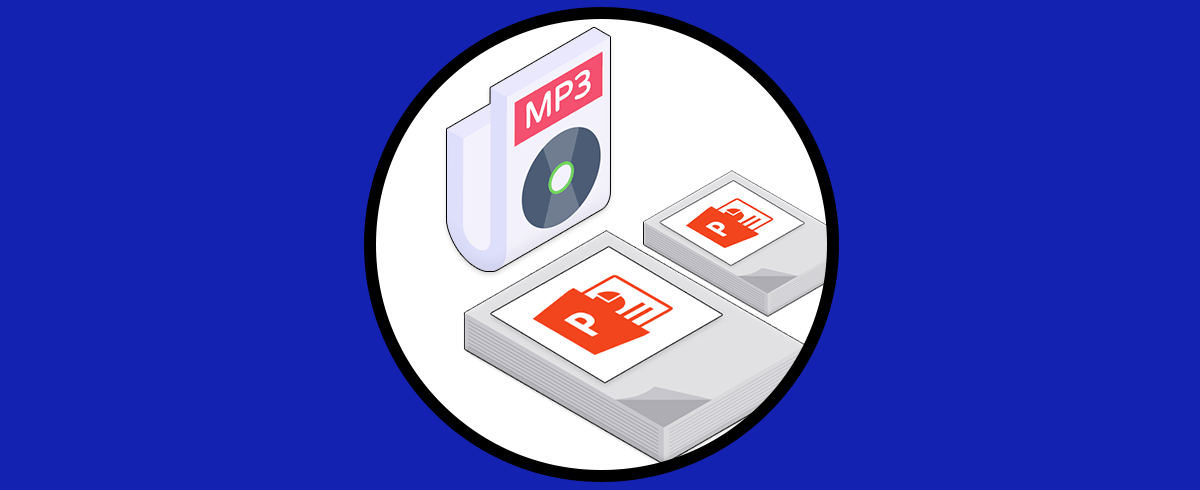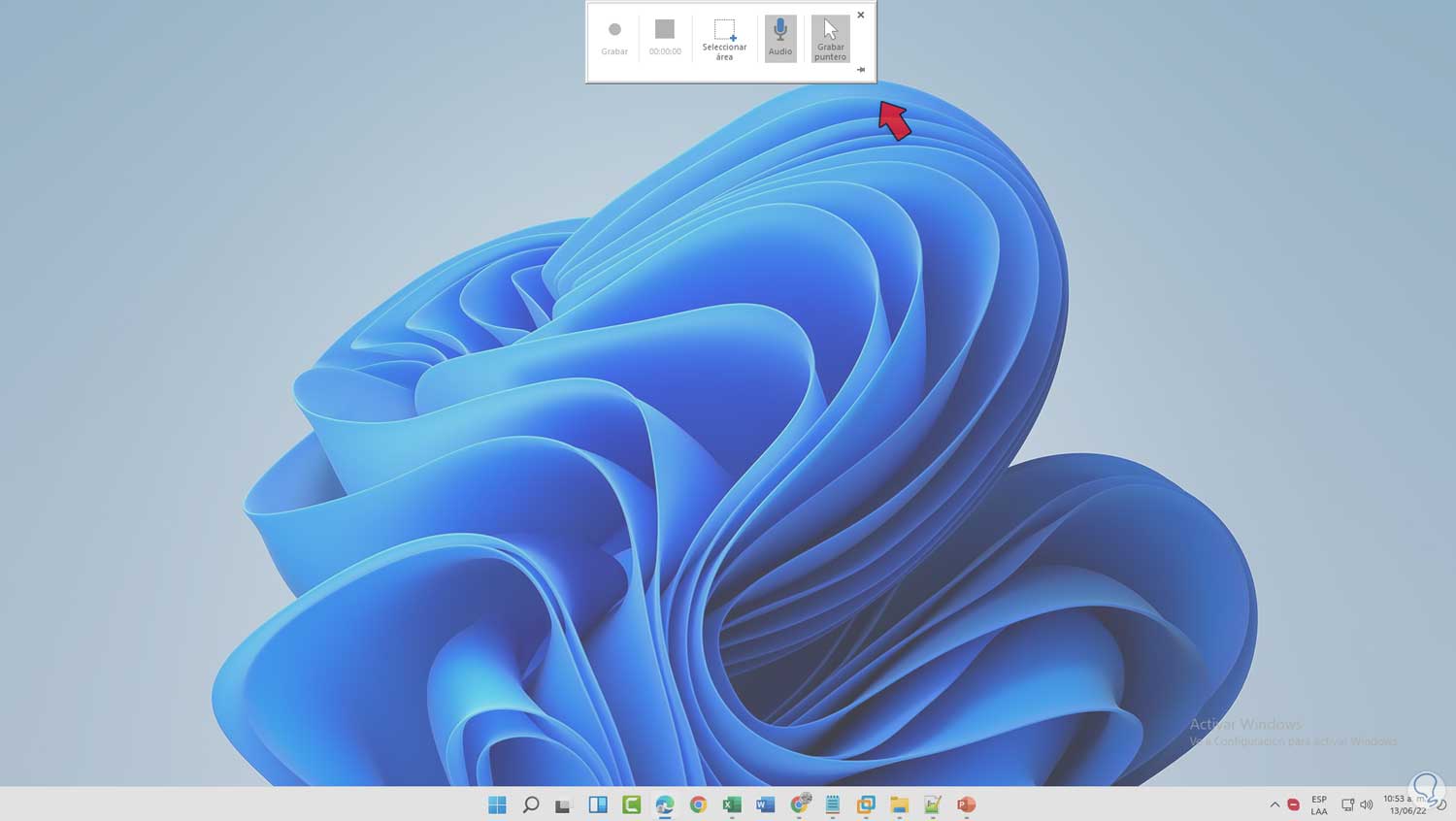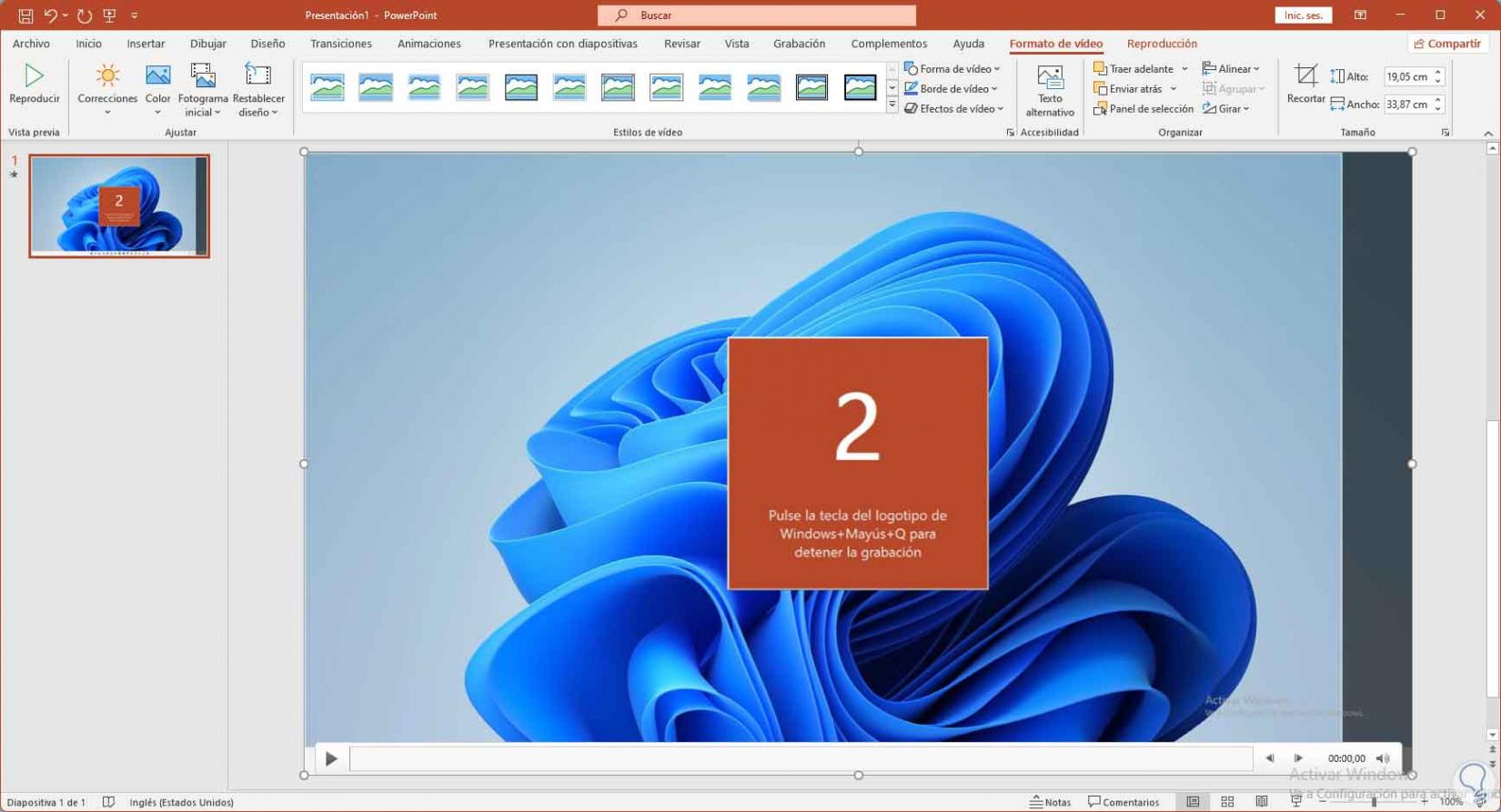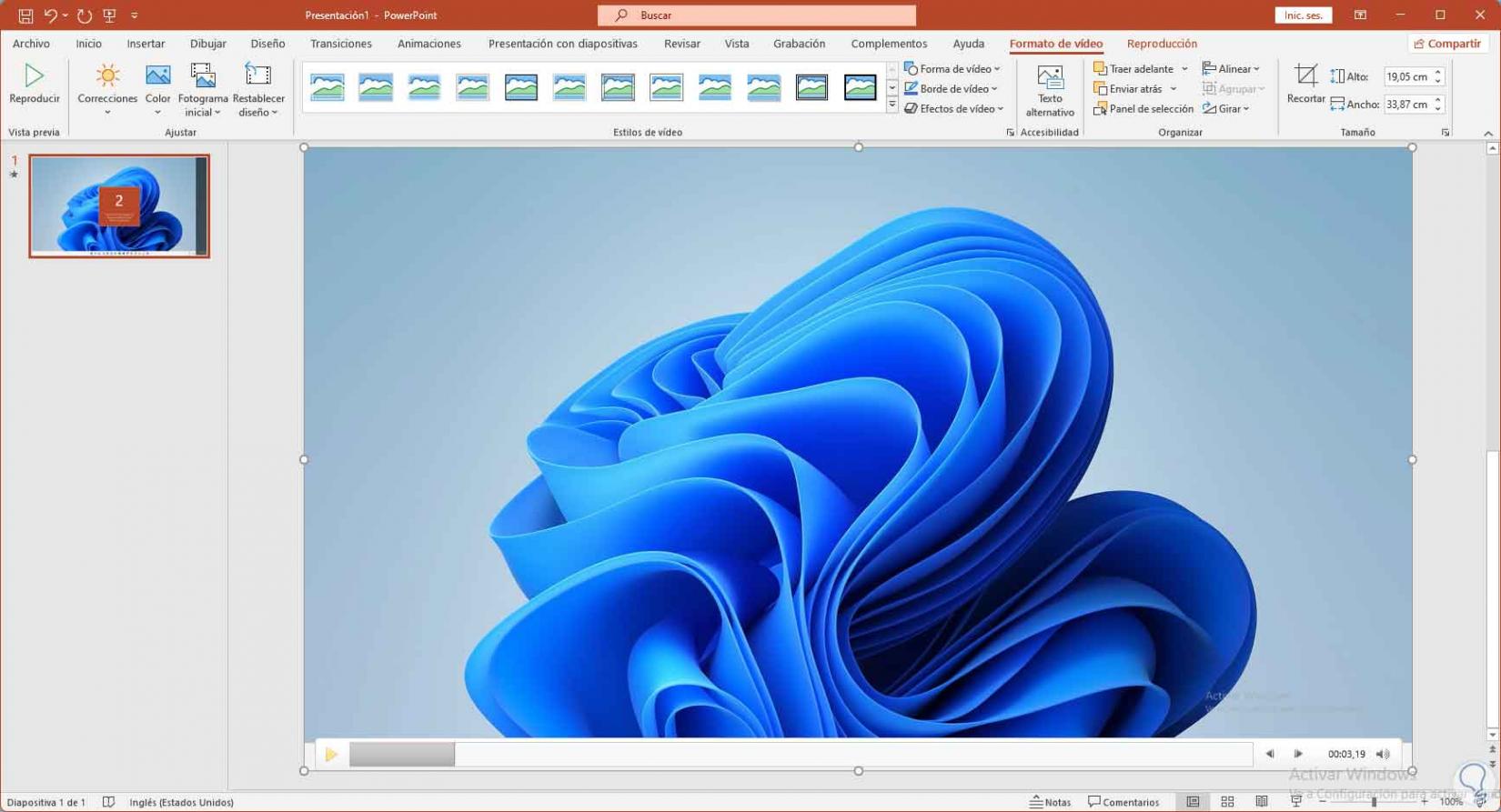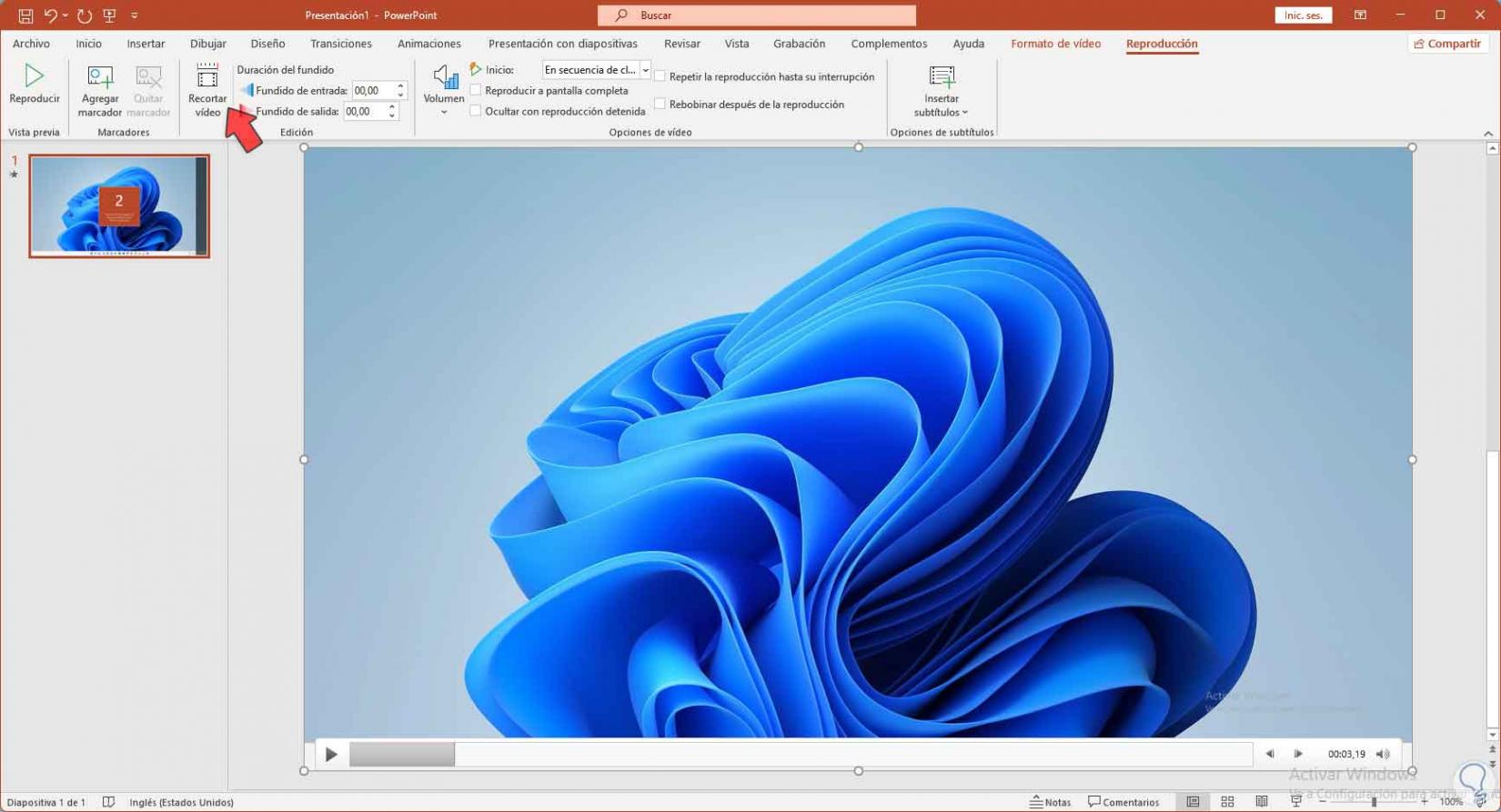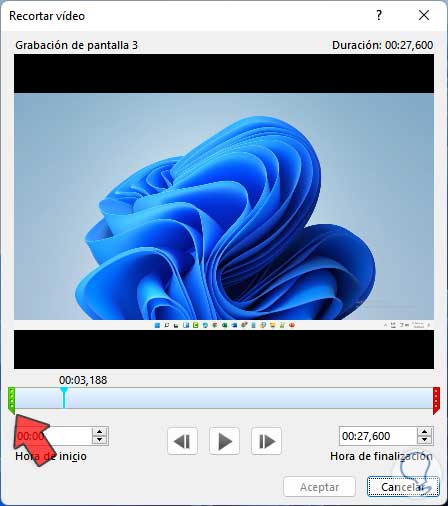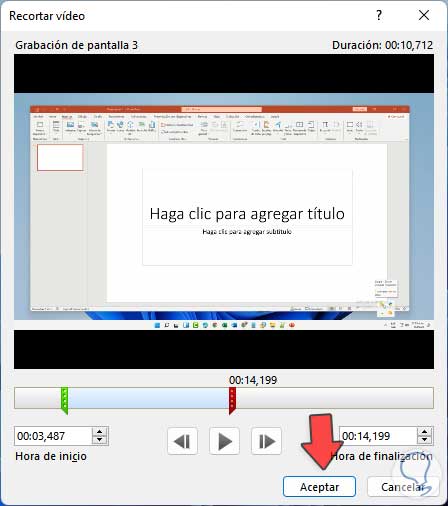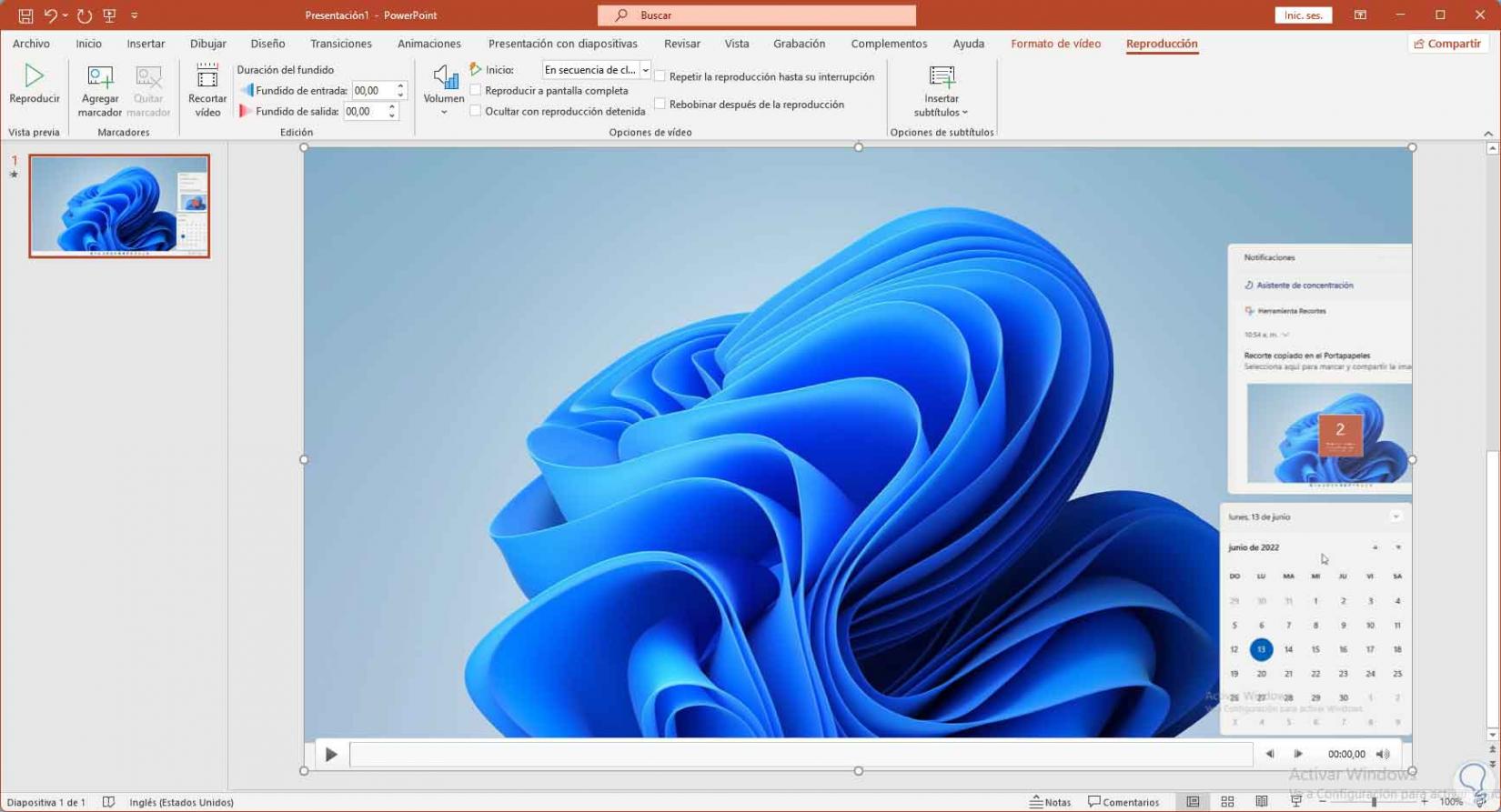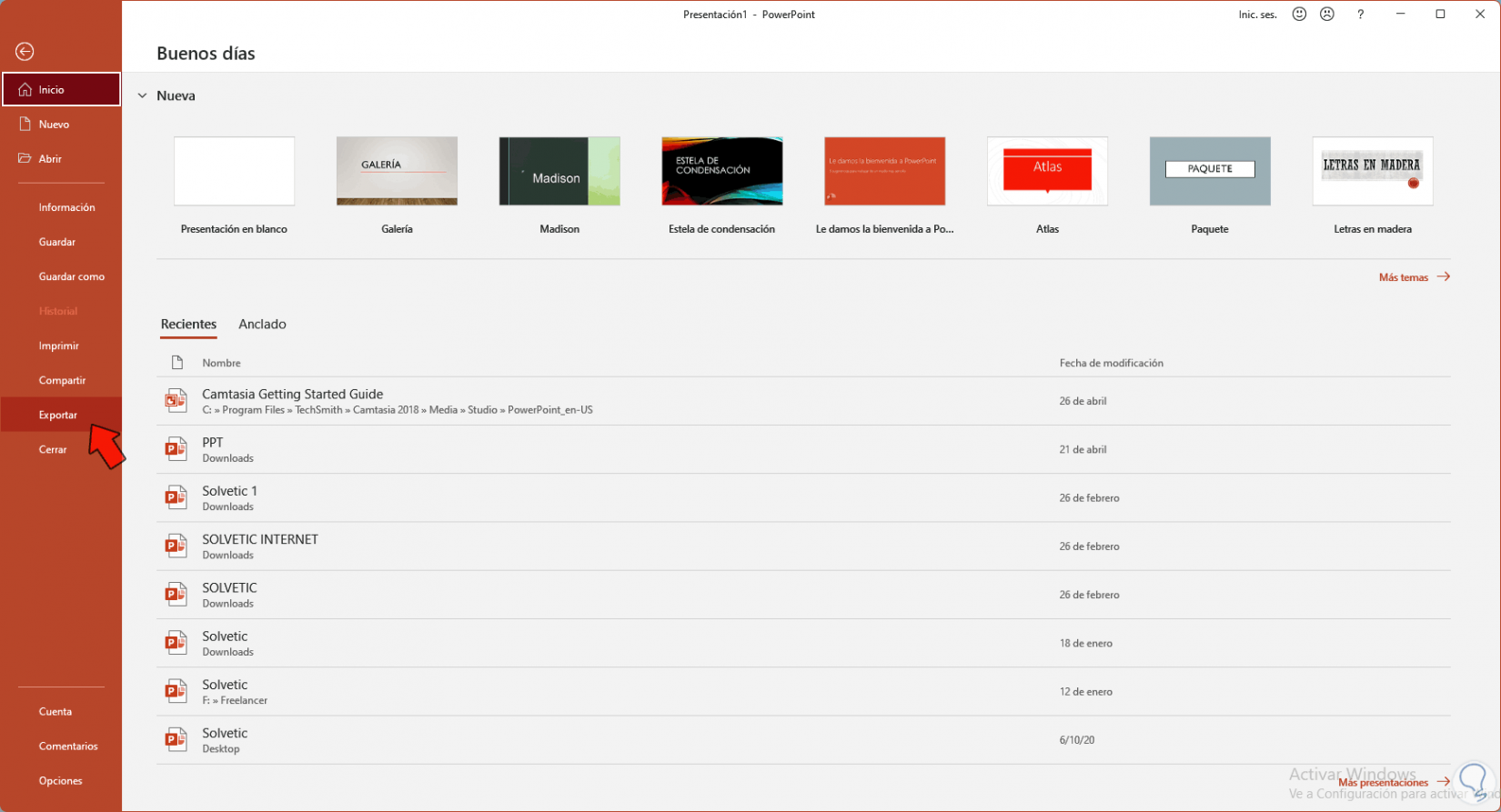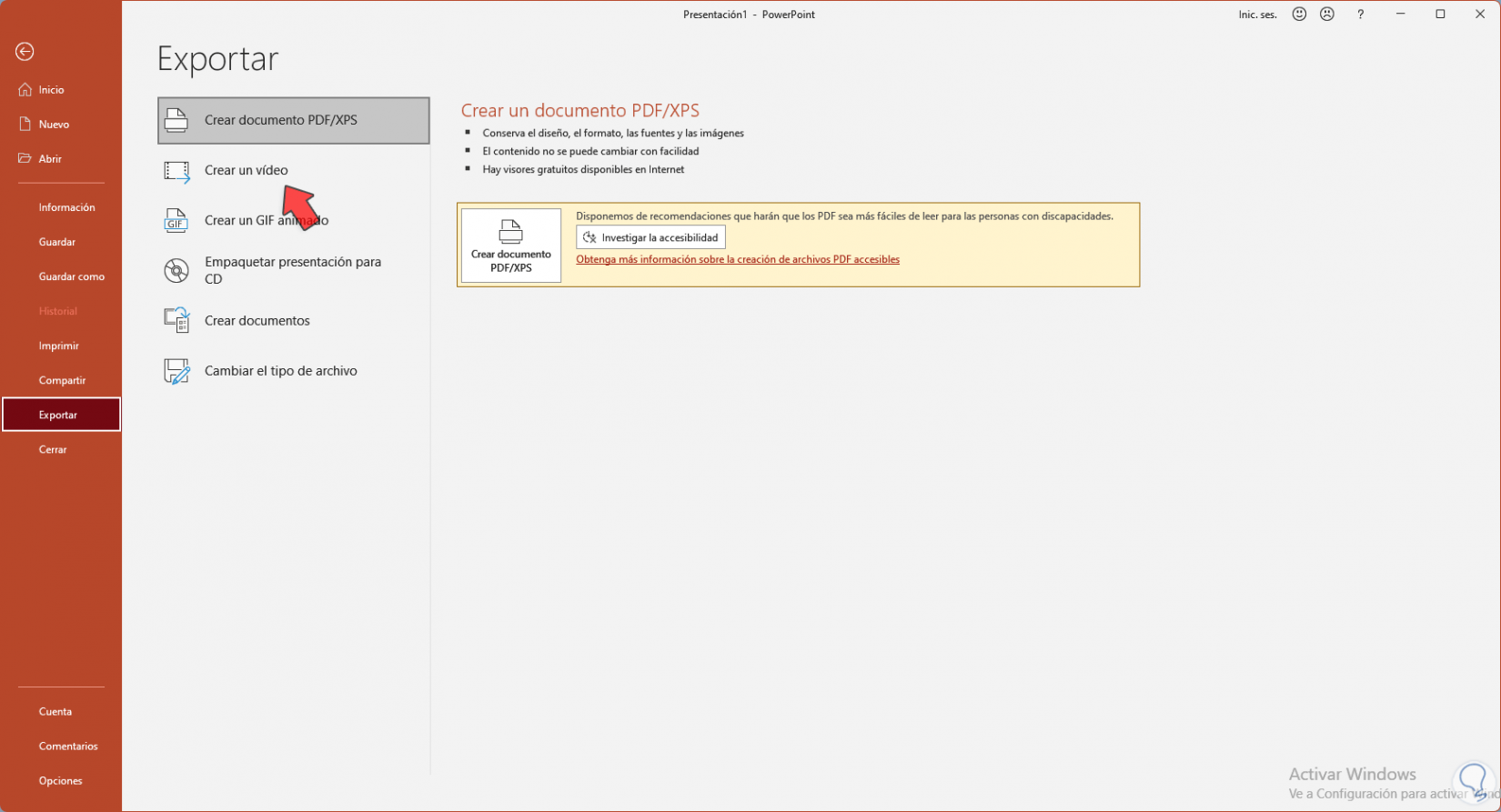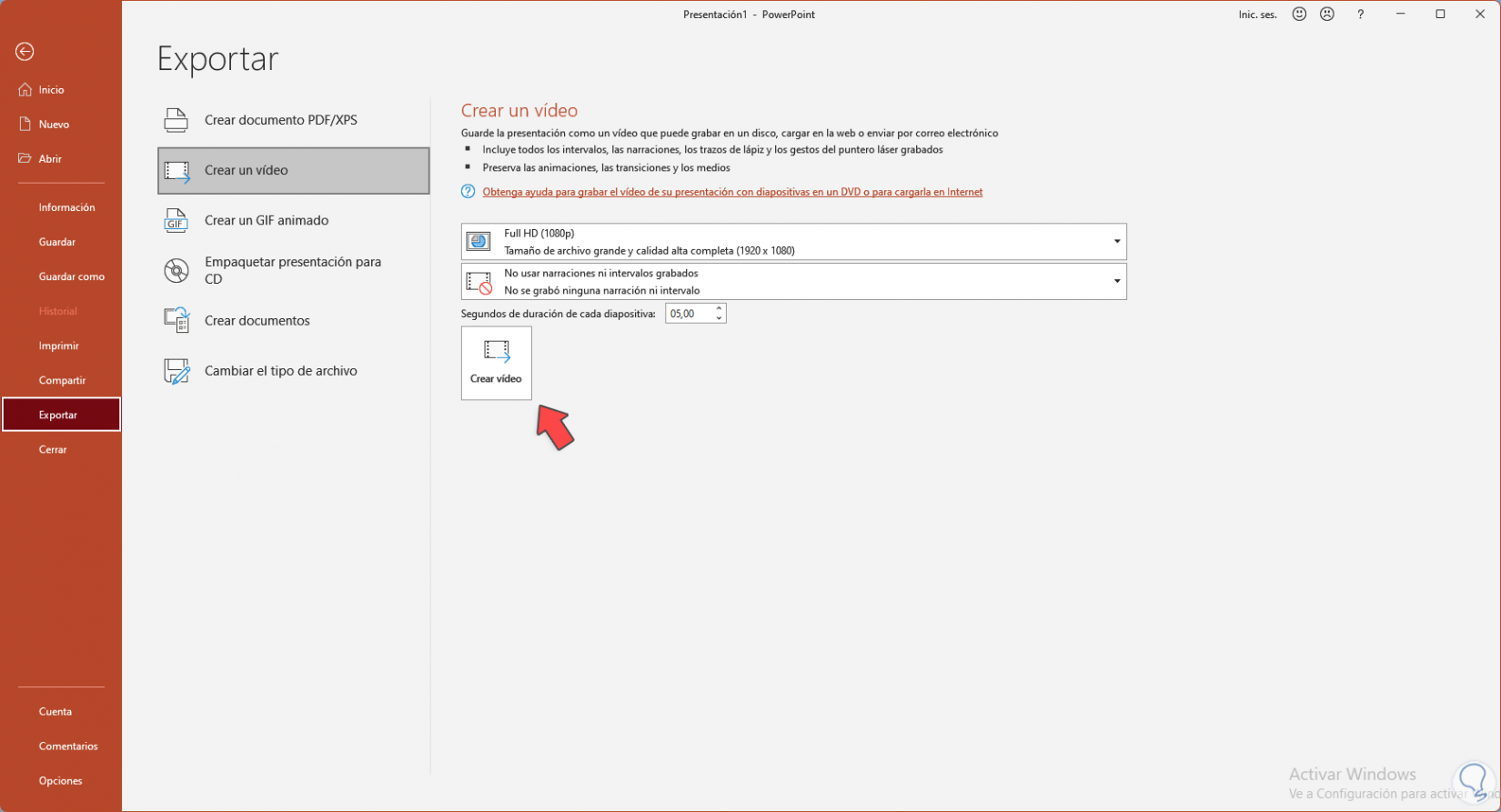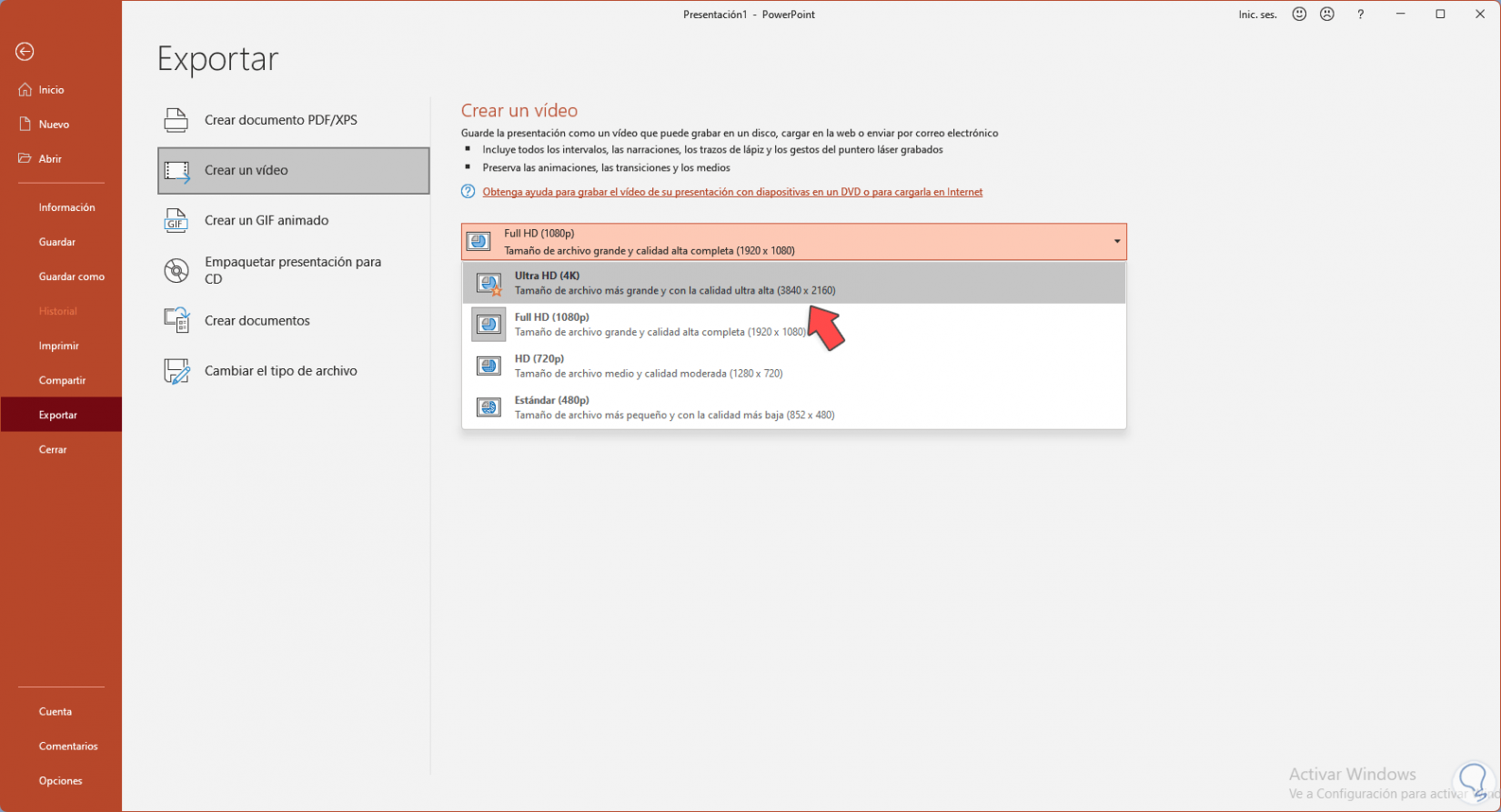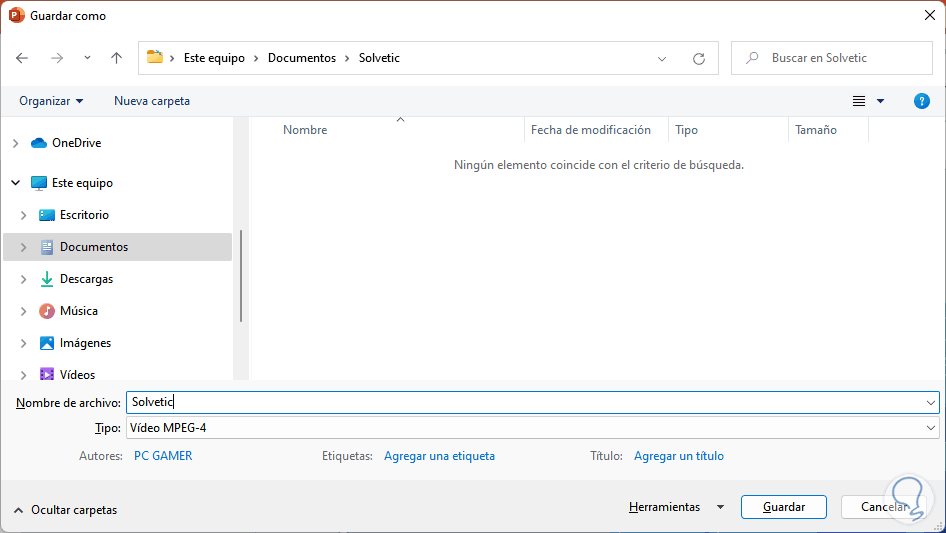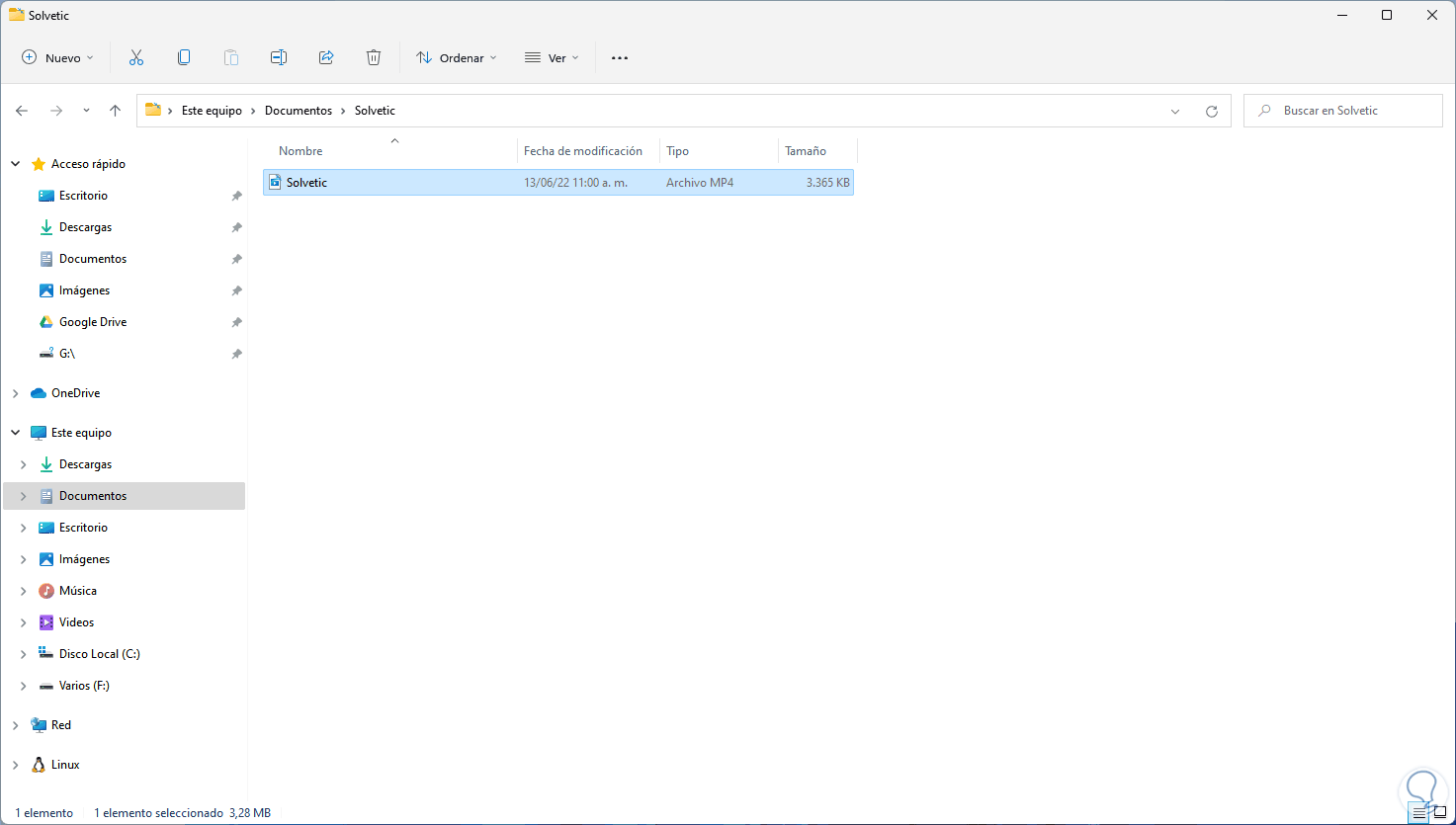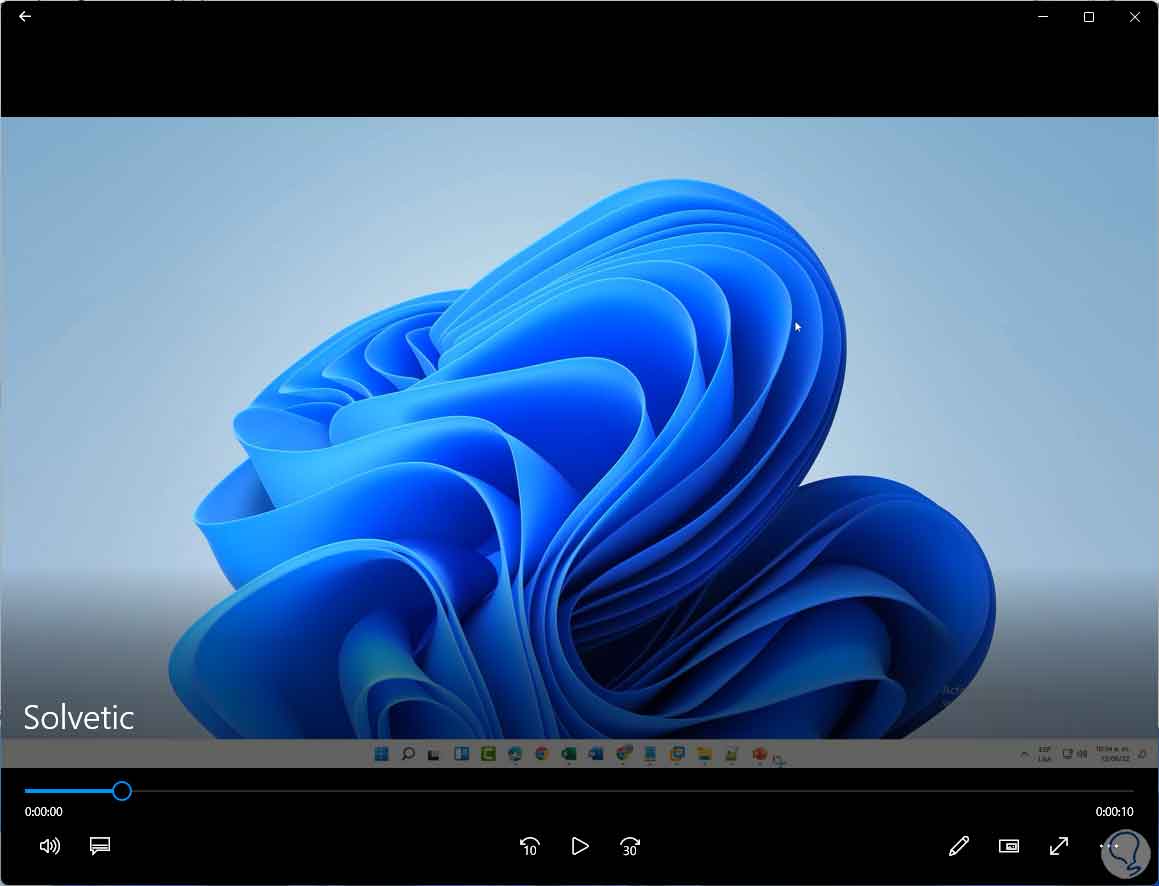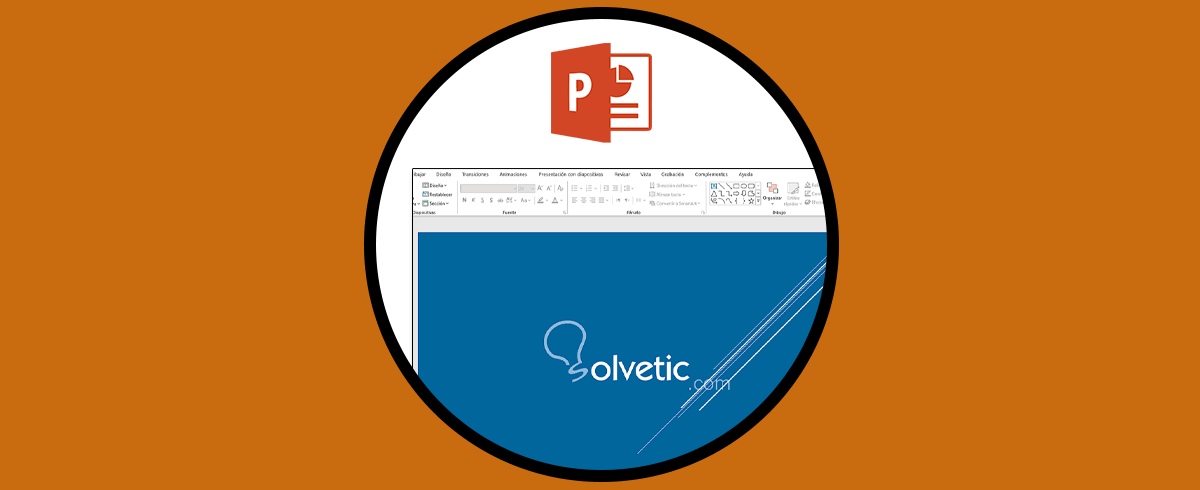En muchas ocasiones es necesario grabar las actividades que estamos llevando a cabo en nuestro equipo por diversas razones y algunas de estas grabaciones deben ser con vídeo y audio para algo mucho mas completo, en Windows 11 es posible realizar este proceso de la mano de PowerPoint y sin tener que recurrir a programas de terceros. Con ello podremos crear presentaciones completas a las cuales poder añadir contenido multimedia.
Una ventaja es que disponemos de las características de PowerPoint para los procesos del vídeo, Solvetic explicará cómo lograr esto en Windows 11 y así disponer de esta opción para los temas de grabación de pantalla y así poder grabar grabar pantalla de PC con audio y vídeo en PowerPoint.
Cómo grabar pantalla de PC con audio y vídeo
Para lograrlo abrimos PowerPoint, vamos al menú "Insertar" y allí damos clic en "Grabación de pantalla":
Se abrirá lo siguiente:
Damos clic en "Audio" para activar el audio y es posible grabar el puntero si se necesita:
Luego damos clic en "Seleccionar área" para definir qué área se ha de grabar de la pantalla, damos clic en "Grabar" para iniciar la grabación con audio y vídeo, veremos un contador para iniciar el proceso:
Para detener la grabación pasamos el mouse sobre la parte superior del escritorio, damos clic en el botón de detener y automáticamente el vídeo se abrirá en PowerPoint:
Allí podemos reproducirlo para ver su contenido:
En el menú "Reproducción" damos clic en "Recortar vídeo":
Se abrirá la siguiente ventana:
Establecemos el punto inicial y final del vídeo:
Aplica los cambios:
Vamos al menú "Archivo - Exportar":
Veremos lo siguiente:
Damos clic en "Crear vídeo" para acceder a estas opciones:
Definimos el formato del vídeo entre las opciones disponibles las cuales incluyen 4K:
Damos clic en "Crear vídeo" y seleccionamos la ubicación donde se guardara:
Una vez guardemos el vídeo, abrimos la ubicación donde se guardó:
Damos doble clic sobre el para su reproducción con audio y vídeo:
Este es el método que integra PowerPoint para grabar la pantalla con audio y vídeo de forma sencilla y con herramientas de edición útiles.