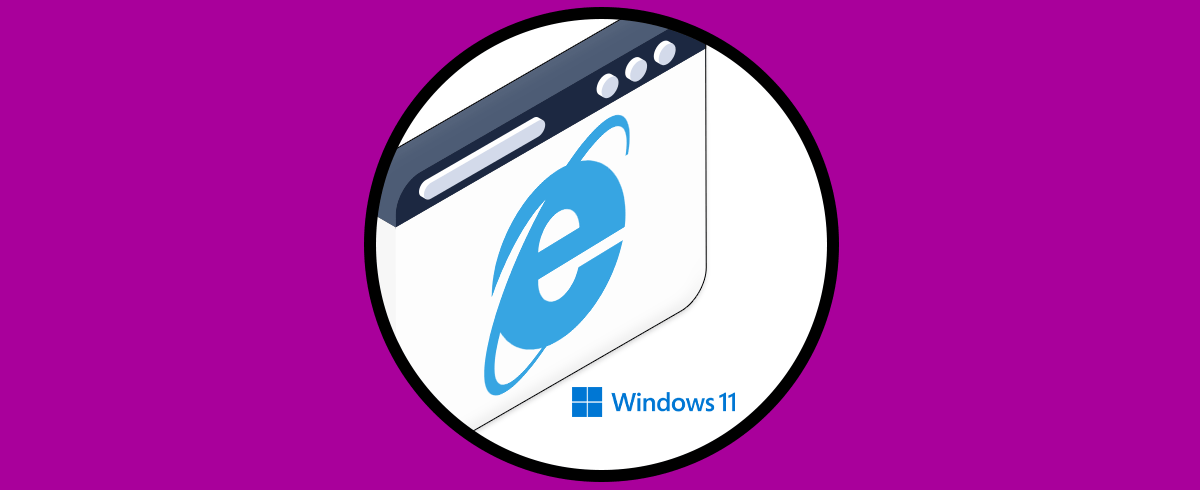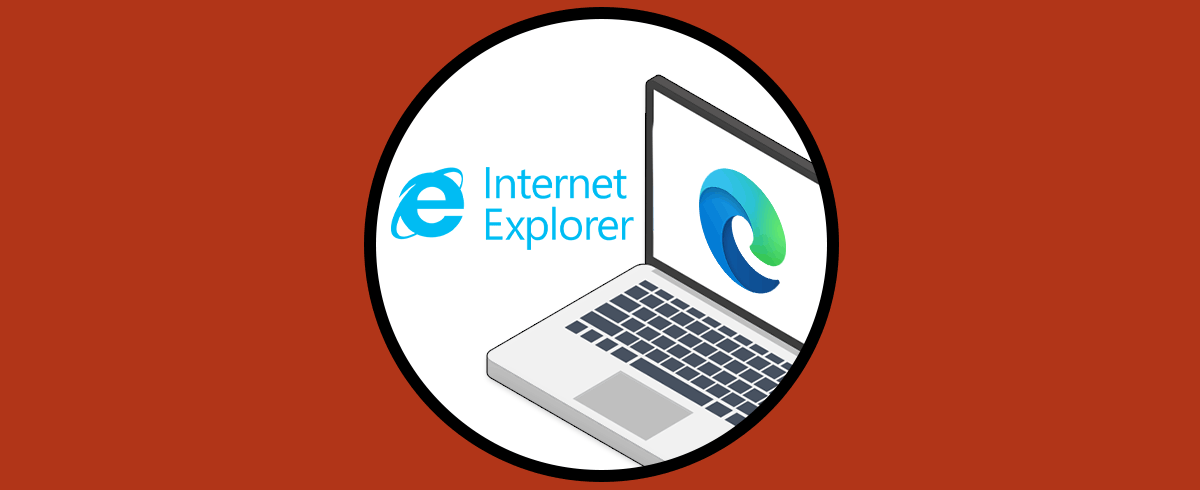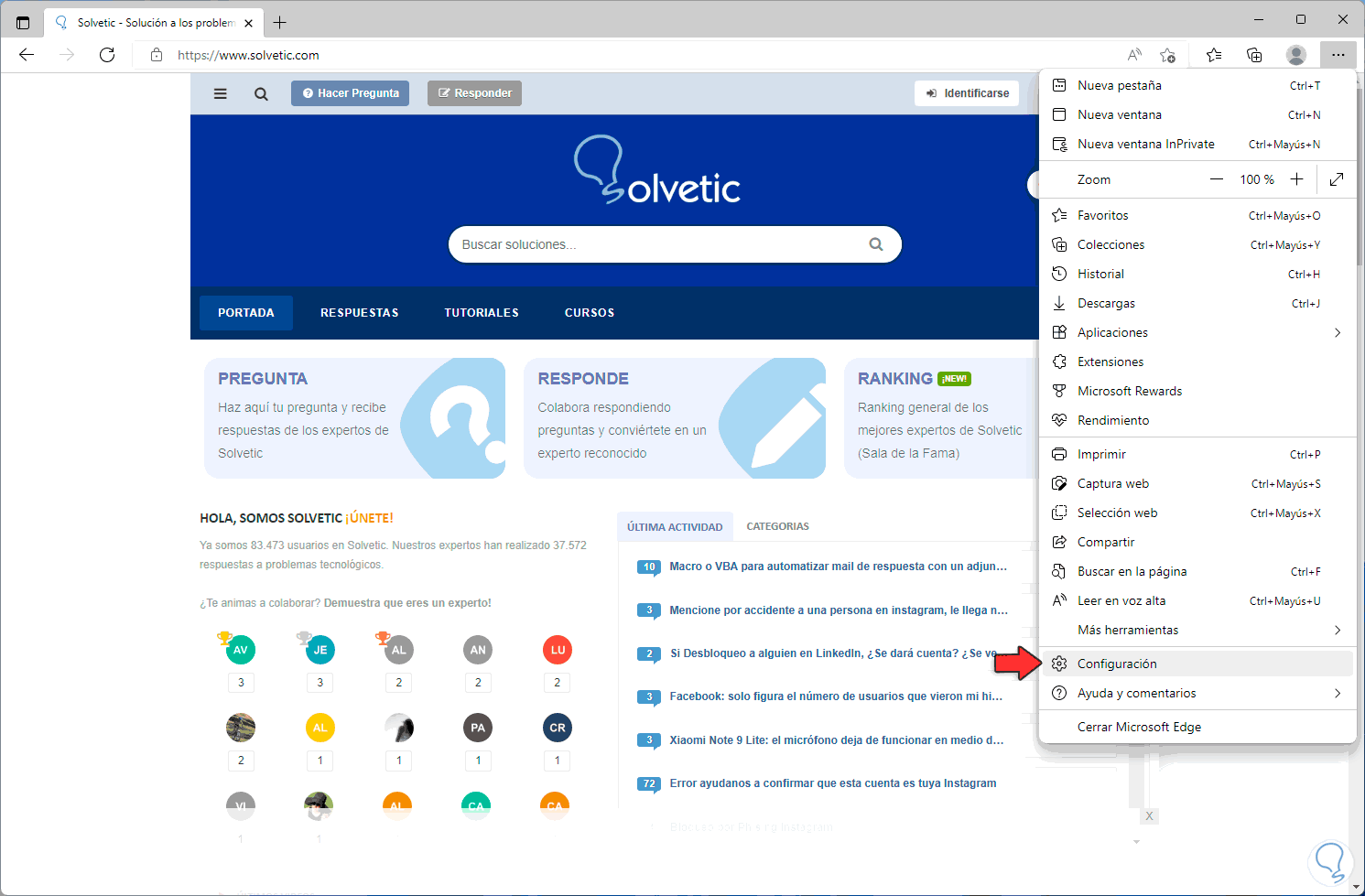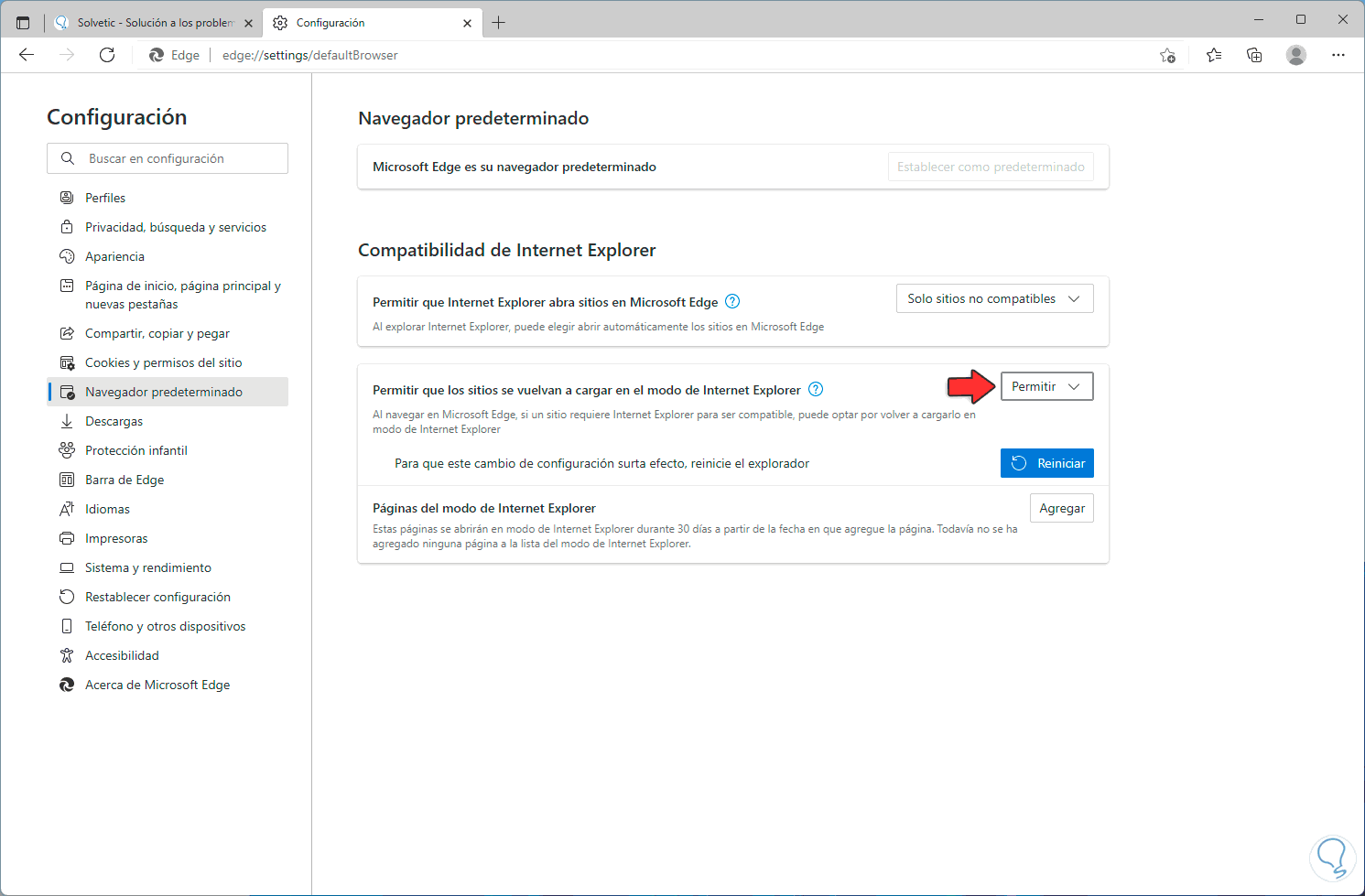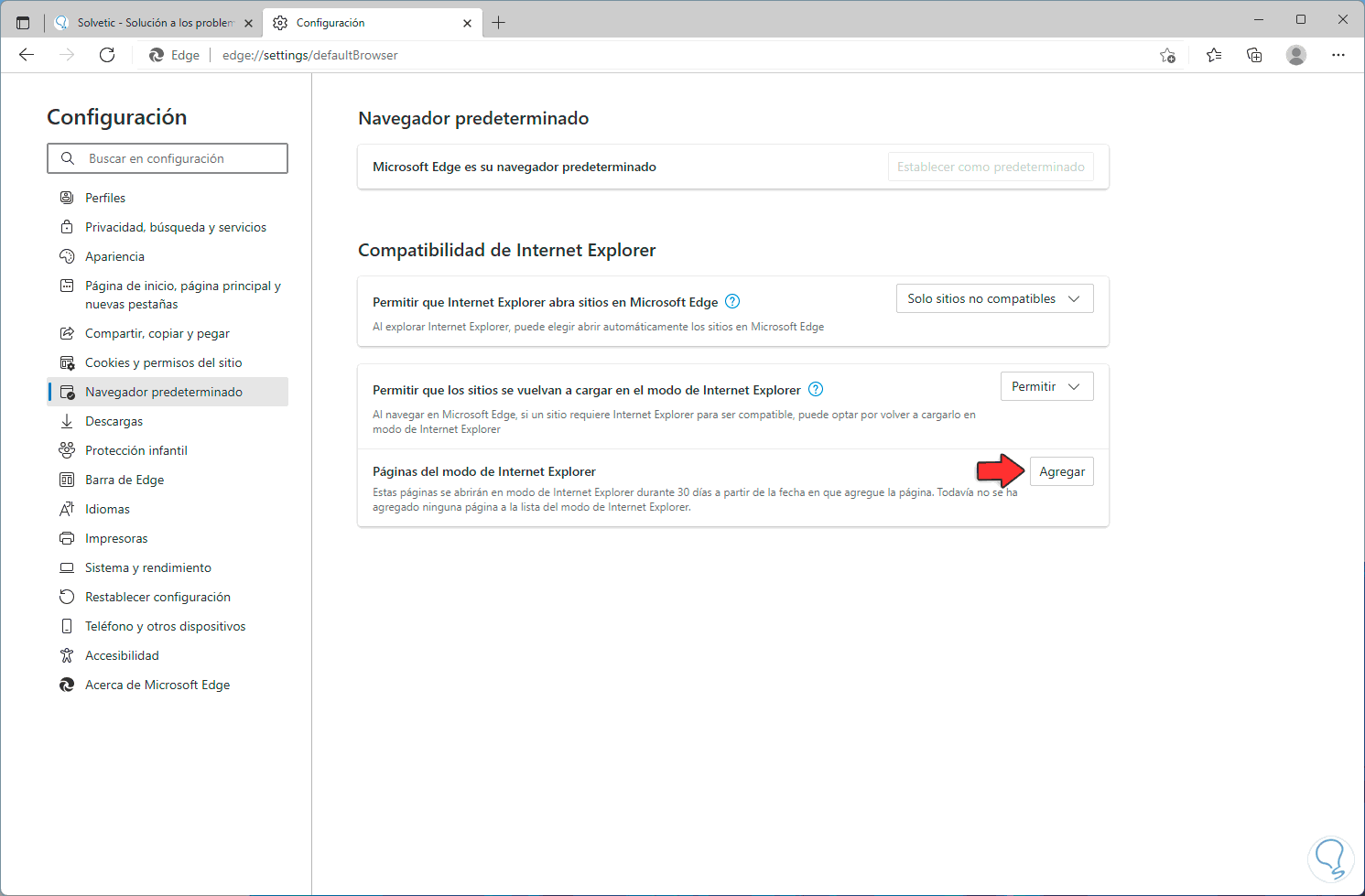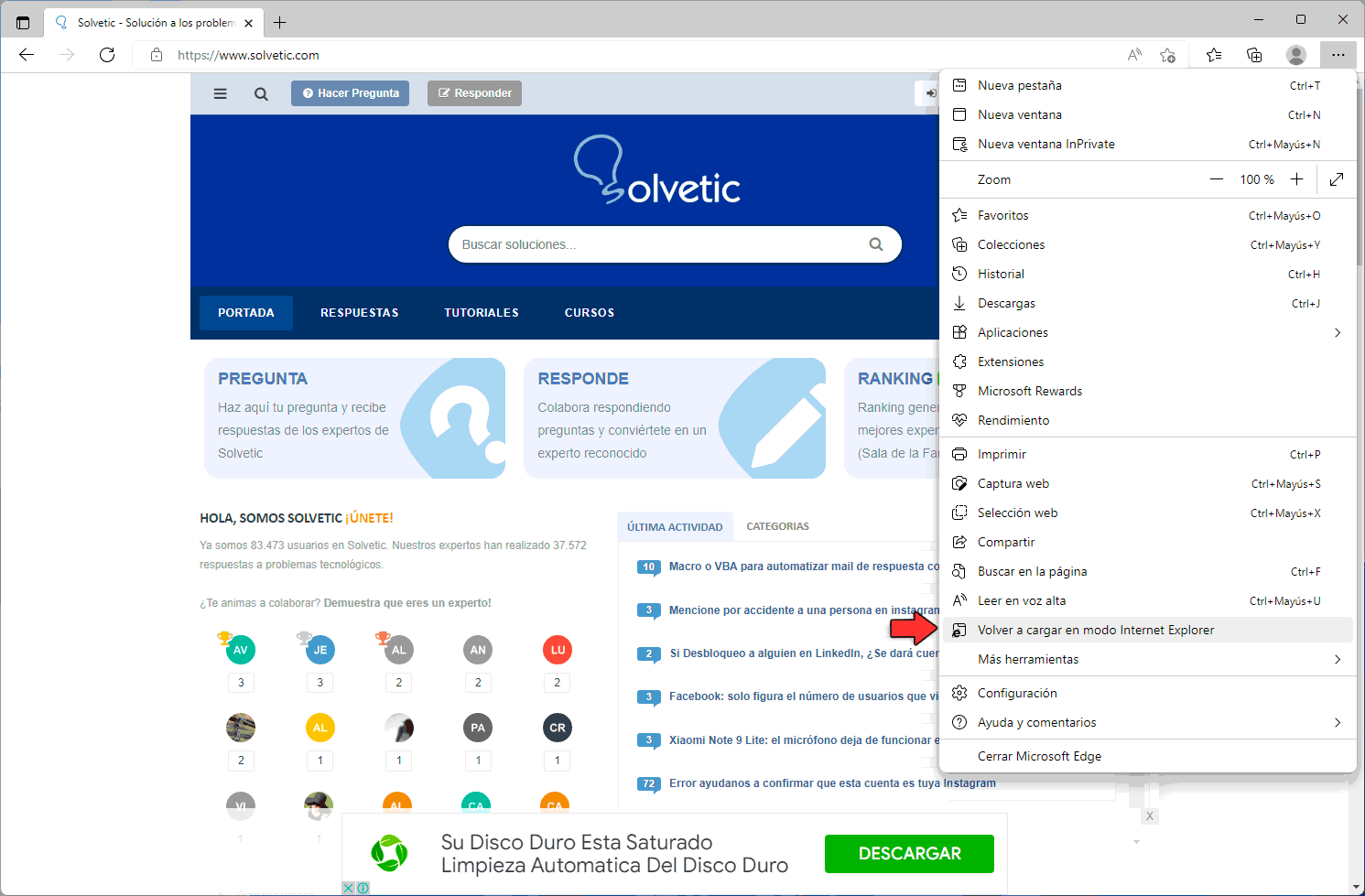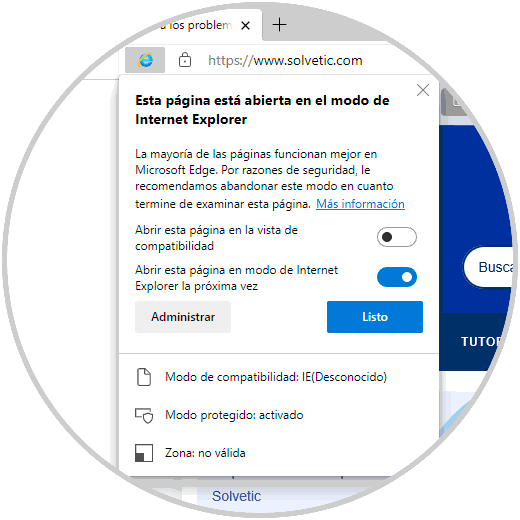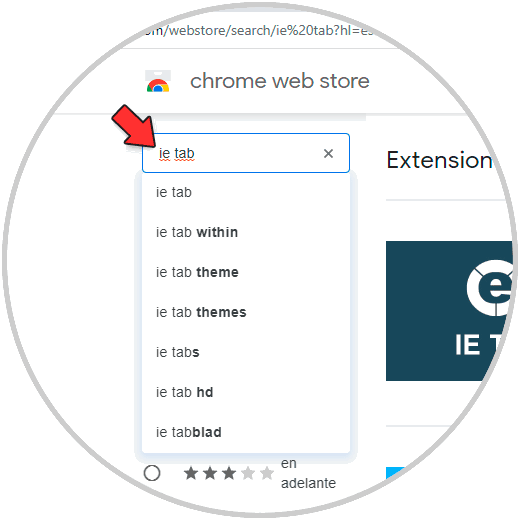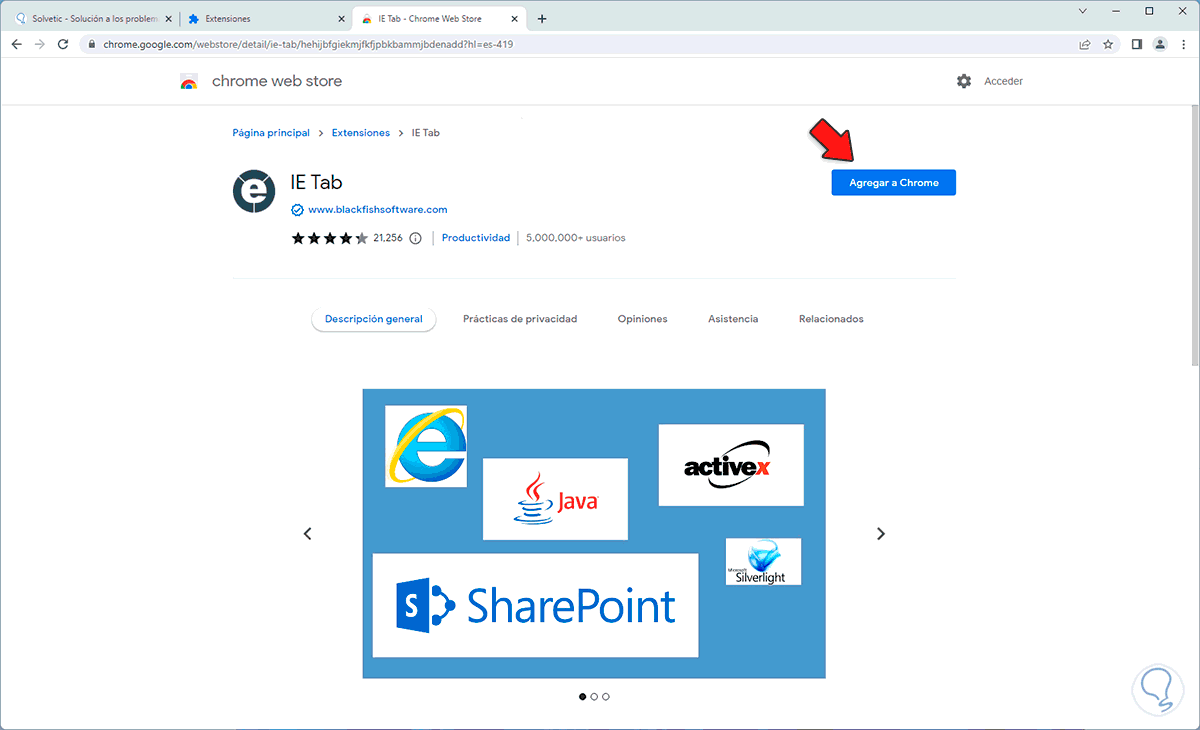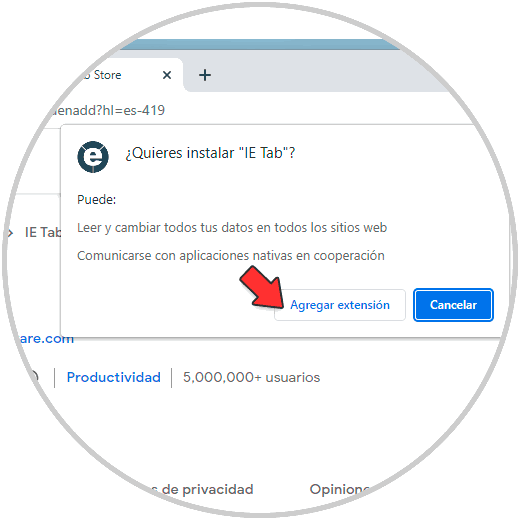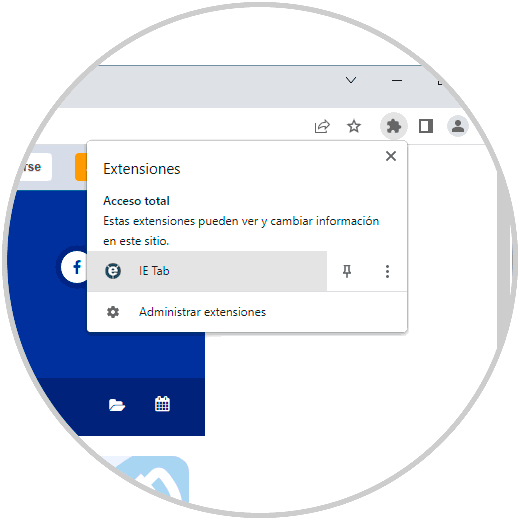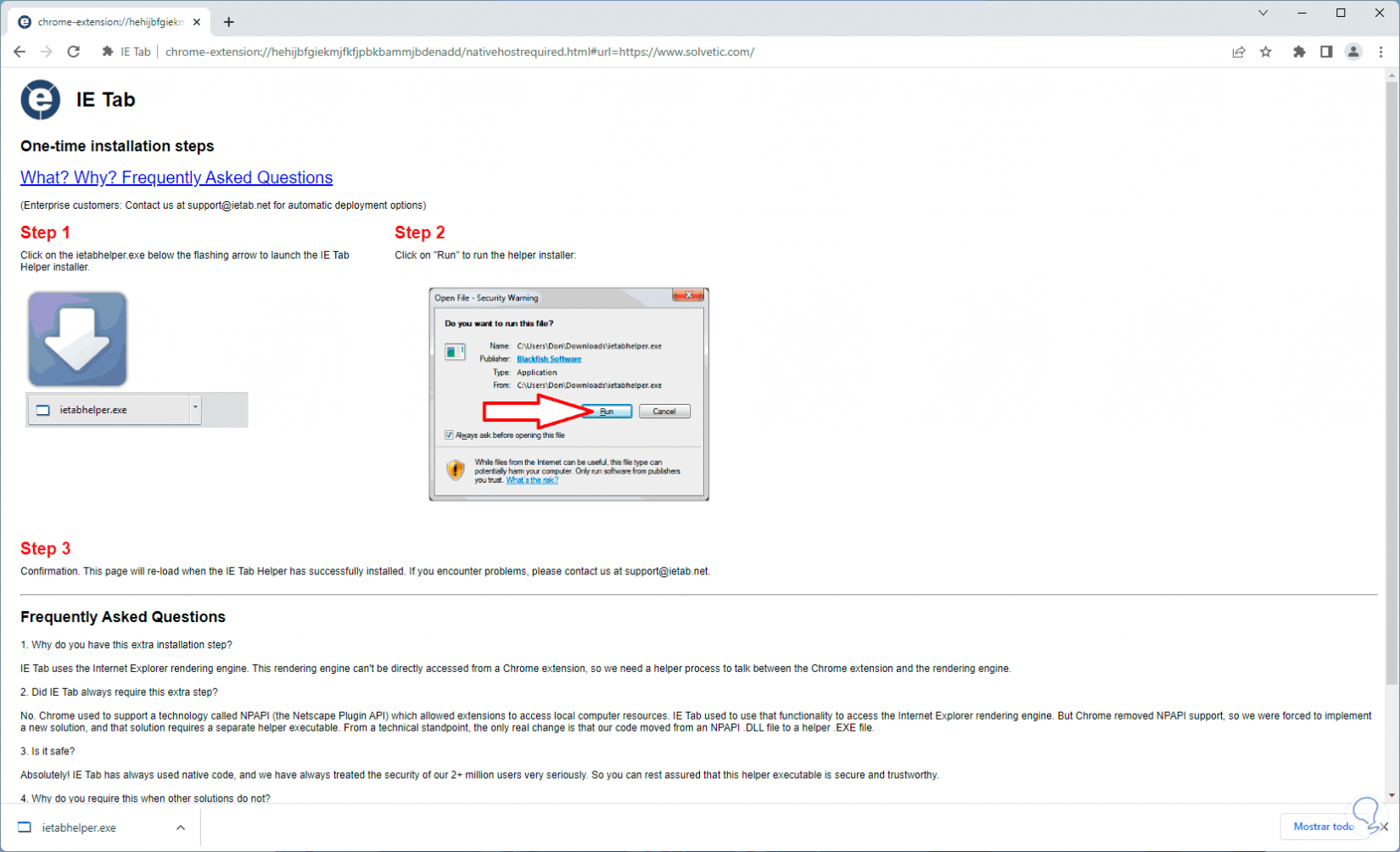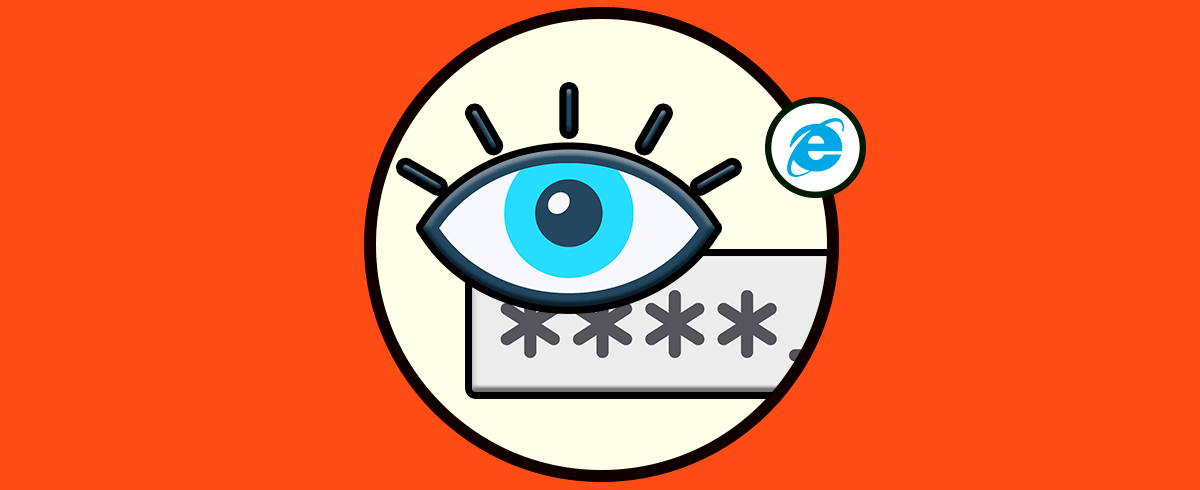Tener un buen navegador instalado en nuestro ordenador es imprescindible, ya que será el principal elemento que utilizaremos a la hora de de realizar búsquedas en la web
Internet Explorer ha sido el navegador por años en sistemas operativos Windows ofreciendo modos de compatibilidad, recursos, funciones y complementos para que el trabajo en los sitios web sea lo mas completo posible, pero desde la entrada en acción de Windows 11 Internet Explorer perdió fuerza y poco a poco se ha ido relegando a tal punto que ya no esta disponible como un navegador independiente.
Lo malo de todo esto es que algunos sitios y aplicaciones pueden requerir el uso de Internet Explorer y es por esta razón que en Solvetic te enseñaremos cómo activar Internet Explorer desde dos de los navegadores modernos más usados como lo son Microsoft Edge y Google Chrome.
1. Cómo Abrir Internet Explorer en Windows 11 en Microsoft Edge
Para realizar este proceso en Edge, abrimos Edge y vamos a "Configuración y más - Configuración":
Vamos a la sección "Navegador predeterminado":
En "Permitir que los sitios se vuelvan a cargar en el modo de Internet Explorer" establecemos la opción "Permitir":
Damos clic en "Reiniciar" para aplicar los cambios:
Podemos ver que esta aplicado el cambio, ahora damos clic en "Agregar" y añadimos la URL a usar en el modo de Internet Explorer:
Al añadirla se asignara una fecha de expiración:
En el sitio web damos clic en "Configuración y más - Volver a cargar en modo Internet Explorer":
El sitio se cargará en este modo de Internet Explorer:
Esta es la manera para abrir Internet Explorer en Edge.
2. Cómo Abrir Internet Explorer en Windows 11 en Google Chrome
Para el caso de Google Chrome, vamos a "Personaliza y controla Google Chrome - Más herramientas - Extensiones":
Pulsamos en el menú superior y damos clic en "Abrir Chrome Web Store":
En la siguiente ventana buscamos la extensión "ie tab":
La seccionamos:
Instalamos ese complemento en Google Chrome:
Una vez instalada, abrimos el sitio web y damos clic en el icono de extensiones y allí damos clic en "IE Tab":
En el primer uso se requiere instalar un complemento extra:
Una vez instalado el sitio web abrirá en modo Internet Explorer:
Con esos simples pasos es posible usar Internet Explorer en estos dos navegadores actuales y así realizar las operaciones que sean necesarias.