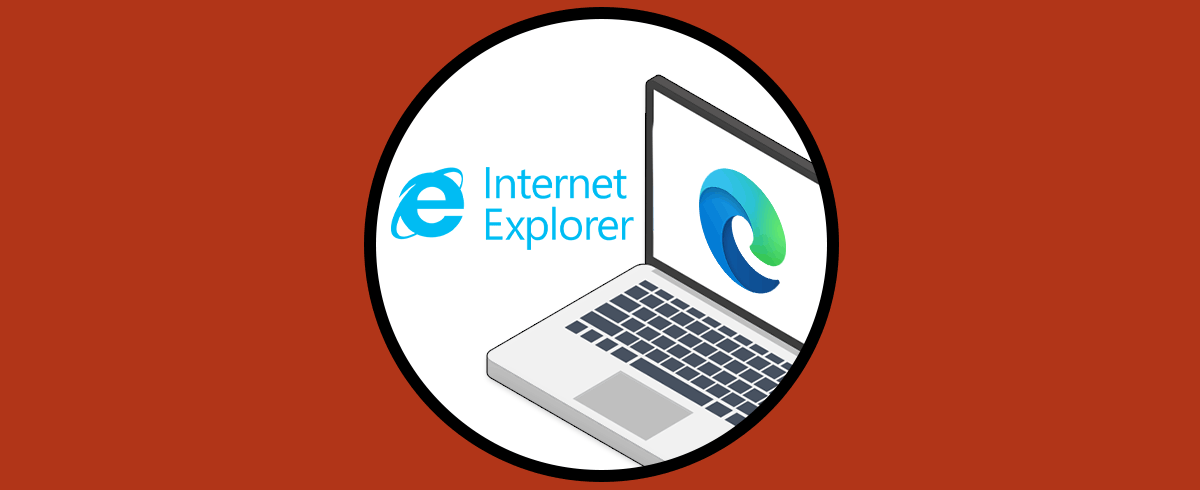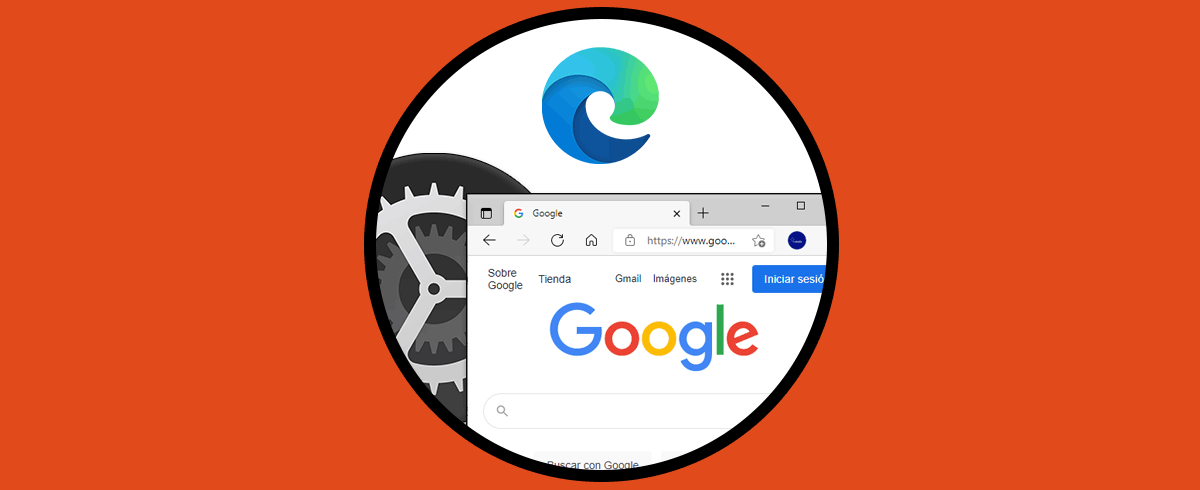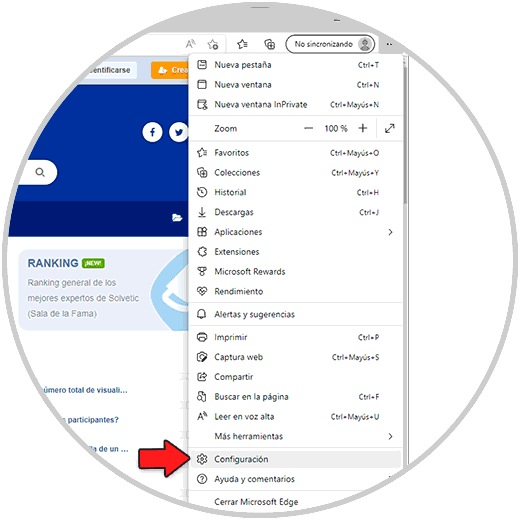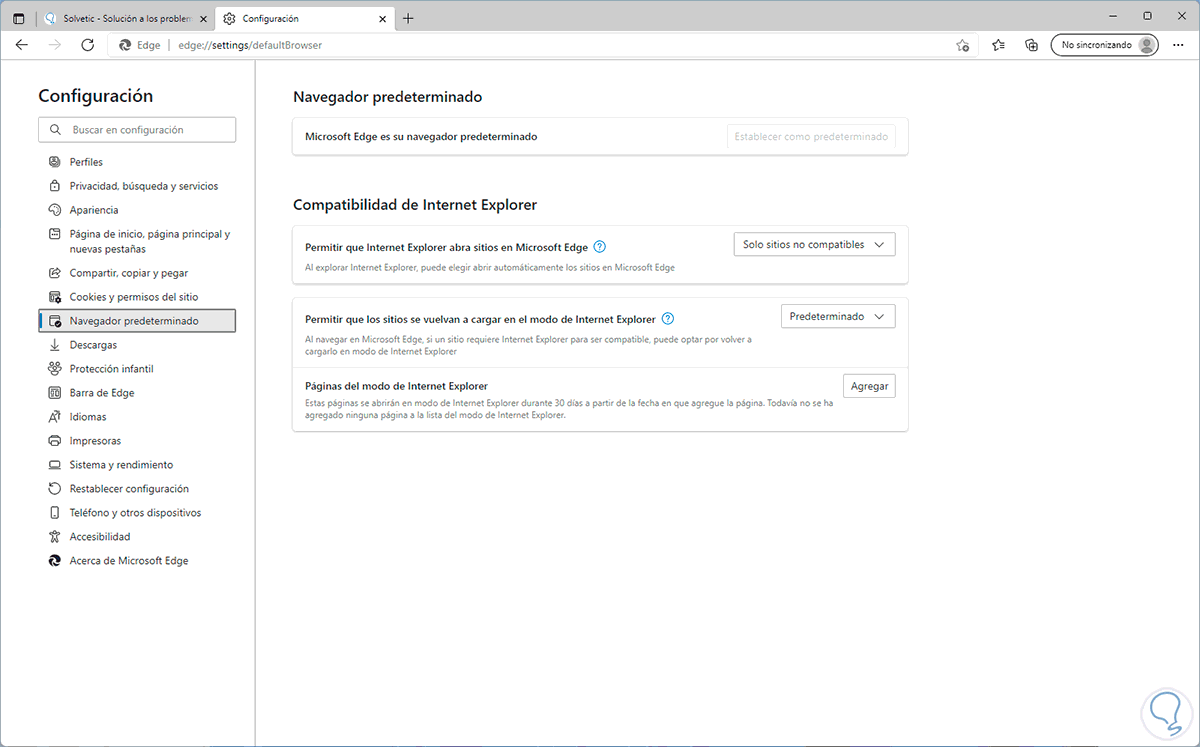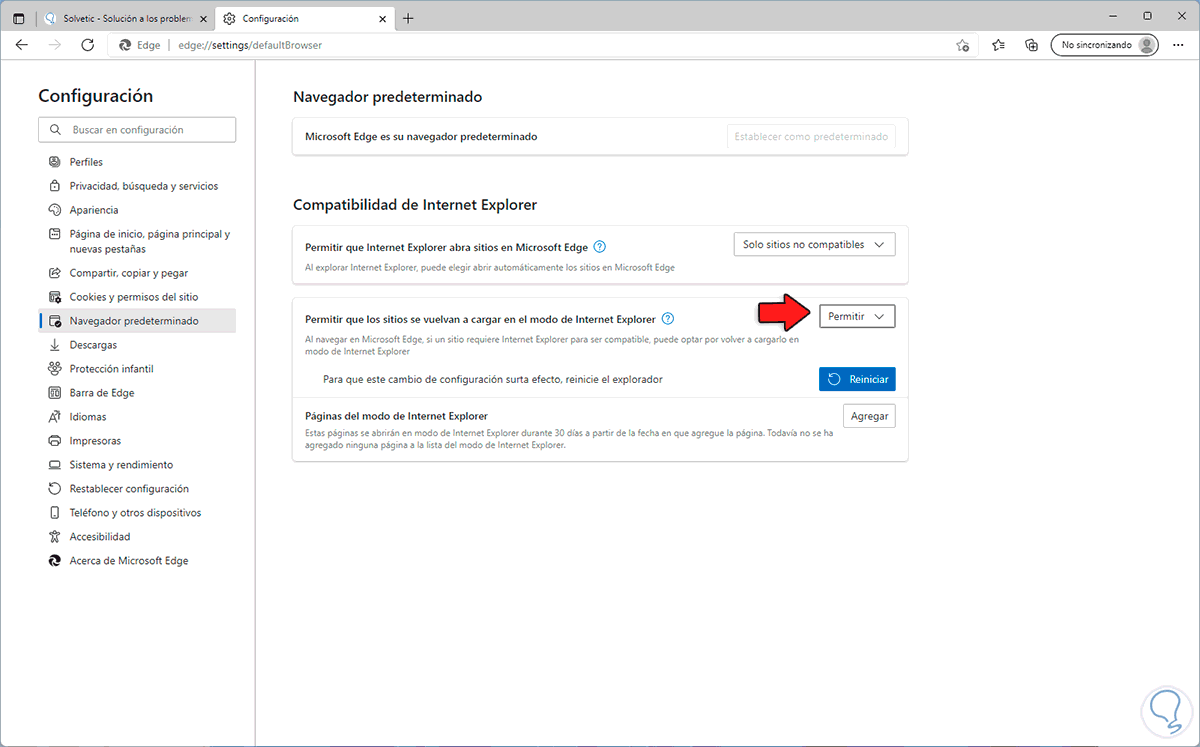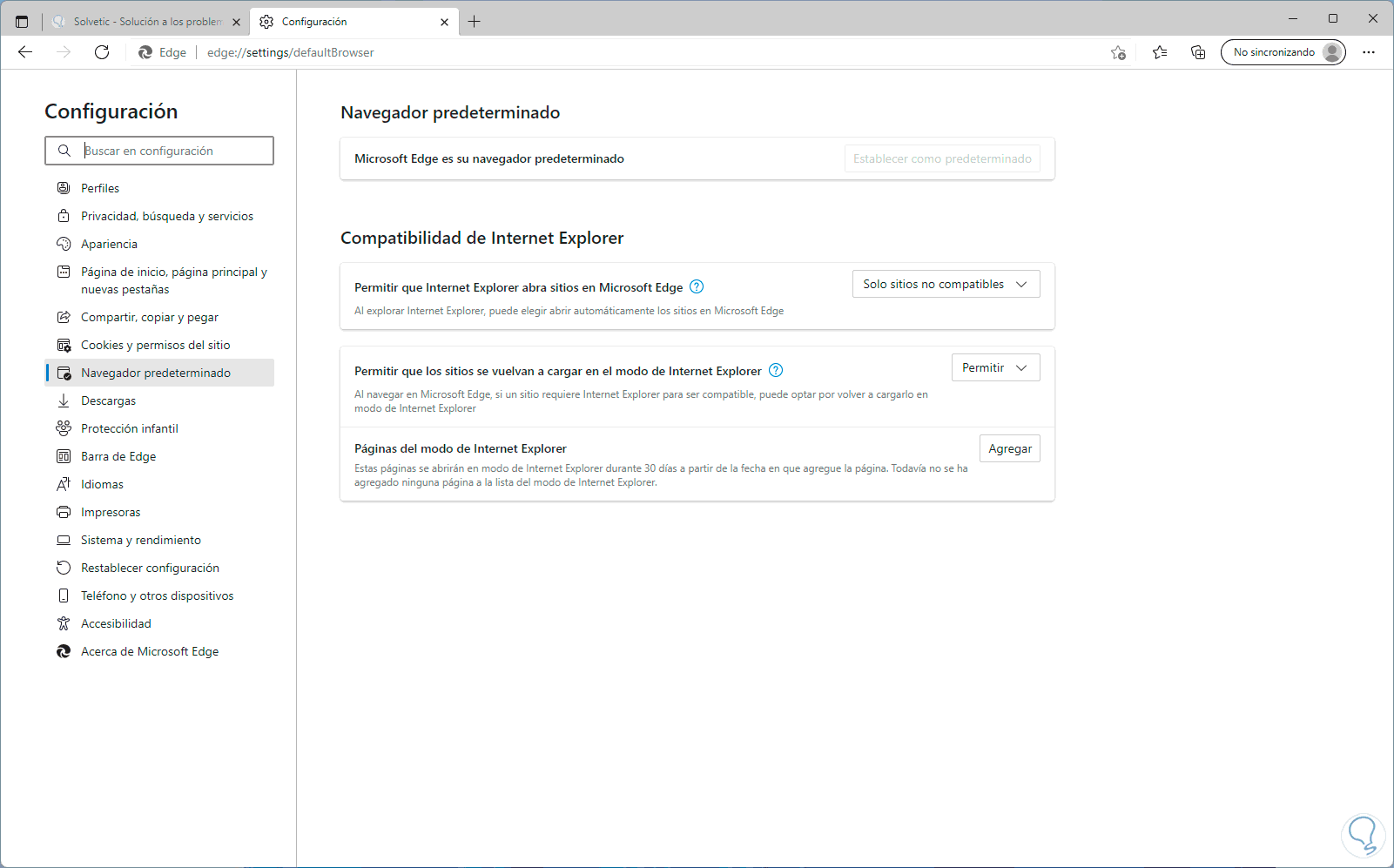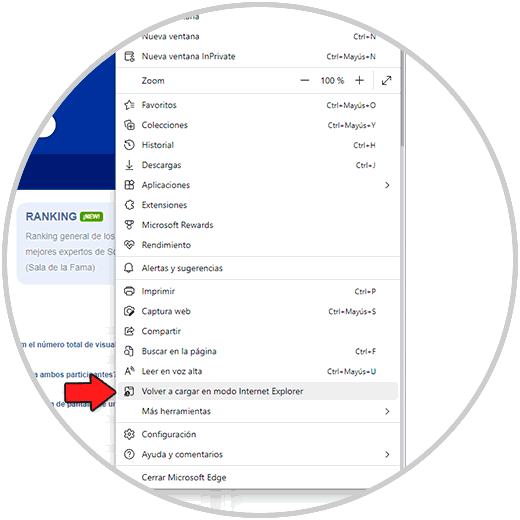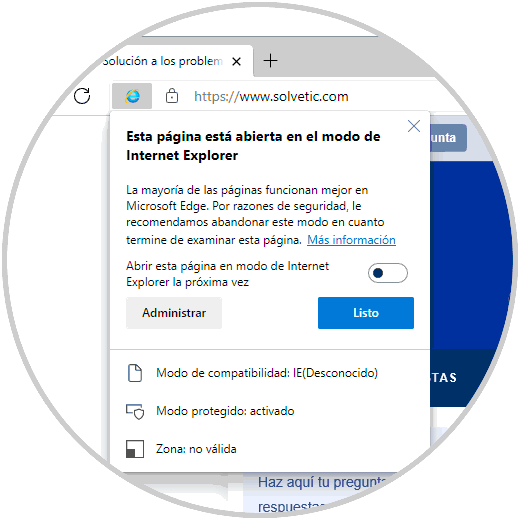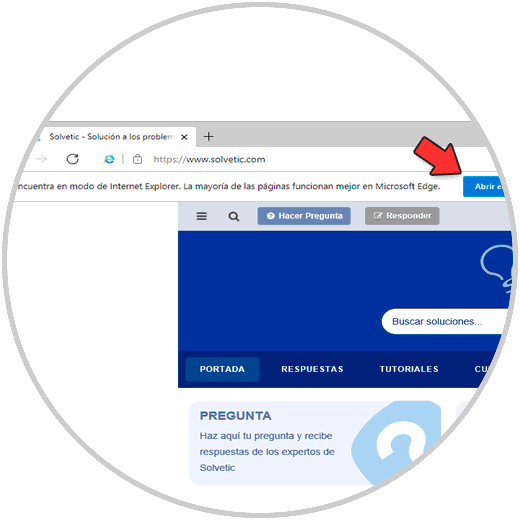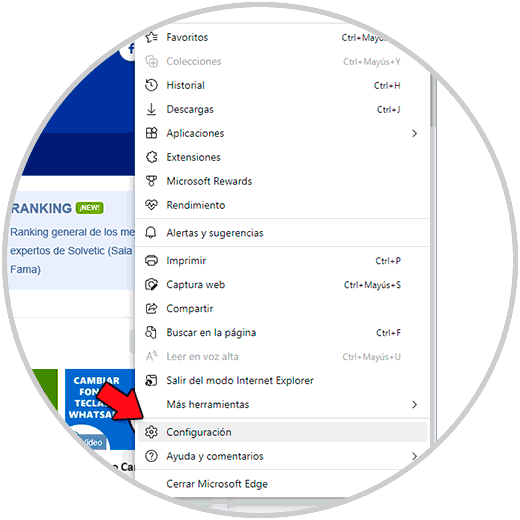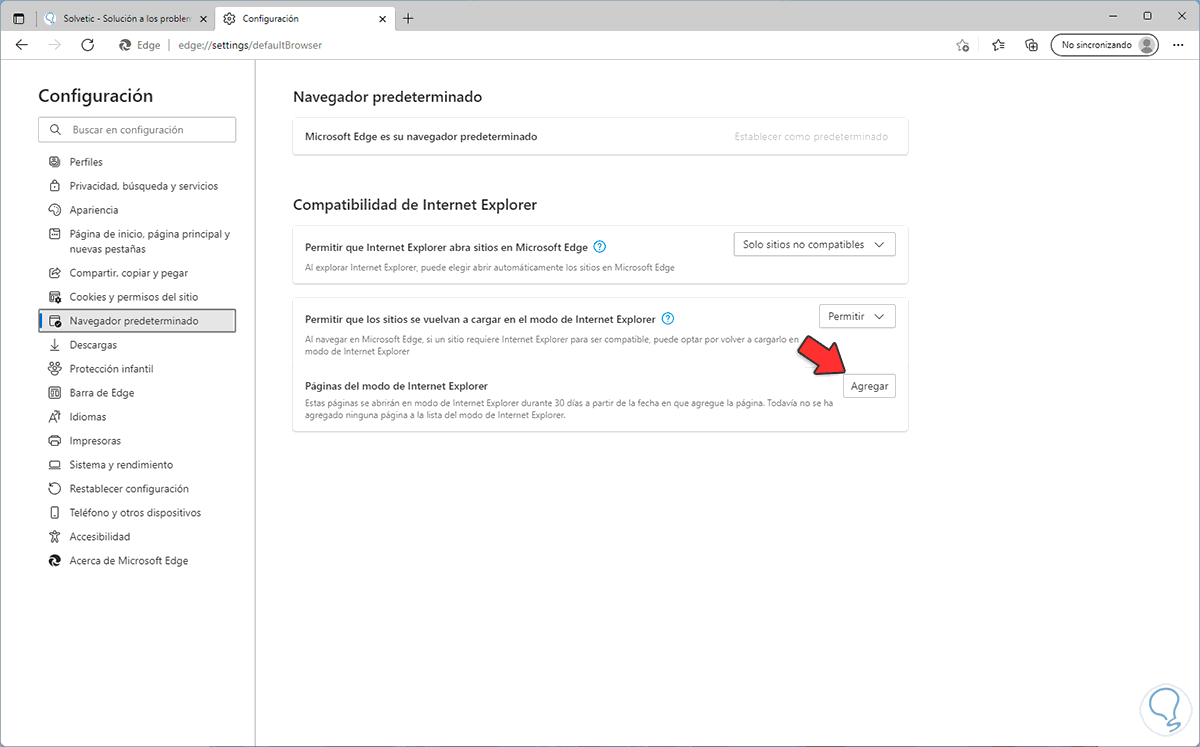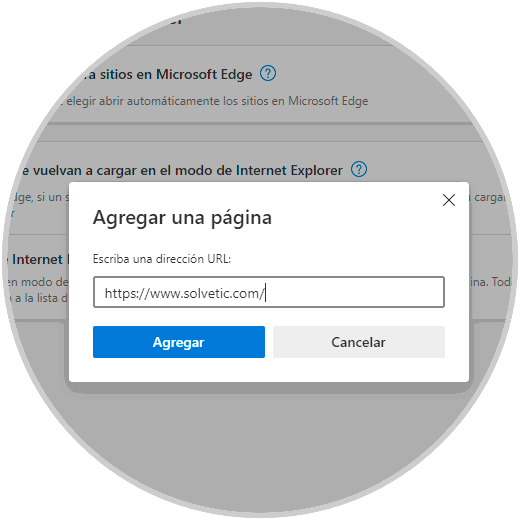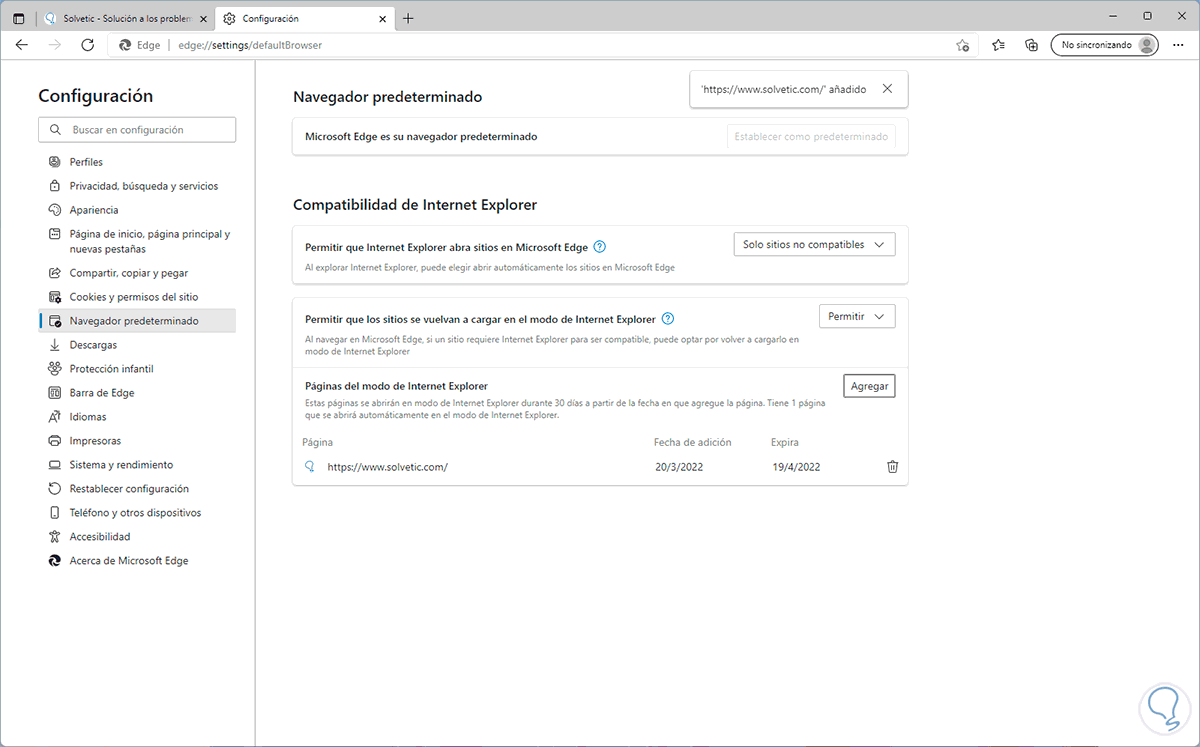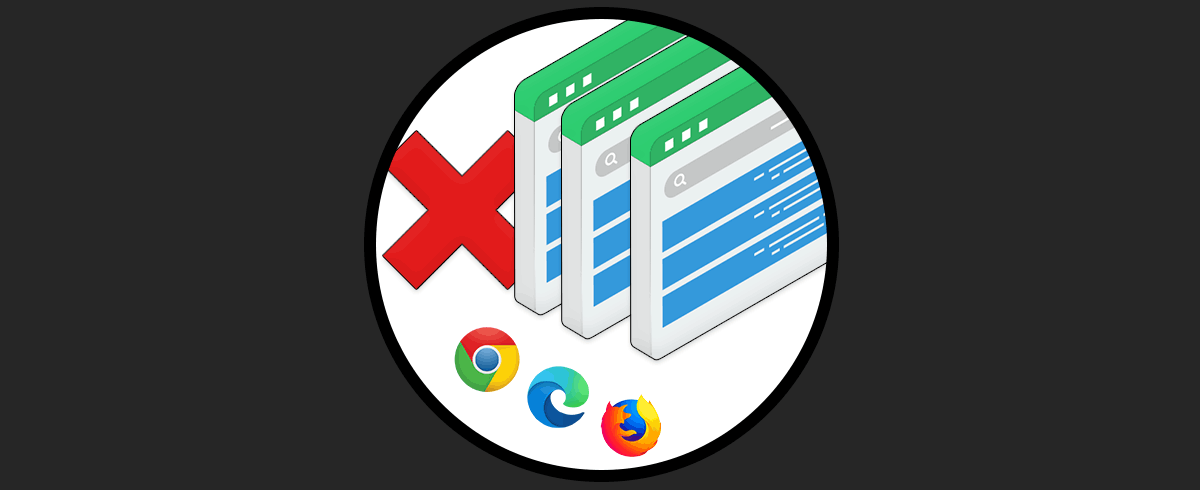Navegar por la web es algo que la mayoría de nosotros hacemos a diario, ya sea en busca de información o para subir algún tipo de contenido a diferentes plataformas o comunicarnos con nuestros contactos a través de redes sociales por ejemplo. Es por ello que tener un buen navegador resulta importante en estos casos.
Microsoft Edge es el navegador por defecto en Windows 11 el cual integra numerosas funciones y características, es reemplazado por completo al ya conocido Internet Explorer el cual en Windows 11 ya no está habilitado por defecto por temas de seguridad y funcionamiento.
Pero aún con esto es posible hacer que algunos sitios web abran en el modo de Internet Explorer, esto con fines administrativos, de soporte o de algún tipo de compatibilidad. En este tutorial te enseñaremos cómo habilitar el modo de Internet Explorer en Microsoft Edge de manera detallada paso a paso.
Cómo habilitar el modo Internet Explorer en Edge
Abrimos Edge y vamos a "Configuración y más - Configuración":
Vamos a "Navegador predeterminado" donde veremos lo siguiente:
En la sección "Permitir que los sitios se vuelvan a cargar en el modo de Internet Explorer" establecemos el valor "Permitir":
Damos clic en "Reiniciar" para aplicar los cambios:
Para hacer uso de este modo, abrimos el sitio web, pulsamos en "Configuración y más" y luego damos clic en "Volver a cargar en el modo de Internet Explorer":
El sitio se cargará en este modo de Internet Explorer:
En la parte superior del sitio web veremos el logo de Internet Explorer y se nos aconseja que abramos ese sitio en Microsoft Edge:
Para hacer este sitio permanente con Internet Explorer, vamos a "Configuración y más - Configuración":
Vamos a "Navegador predeterminado" y en "Páginas del modo de Internet Explorer" damos clic en "Agregar":
Ingresa la URL deseada:
Damos clic en Agregar y veremos que el sitio que hemos añadido tiene una fecha de caducidad en la cual volverá a abrirse el modo normal de Microsoft Edge:
Este es todo el método para activar el modo de Internet Explorer en Microsoft Edge. De este modo podrás activarlo siempre que lo necesites.