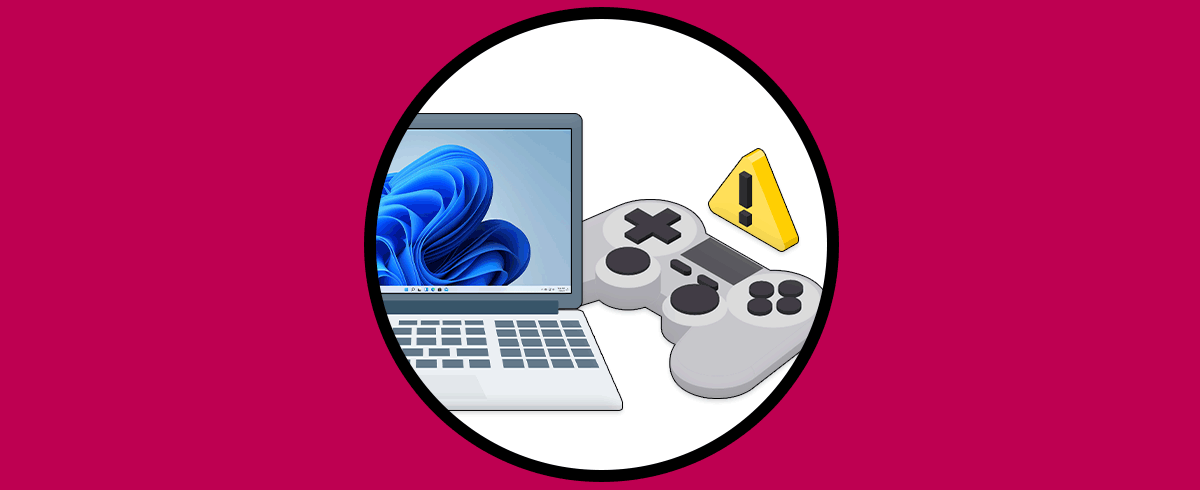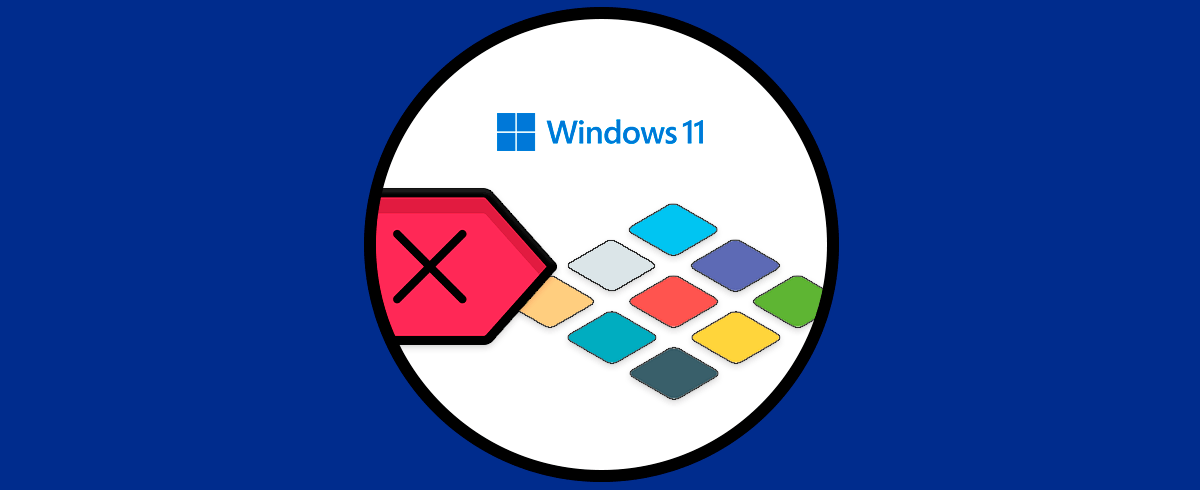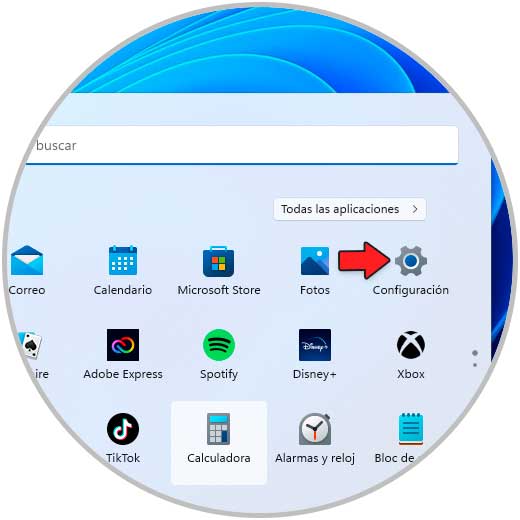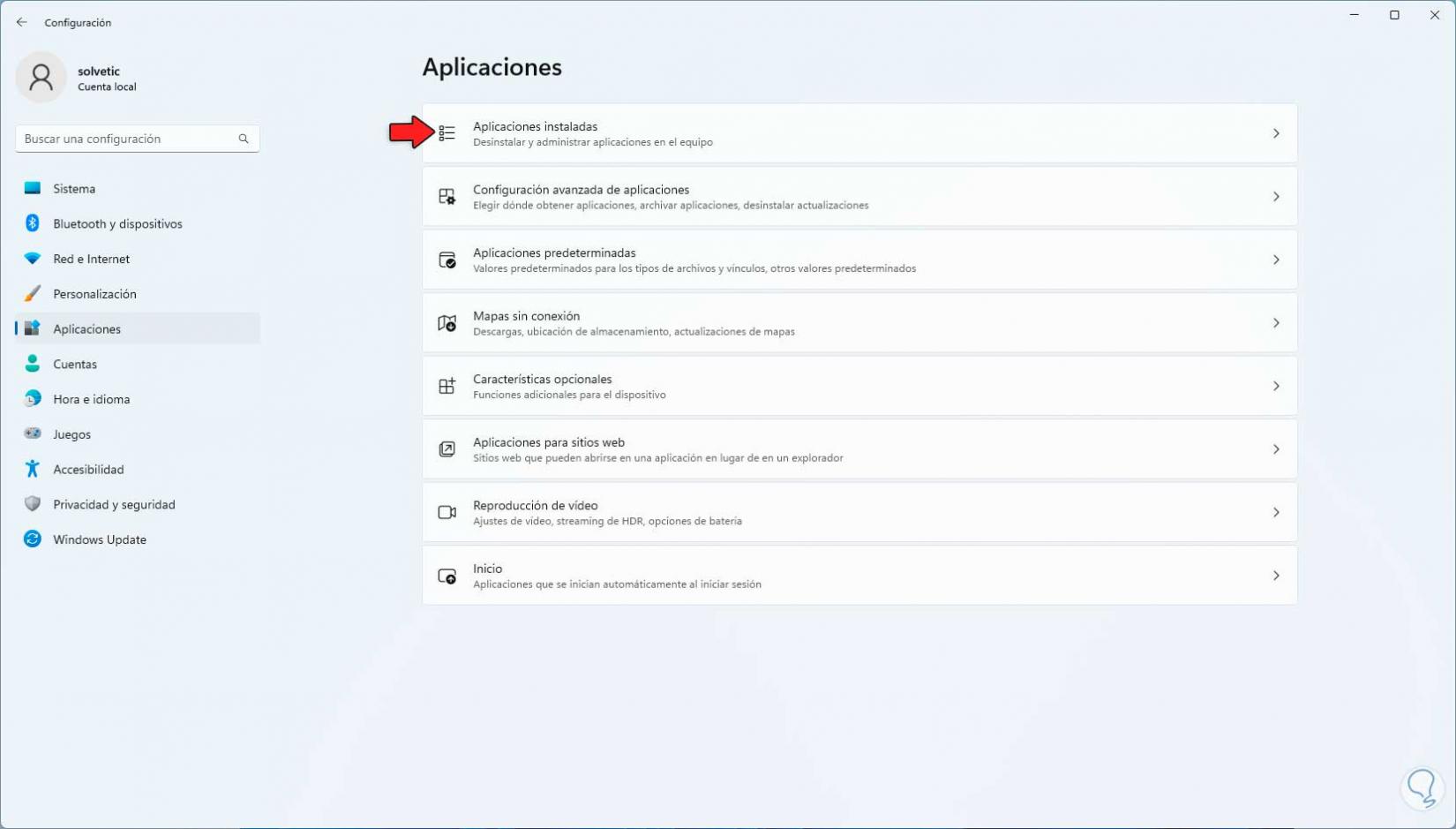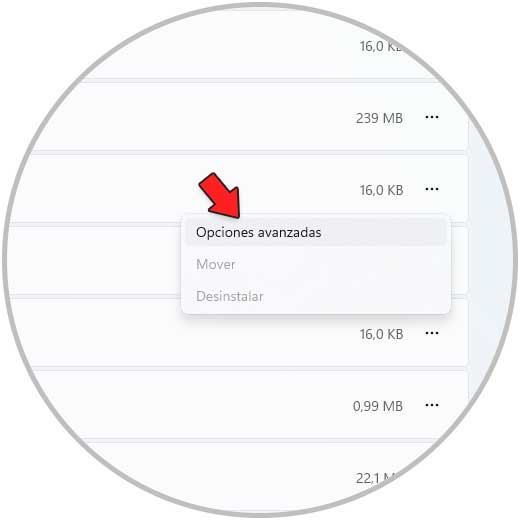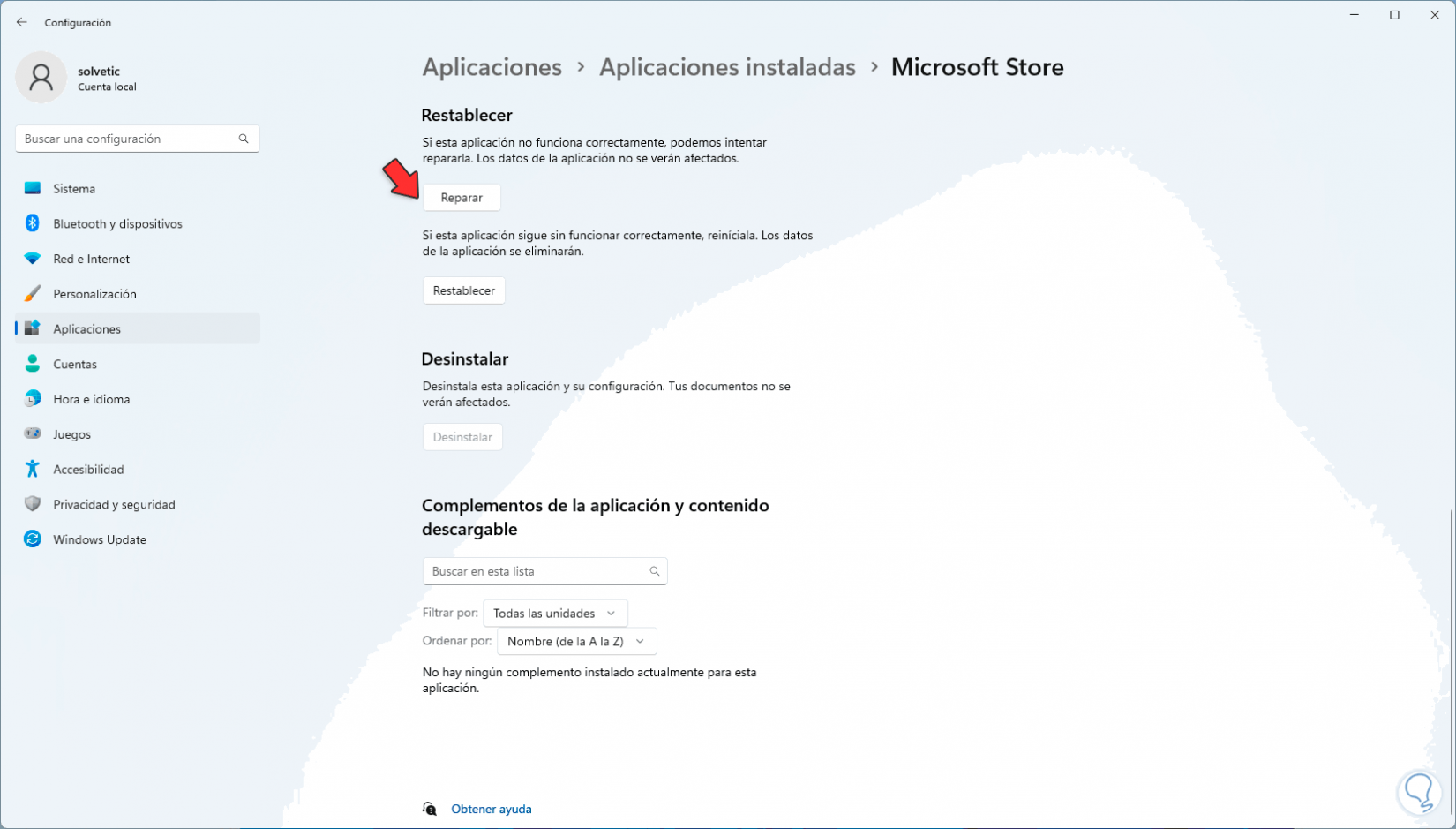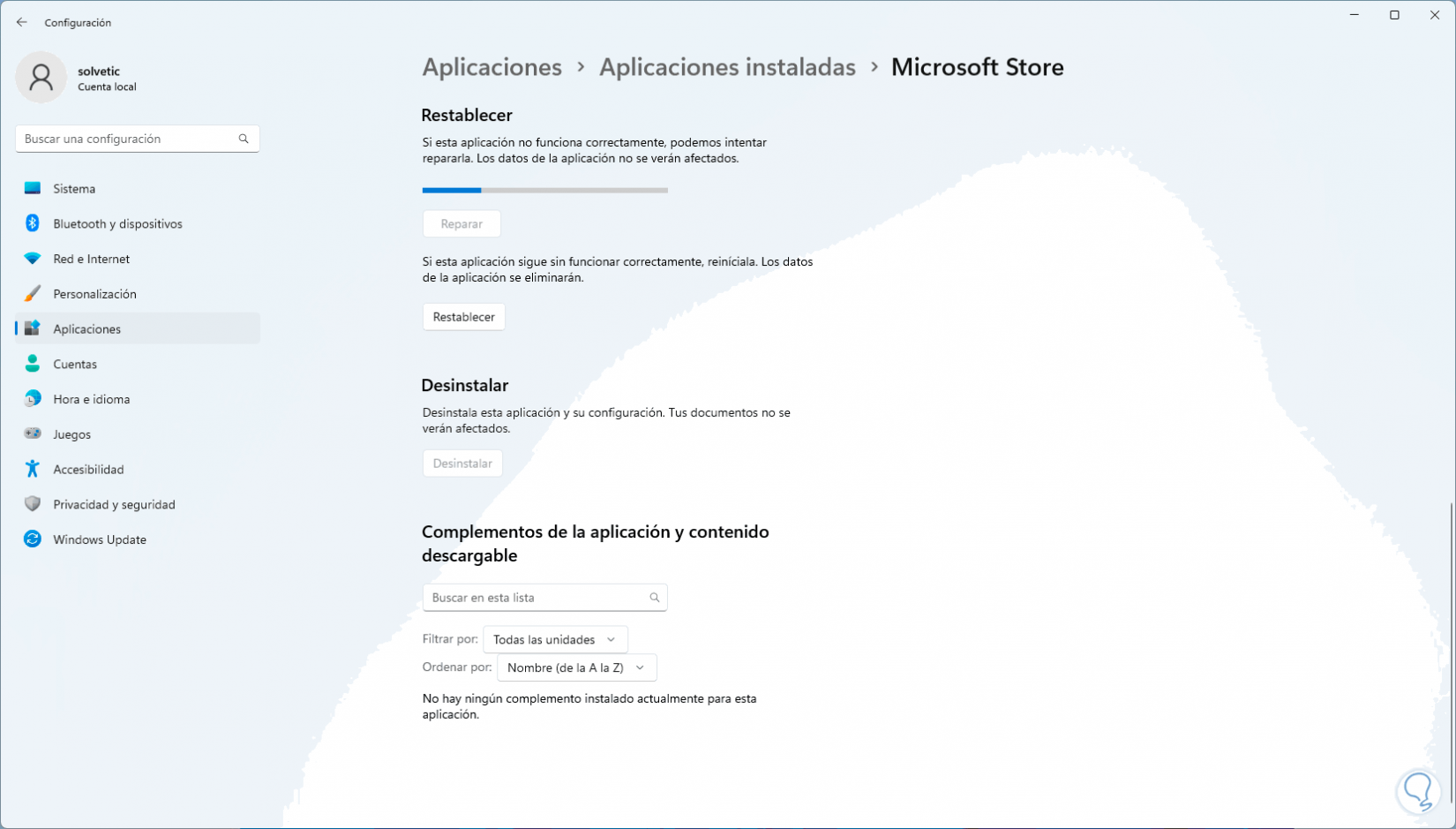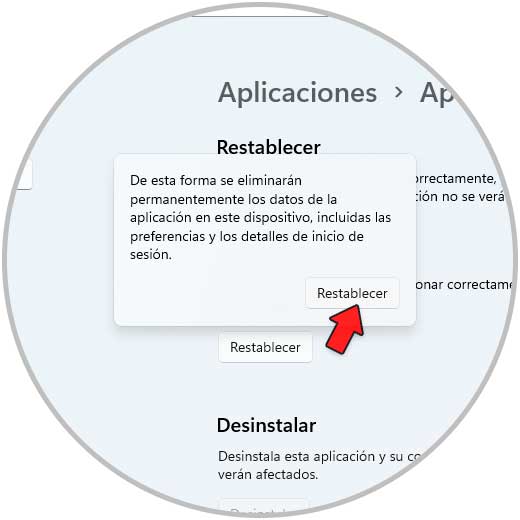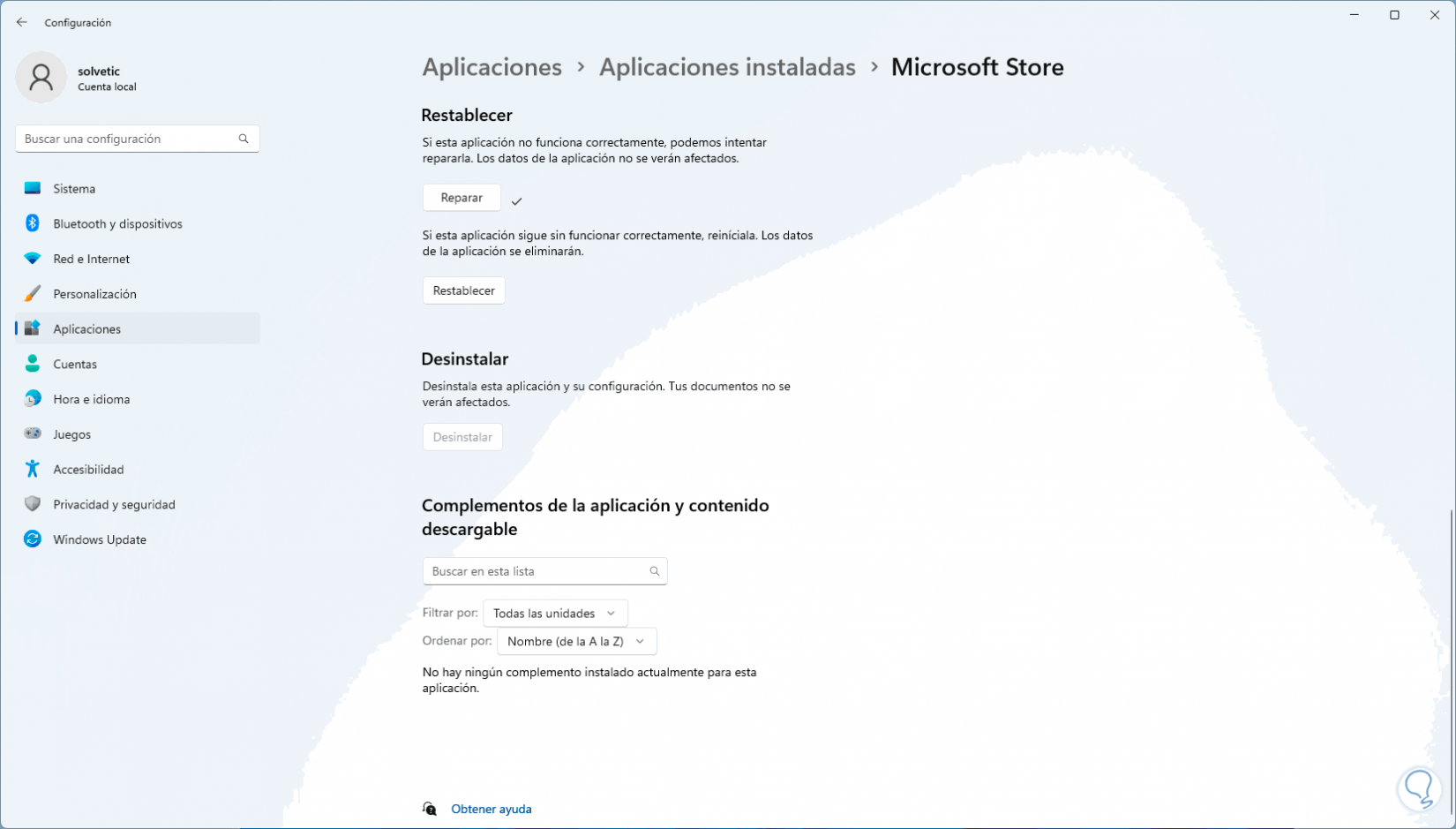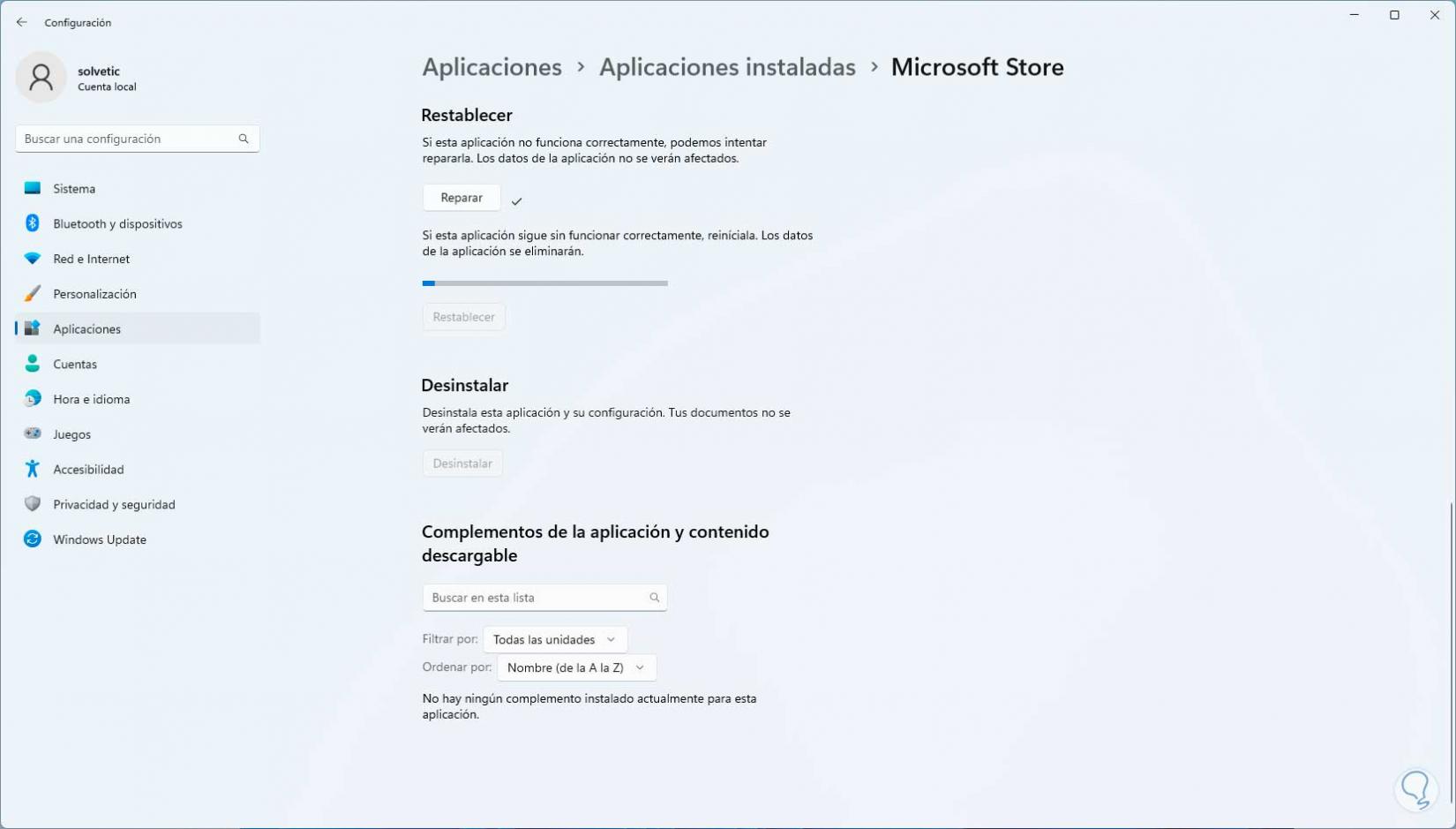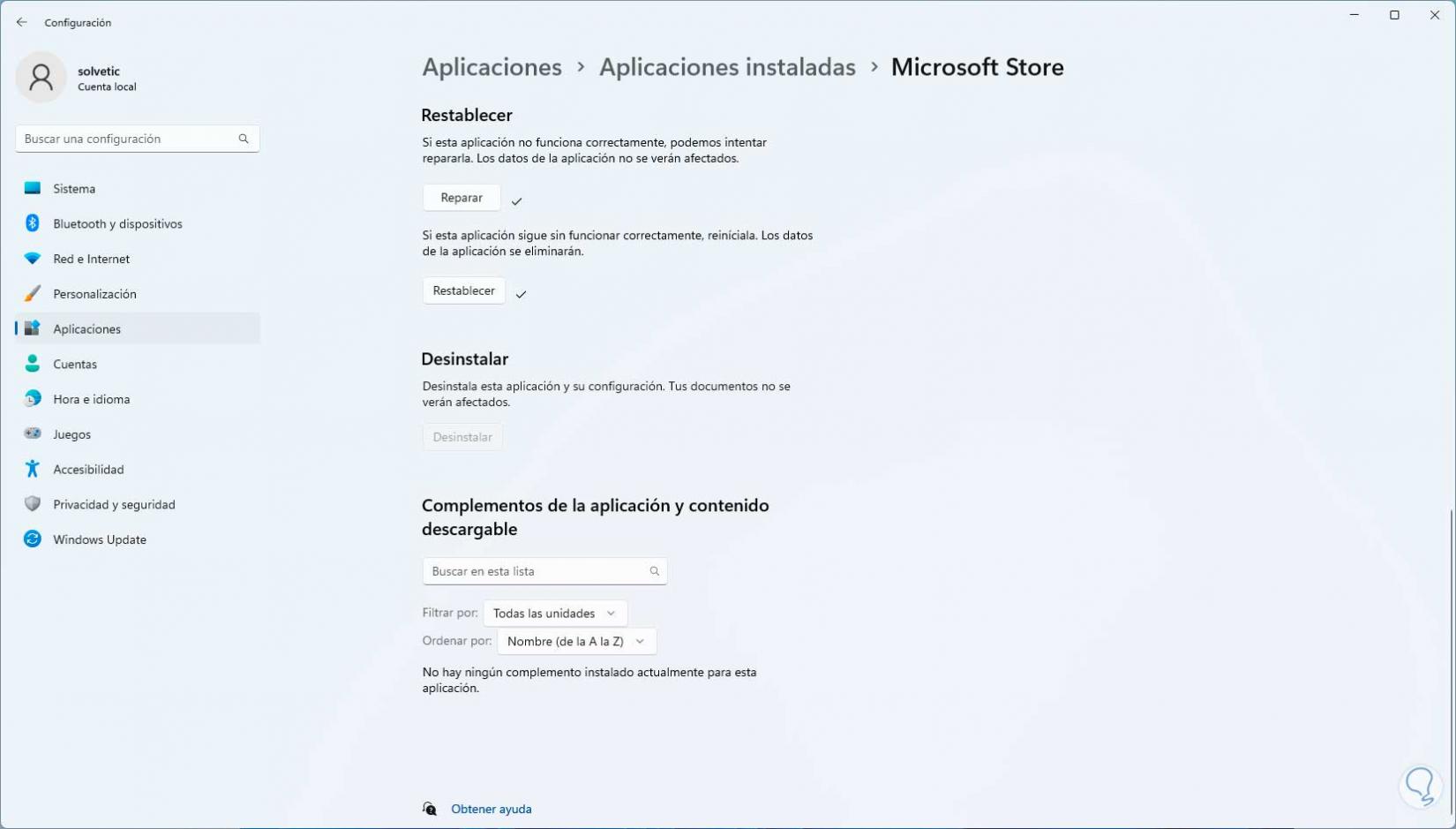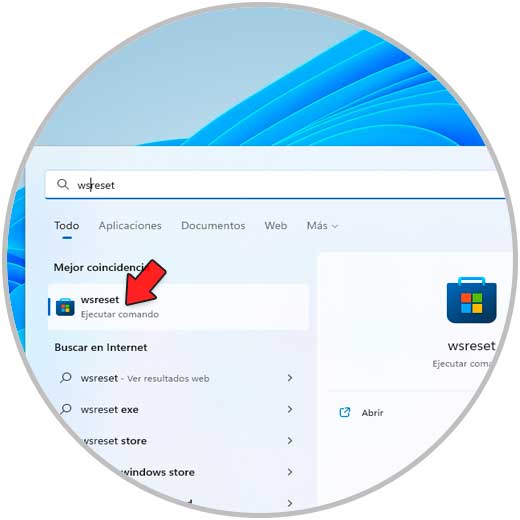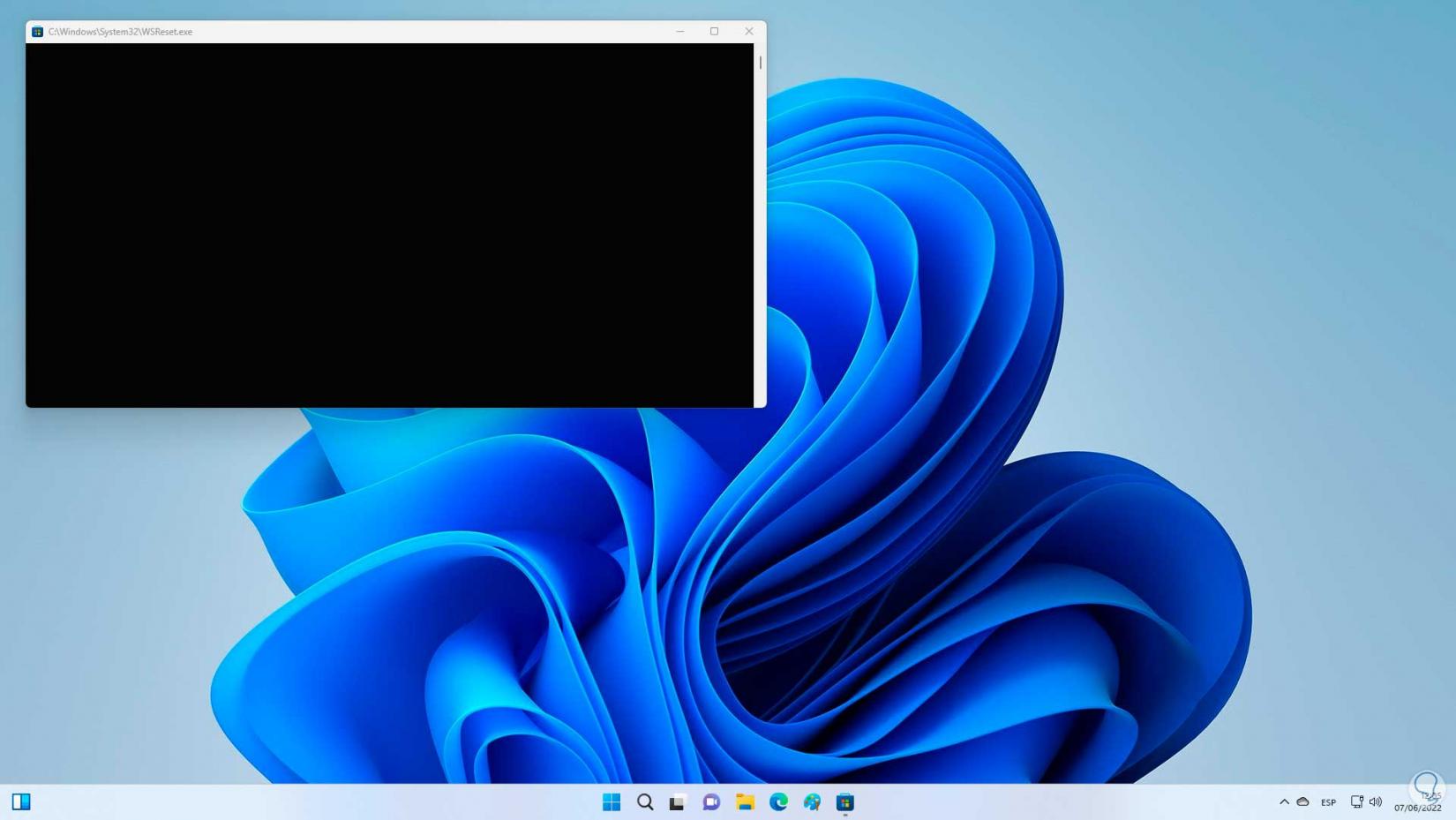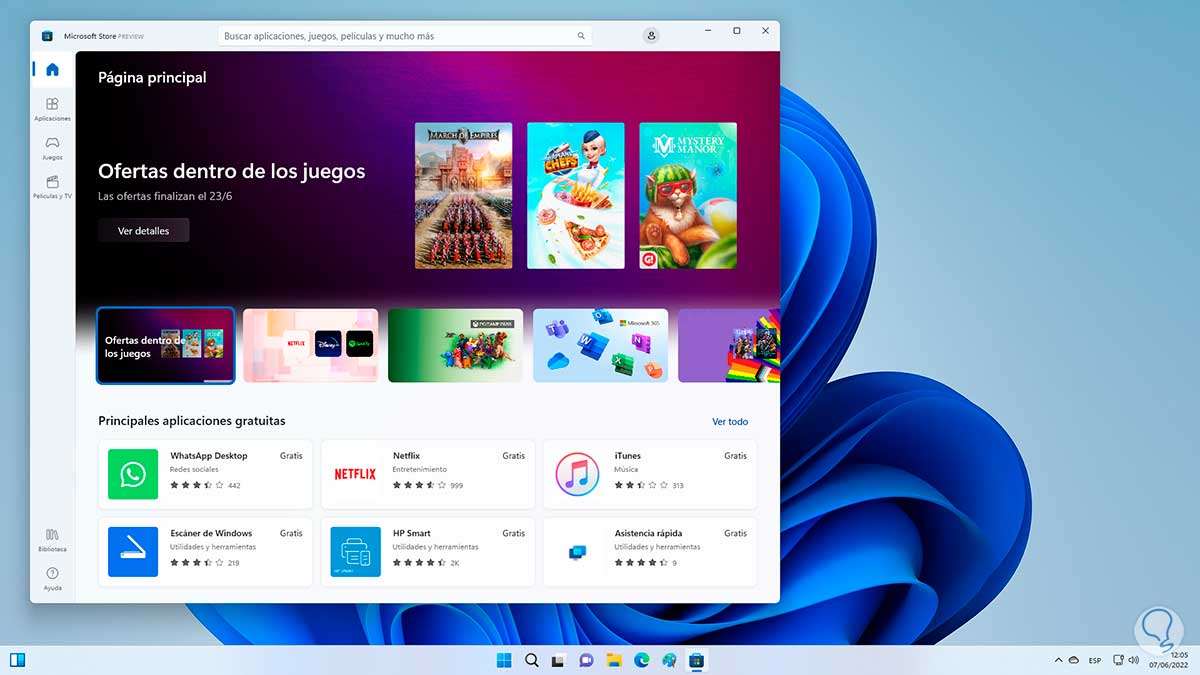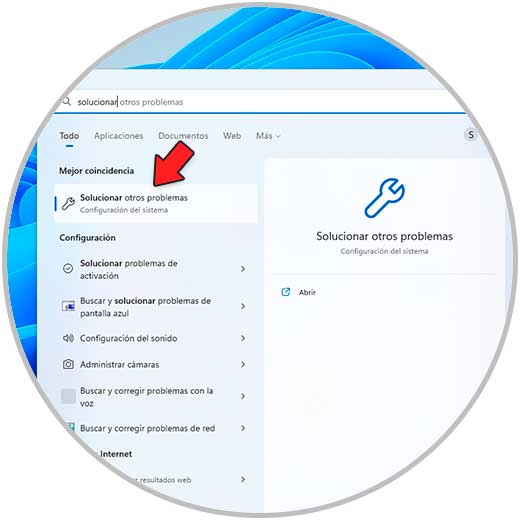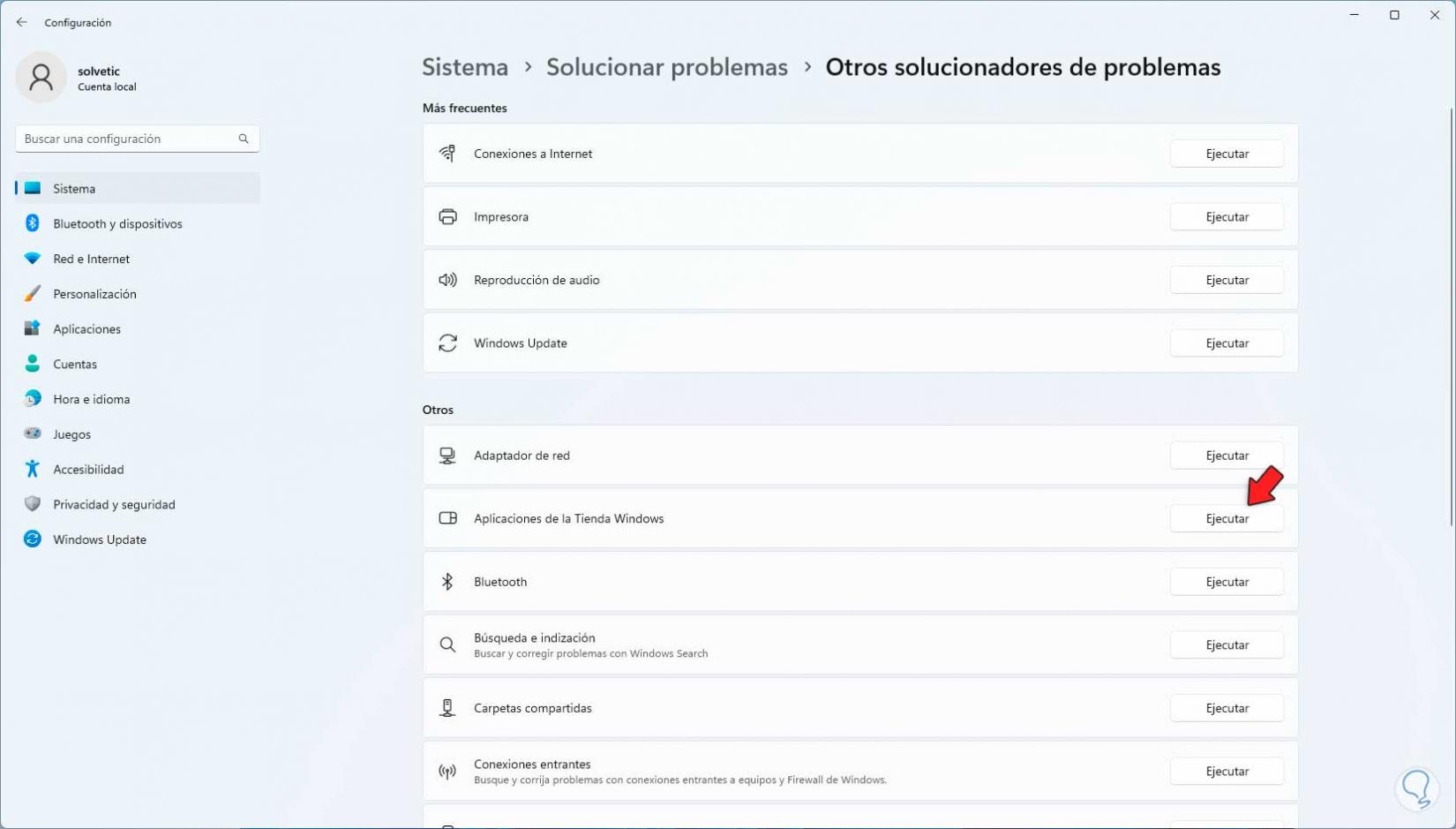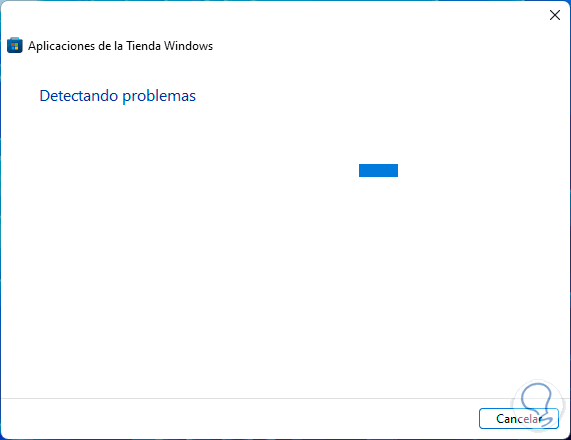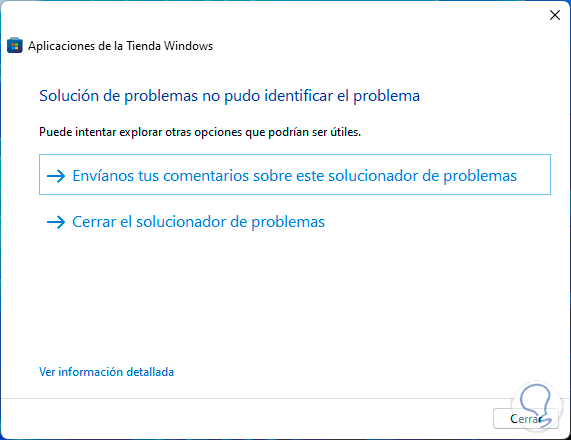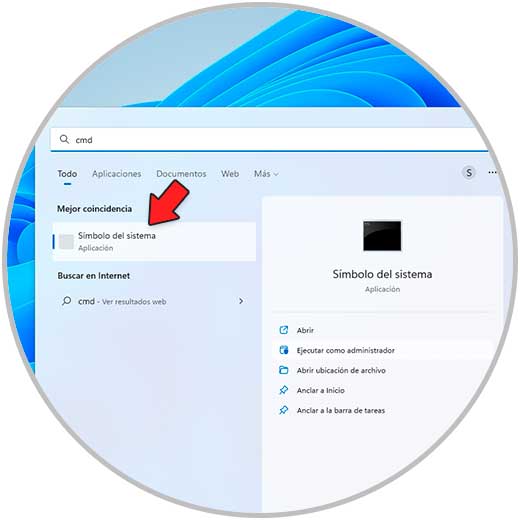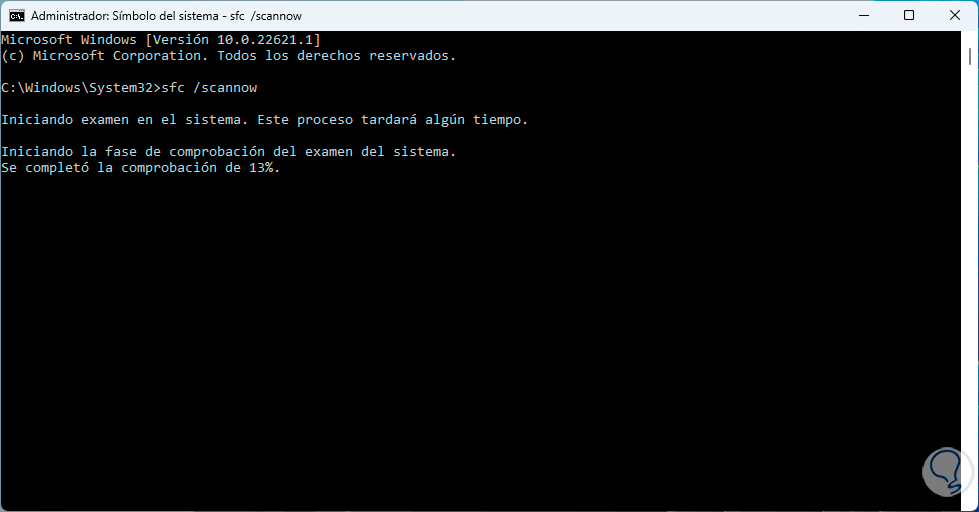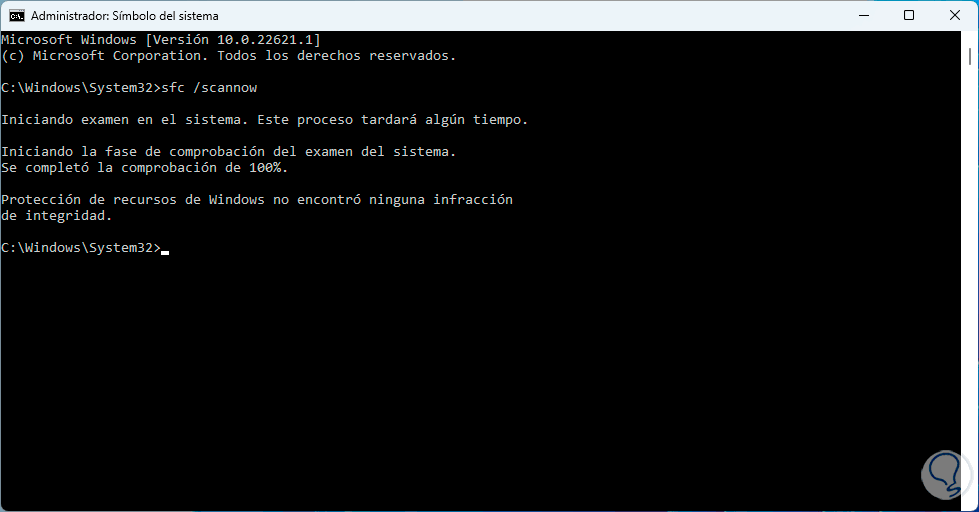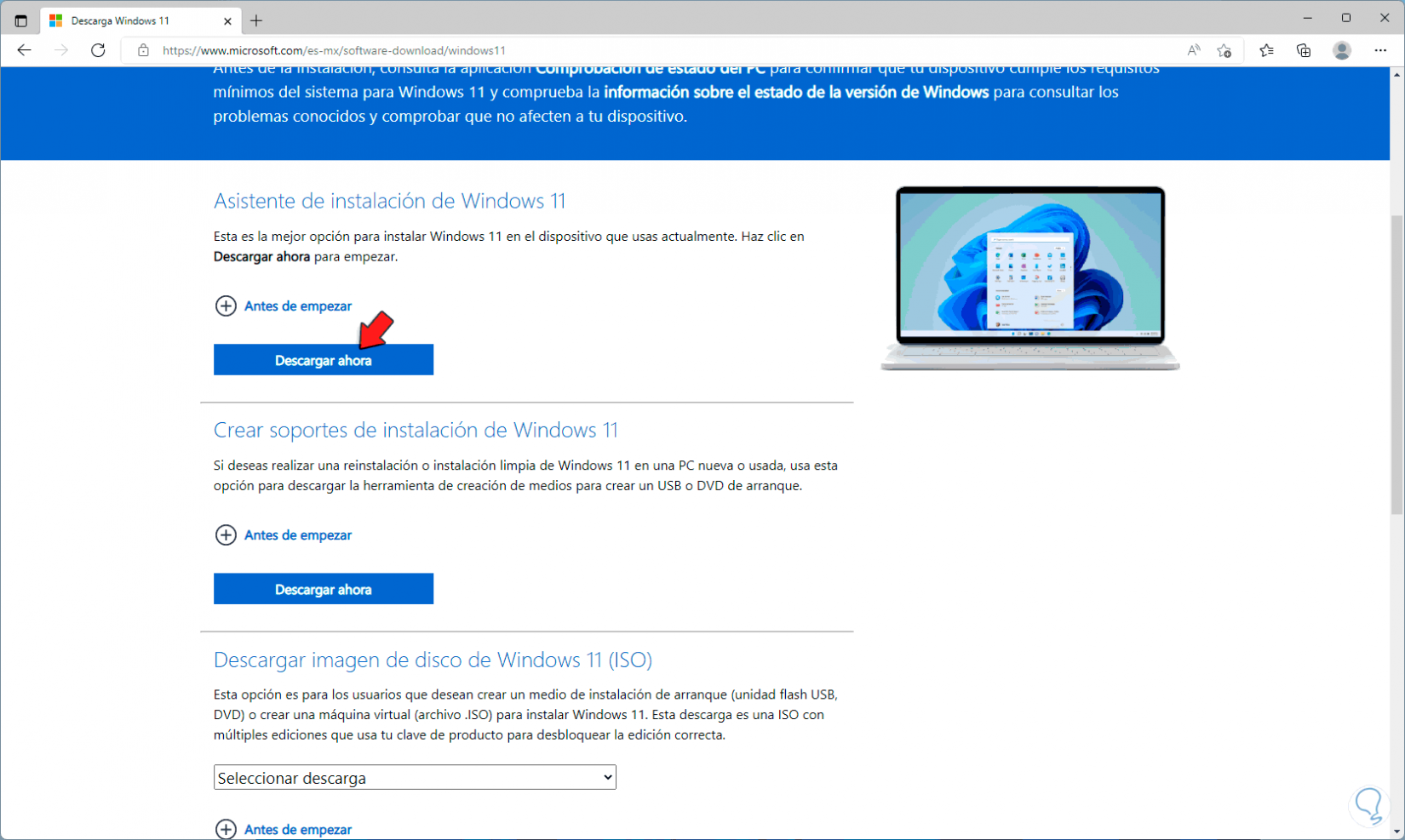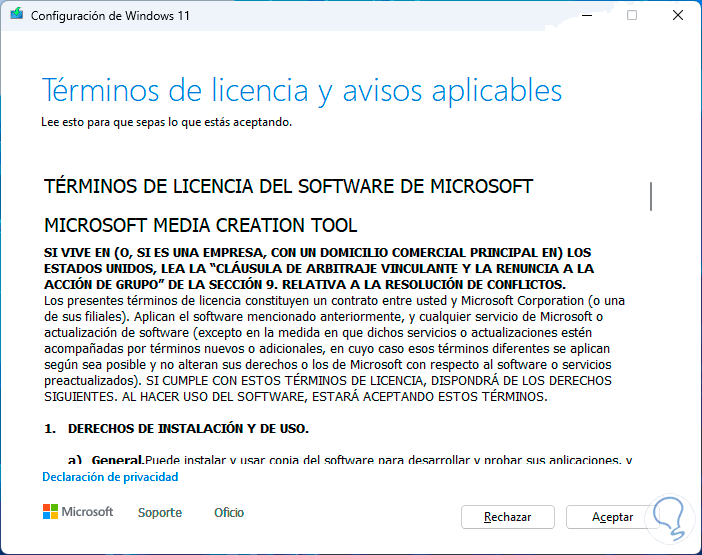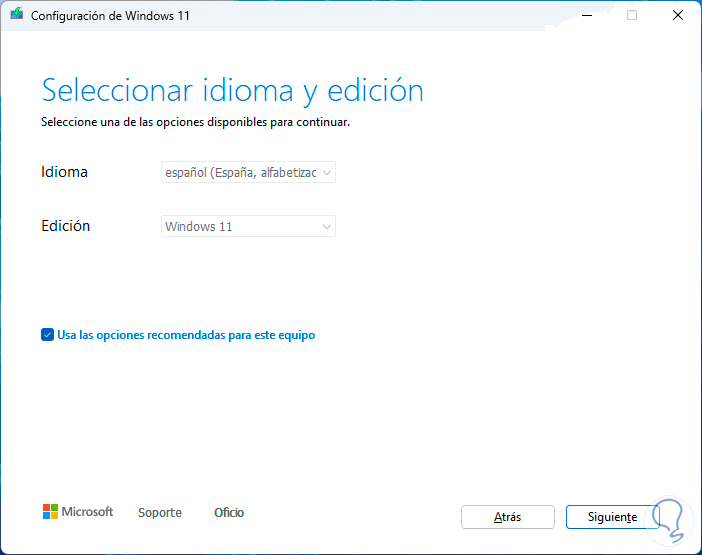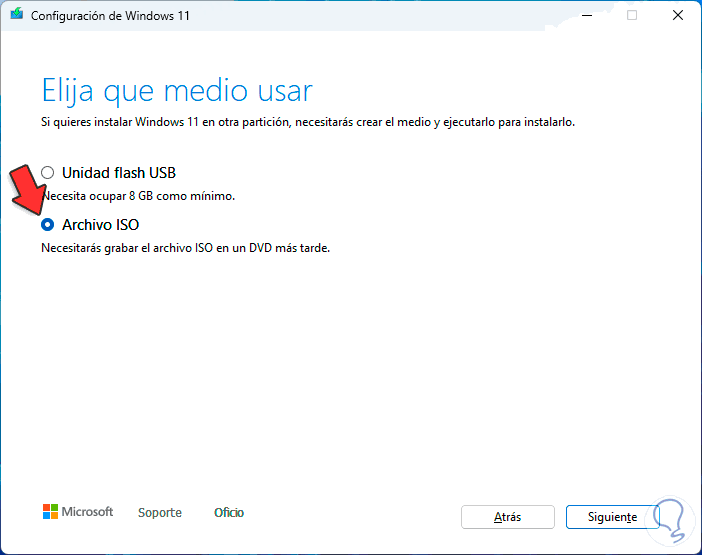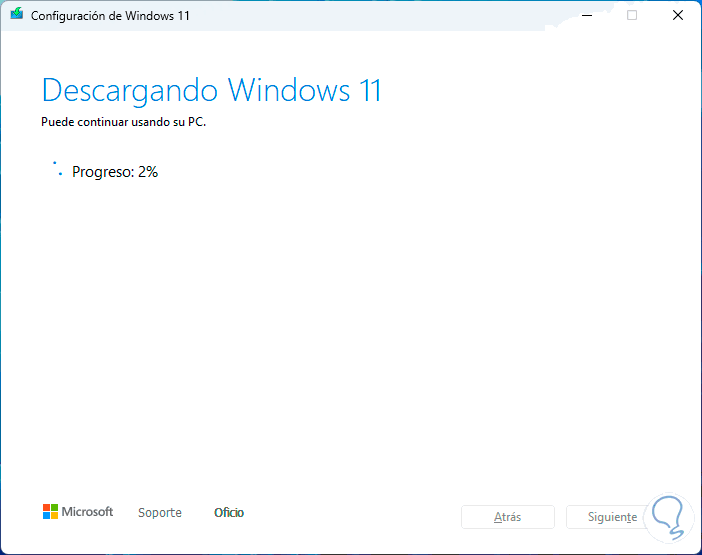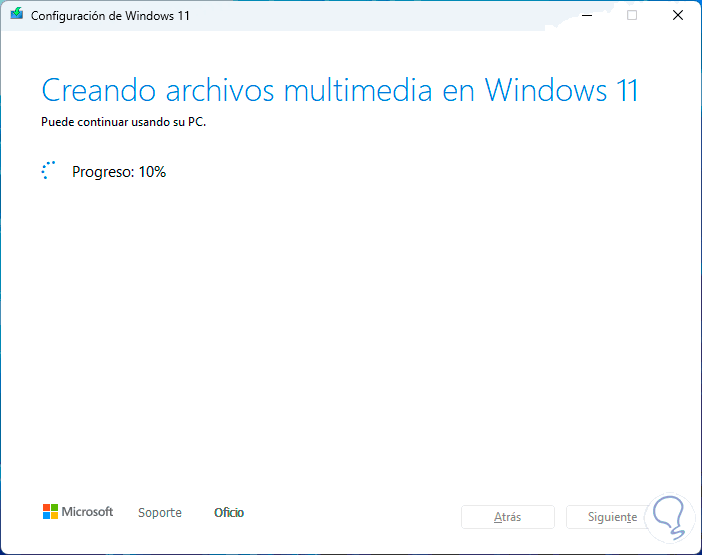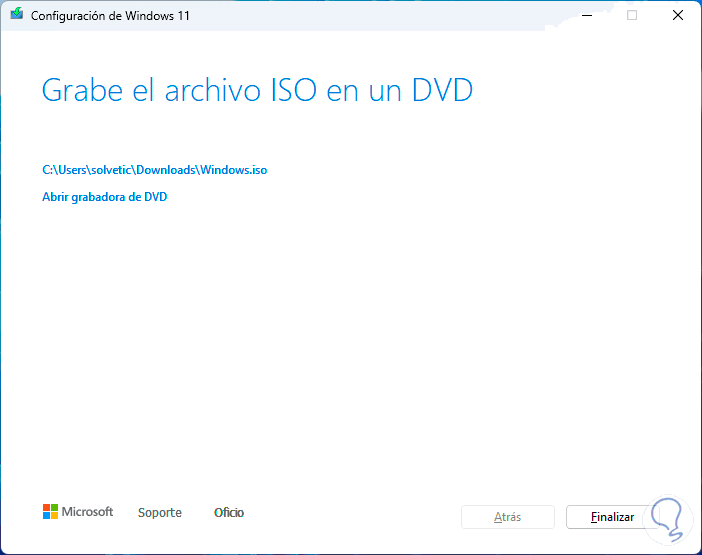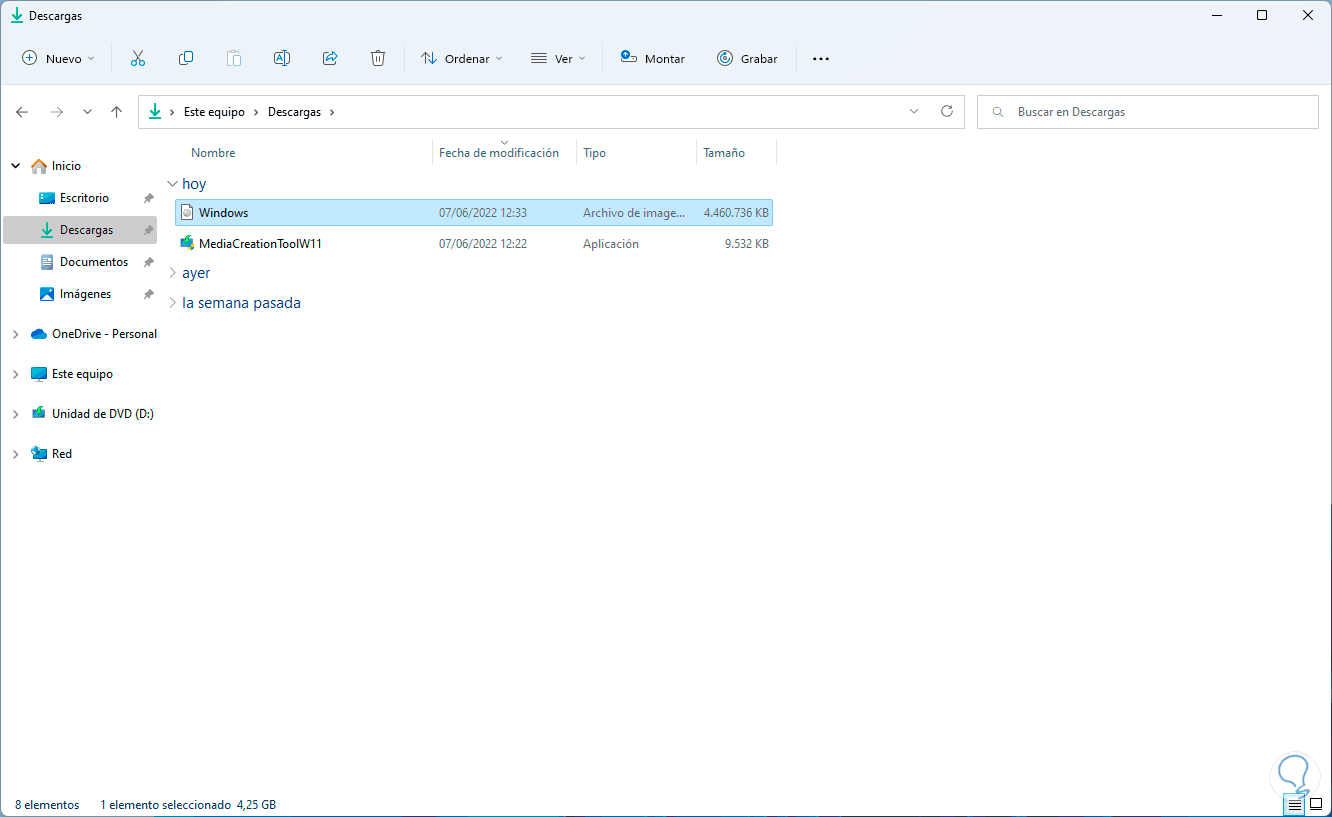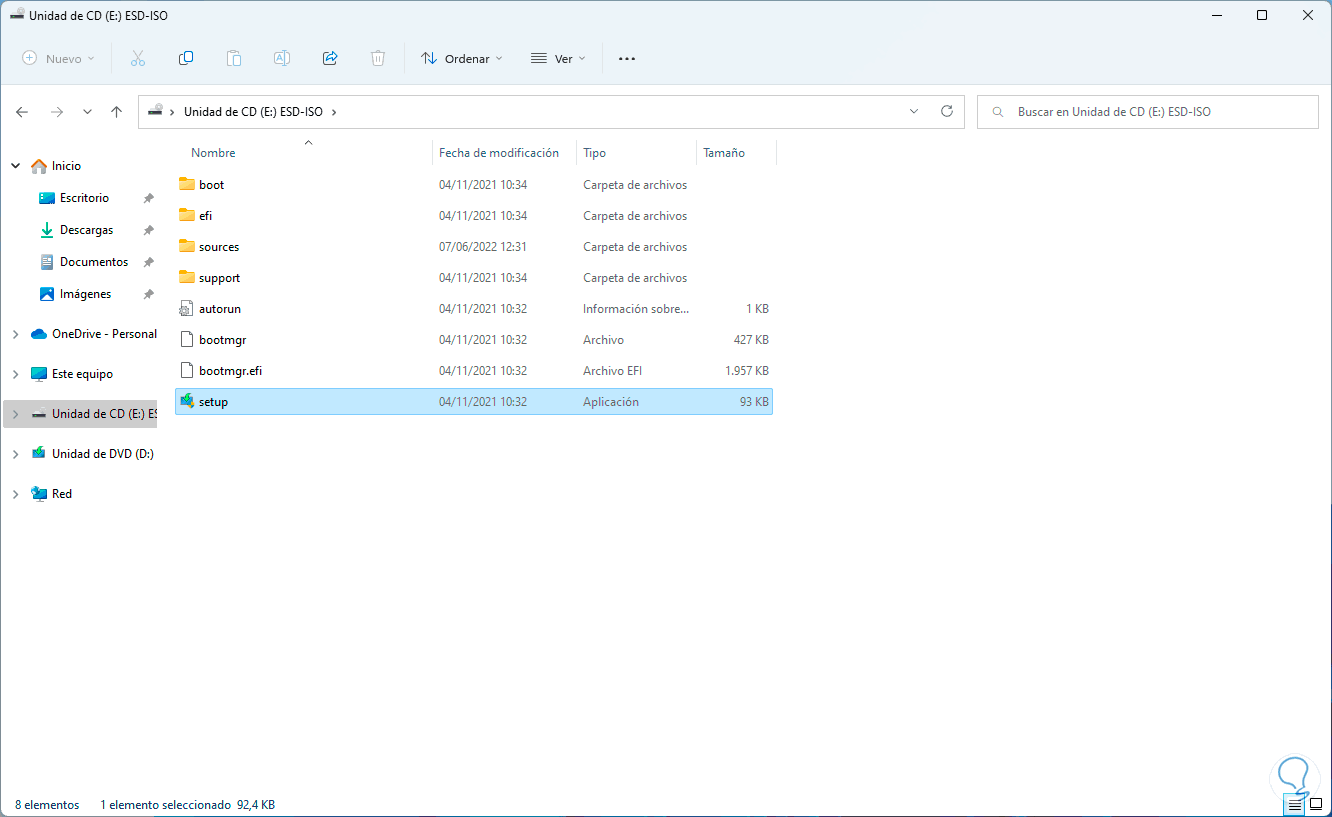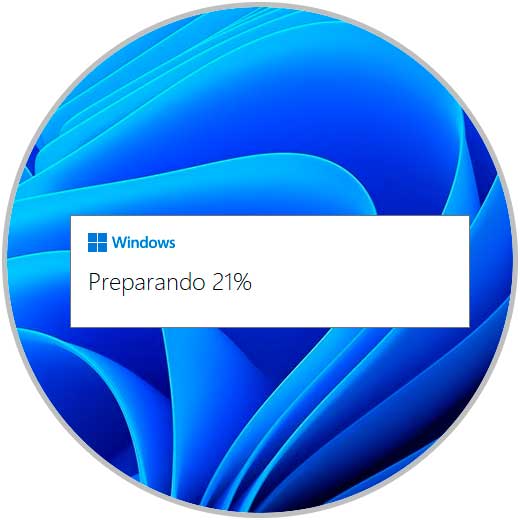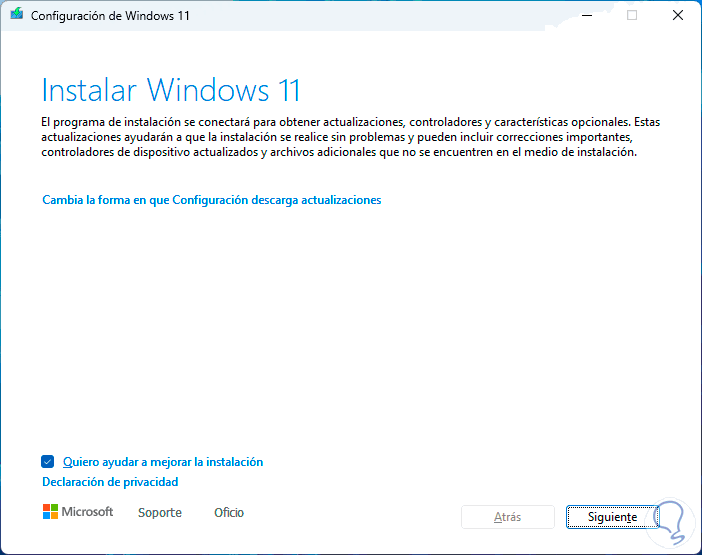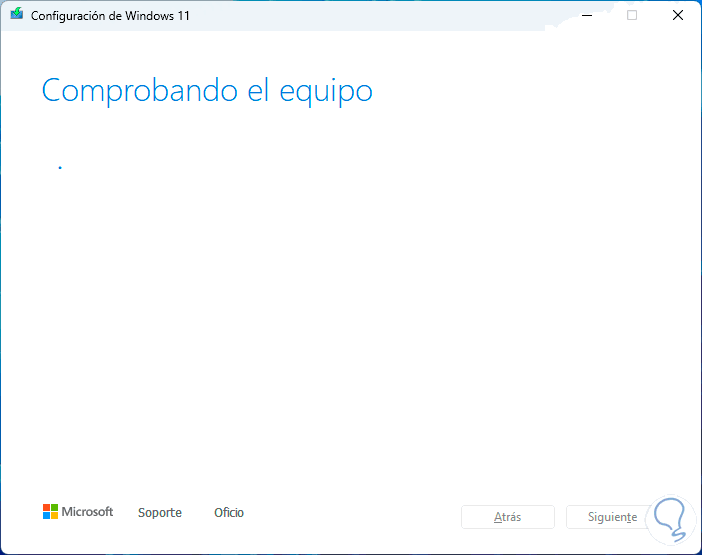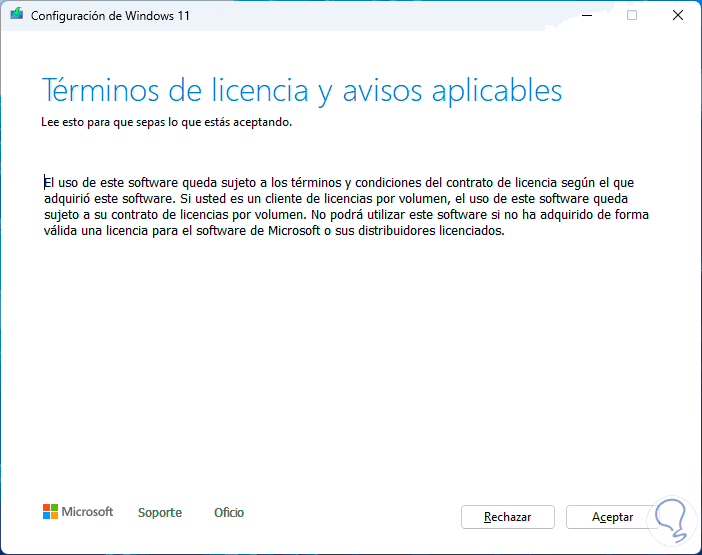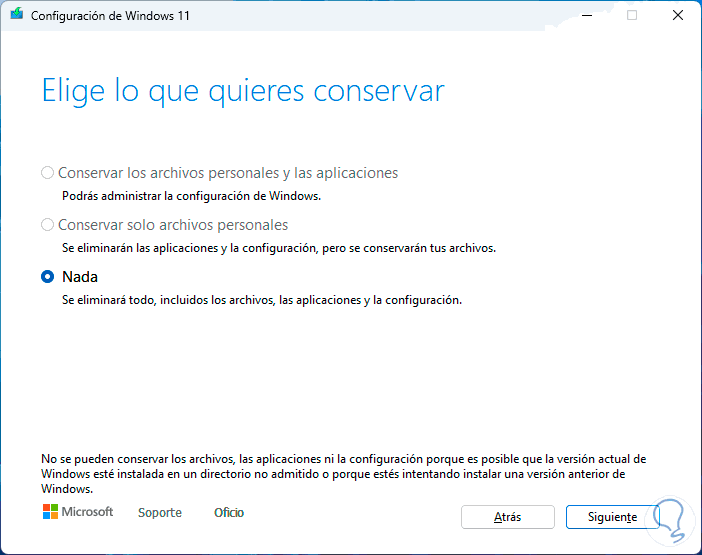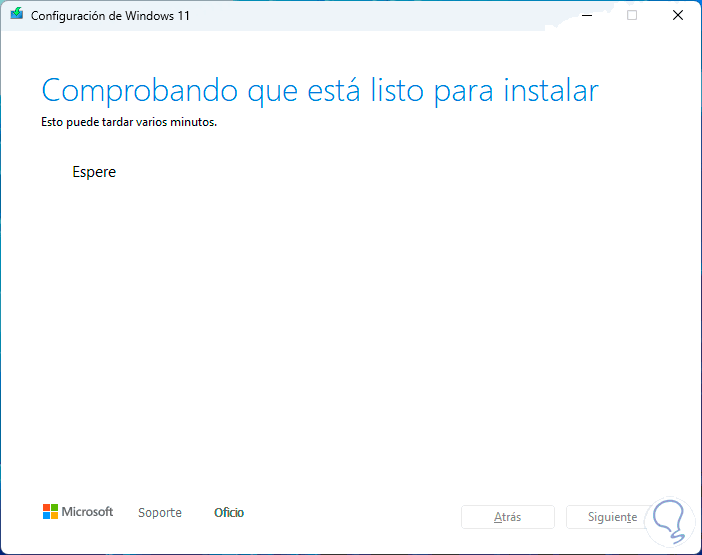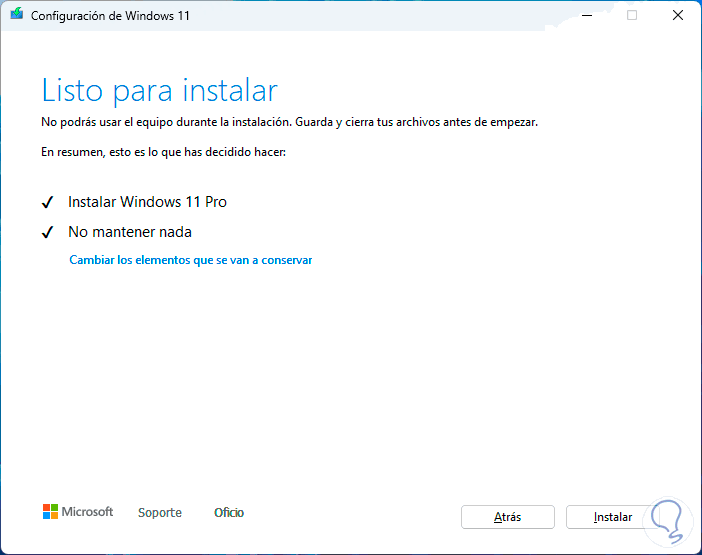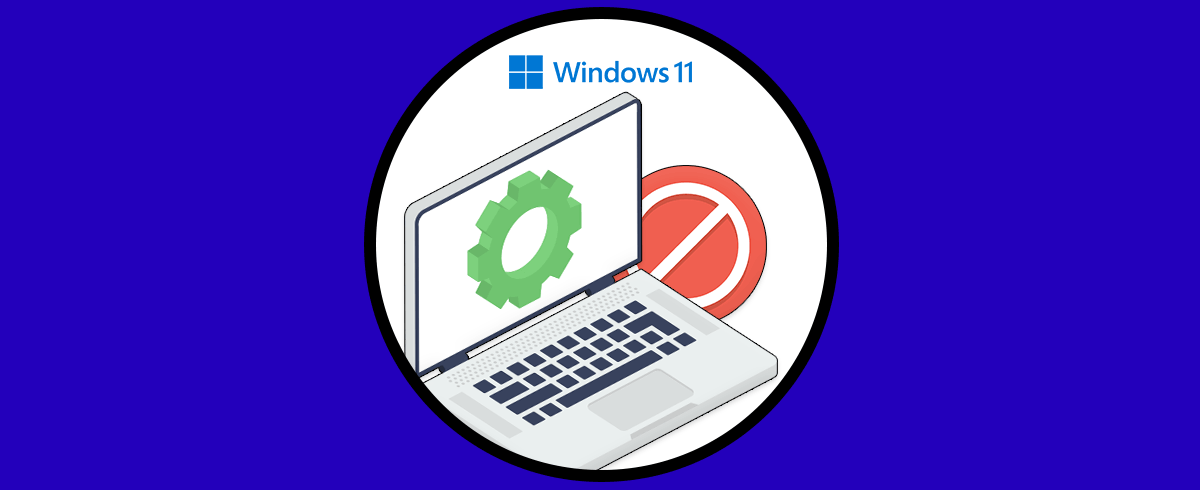Windows 11 integra aplicaciones y programas tanto por defecto como los que pueden ser instalados por el usuario. Muchos de estos programas, dentro de los cuales se cuentan numerosos juegos, son administrados desde la Tienda, esto con el fin de que las actualizaciones y administración estén en un punto centralizado.
Esto sin duda hará mucho más fácil que la aplicaciones puedan ser abiertas, pero en Windows 11 puede llegar un momento en el cual no se abran la aplicaciones ni los juegos y esto afecta tanto nuestro trabajo como nuestra diversión si estamos planeando jugar alguna partida.
Las causas son variadas y es por esto que Solvetic ha realizado este tutorial para explicarte como solucionar este error de diferentes formas posibles, explicada cada una de ellas paso a paso.
1. Windows 11 No Deja Abrir Juegos ni Programas Solución restableciendo la Tienda
Este método implica reparar la Tienda en busca de errores así como restablecerla a sus valores por defecto ya que algunos de estos pueden interferir con la apertura de los juegos y aplicaciones.
Para este método, vamos a “Inicio – Configuración”:
Ahora vamos a “Aplicaciones - Aplicaciones instaladas”:
En el menú contextual de Microsoft Store damos clic en "Opciones avanzadas":
Veremos lo siguiente:
Damos clic en "Reparar" para buscar cualquier fallo y esperamos que finalice el proceso:
Al concluir la reparación veremos lo siguiente:
Damos clic en "Restablecer" para restaurar los valores por defecto y se abrirá el siguiente mensaje:
Confirmamos la acción y esperamos que finalice el proceso:
Al terminar este proceso veremos lo siguiente:
Allí podremos abrir nuestros juegos o aplicaciones para ver su funcionamiento.
2. Windows 11 No Deja Abrir Juegos ni Programas Solución con Comando
Existe un comando con el cual es posible restablecer la Tienda de Windows.
Para usarlo, en el buscador de Inicio ingresamos "wsreset" (Windows Store Reset):
Ejecutamos el comando y esperamos que la Tienda sea reparada automáticamente, para ello veremos la consola de CMD:
Luego la Tienda de Windows será abierta:
3. Windows 11 No Deja Abrir Juegos ni Programas Solución con el Solucionador de problemas
Esta es una utilidad integrada en Windows 11 con la cual se busca corregir automáticamente los diversos errores de aplicaciones y procesos o bien dar una serie de consejos sobre las opciones a usar para su corrección.
En este caso en el buscador de Inicio ingresamos "solucionar" y damos clic en "Solucionar otros problemas":
En la ventana desplegada en "Aplicaciones de la Tienda Windows" damos clic en "Ejecutar":
Se abrirá el asistente de análisis:
Espera que finalice el análisis:
Ahora podemos probar que los juegos y aplicaciones trabajen como es.
4. Windows 11 No Deja Abrir Juegos ni Programas Solución desde CMD
El uso de la consola de CMD es otra de las opciones prácticas para este proceso.
Para ello abrimos CMD como administradores:
Ejecutamos "sfc /scannow":
SFC (System File Checker) es un comando con el cual se hace un análisis al sistema de archivos NTFS y se corrigen fallos, al finalizar el análisis veremos el siguiente resultado:
5. Windows 11 No Deja Abrir Juegos ni Programas Solución reinstalando Windows 11
Si ninguna de las soluciones anteriores corrige el error podemos reinstalar Windows 11 ya que puede tratarse de un error critico en el sistema de archivos el cual es irreparable.
Para esto iremos al siguiente enlace:
Damos clic sobre “Descargar ahora” en “Crear soportes de instalación de Windows 11”, esperamos que finalice la descarga, luego ejecutamos el archivo y se abrirá el asistente:
Aceptamos la licencia de uso:
Ahora definimos la versión de Windows 11 a usar:
Por defecto se usa la que está configurada en el equipo local, podemos desactivar la casilla “Usa las opciones recomendadas para este equipo” y seleccionar un idioma diferente u otra edición, damos clic en Siguiente y ahora activamos la casilla "Archivo ISO":
Ahora seleccionamos donde se guardara esa ISO:
Completamos la descarga de la ISO de Windows 11:
Después de la descarga se dará paso a la creación del medio:
Al finalizar este proceso veremos lo siguiente:
Vamos a la ruta donde se ha descargado la ISO:
Damos doble clic sobre la imagen ISO para ver su contenido:
Damos clic en "Setup" y debemos aceptar el UAC:
Se cargara la configuración de Windows 11:
Ahora veremos lo siguiente:
Allí es posible configurar la descarga de actualizaciones, se comprobara el equipo:
Aceptamos los términos de licencia:
Definimos, si el proceso lo permite, que conservamos o no:
Damos clic en Siguiente para realizar las verificaciones finales:
Si todo esta correcto veremos lo siguiente:
Damos clic en “Instalar” para iniciar la reinstalación de Windows 11 y con ello tener acceso a las aplicaciones y juegos.
Con estas soluciones es posible recuperar el acceso a juegos y aplicaciones en Windows 11.