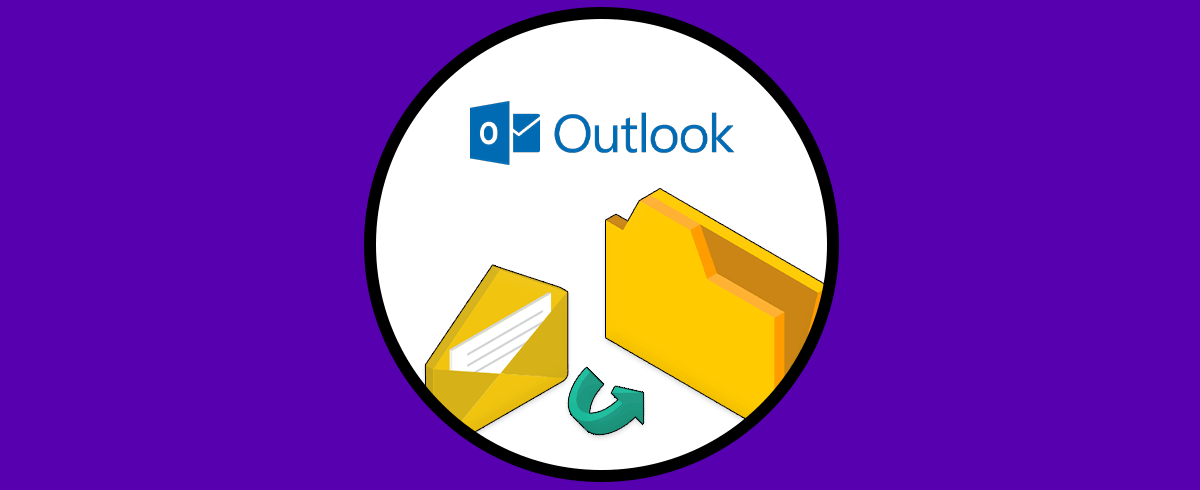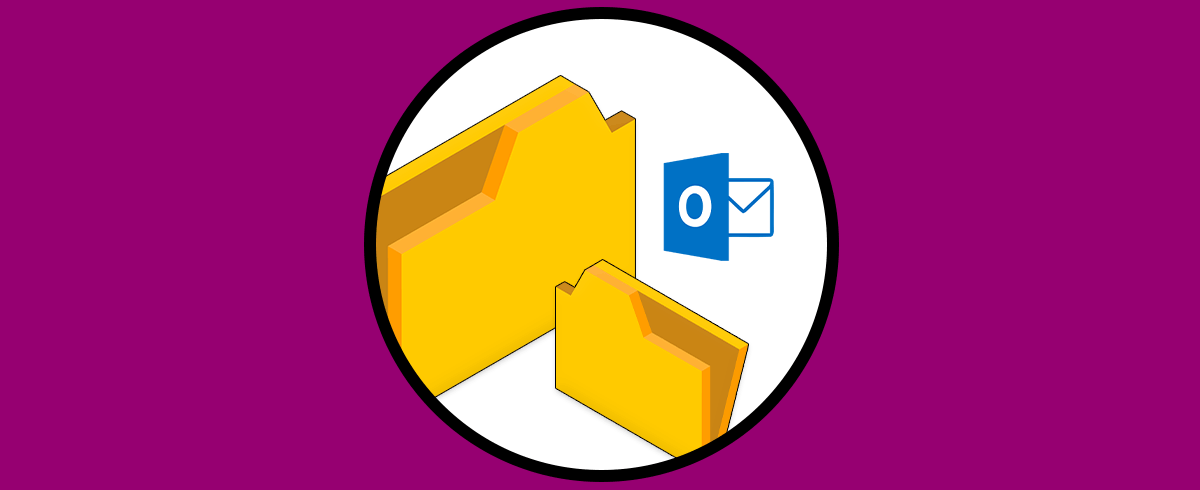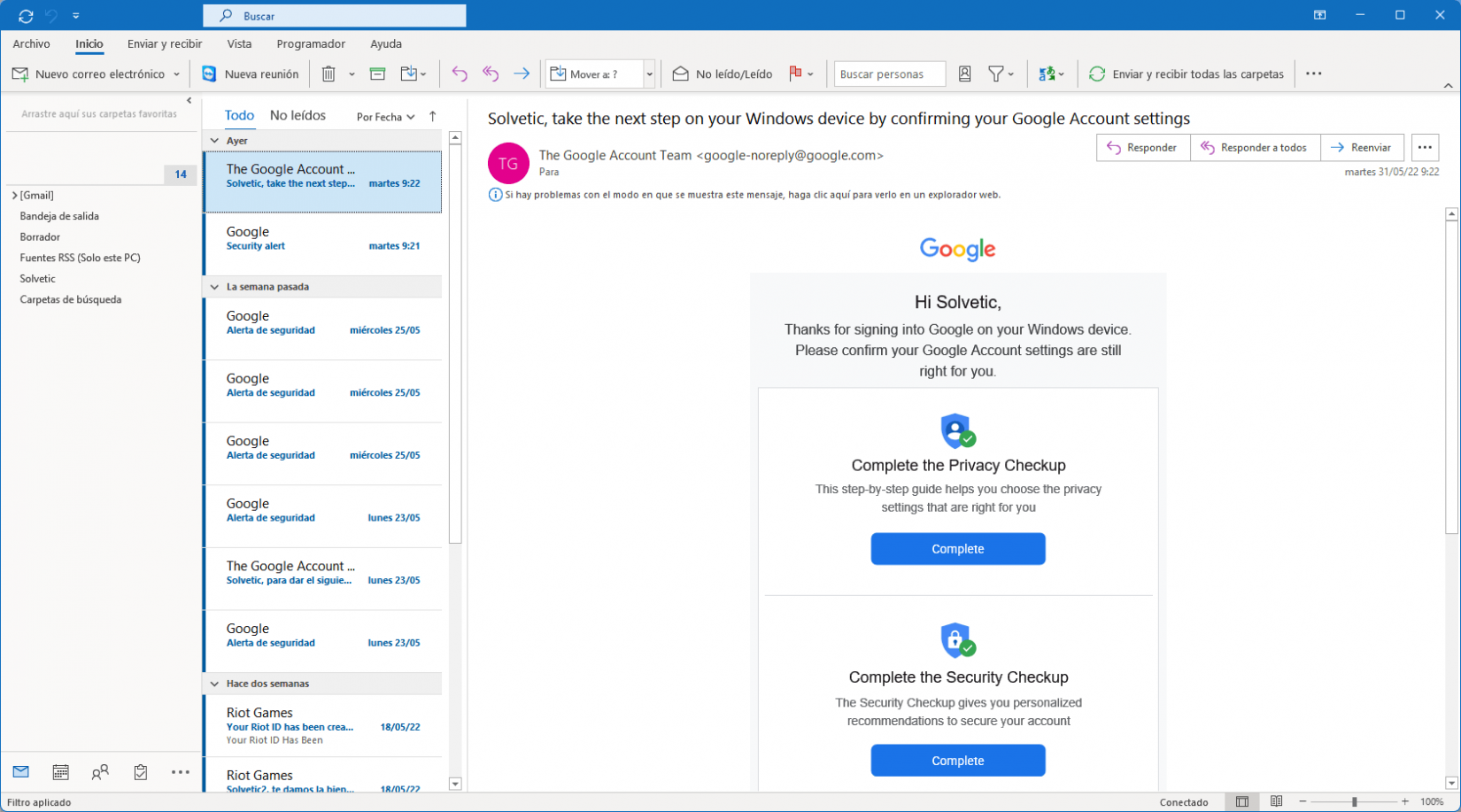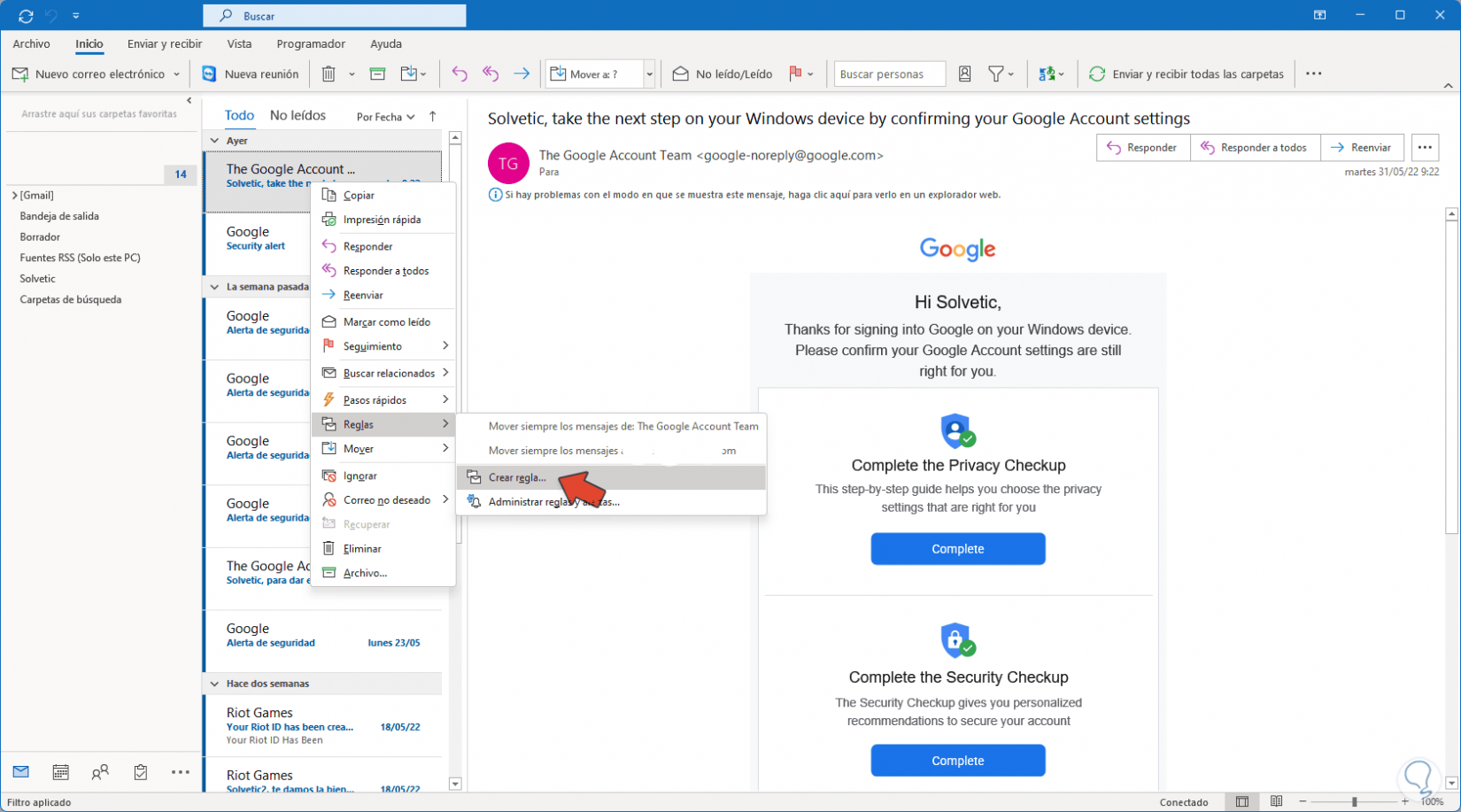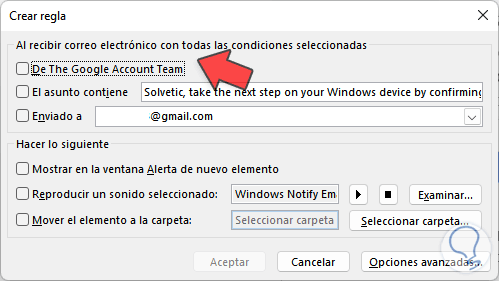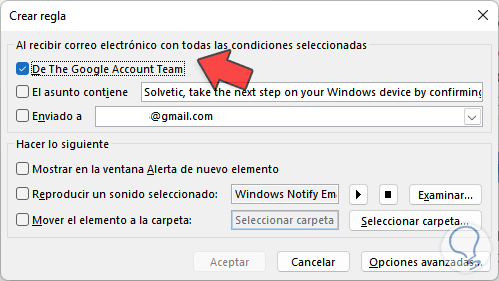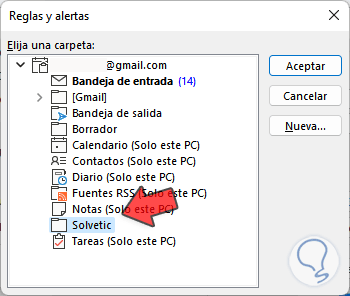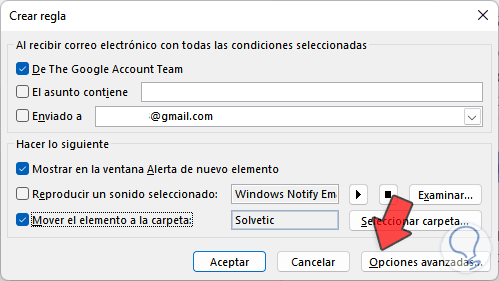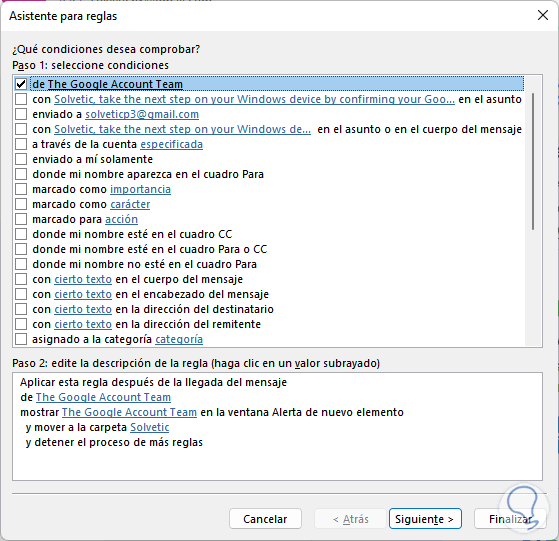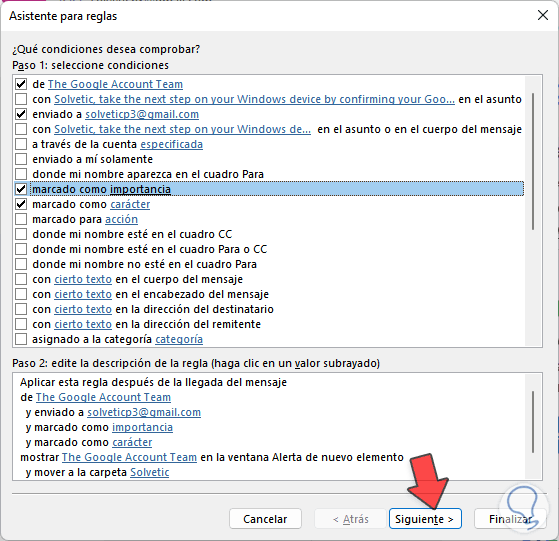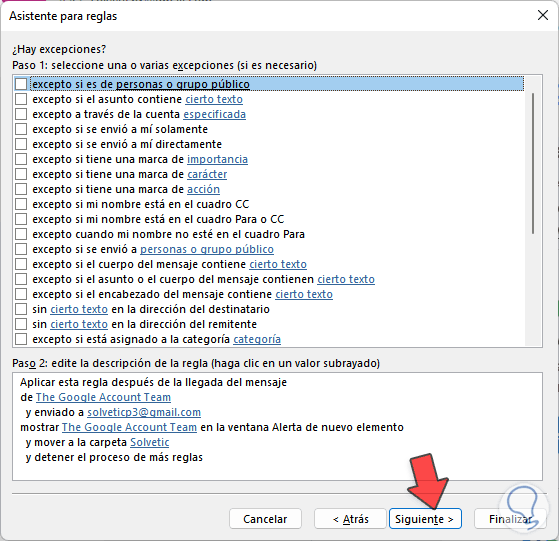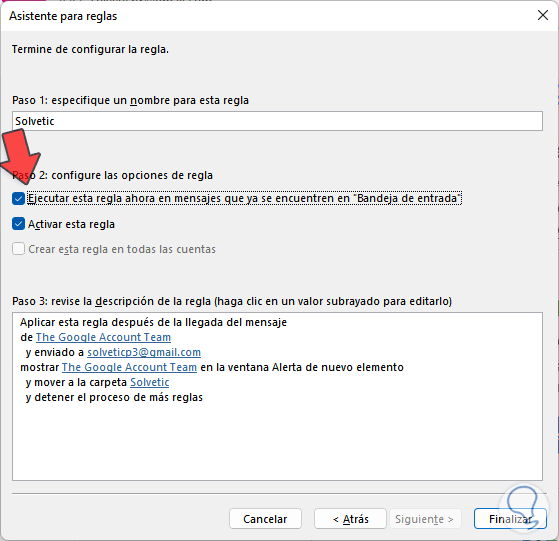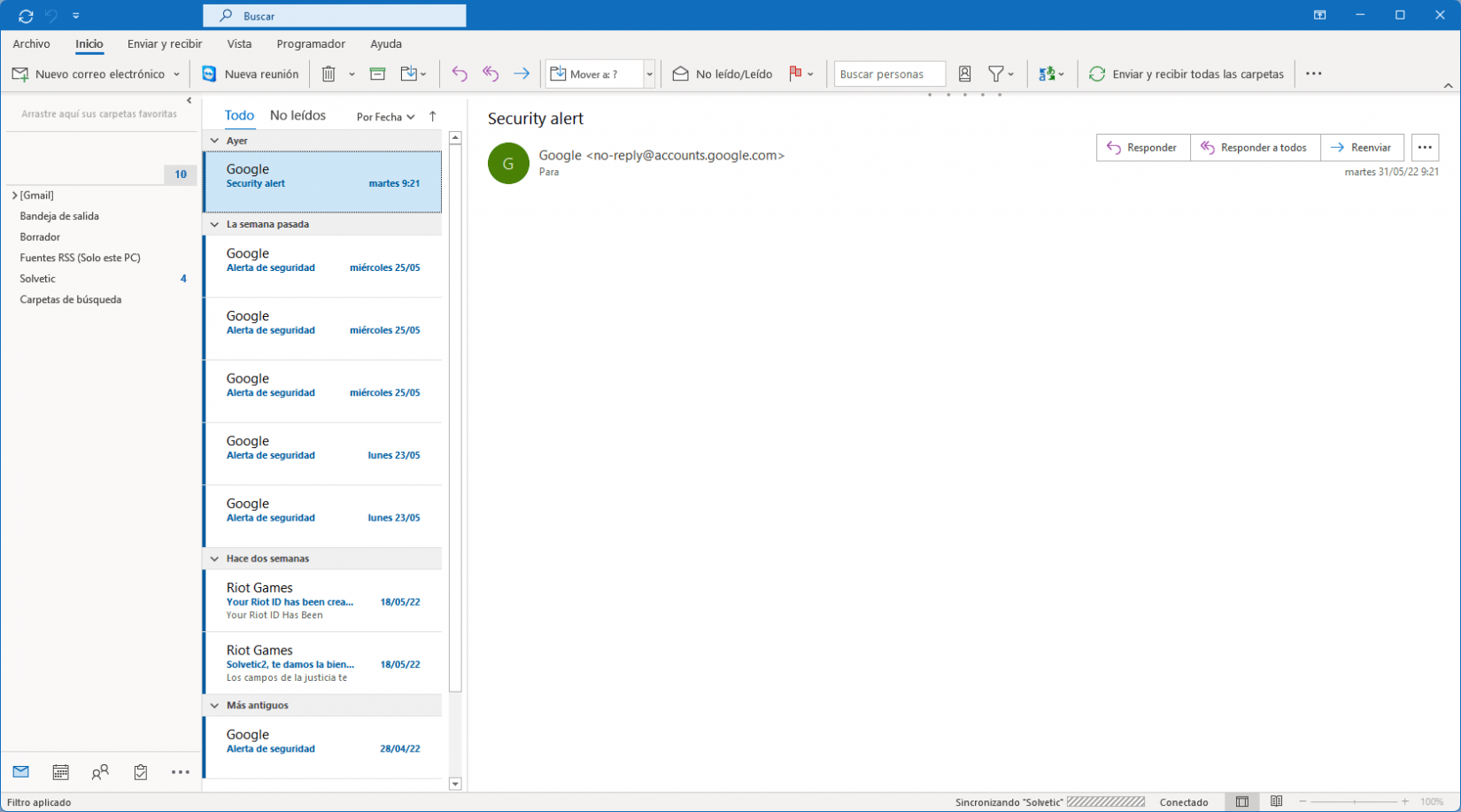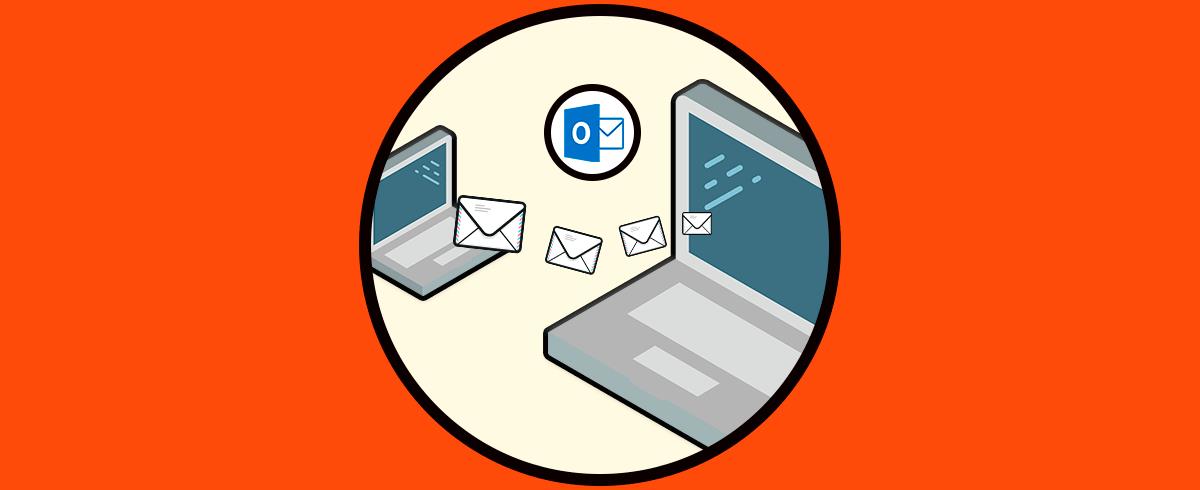Outlook está integrado en Office como una solución integral para que el usuario disponga de diversas funciones y herramientas para el trabajo no solo de los correos sino de contactos, calendario y más, como bien sabemos, por defecto todos los correos llegan a la bandeja de entrada y desde allí es posible moverlos a carpetas creadas especialmente para un orden mucho más concreto. Pero existe una opción para que cuando se reciba un correo de un determinado remitente este sea redireccionado inmediatamente a una carpeta.
Cuando controlamos y configuramos una carpeta en Outlook nos beneficiamos de poder ordenar los emails que nos vayan llegando manualmente pero también de forma automática, por eso Solvetic te explicará cómo lograr esto y así hacer que un Correo vaya Directamente a una Carpeta Outlook. Hacer tareas de forma automática y a la vez en Outlook nos ahorrará tiempo y esfuerzo a la hora de trabajar.
Cómo hacer que un Correo vaya Directamente a una Carpeta Outlook
Abrimos Outlook para ver los correos actuales:
Seleccionamos el correo con el remitente deseado, damos clic derecho sobre el correo y en "Reglas" seleccionamos "Crear regla".
Se abrirá la siguiente ventana:
Activamos la casilla del remitente para confirmar que todos los correos de este sean redireccionados:
Borramos el asunto y establecemos el correo de destino que es donde recibimos los correos:
Activamos la casilla "Mostrar en la ventana Alerta de nuevo elemento" y luego activamos la casilla "Mover el elemento a la carpeta", damos clic en "Seleccionar carpeta"
Vamos a ver la siguiente ventana emergente.
Elige la carpeta donde irán los correos:
Aplicamos y los cambios y veremos que allí irán los correos de este remitente.
Damos clic en "Opciones avanzadas" para ver lo siguiente:
Establecemos los parámetros según sean necesarios, en primer lugar establecemos las condiciones que se cumplirán al recibir un correo de este remitente:
Damos clic en Siguiente y ahora activamos las casillas sobre que se hará con el correo recibido:
En la próxima ventana es posible definir si existen o no excepciones a aplicar:
En la siguiente ventana asignamos el nombre a la regla y activamos la casilla "Ejecutar esta regla ahora en mensajes que ya se encuentren en "Bandeja de entrada":
Aplica los cambios:
En la carpeta de destino comprobamos que se hayan movido los correos en base a la regla creada:
Con este sencillo paso es simple hacer que un correo en Outlook sea redireccionado a una carpeta en específico.