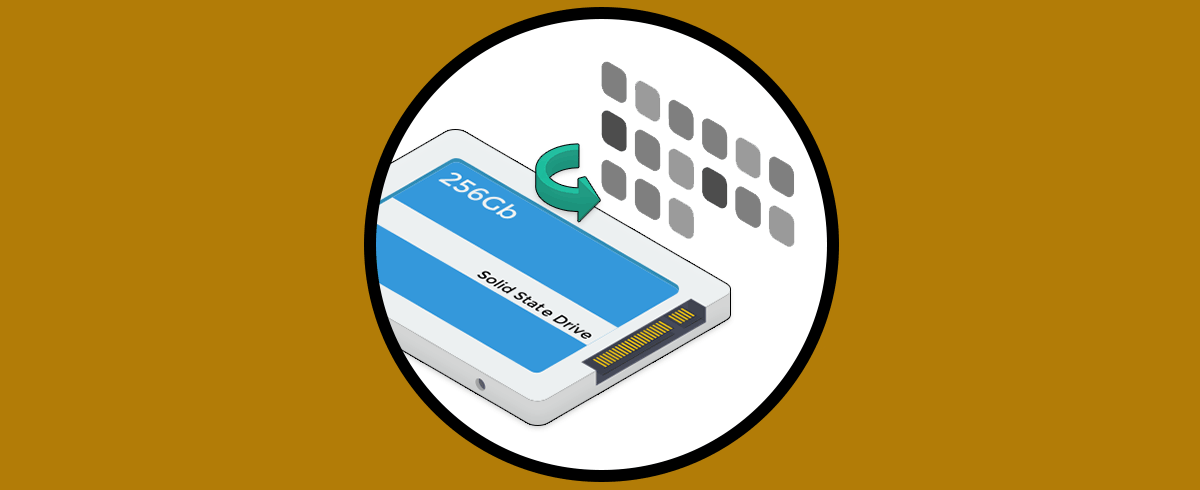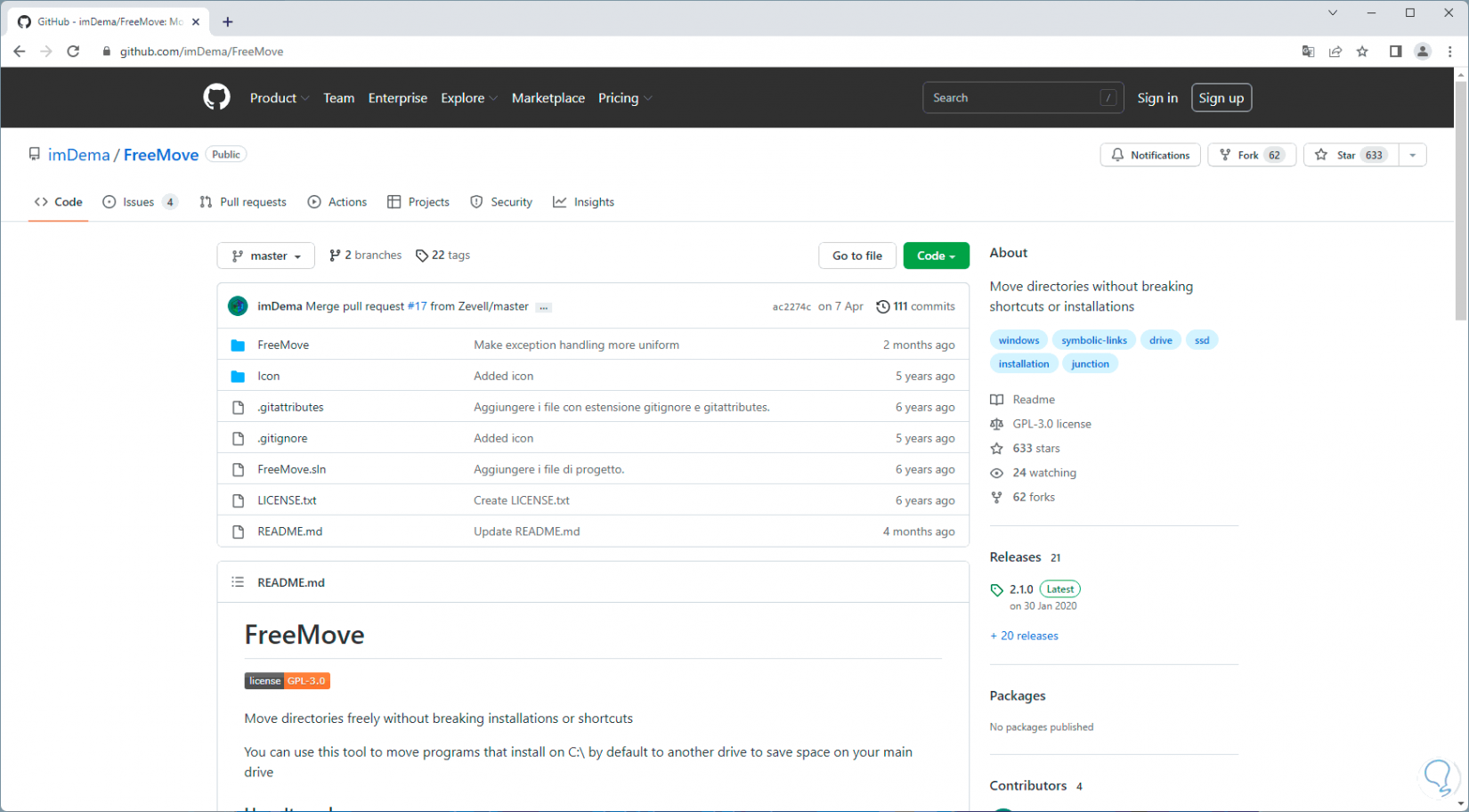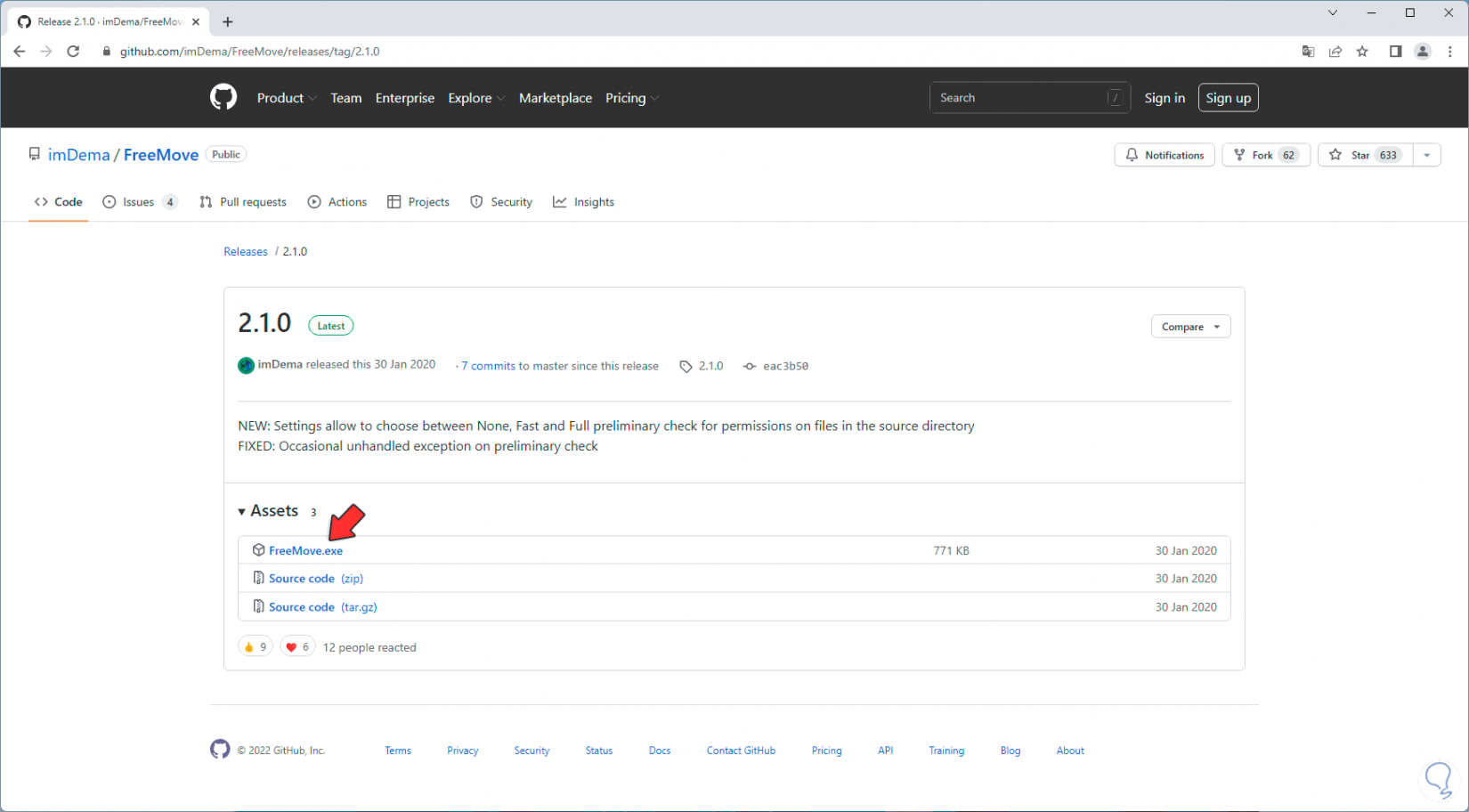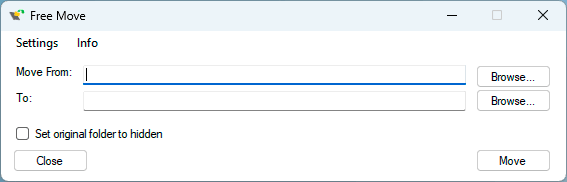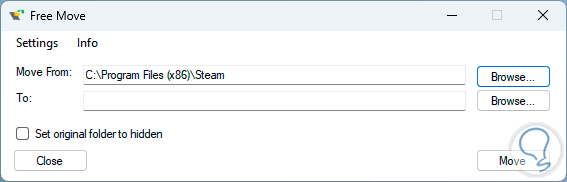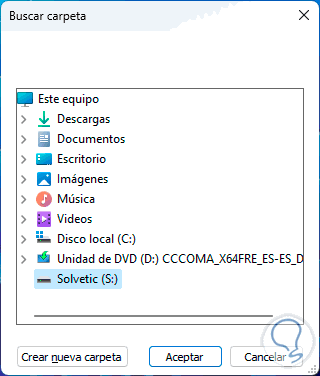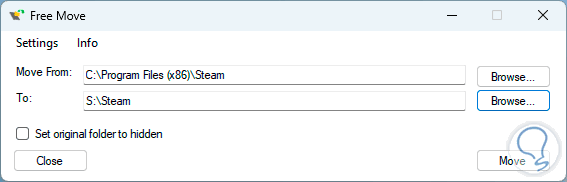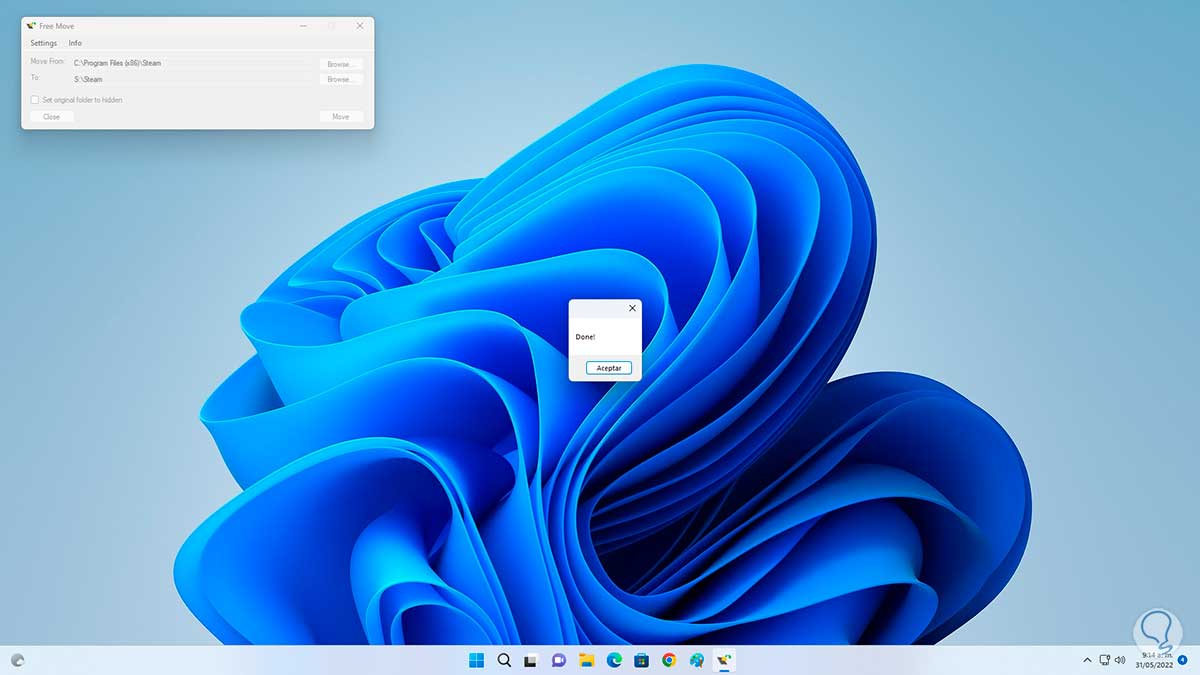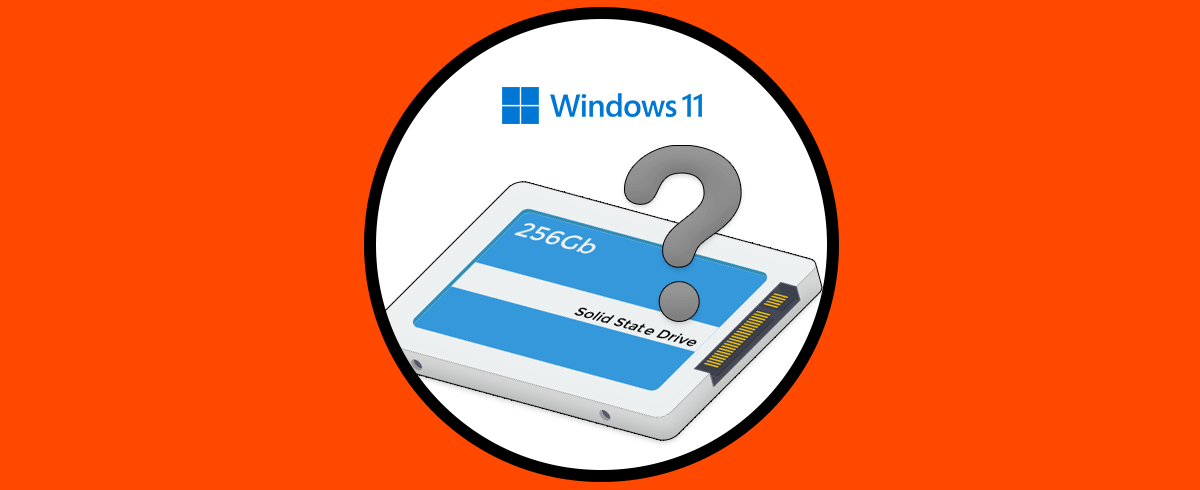Existen ciertos valores por defecto en Windows 11 y uno de ellos es que al momento de instalar cualquier aplicación y programa. Este se instala en la unidad C, aunque para muchos usuarios esto no tiene ningún problema, para otros es mejor disponer de los programas en otra unidad o partición con el fin de administrar de una forma mucho mas completa la unidad C, por ejemplo, algún error del sistema que afecte C ocasionará que los programas allí instalados no puedan ser ejecutados mientras que si las apps están instaladas en otra unidad no se verán afectadas.
La instalación de un programa en otra unidad se puede hacer en el momento de instalación mas no cuando ya ha sido instalado, el cortar y pegar las carpetas no aplica en este caso. Por ello Solvetic te enseñará cómo cambiar la ubicación de un programa de la unidad C a otra unidad en Windows 11.
Cómo cambiar la ubicación de un programa de C a otra unidad Windows 11
Para ello usaremos la utilidad FreeMove, esta es una pequeña utilidad con la cual podemos mover directorios a otra unidad sin que se vean afectados sus componentes, con FreeMove se realiza lo siguiente:
- Los archivos se mueven a la nueva ubicación seleccionada
- Será creado un enlace simbólico desde la ubicación anterior hacia la nueva, esto permite que cualquier app o programa que vaya a acceder a un archivo en la ubicación anterior , de forma automática será redireccionado a la nueva ubicación
Su descarga esta disponible en el siguiente enlace:
Damos clic en el link de descarga para ver lo siguiente. Descargamos el ejecutable.
Una vez descargado, abrimos el archivo el cual no requiere instalación local y veremos lo siguiente:
En "Move from" damos clic en "Browse" y se abrirá la siguiente ventana emergente donde seleccionamos la carpeta de la app a mover:
Aplicamos los cambios:
En "To" damos clic en "Browse" para que se abra la siguiente ventana emergente:
Seleccionamos el disco de destino y es posible dar clic en "Crear nueva carpeta" para especificar la ruta a donde se moverá:
Aplica los cambios:
Damos clic en "Move" y esperamos que finalice el proceso:
Comprobamos en el disco de destino que esté la carpeta con sus archivos:
Con esta pequeña utilidad es posible realizar este proceso de mover aplicaciones en Windows 11 a otra unidad.