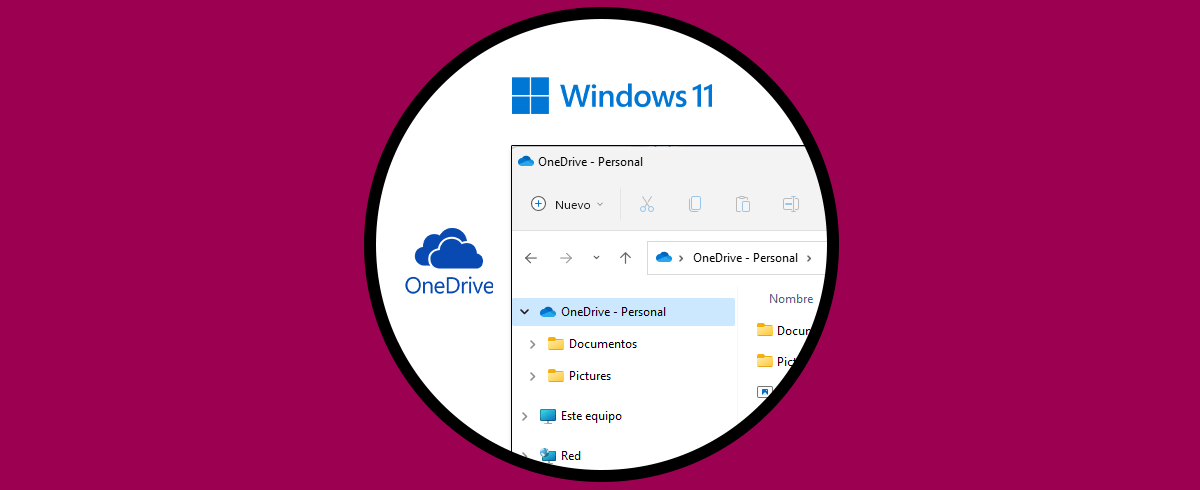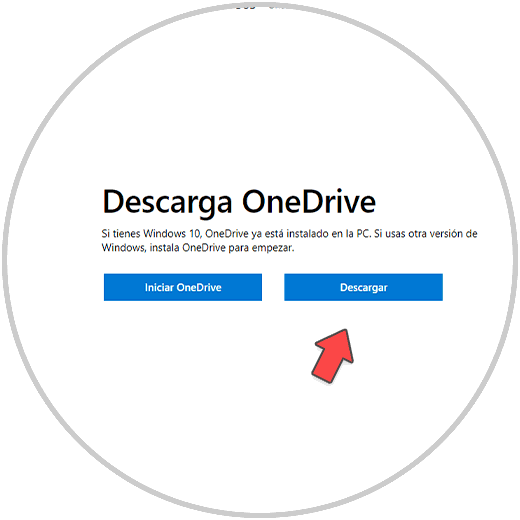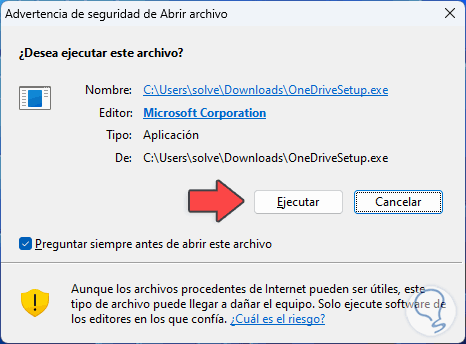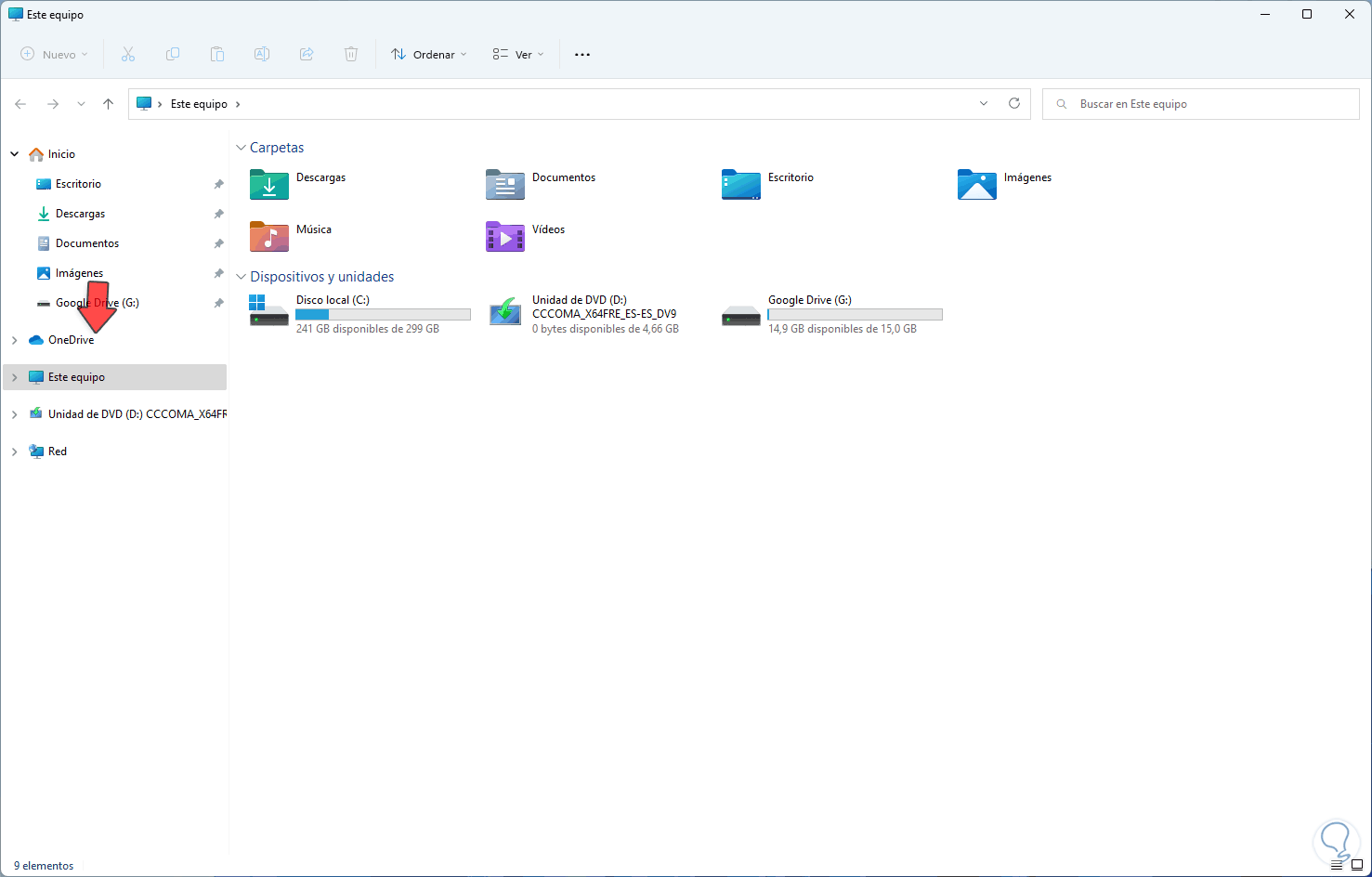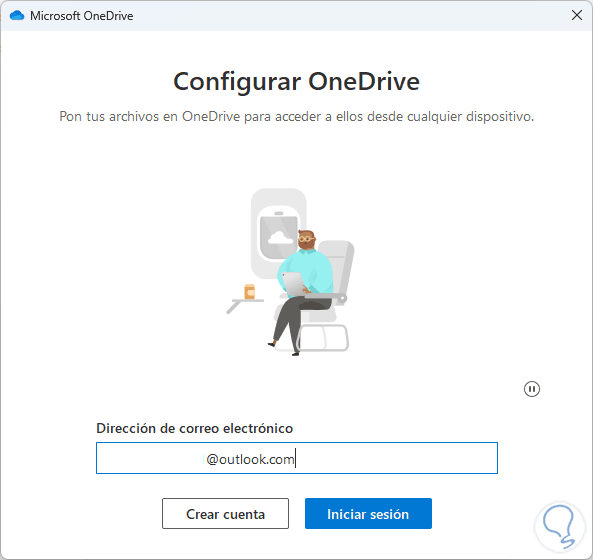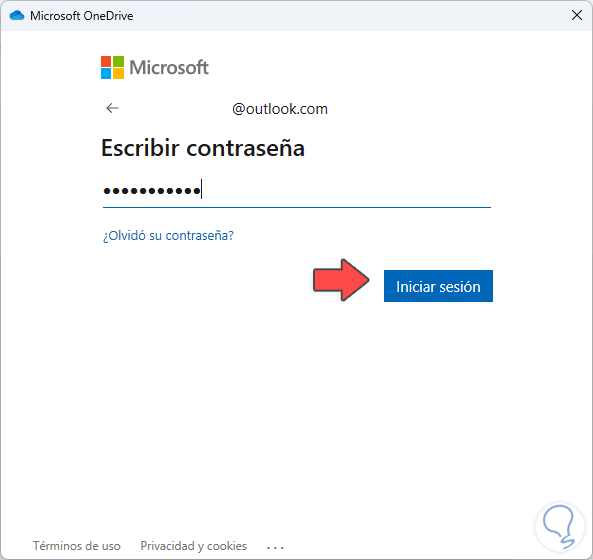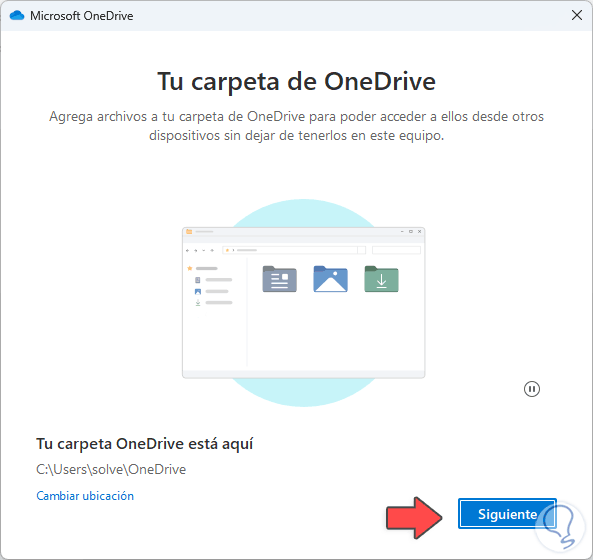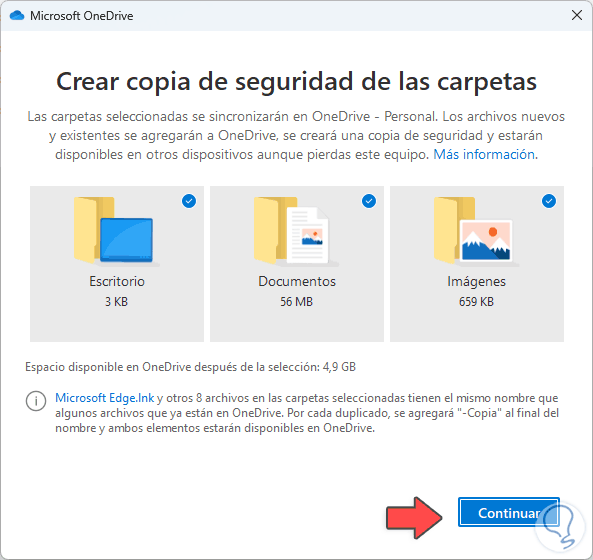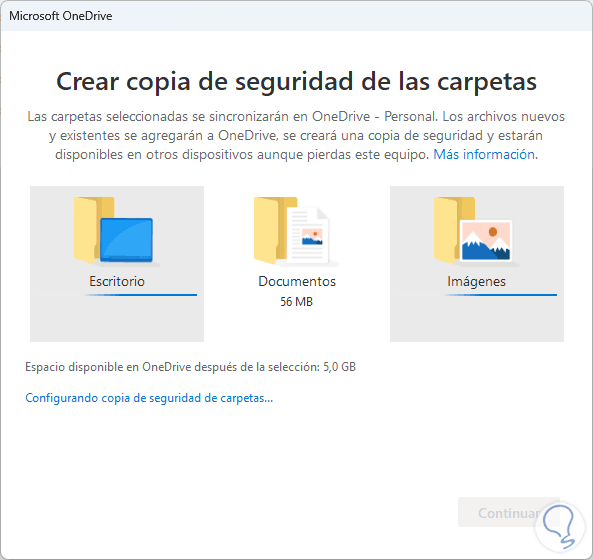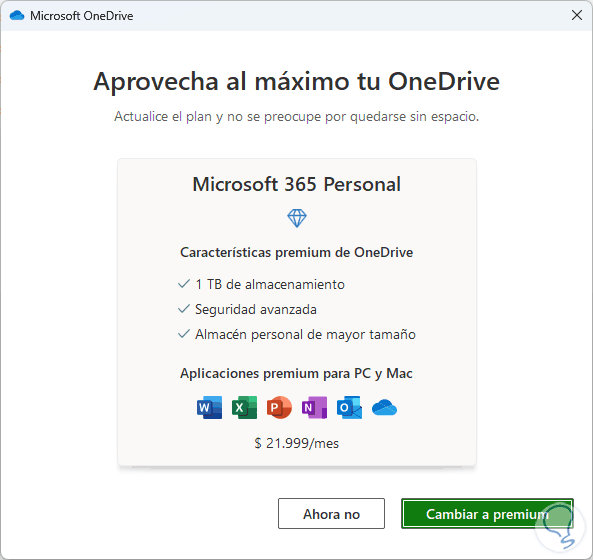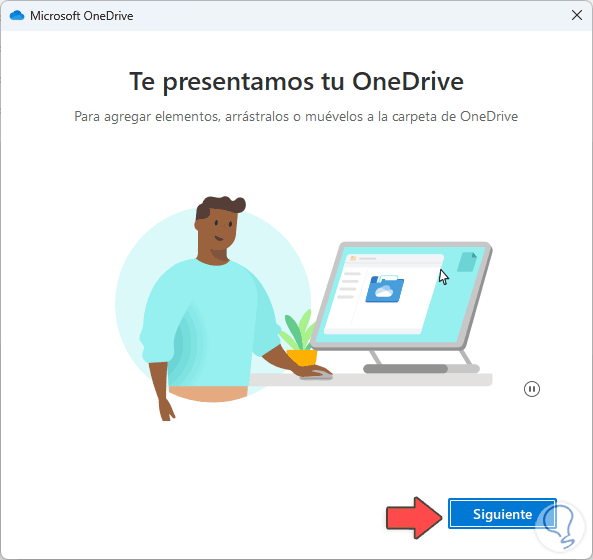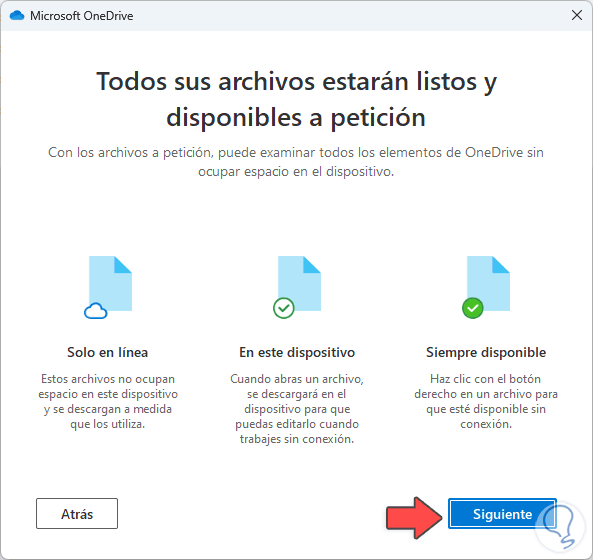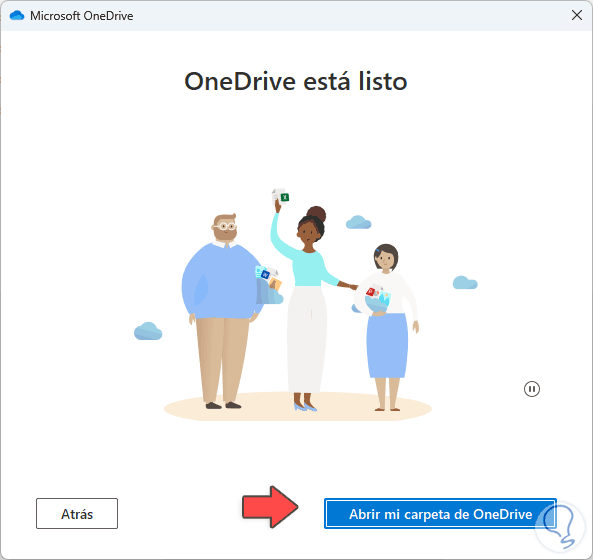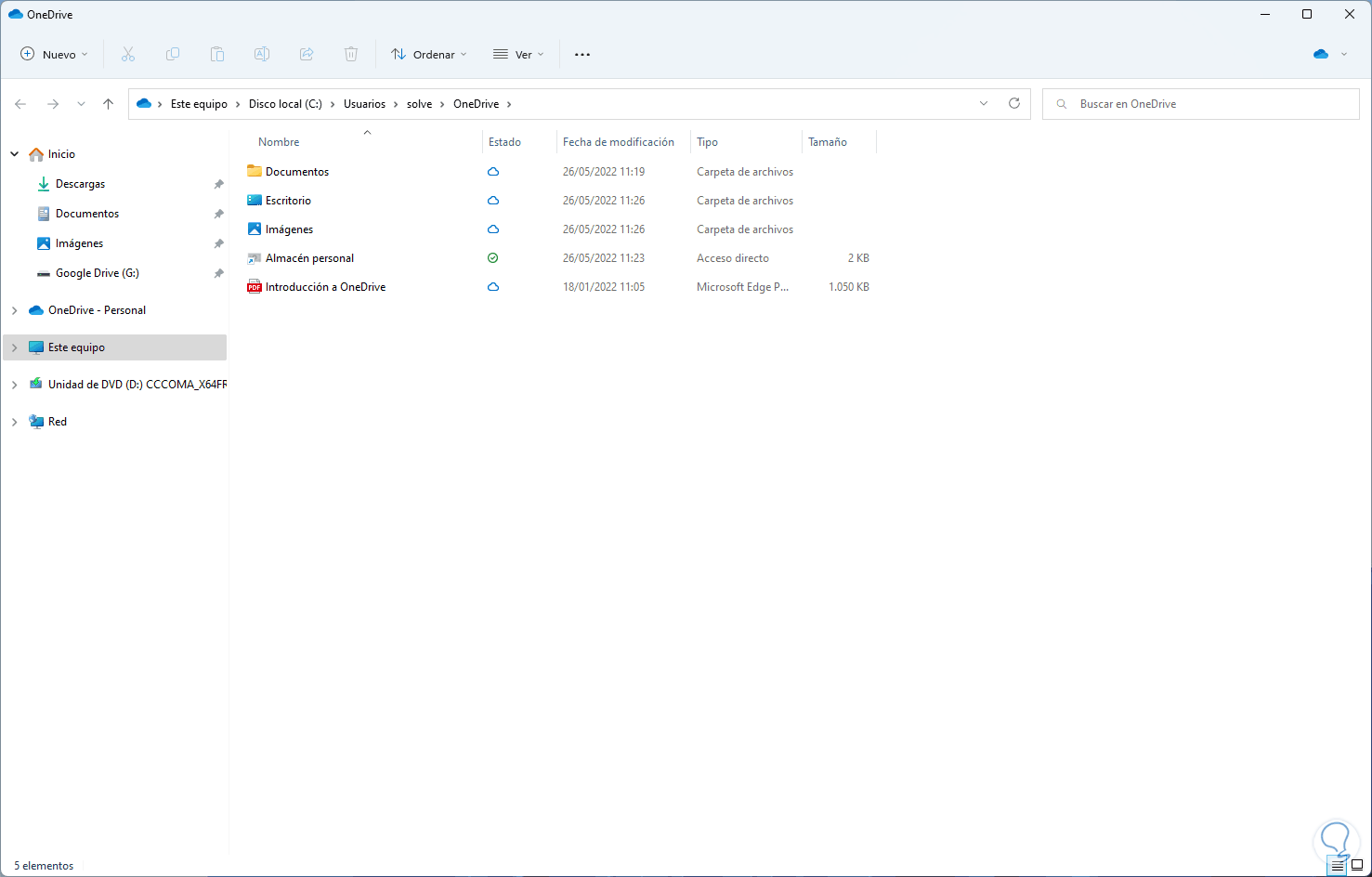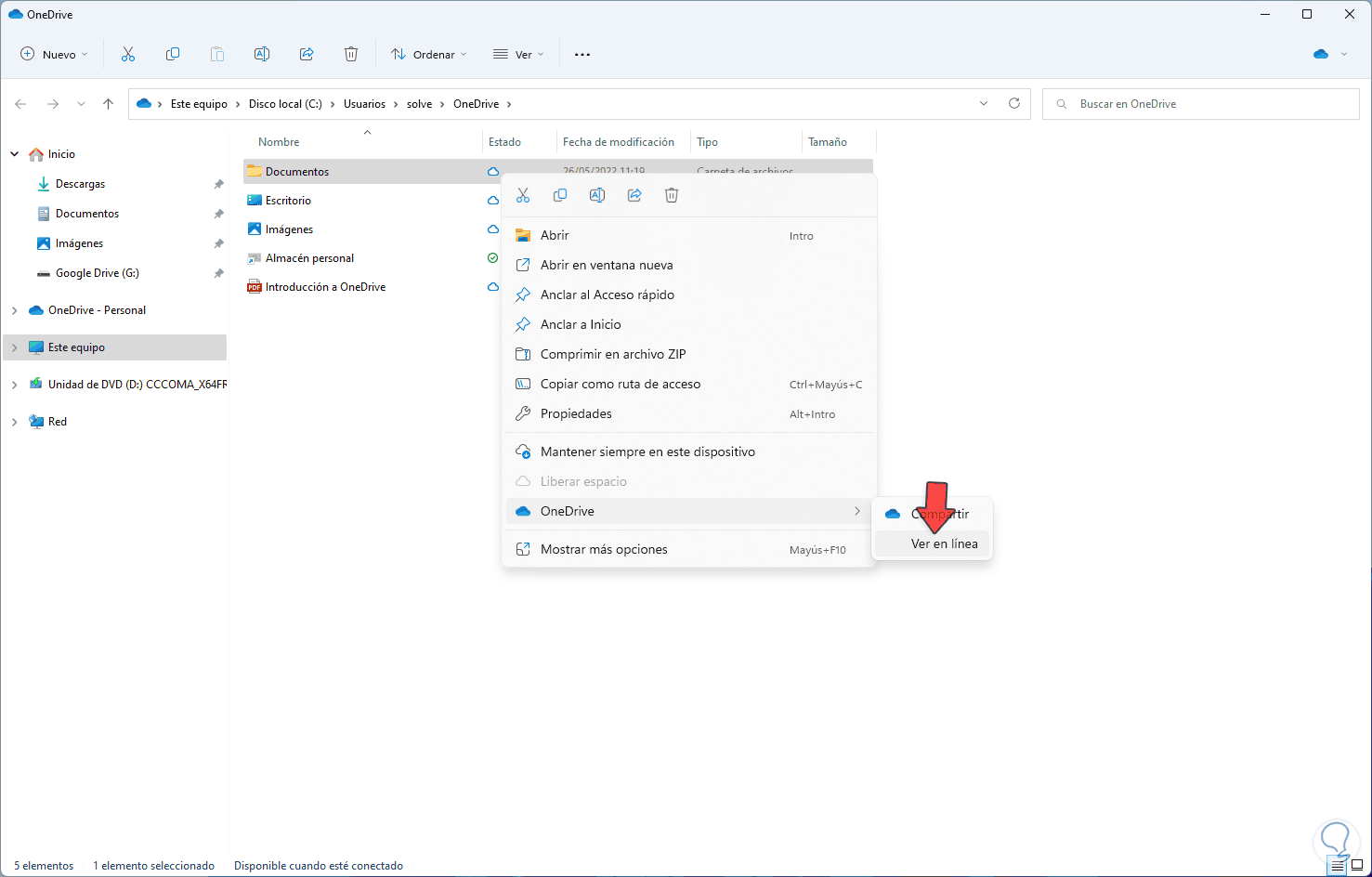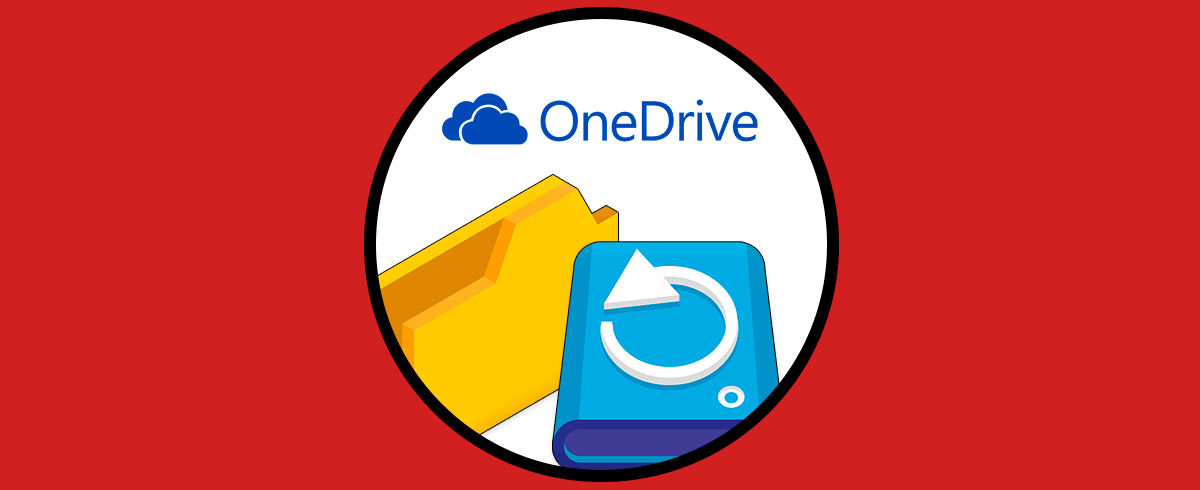OneDrive ha sido desarrollado por Microsoft como una alternativa para subir elementos a la nube y tener acceso a ellos desde cualquier lugar y dispositivo con acceso a Internet, la ventaja de OneDrive es su seguridad ya que cada archivo se encuentra en servidores protegidos y solo el usuario propietario, o con quienes comparta los archivos, podrán acceder a estos y editarlos.
Es posible usar OneDrive en Windows 11 y para tener un acceso más ágil podemos vincularlo al Explorador de archivos, así basta con un clic para abrir su contenido y Solvetic explicará la forma de lograr esto. Al Poner OneDrive en el Explorador de Archivos podremos acceder rápidamente a los archivos que tengamos sincronizados en la nube con nuestra cuenta.
Cómo poner OneDrive en el Explorador de archivos Windows 11
Para esto iremos a la URL de OneDrive en el siguiente enlace:
Descargamos la aplicación, ejecutamos el archivo y debemos confirmamos el proceso:
Espera que se instale OneDrive en Windows 11:
Una vez instalado, abrimos el Explorador de archivos y allí estará disponible OneDrive:
Damos clic en OneDrive y se abrirá el siguiente asistente:
En el asistente ingresamos el correo a usar:
Damos clic en “Iniciar sesión” y ahora ingresamos la contraseña de esa cuenta:
De nuevo damos clic en “Iniciar sesión” y veremos la ruta donde se crea la carpeta local de OneDrive:
Damos clic en Siguiente para seleccionar que elementos se guardarán en OneDrive:
Allí podemos activar o desactivar las casillas según sea necesario, damos clic en Continuar para iniciar la copia de seguridad:
Se lanzarán mensajes asociados a OneDrive, depende si deseamos adquirirlos o no:
Recordemos que OneDrive en su versión gratuita nos ofrece 5 GB de espacio, accedemos a un resumen de OneDrive:
Veremos detalles sobre nuestros archivos:
Finaliza la instalación:
Damos clic en “Abrir mi carpeta de OneDrive” para acceder a los recursos locales de OneDrive en el Explorador de archivos:
Damos clic derecho sobre algún elemento y estarán disponibles algunas opciones de
OneDrive:
Este es todo el proceso para vincular OneDrive al Explorador de archivos de Windows 11.