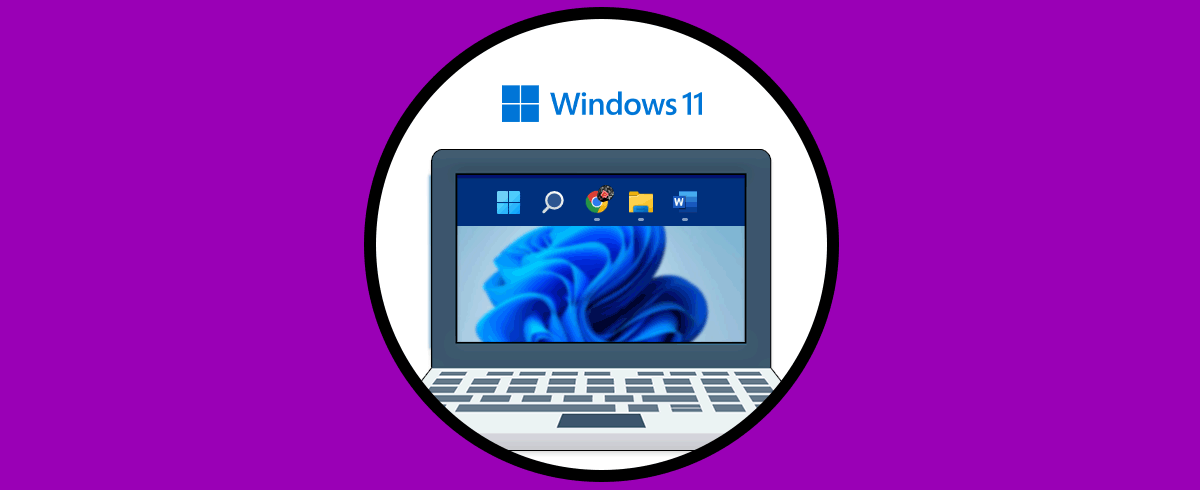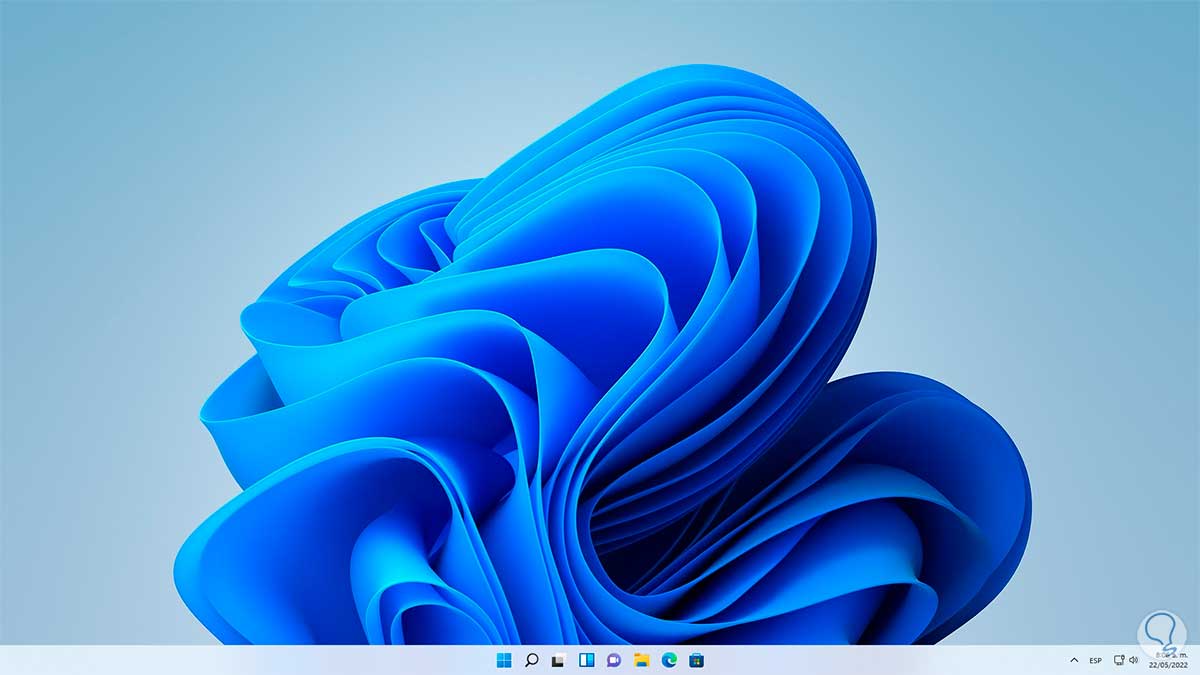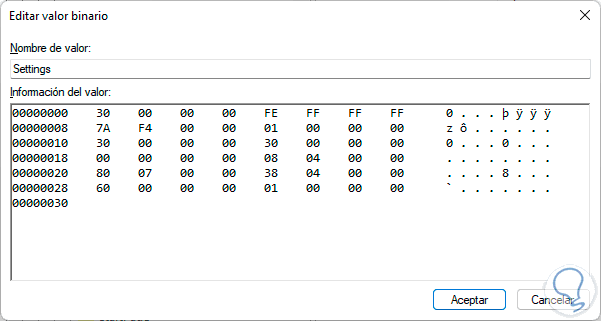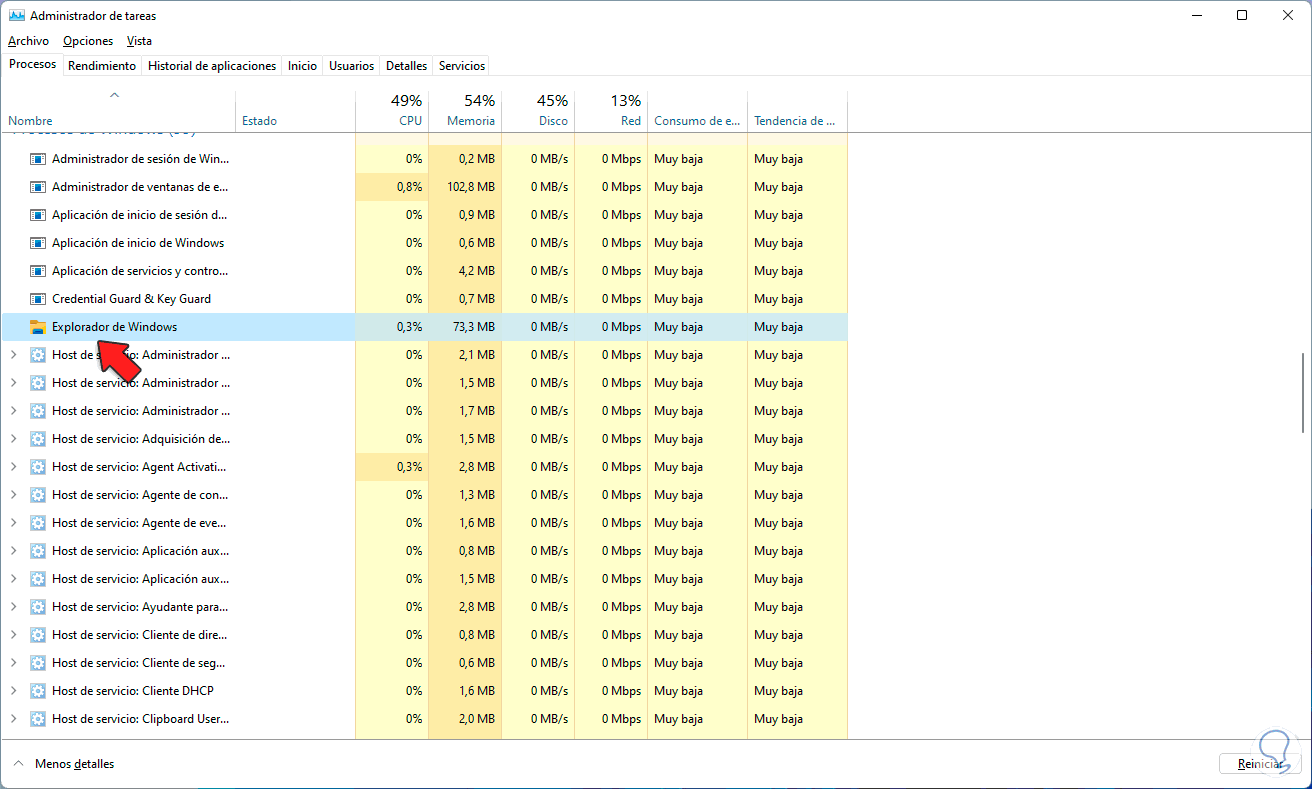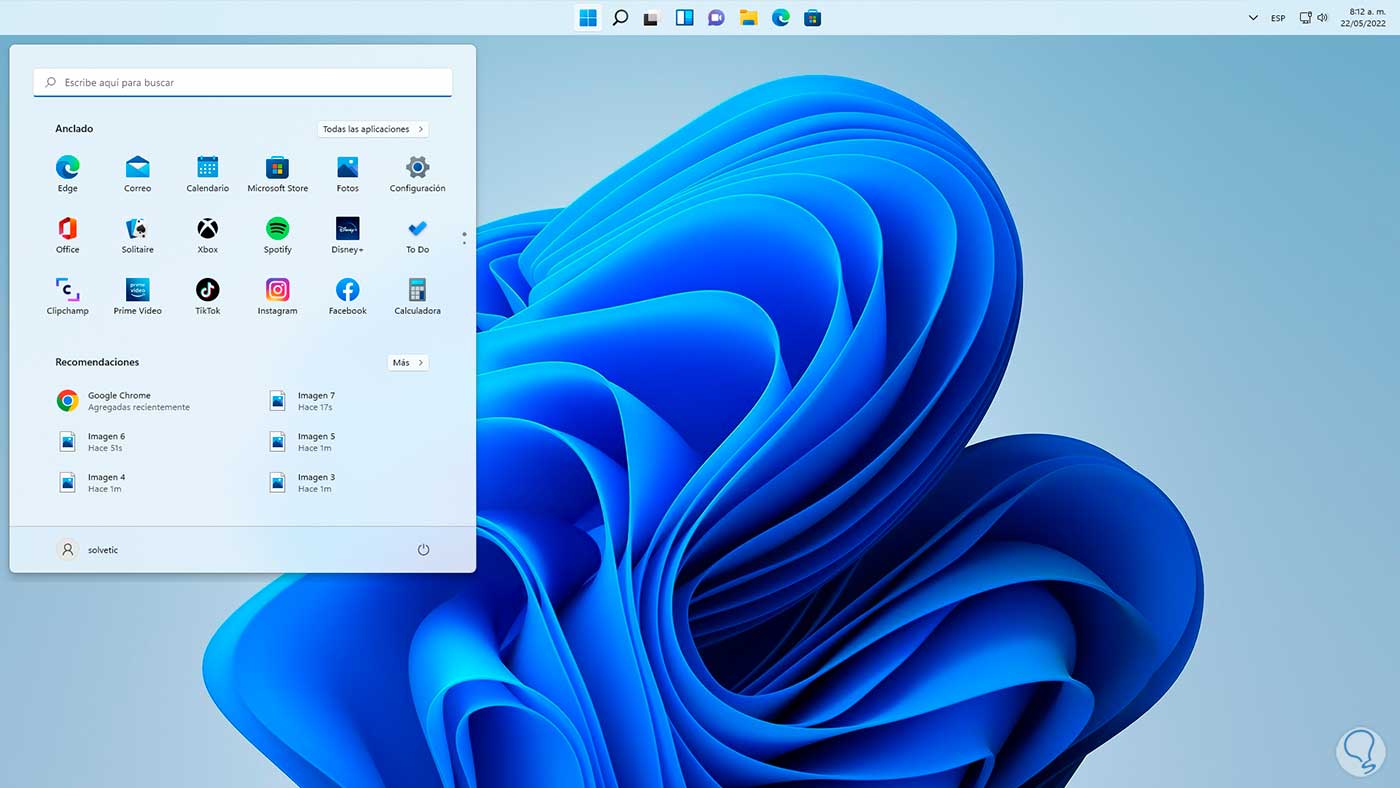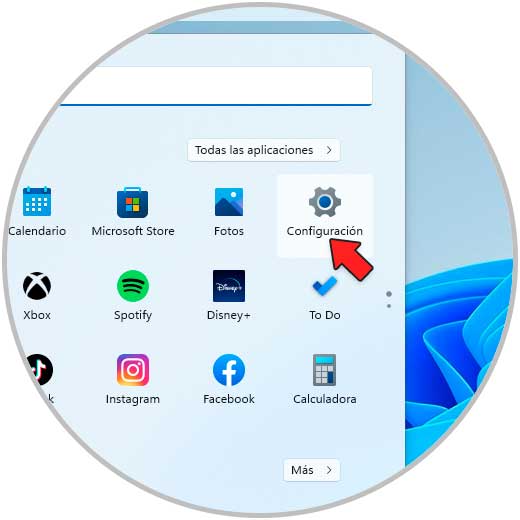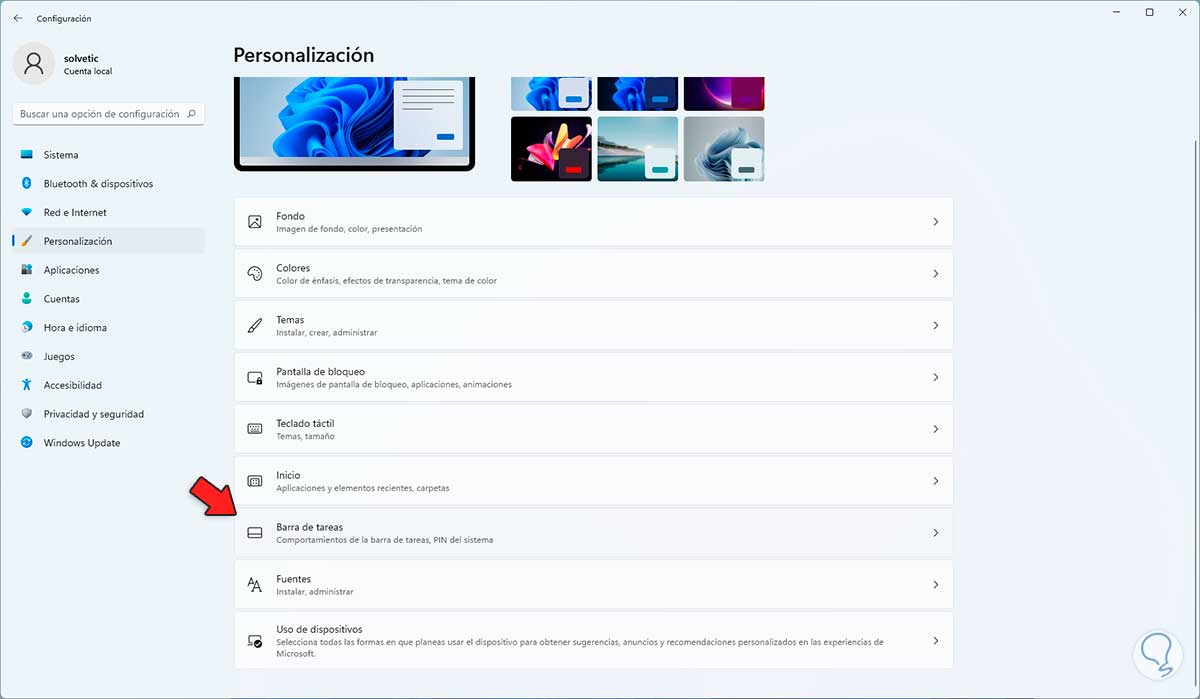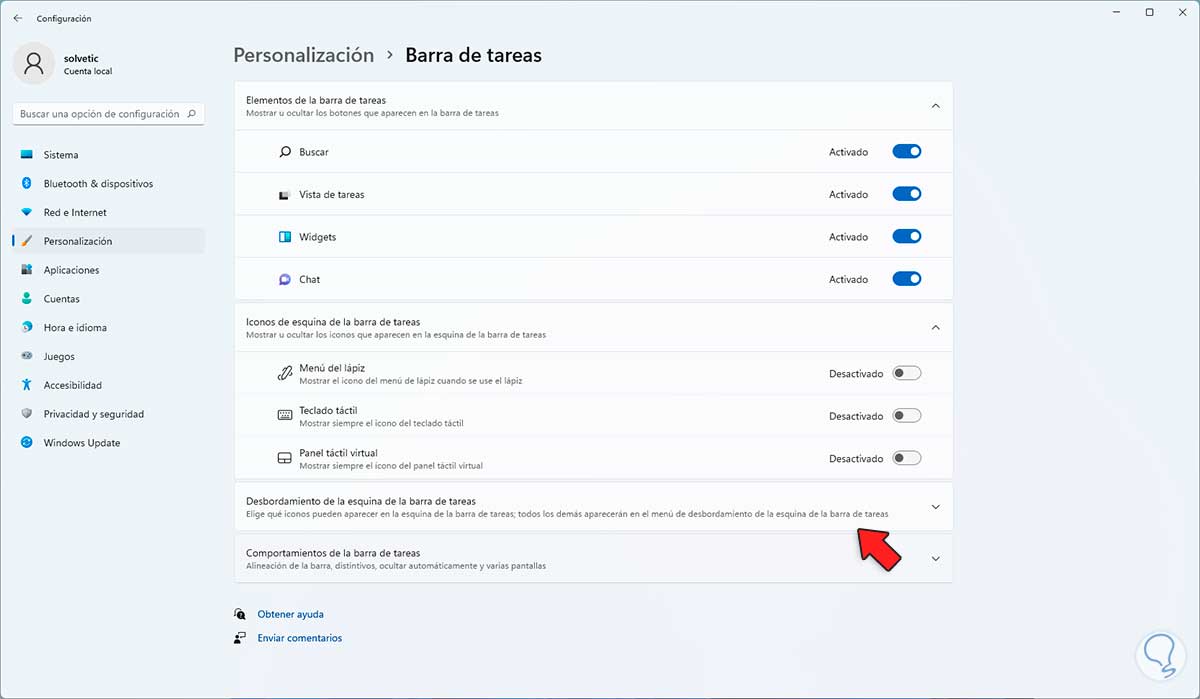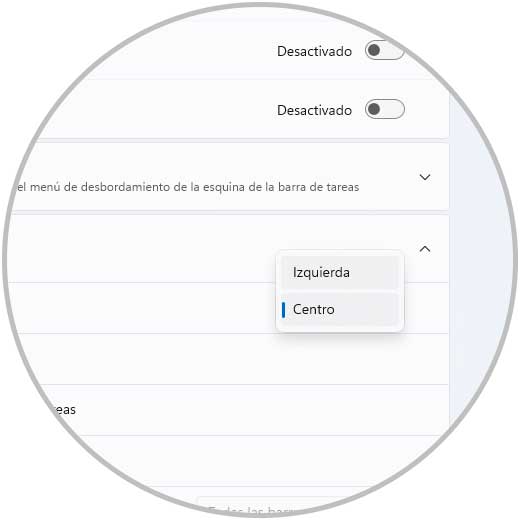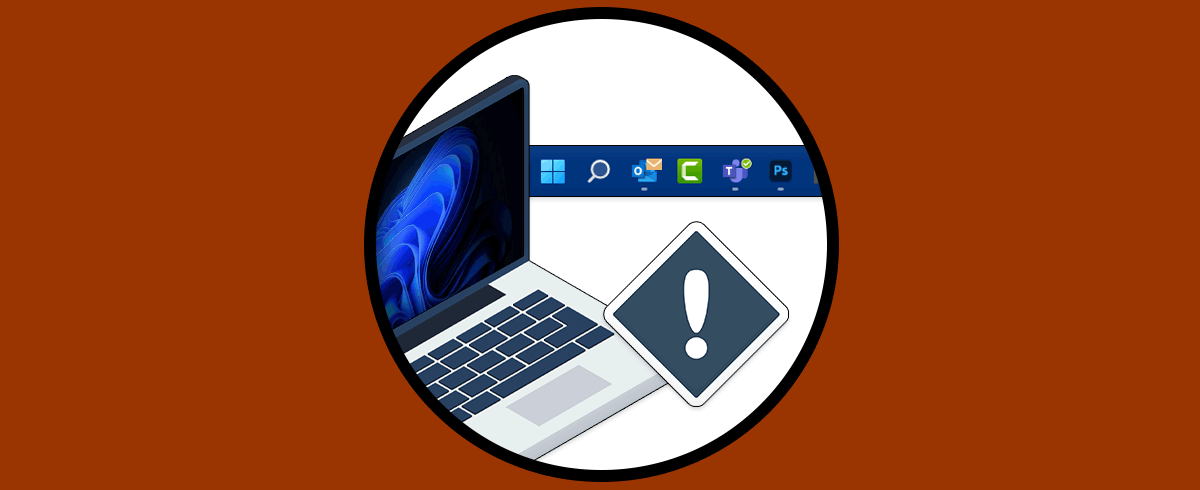La barra de tareas en Windows 11 permiten tener acceso a diferentes opciones del sistema como lo es el menú Inicio, acceso a estado de clima, notificaciones, red y energía y diversas opciones más.
A diferencia de su antecesor Windows 10, Windows 11 no permite modificar la posición de la barra de tareas por lo cual comprobamos la barra de tareas en la parte inferior de Windows 11:
En Windows 11 era posible arrastrar la barra de tareas a la izquierda, derecha o arriba, esto es ideal para aquellos usuarios que desean personalizar el aspecto del escritorio. En Windows 11 aunque por defecto esto no es posible, si existe un método desde los registros para lograr esto y los veremos en este tutorial.
Cómo poner la barra de tareas arriba en Windows 11
Para esto, abrimos Regedit desde Inicio:
Vamos a la ruta:
HKEY_CURRENT_USER - Software - Microsoft - Windows - CurrentVersion - Explorer - StuckRects3
Damos doble clic sobre "Settings" para ver los valores de este binario:
En la línea "00000008" reemplazamos el valor 03 por 01, para ello ubicamos el cursor antes del 03, pulsamos la tecla Supr y luego ingresamos 03:
Aplicamos los cambios.
Ahora abrimos el Administrador de tareas:
Seleccionamos el Explorador de Windows:
Reiniciamos el Explorador de Windows dando clic derecho sobre el y seleccionando “Reiniciar” o bien dando clic en el botón Reiniciar en la parte inferior, después de que se cargue el Explorador, la barra de tareas estará en la parte superior:
Vamos a “Inicio – Configuración”:
Luego vamos a “Personalización - Barra de tareas”:
Veremos lo siguiente:
En "Comportamiento de la barra de tareas", seleccionamos izquierda o centro según sea necesario en "Alineación de la barra de tareas":
Por defecto el valor es Centro, establecemos Izquierda:
Observamos el cambio:
Así de simple es ubicar la barra de tareas en la parte superior del escritorio en Windows 11, en caso de que deseemos recuperar la posición por defecto, debemos ir al editor de registros hasta la ruta.
HKEY_CURRENT_USER - Software - Microsoft - Windows - CurrentVersion - Explorer - StuckRects3En Settings establecemos de nuevo el valor 03, reiniciamos el Explorador de archivos.