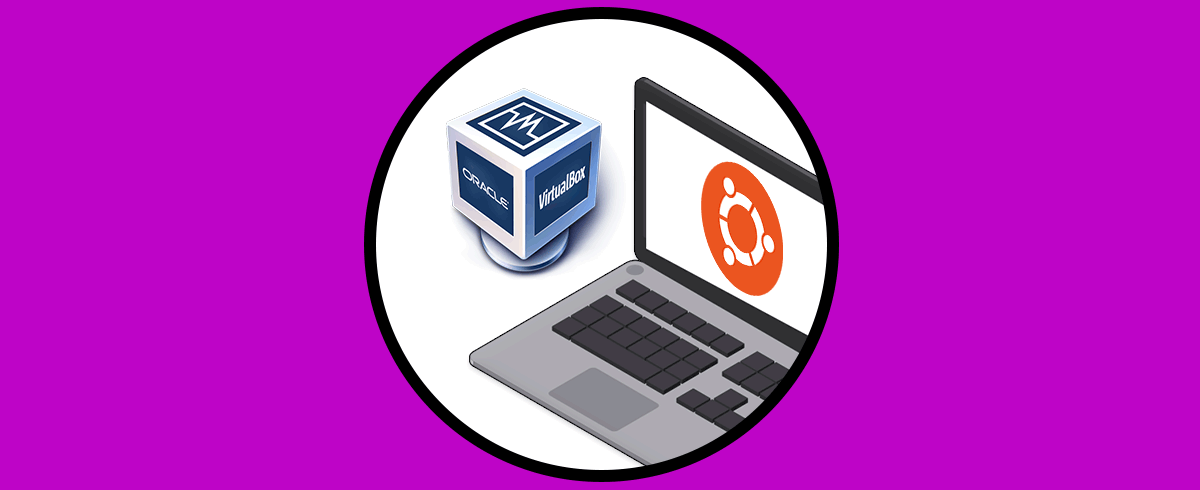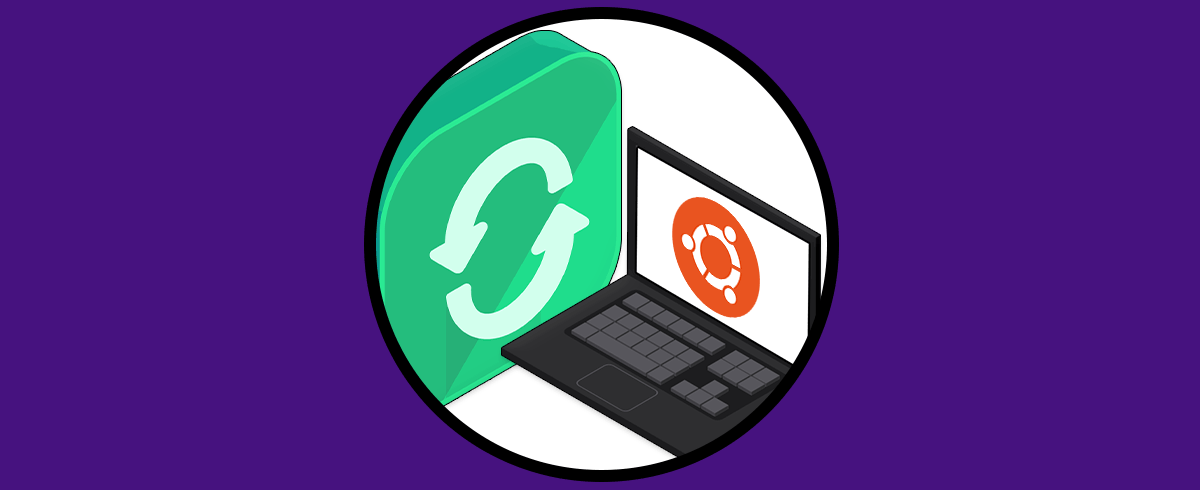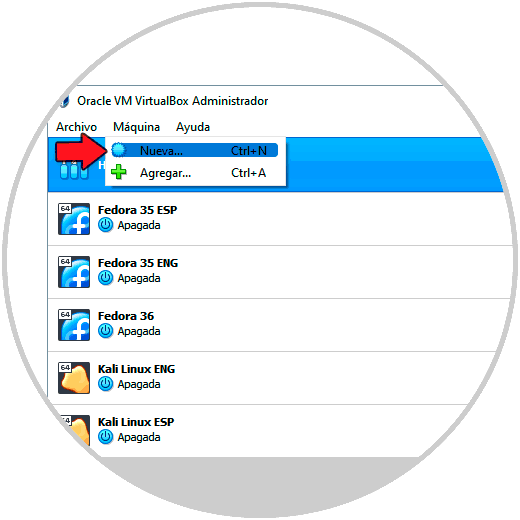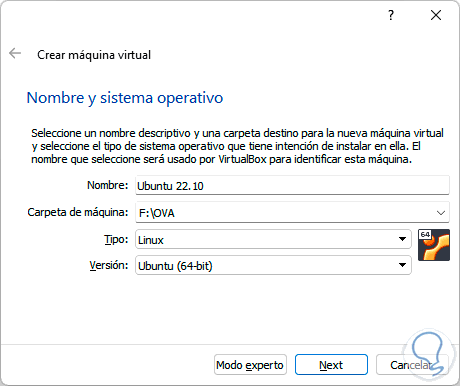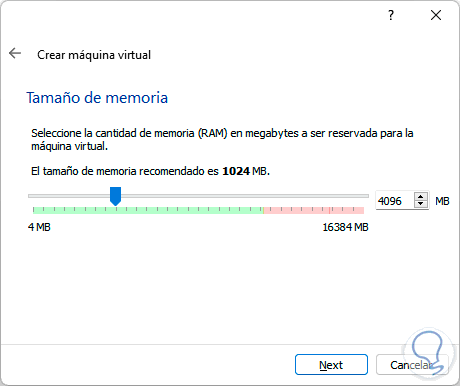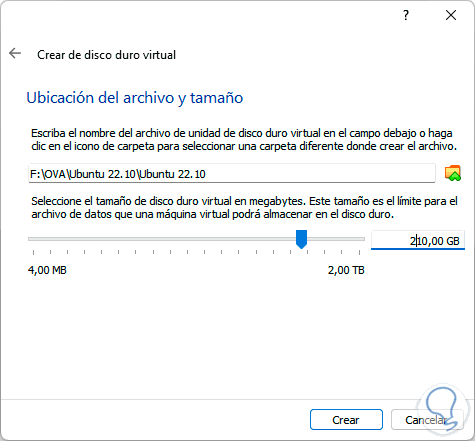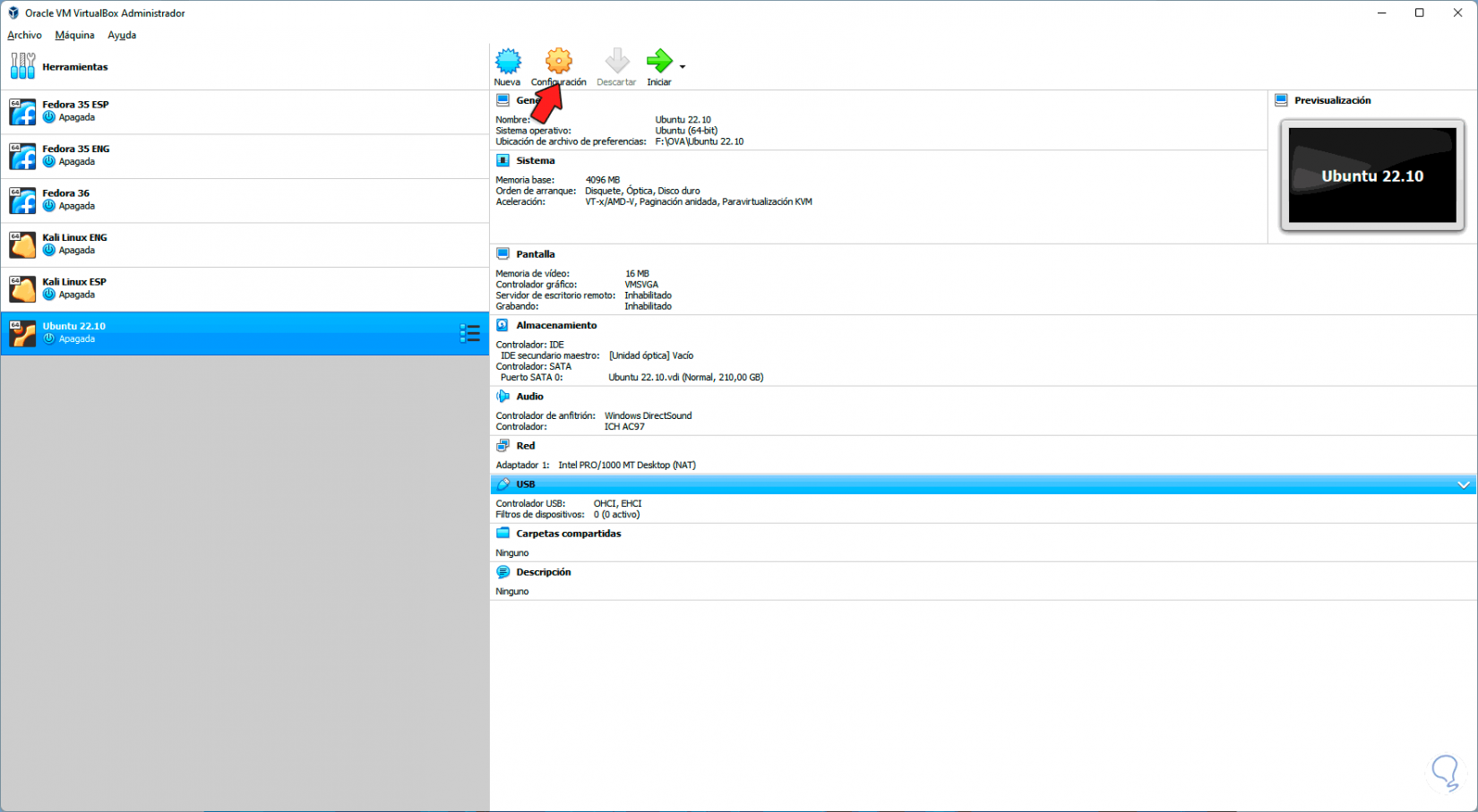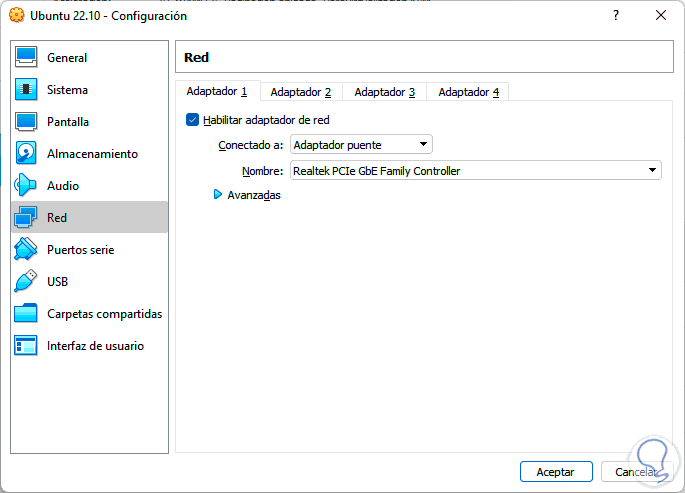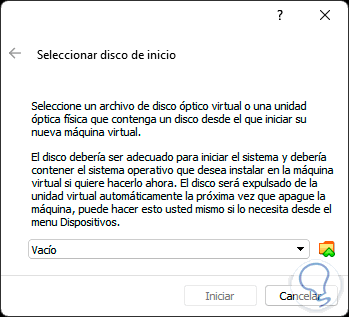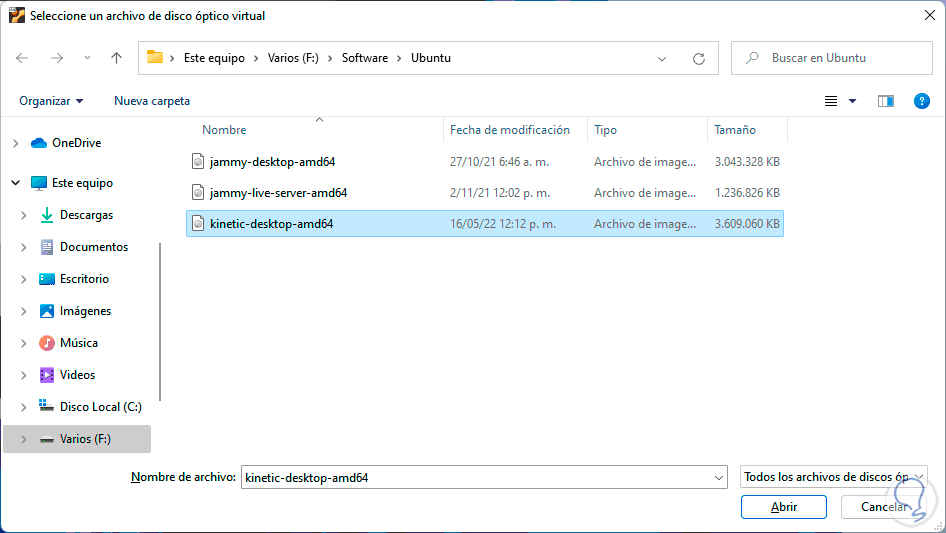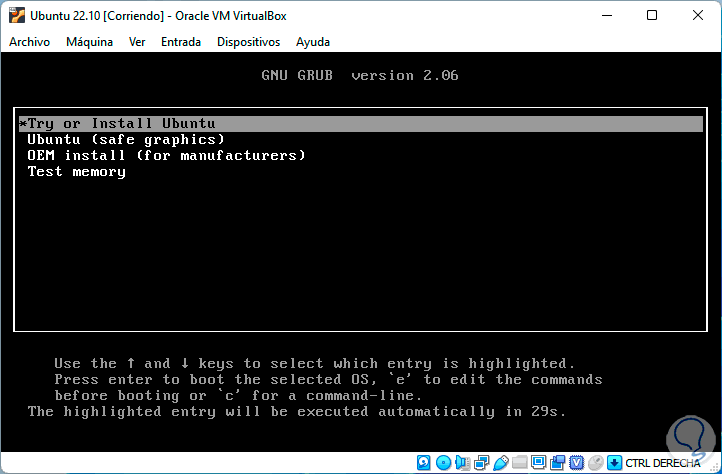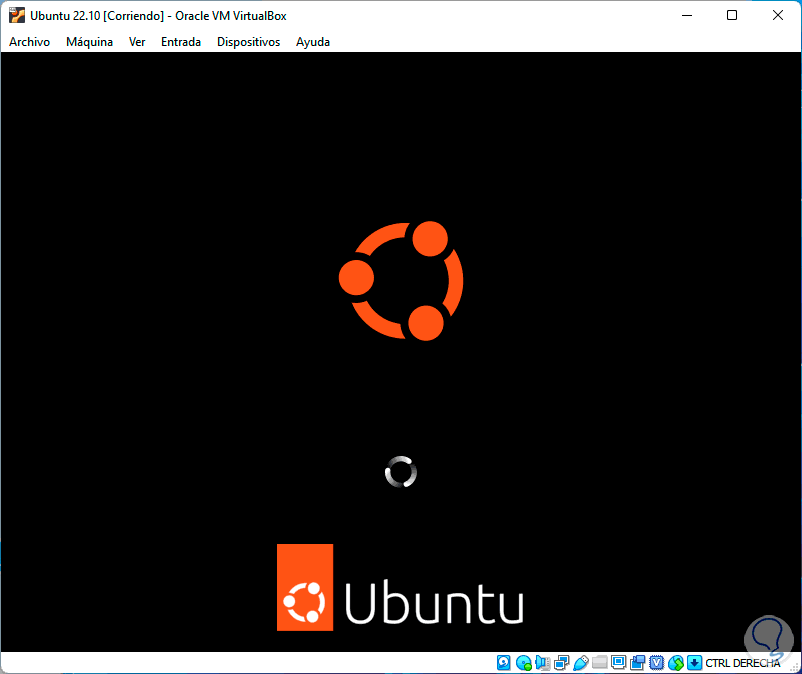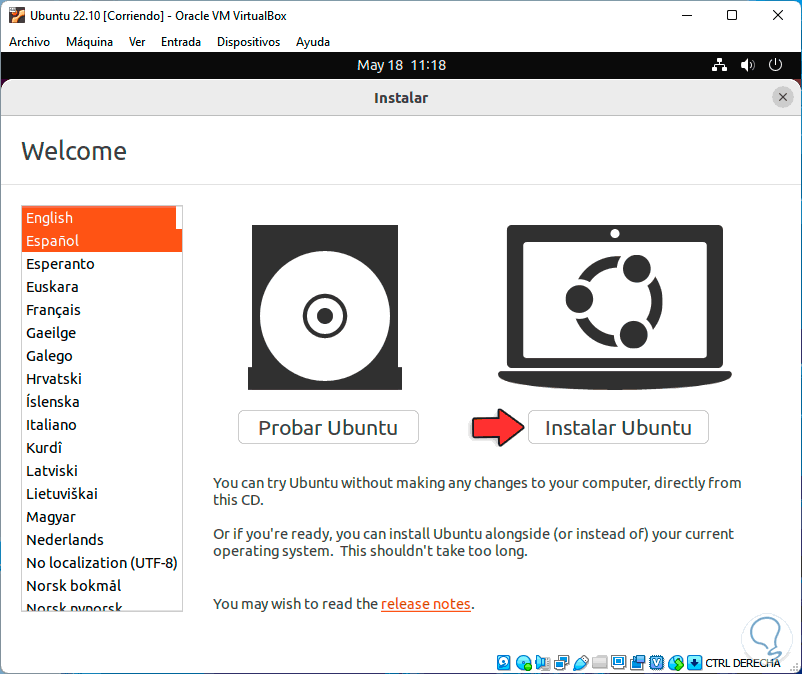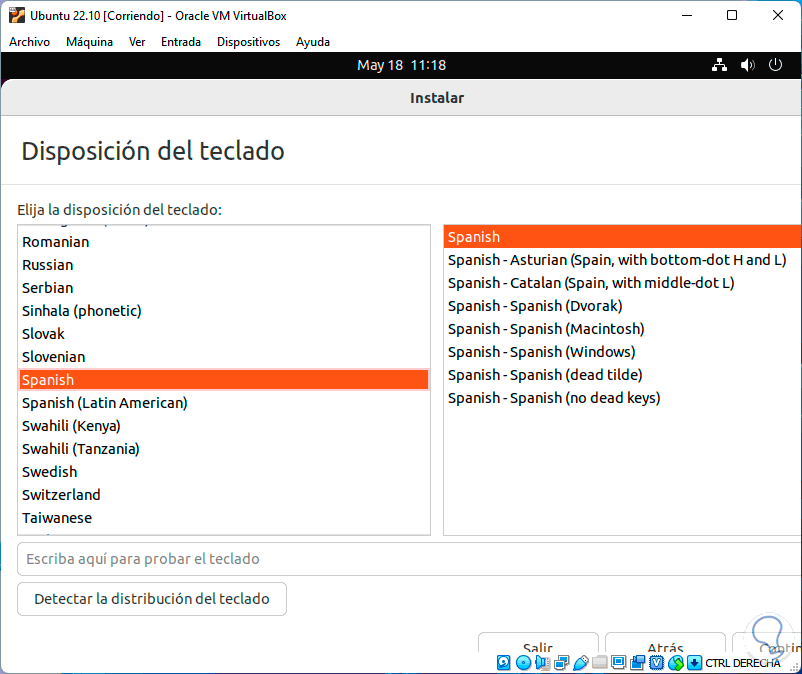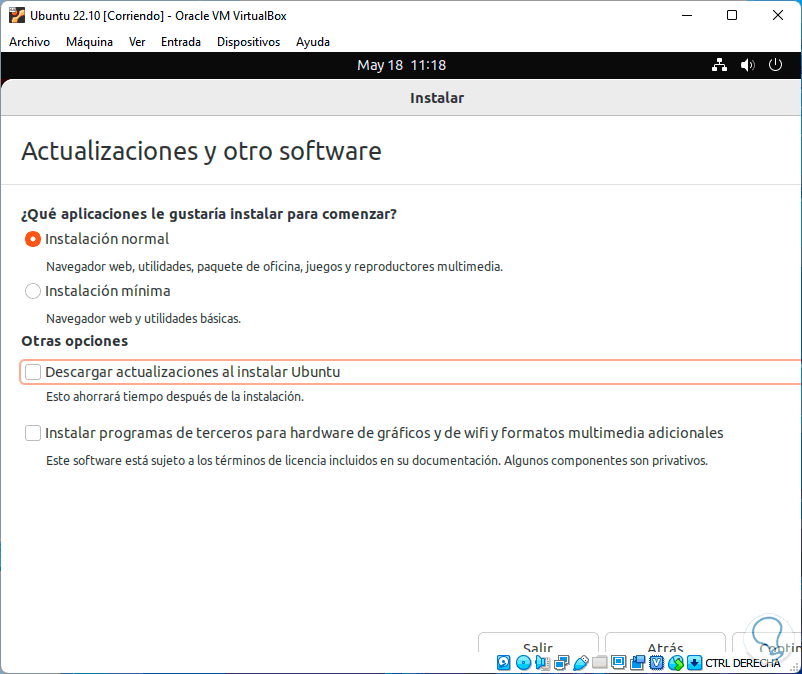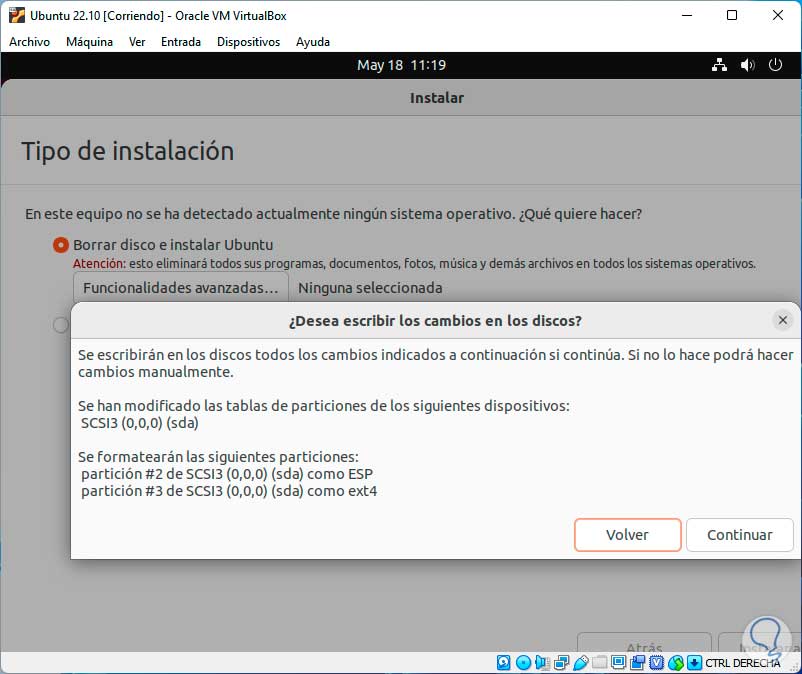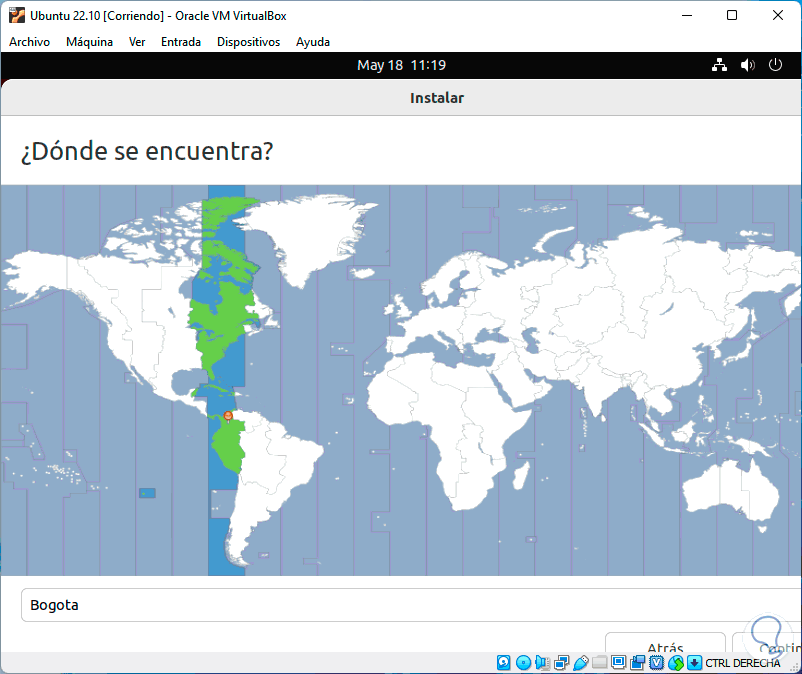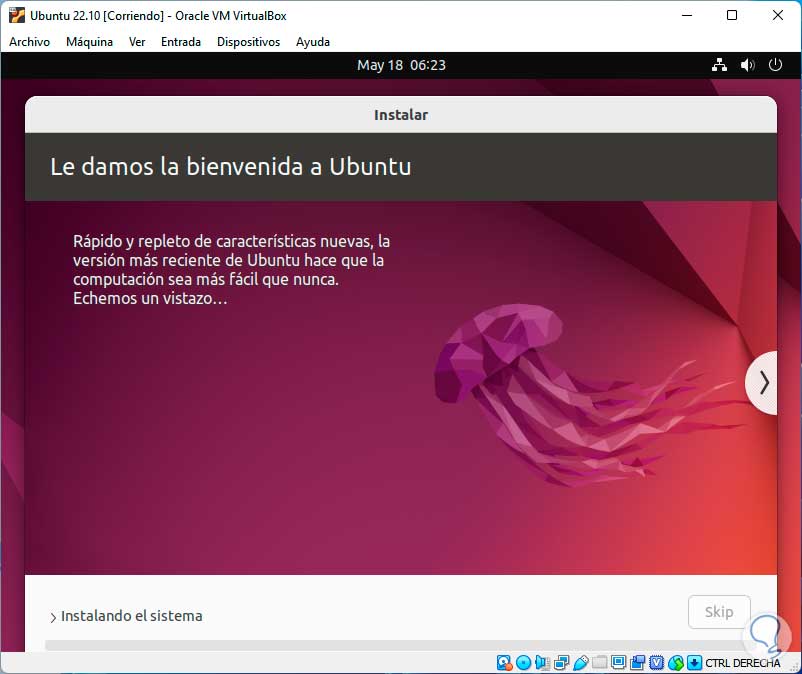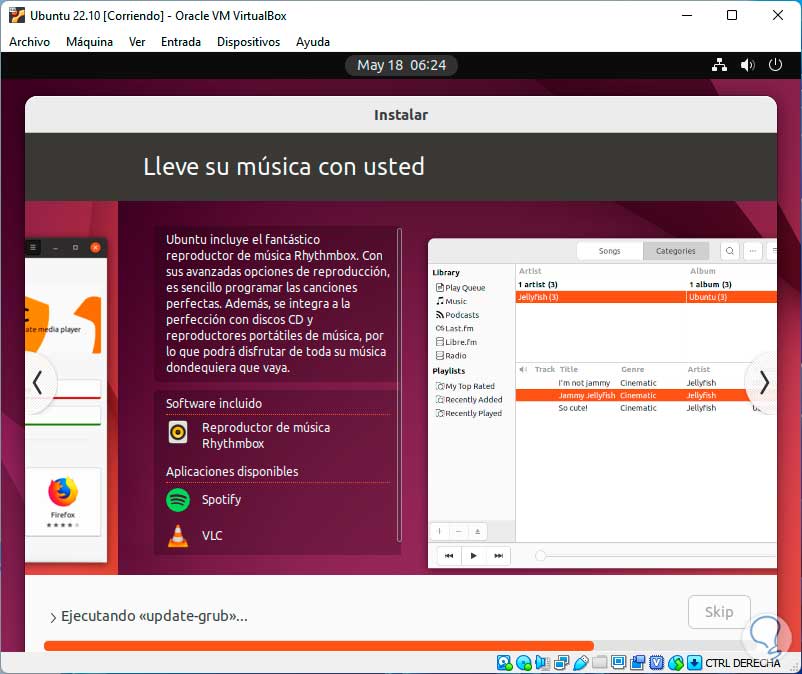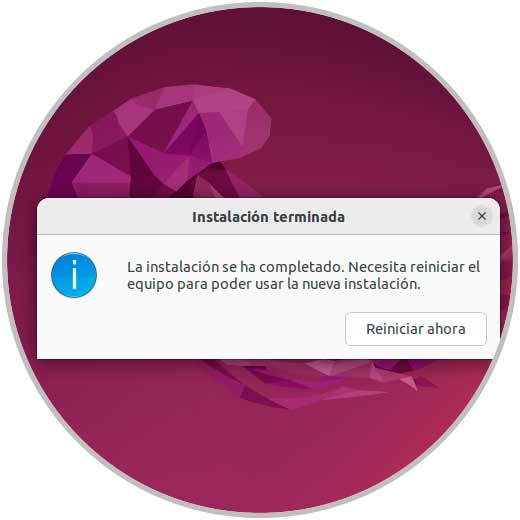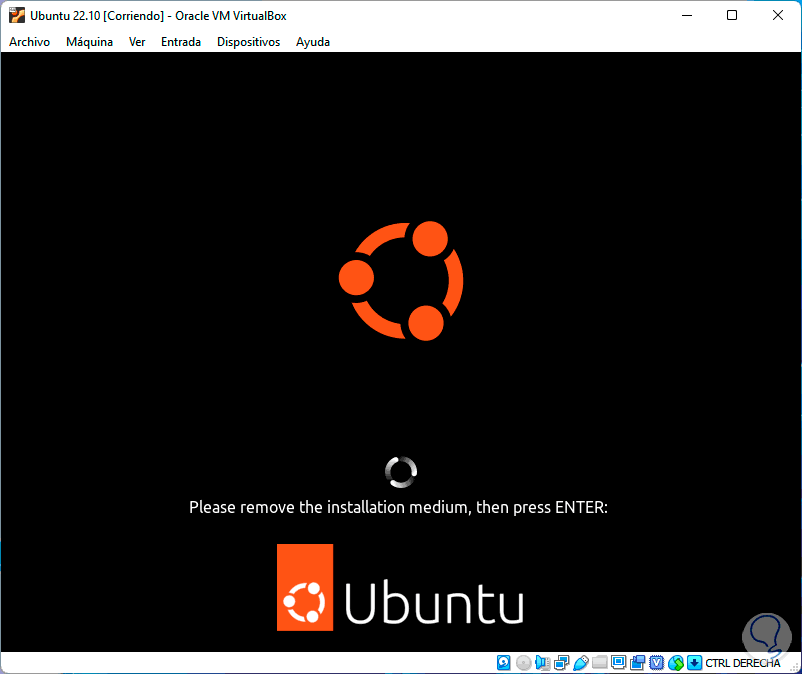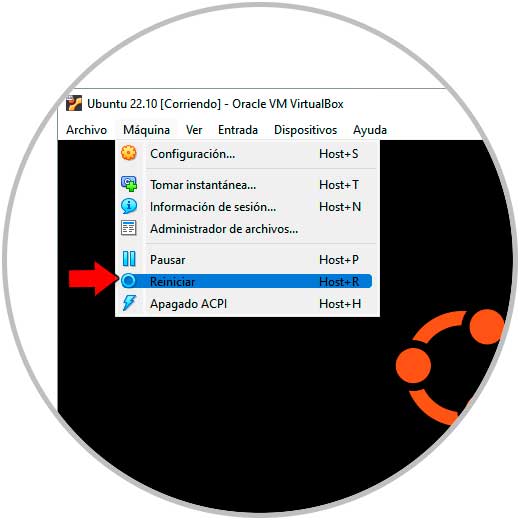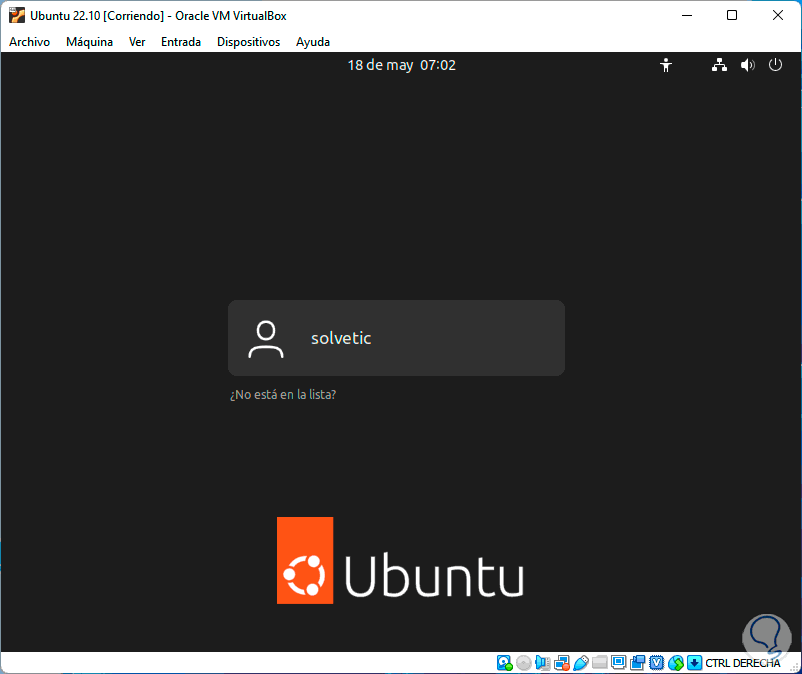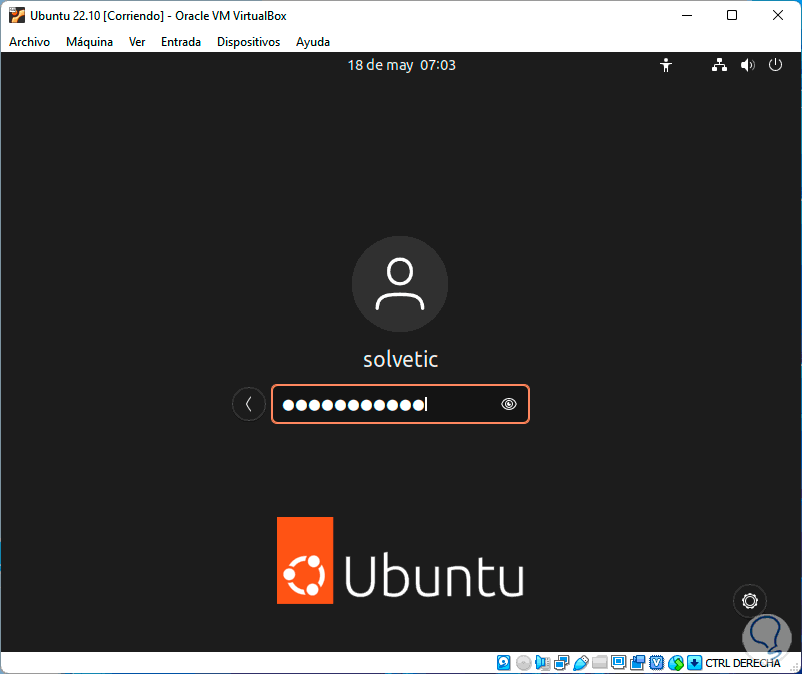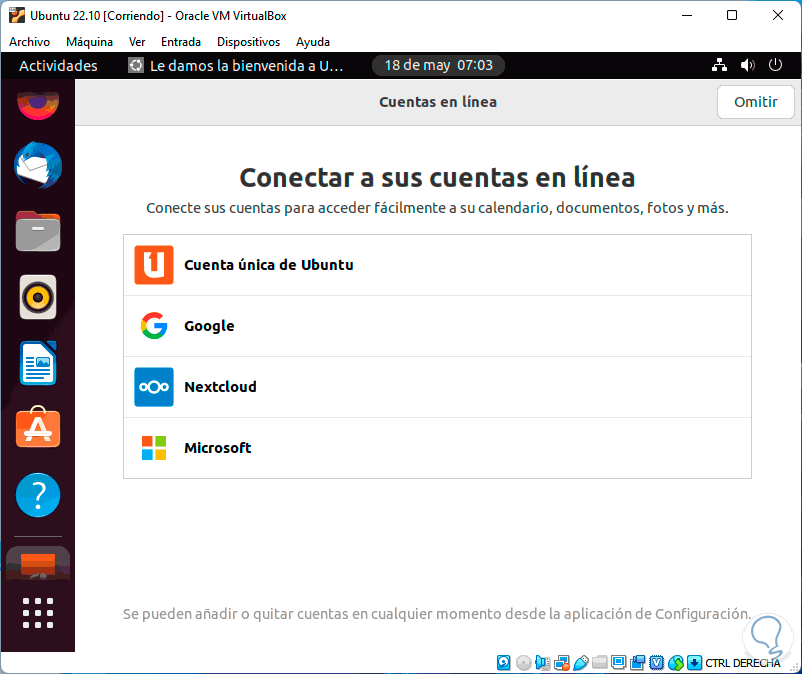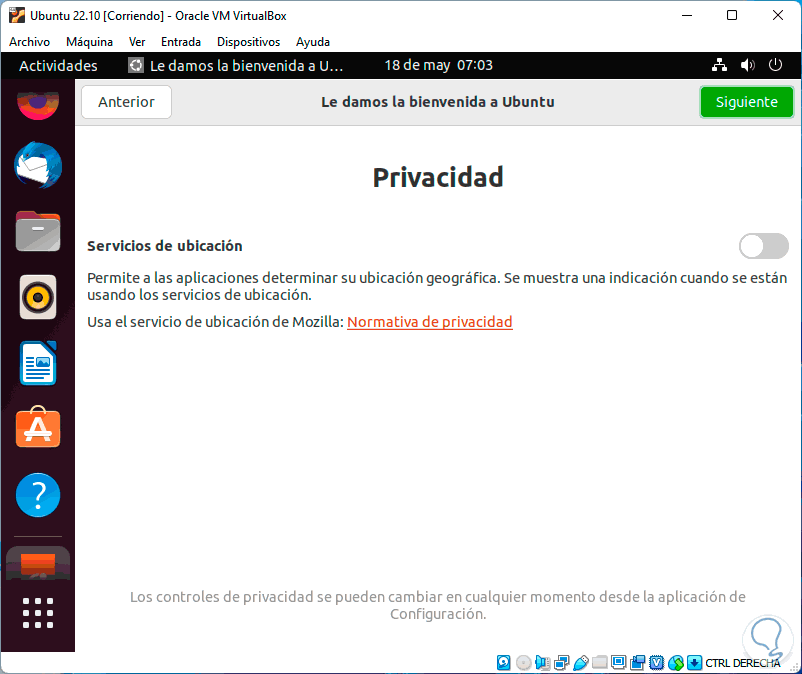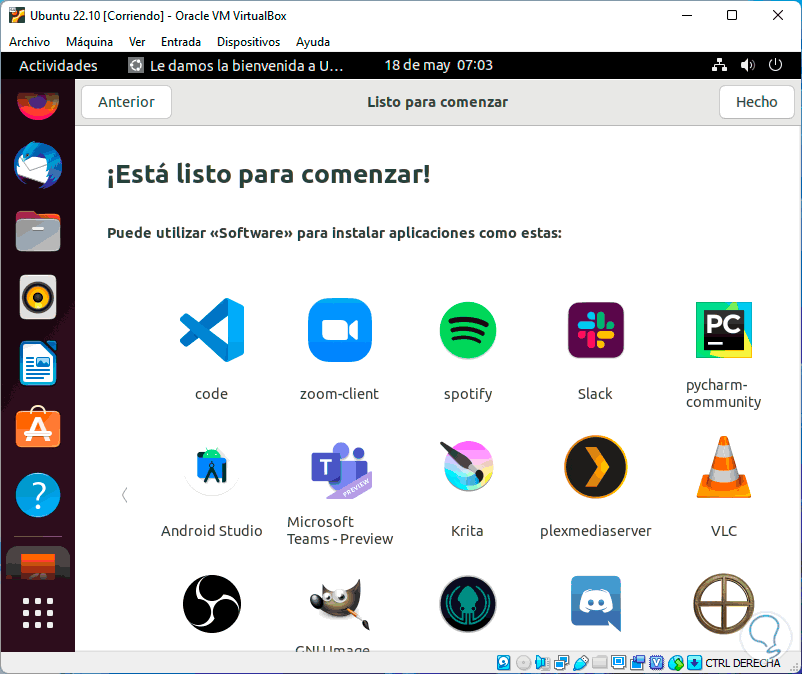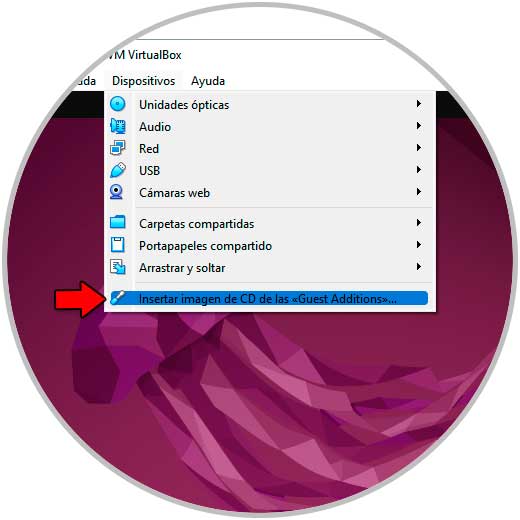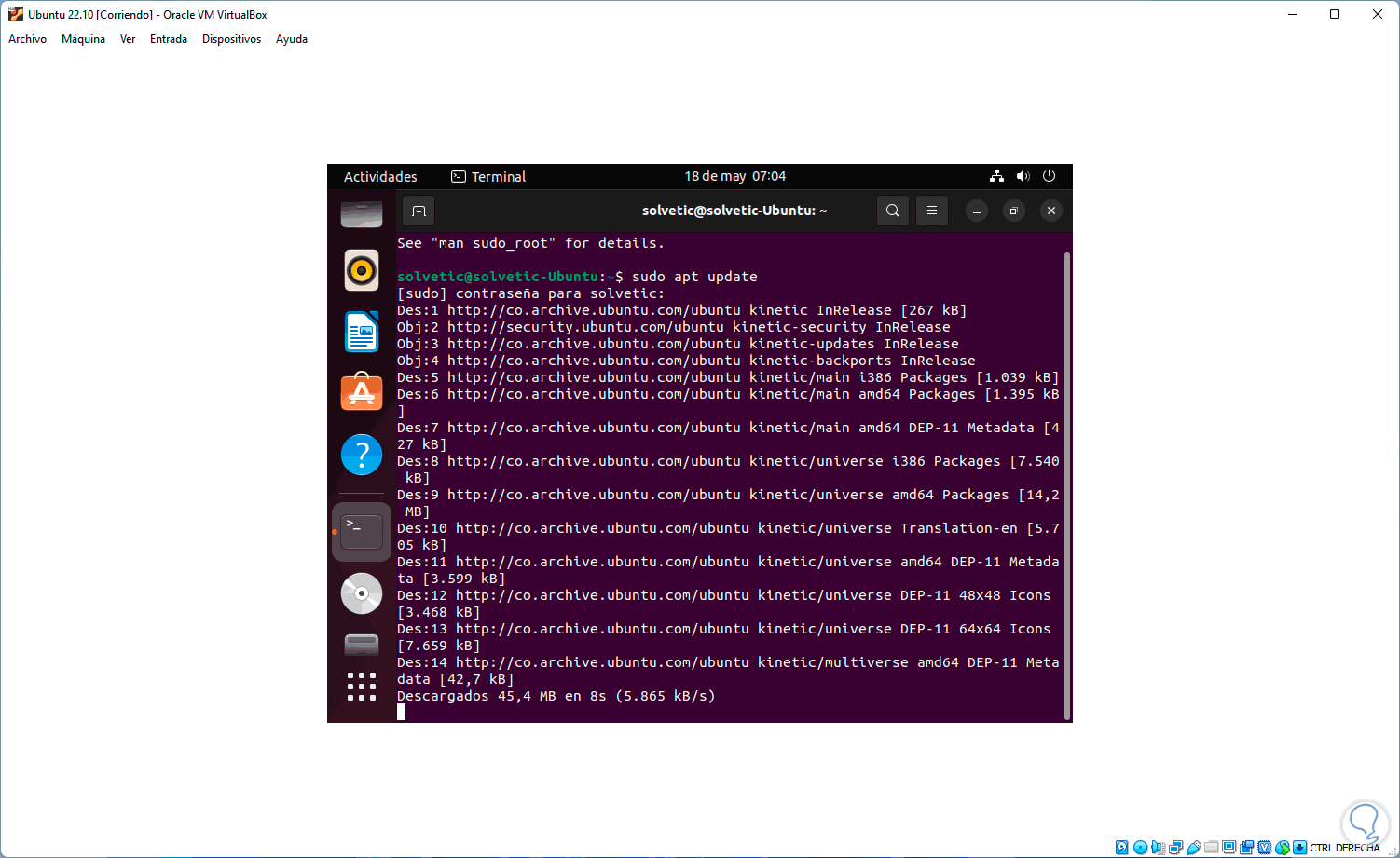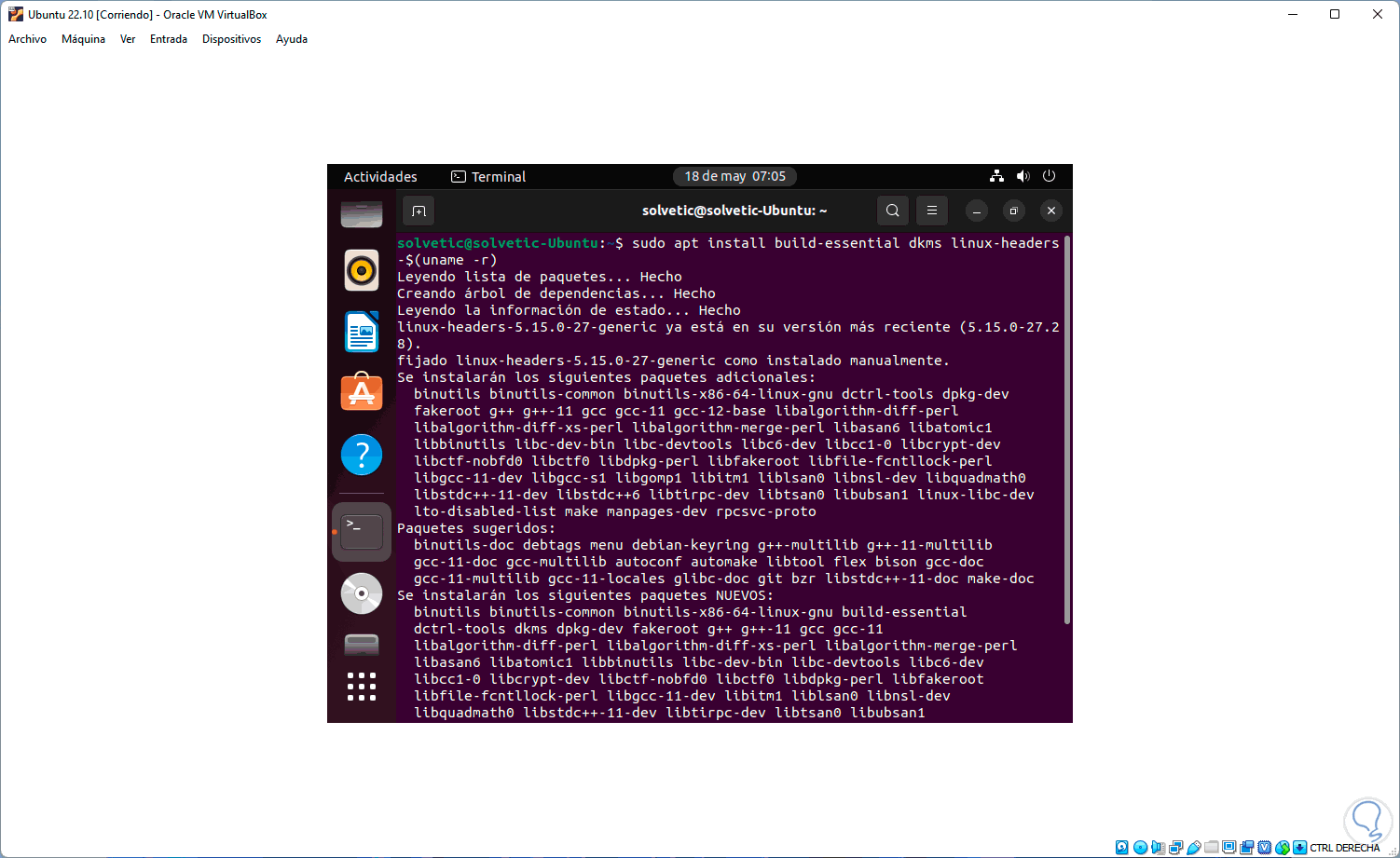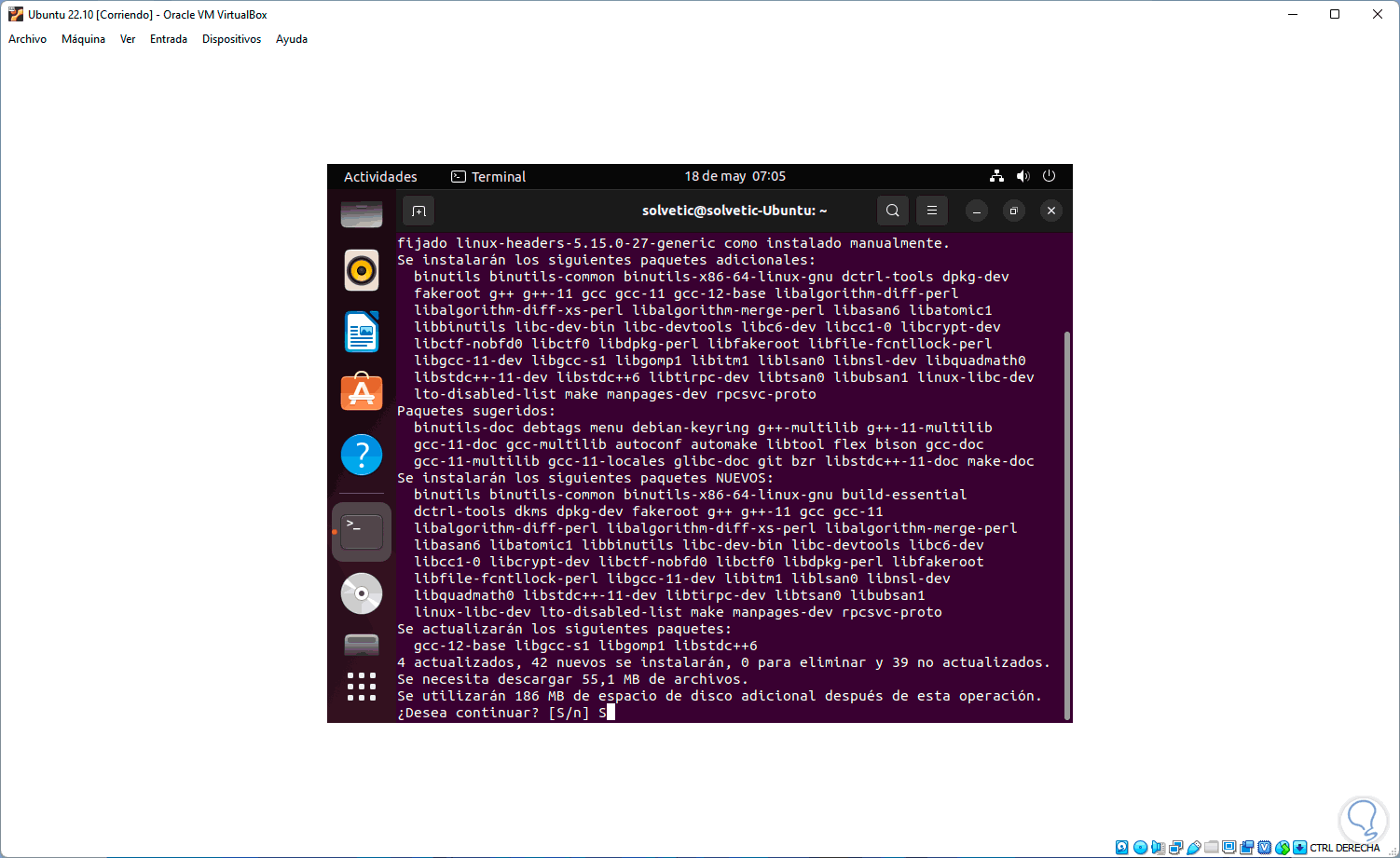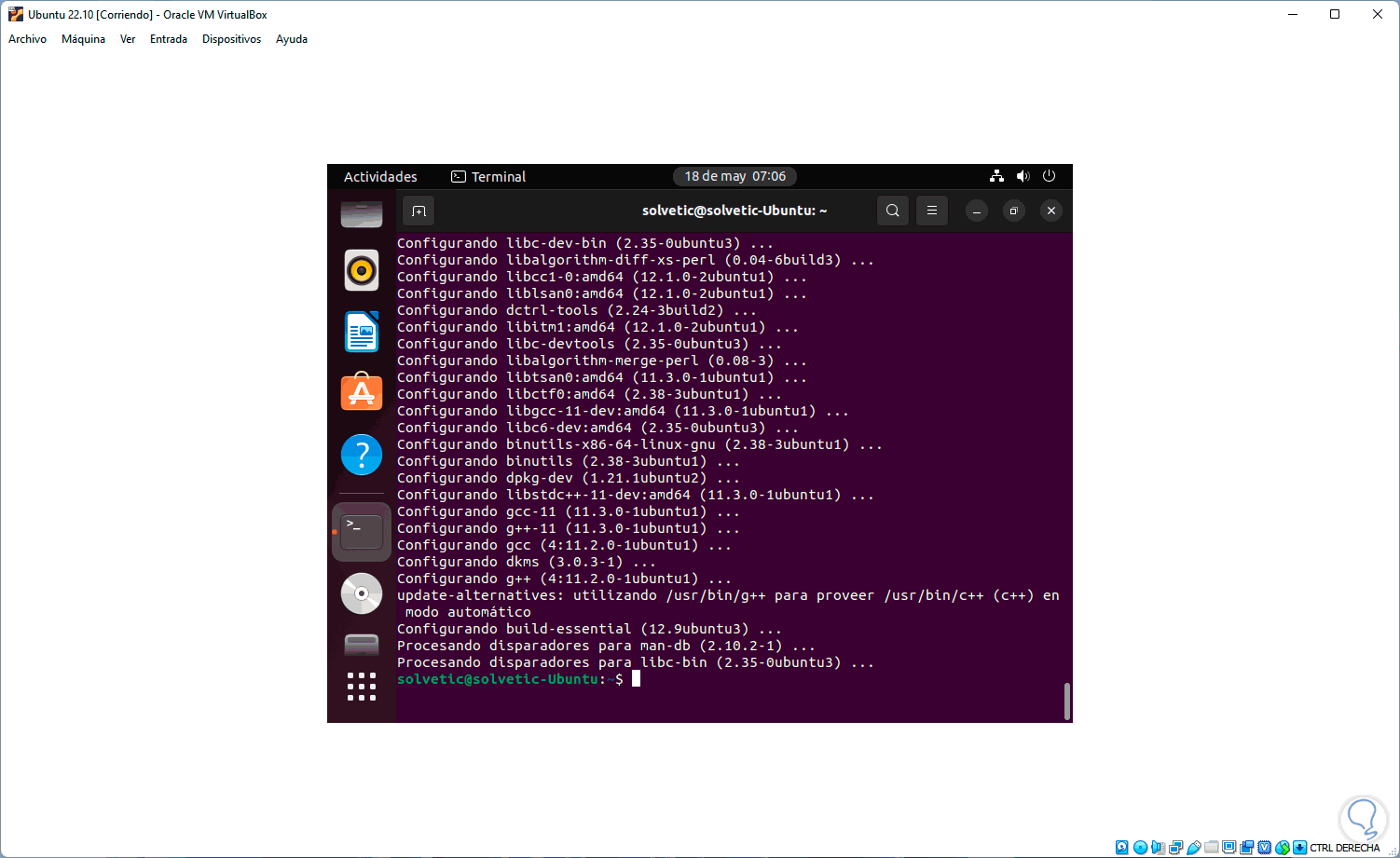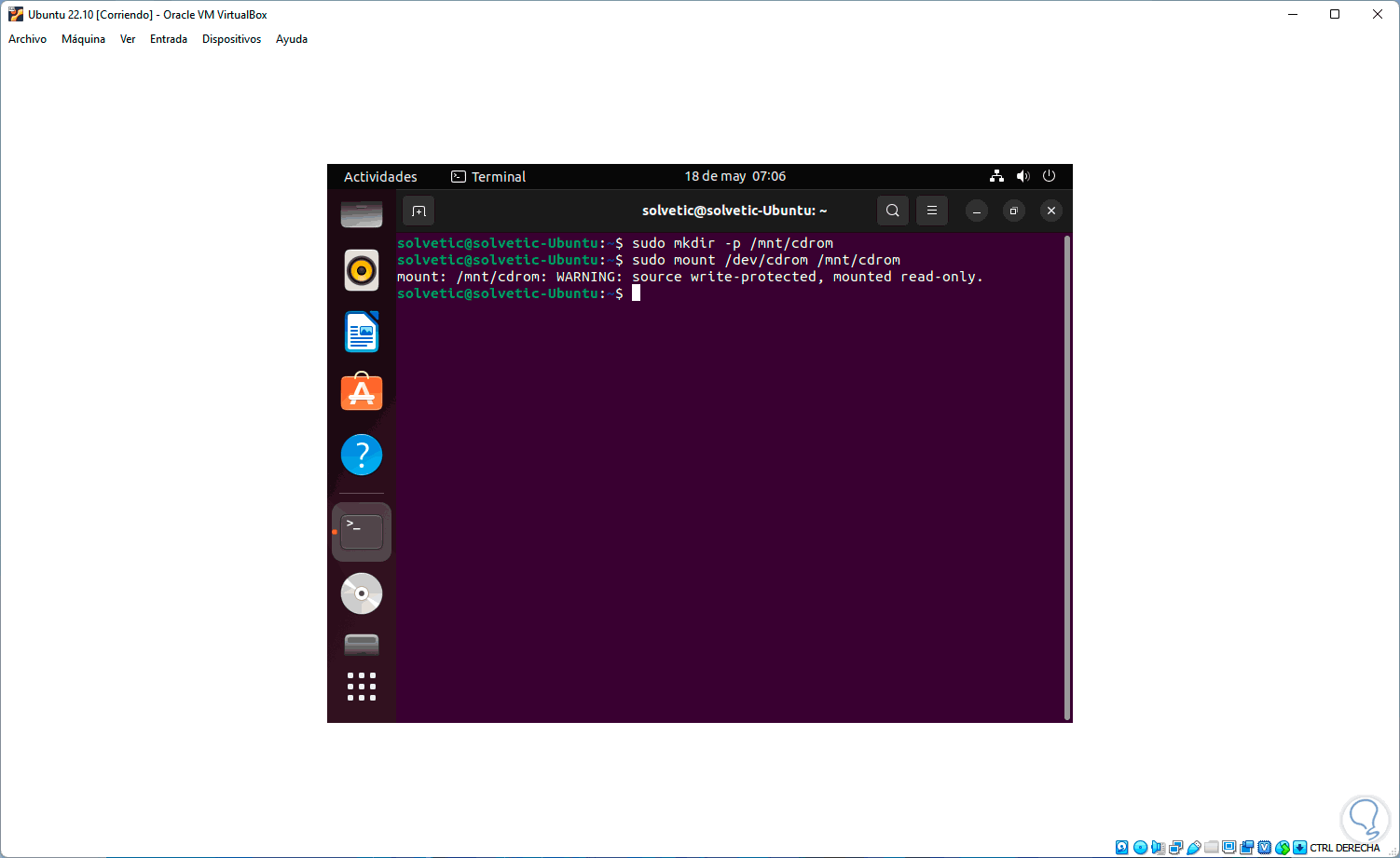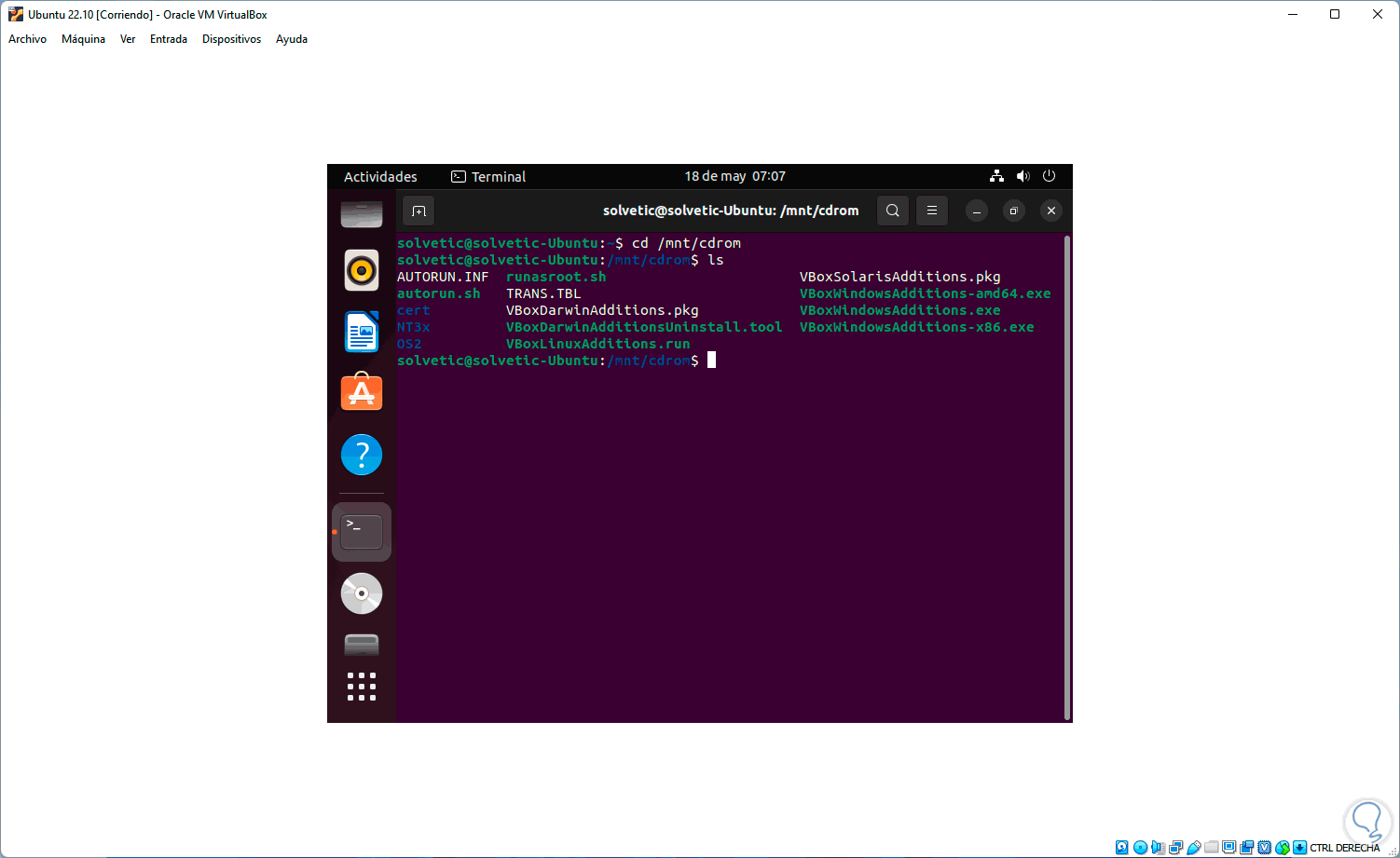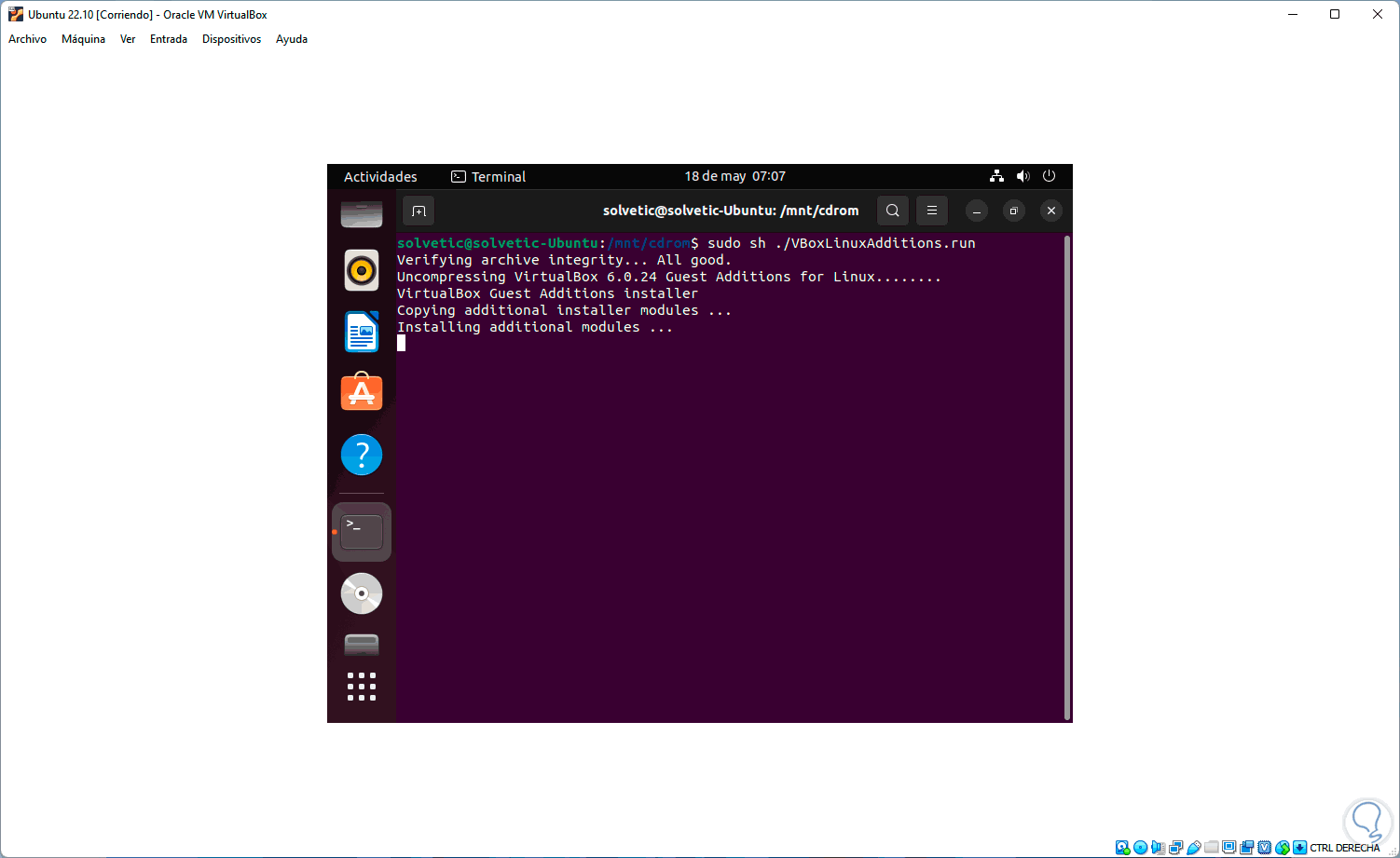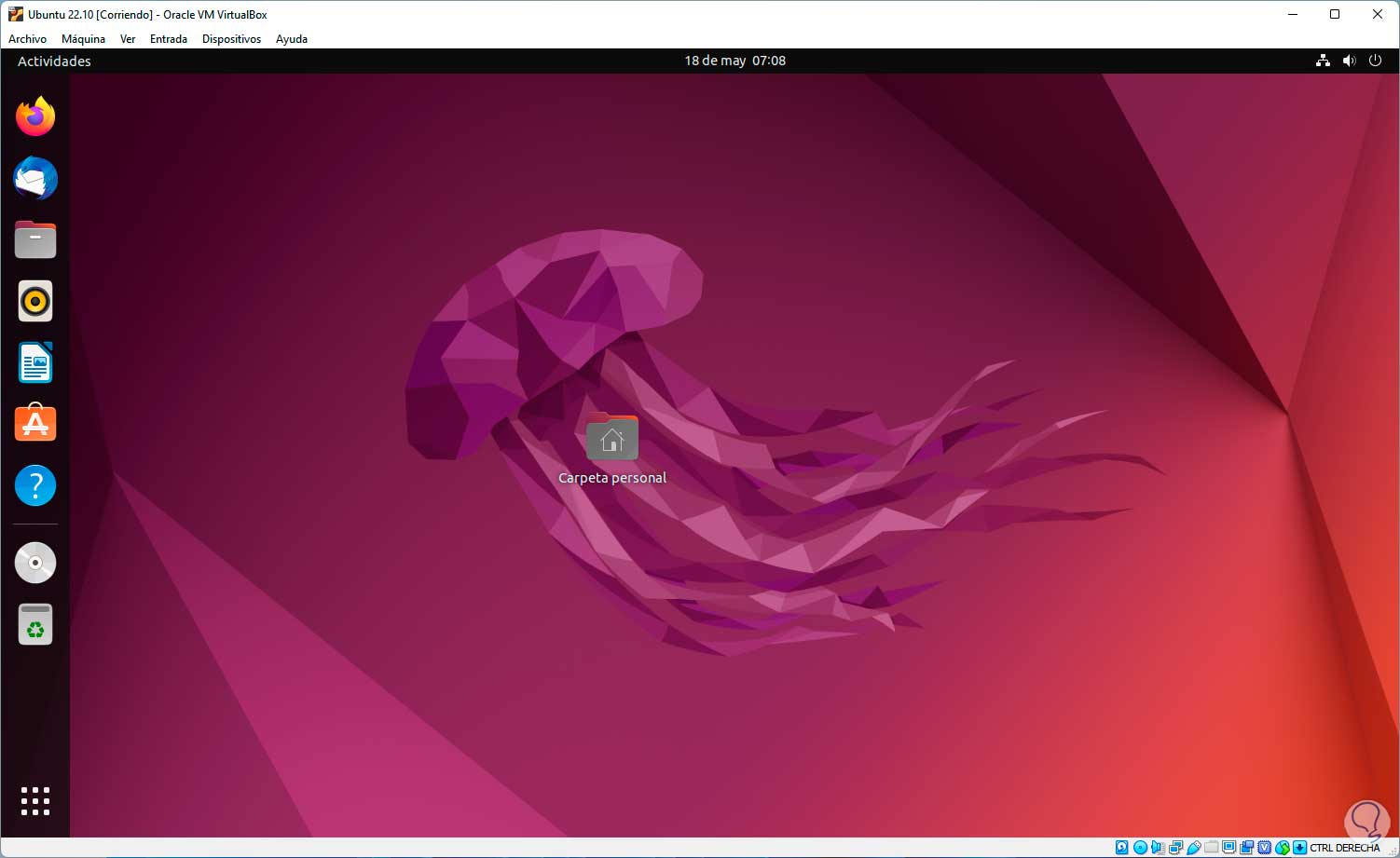Ubuntu es una de las distribuciones de Linux más conocidas a nivel mundial por todas sus prestaciones a nivel de compatibilidad ,desempeño, entorno y herramientas para el usuario final, una de las ventajas de Ubuntu es que tan pronto sale la versión estable es posible tener acceso a la siguiente versión a través del programa beta, en este caso la versión actual de Ubuntu es 22.04, por lo tanto la siguiente versión la cual saldrá en el mes de octubre del 2022 será Ubuntu 22.10 la cual tiene algunas funciones como:
- Libre Office 7.3
- Python 3
- Funciones Gzip y Grep con mejoras
- OpenSSL 3.0
- Gnome 42
- Integración mejorada de Active Directory
- Perl 5.34
- Firefox 100.0
Al tratarse de una versión beta es posible que se tenga errores al momento de ser usada y naturalmente cada día se añaden nuevas actualizaciones de modo que Solvetic no te recomienda instalar o probar Ubuntu 22.10 era un equipo productivo.
En este caso lo más útil es hacer uso de un ambiente virtualizado en el cual no se verá afectado ningún recurso físico ni del equipo ni del usuario, y una de las mejores herramientas para hacer esto es VirtualBox.
VirtualBox es una aplicación gratuita con la cual es posible crear ambiente de sistemas operativos comunes tal como si estuviéramos haciéndolo en un entorno real, está integrado por características que nos permiten tener un control total de la máquina virtual y su descarga está disponible en el siguiente enlace:
Solvetic te enseñará cómo instalar Ubuntu 22.10 en VirtualBox y así conocer todas las novedades de ese nuevo sistema operativo sin afectar el entorno real del usuario.
Cómo instalar Ubuntu 22.10 en VirtualBox
Abrimos VirtualBox y creamos una nueva máquina virtual usando alguna de las siguientes opciones:
- Usando las teclas Ctrl + N
- Desde el menú “Máquina – Nueva”
- Dando clic en el icono Nueva
Se abrirá la siguiente ventana donde ingresamos el nombre de la máquina virtual, el tipo y versión del sistema operativo así como la ubicación:
En la siguiente ventana establecemos la memoria RAM:
En la siguiente ventana creamos el disco duro virtual:
Damos clic en Crear y ahora definimos el tipo de disco duro a usar:
Luego definimos la forma como se almacenarán los datos en el disco duro, este puede ser un tamaño fijo o un tamaño dinámico que va creciendo a medida que ingresamos información:
Asigna el tamaño y ubicación del disco duro virtual:
Damos clic en “Crear” para completar el proceso:
Damos clic en "Configuración" y en la sección "Red" establecemos el adaptador puente para temas de conexión:
Aplica los cambios.
Iniciamos la máquina virtual y veremos lo siguiente:
Seleccionamos la imagen ISO de Ubuntu 22.10 la cual puede ser descargada en el siguiente enlace:
Veremos la imagen integrada:
Damos clic en “Iniciar” para lanzar el asistente de instalación de Ubuntu 22.10:
Damos clic en "Try or Install Ubuntu" y esperamos que carguen los servicios:
Después debemos seleccionar el idioma a usar:
Damos clic en "Instalar Ubuntu" y ahora seleccionamos el idioma del teclado:
Damos clic en “Continuar” para definir el tipo de instalación:
Allí es posible buscar actualizaciones para que se descarguen directamente durante el proceso de instalación o bien instalar programas de terceros que permiten un funcionamiento mucho más óptimo de Ubuntu, damos clic en “Continuar” y ahora es momento de establecer el particionado del disco duro:
Al activar la casilla “Más opciones” es posible crear todo el sistema de particiones de forma manual, esto depende según la necesidad de uso de Ubuntu, en este caso dejamos la opción por defecto y damos clic en "Instalar ahora", veremos esto:
Confirmamos el proceso y después de esto establecemos la zona geográfica:
En la siguiente ventana asignamos usuario, nombre de sistema y contraseña:
Damos clic en "Continuar" para iniciar la instalación de Ubuntu 22.10 en VirtualBox:
Esperamos que sea instalado el sistema:
Al finalizar se instalara el gestor de arranque GRUB:
Cuando se haya completado el proceso de instalación veremos lo siguiente:
Damos clic en "Reiniciar ahora" y al momento de reinicio veremos lo siguiente:
Para corregir el error vamos a "Máquina - Reiniciar":
Esperamos que se carguen los procesos:
Accedemos a la pantalla de inicio de sesión de Ubuntu:
Iniciamos sesión:
Completamos la configuración inicial:
Activamos o no la privacidad del sistema:
Se finaliza la configuración:
Tendremos el entorno de Ubuntu 22.10:
Ubuntu 22.10 no aplica automáticamente el uso de las VirtualBox Guest Additions, vamos a "Dispositivos - Insertar imagen de CD de las <<Guest Additions>>":
Veremos que no carga el instalador tradicional en Ubuntu. Para instalar esto, abrimos la terminal, actualizamos el sistema:
sudo apt updateIngresamos la contraseña:
Instalamos la utilidad:
sudo apt install build-essential dkms linux-headers-$(uname -r)
Confirmamos la operación:
Al finalizar veremos lo siguiente:
Creamos el directorio de CD:
sudo mkdir -p /mnt/cdrom
Montamos el CD:
sudo mount /dev/cdrom /mnt/cdrom
Accedemos a la unidad:
cd /mnt/cdromListamos su contenido con "ls":
Ejecutamos el instalador de las Guest Additions:
sudo sh ./VBoxLinuxAdditions.run
Durante el proceso veremos que la máquina virtual se ajusta a la pantalla:
Salimos de la terminal y estamos listos para usar a plenitud Ubuntu 22.10:
Comprueba le versión desde la terminal:
cat /etc/os-release
Esta es la manera más sencilla para probar Ubuntu 22.10 sin que se vea afectado ningún recurso físico disponible y con ello conocer a fondo todas sus novedades y características disponibles.