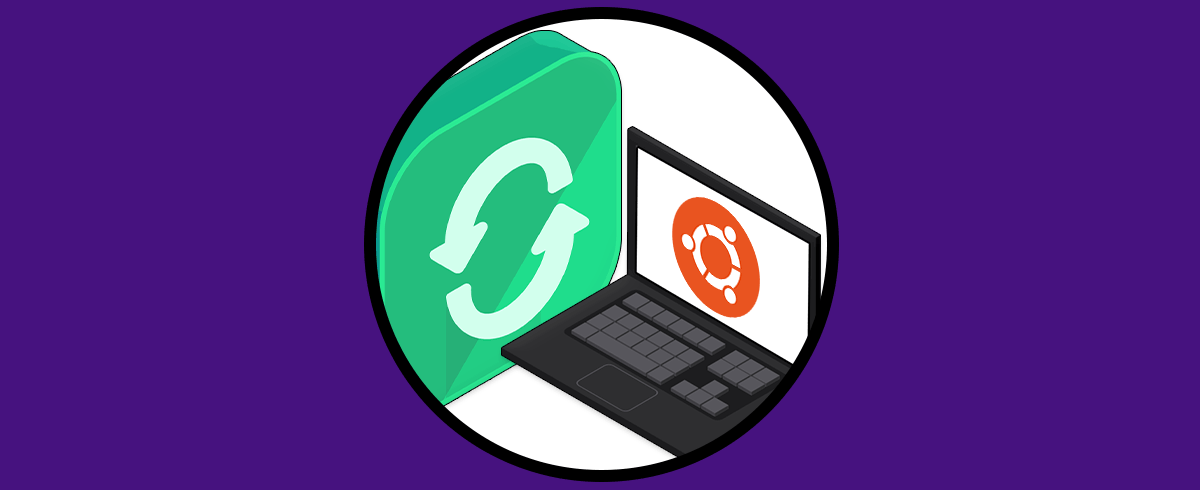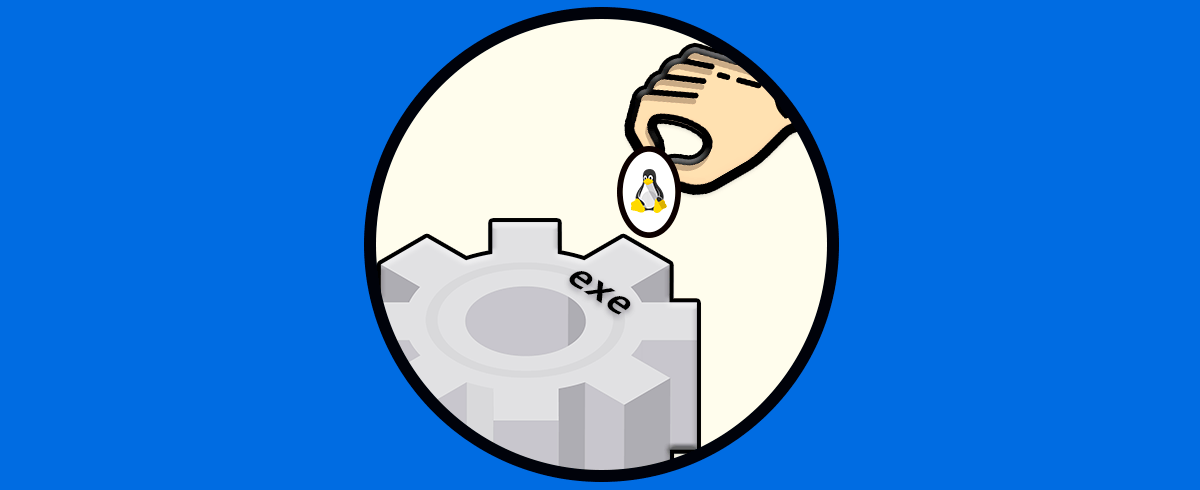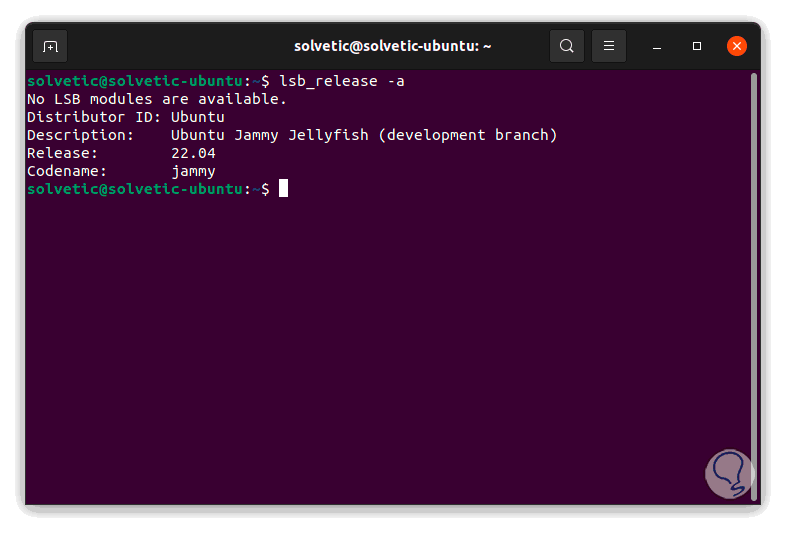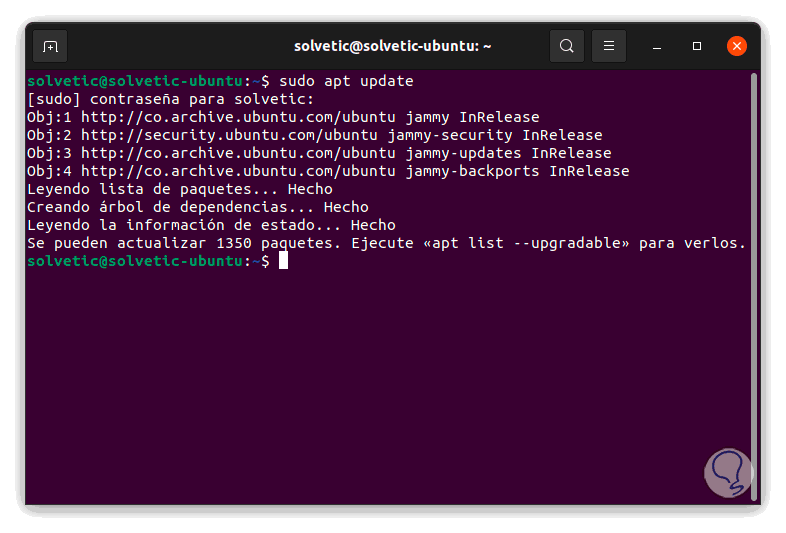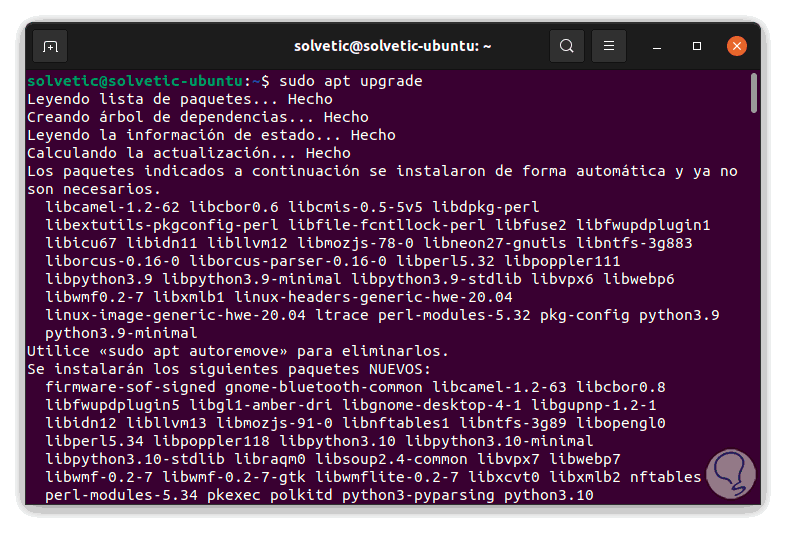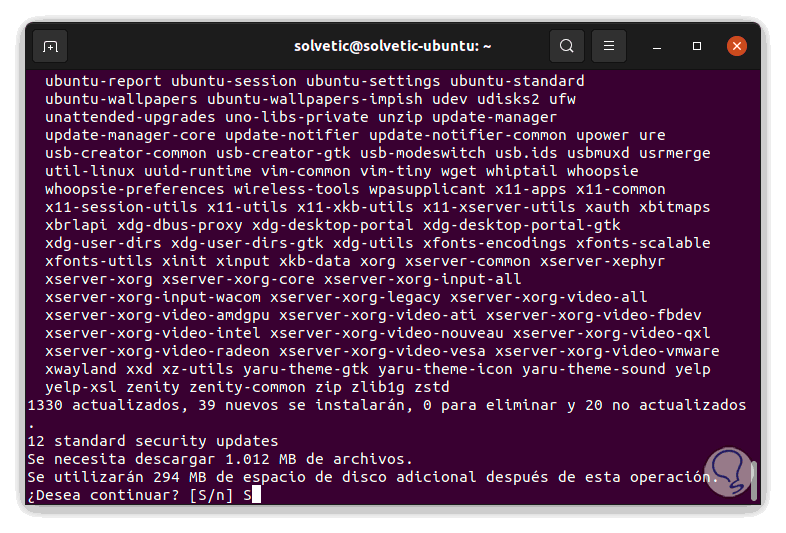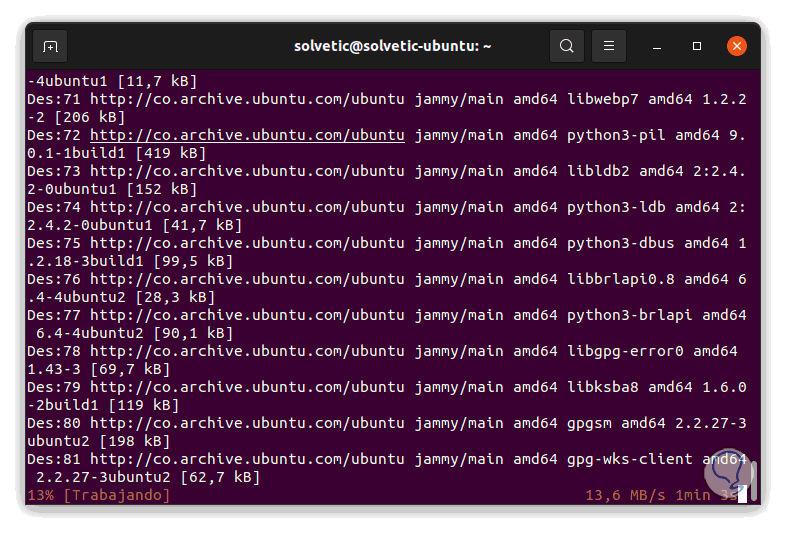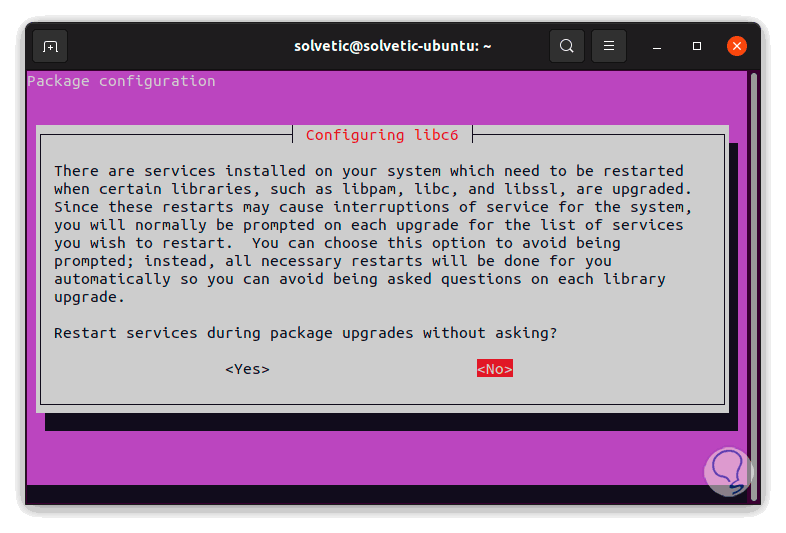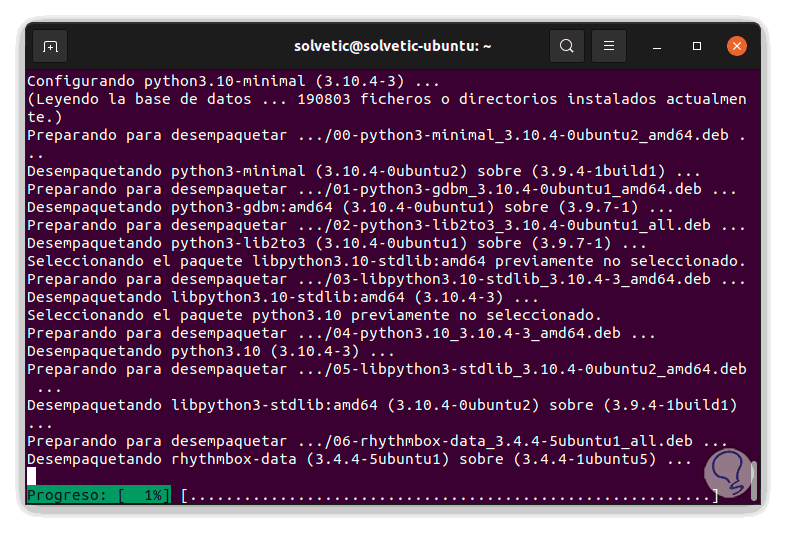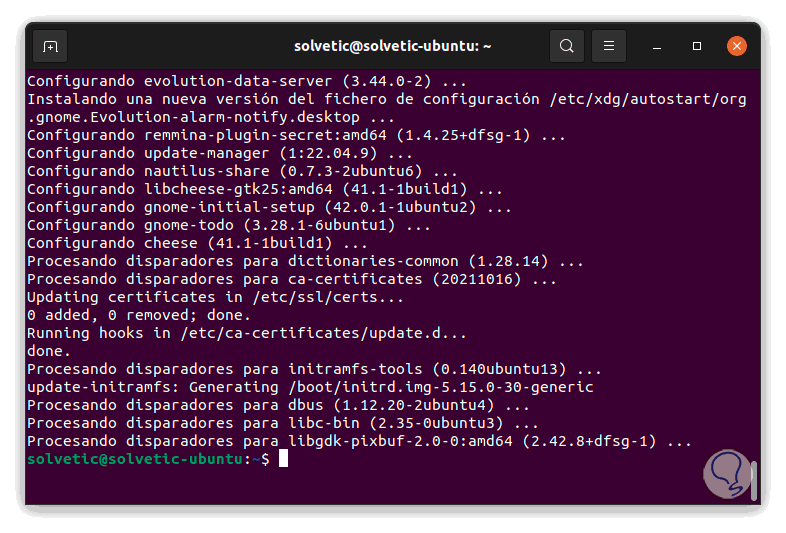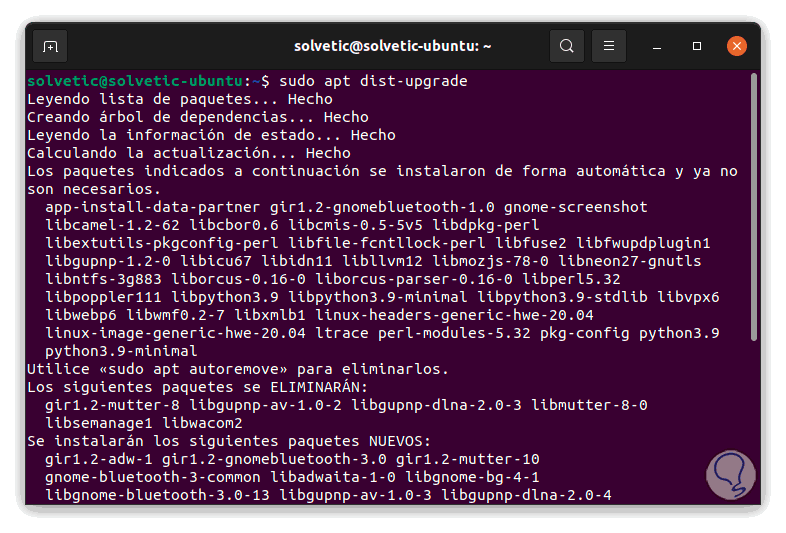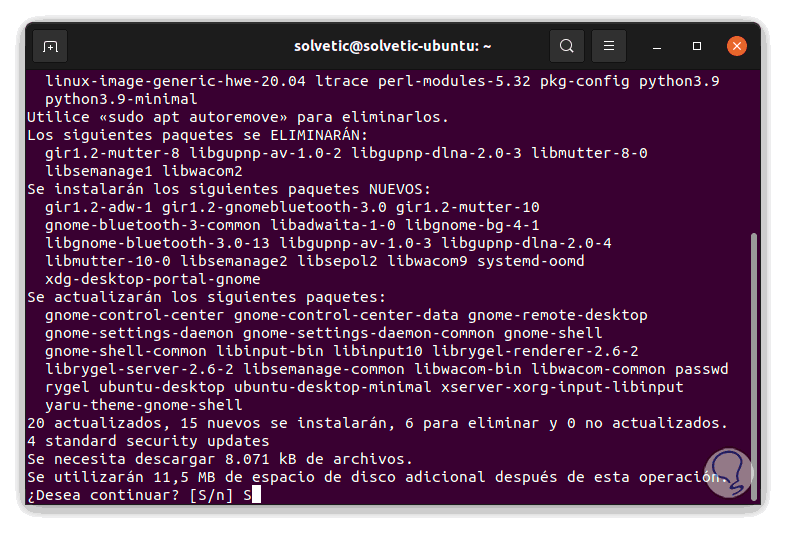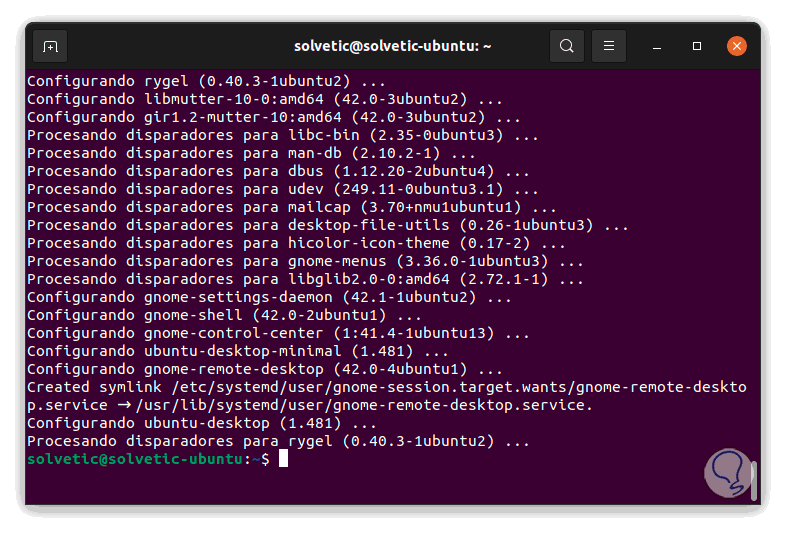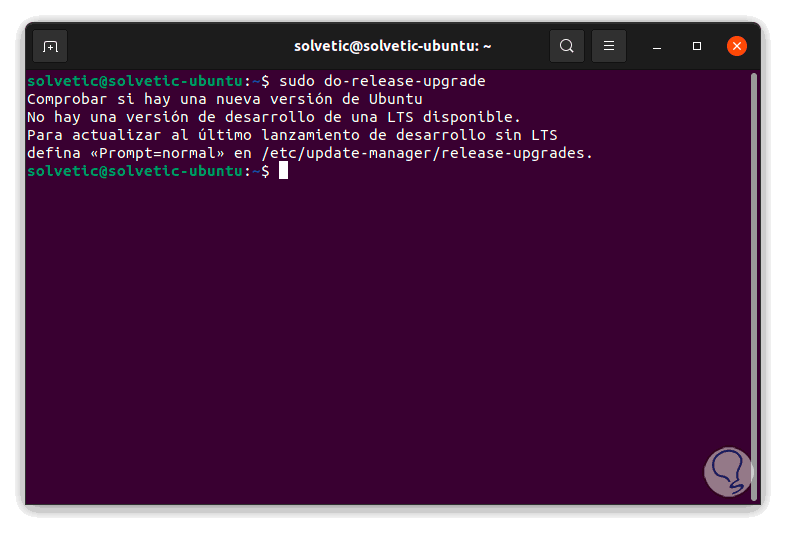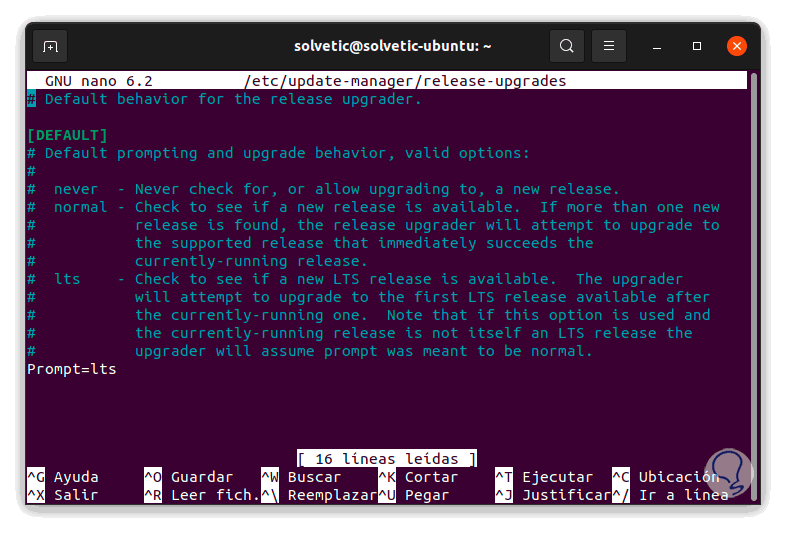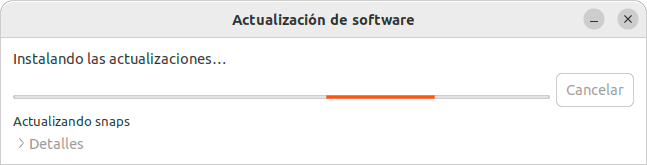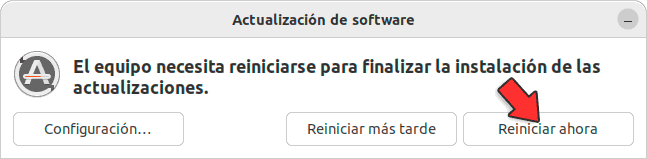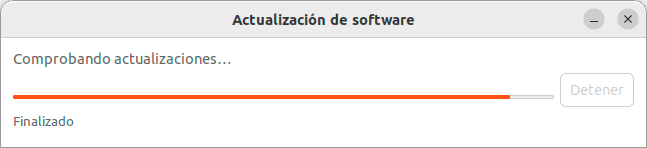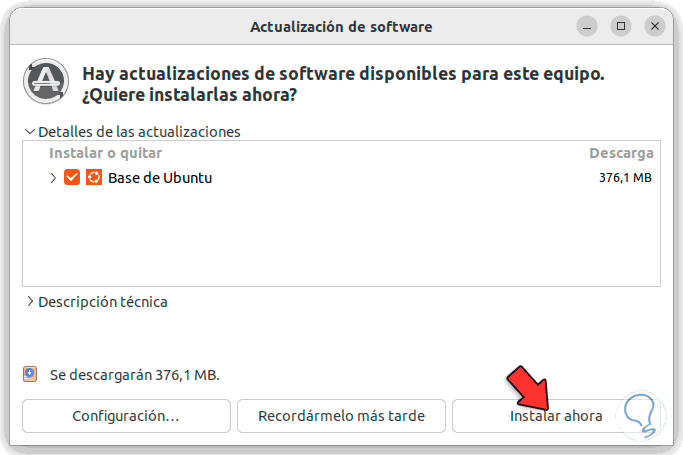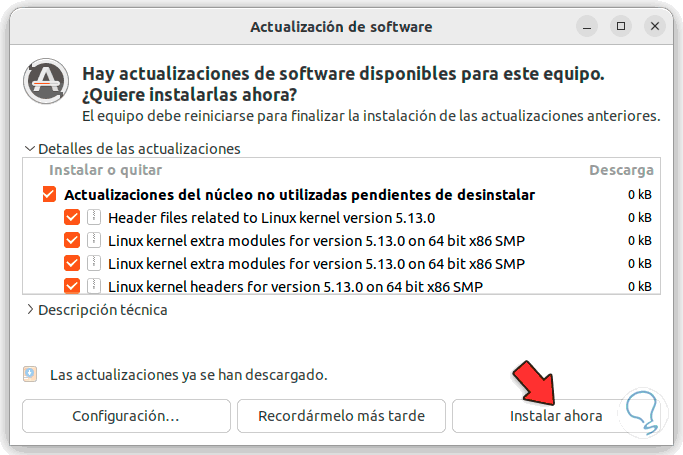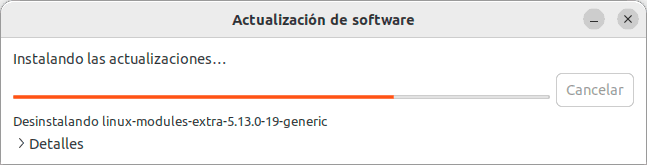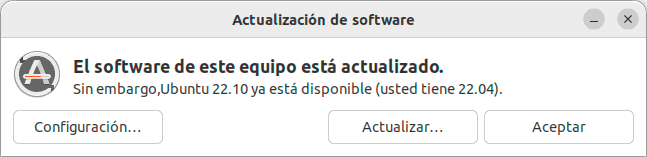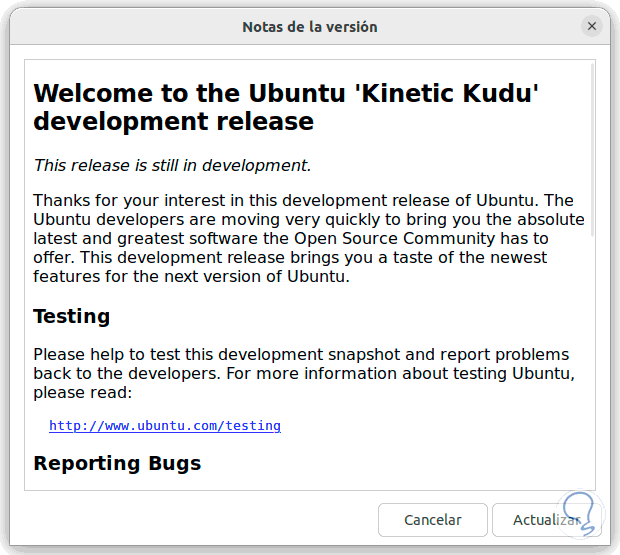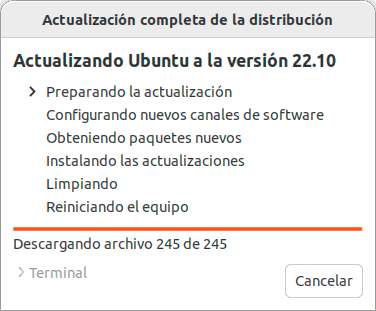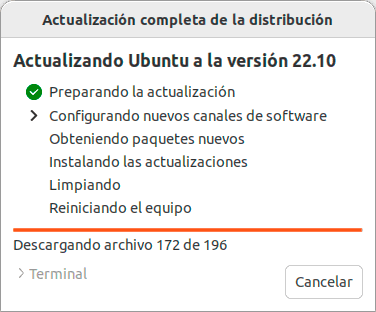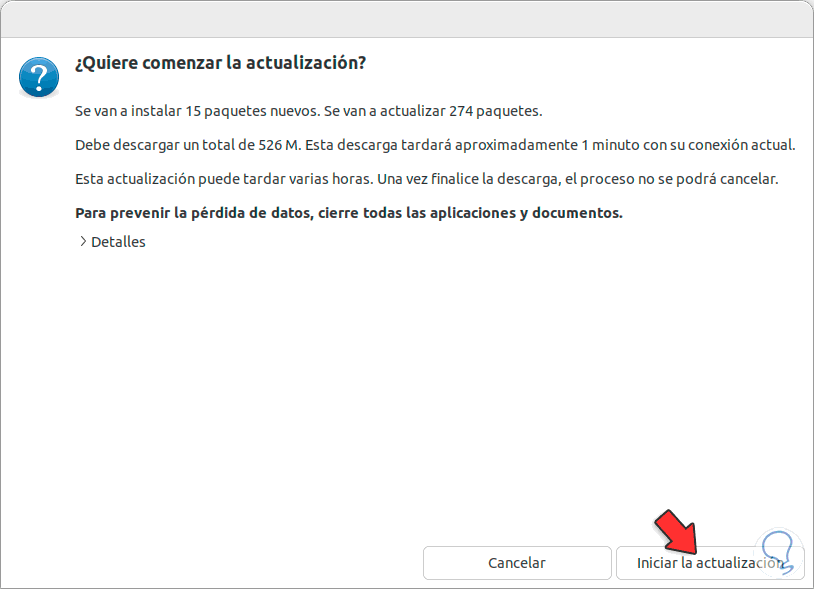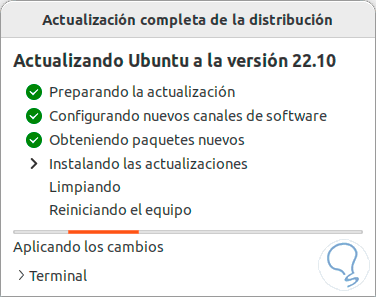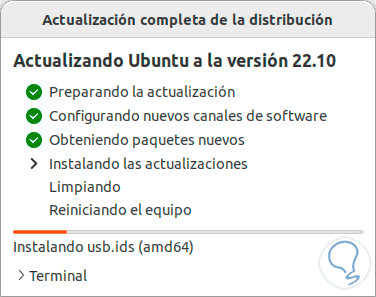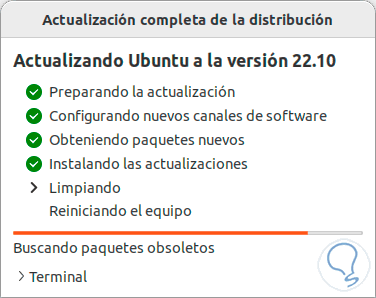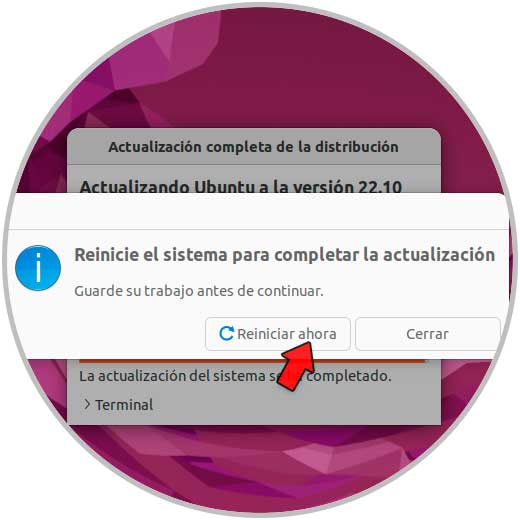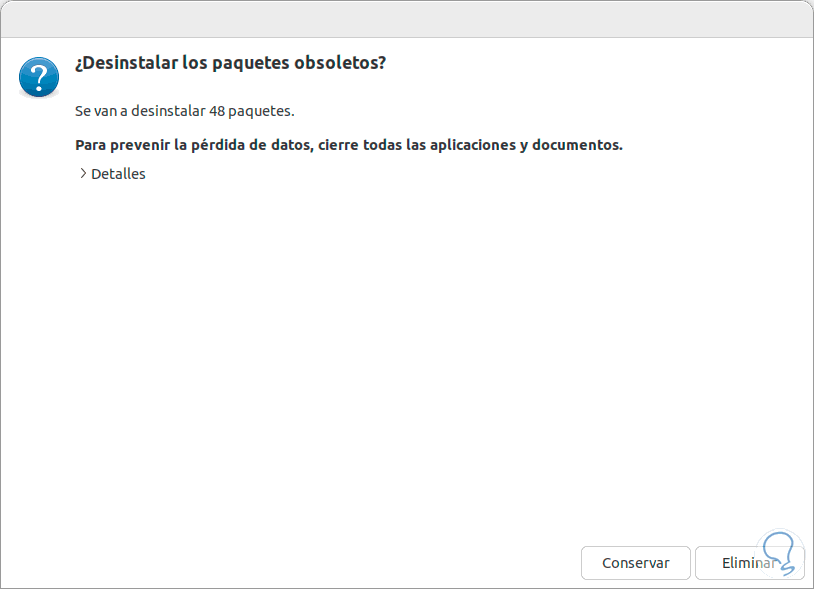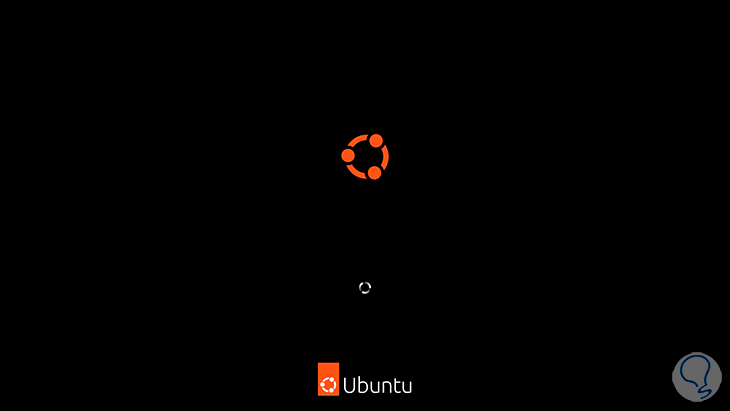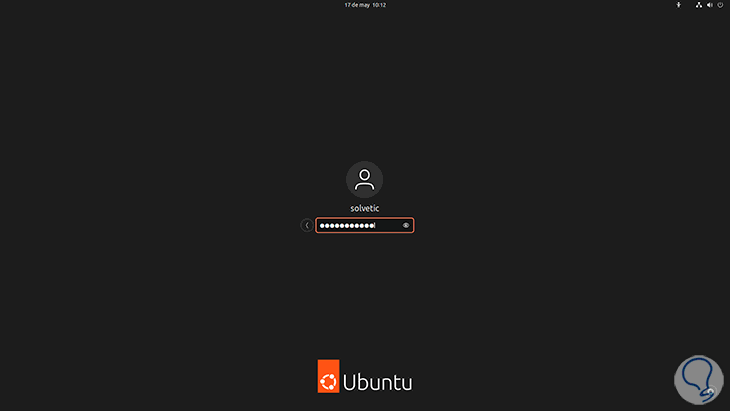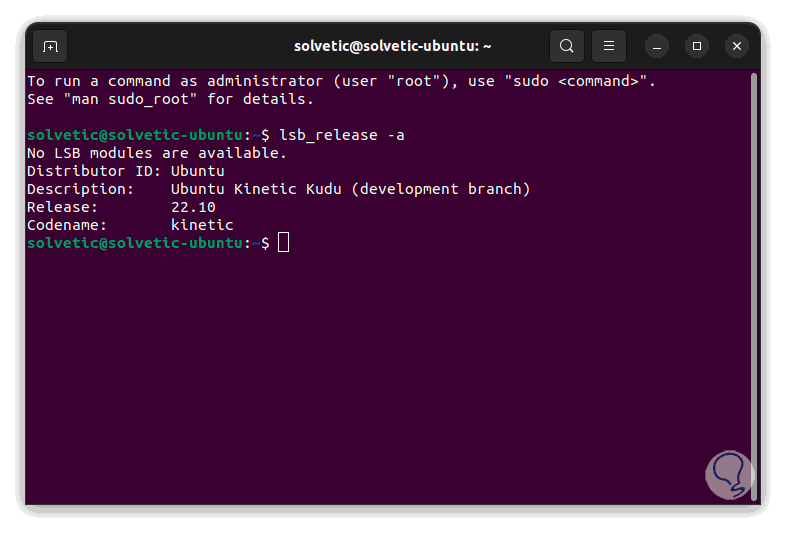Una de las distribuciones de Linux mas populares es Ubuntu la cual ofrece al usuario un ambiente e interfaz sencillo pero a la vez a la vanguardia de los sistemas más modernos, Ubuntu ofrece compatibilidad, desempeño, escalabilidad y actualmente la versión estable es Ubuntu 22.04, pero a través de las imágenes diarias que son publicadas podemos conocer lo que se viene lo cual es Ubuntu 22.10 Kinetic Kudu.
Esta es una distribución disponible en octubre del 2022 pero que desde ya podemos conocer, es de aclarar que Ubuntu 22.10 está en fase beta por lo cual se pueden presentar errores, en todo caso, si deseas actualizar de Ubuntu 22.04 a Ubuntu 22.10 te enseñaremos el paso a paso, algunas delas novedades que veremos en Ubuntu 22.10 son.
- Libre Office 7.3
- Python 3
- Perl 5.34
- Funciones Gzip y Grep mejoradas
- OpenSSL 3.0
- Gnome 42
- Firefox 100.0
Cómo actualizar Ubuntu 22.04 a Ubuntu 22.10
Recordemos que para actualizar a la versión más reciente se debe contar con la ultima versión estable, es decir, no es posible actualizar de Ubuntu 21.10 a 22.10 directamente.
En primer lugar abrimos la terminal y comprobamos la versión actual con el comando:
lsb_release -a
Vemos que es Ubuntu 22.04, ahora, actualizamos el sistema:
sudo apt updateIngresamos la contraseña y esperamos que se realice el proceso:
Después de esto aplicaremos las actualizaciones con el comando:
sudo apt upgrade
Veremos lo siguiente:
Ingresamos la letra "S" para confirmar el proceso:
Durante el proceso confirmamos los mensajes desplegados:
Esperamos que se complete el proceso de actualización de Ubuntu 22.04:
Al finalizar veremos lo siguiente:
Después de este proceso actualizaremos la distribución de Ubuntu con el comando:
sudo apt dist-upgrade
Veremos lo siguiente después del análisis:
Confirmamos la operación ingresando la letra S:
Es momento de instalar el gestor de actualizaciones con la orden:
sudo apt install update-manager-core
Este gestor se encarga de acceder a los repositorios de Ubuntu y validar las nuevas versiones disponibles.
Una vez este instalado el gestor, buscamos nuevas versiones de Ubuntu con el comando:
sudo do-release-upgrade
Como vemos no se encuentra alguna versión disponible, en este caso es posible editar la forma de buscar nuevas versiones, ejecutamos lo siguiente:
sudo nano /etc/update-manager/release-upgradesEn la línea "Prompt" establecemos Normal para versiones estables o lts para versiones de prueba:
Aplicamos los cambios.
Forzamos la búsqueda de nuevas versiones con el comando:
sudo do-release-upgrade -d
Vemos que siguen sin estar disponibles nuevas versiones.
En este punto es importante hacer uso del gestor de actualizaciones, para ello abrimos el asistente de actualizaciones:
sudo update-manager -dEsperamos que se busquen las actualizaciones:
Damos clic en "Instalar ahora" para actualizar la versión actual que usamos:
Una vez las actualizaciones sean instaladas veremos lo siguiente:
Reiniciamos el sistema para completar la operación.
Al iniciar sesión, abrimos de nuevo la terminal y ejecutamos el asistente de actualizaciones con "sudo update-manager -d":
Se buscarán nuevas actualizaciones:
Veremos que existen actualizaciones:
Damos clic en “Instalar ahora” para aplicar la actualización en Ubuntu:
Veremos las actualizaciones que se han de aplicar:
Damos clic en "Instalar ahora" para completar el proceso:
Al finalizar debemos reiniciar el sistema:
Iniciamos sesión, abrimos la terminal y de nuevo ejecutamos:
"sudo update-manager -d"
Al haber completado las actualizaciones anteriores del sistema estamos listos para actualizar a Ubuntu 22.10:
Damos clic en "Actualizar" para iniciar el proceso:
Allí encontramos un breve resumen, damos clic en “Actualizar” para dar paso a la tarea de actualización de Ubuntu 22.04 a Ubuntu 22.10:
Allí vemos un orden para llevar a cabo el proceso:
Después de descargar los paquetes veremos lo siguiente:
Damos clic en “Iniciar la actualización” para continuar con esta tarea:
Se instalarán las actualizaciones:
Seguimos el proceso:
Se llevarán a cabo las tareas de limpieza:
Veremos el siguiente mensaje:
Damos clic en Eliminar para confirmarlo y al finalizar el proceso veremos lo siguiente:
Damos clic en "Reiniciar ahora" para completar la actualización:
Inicia sesión:
Al iniciar sesión abrimos la terminal y comprobamos la versión a la que hemos actualizado:
lsb_release -a
Vemos que se ha realizado el proceso de forma correcta.
Estos son los pasos para lograr actualizar de Ubuntu 22.04 a Ubuntu 22.10.