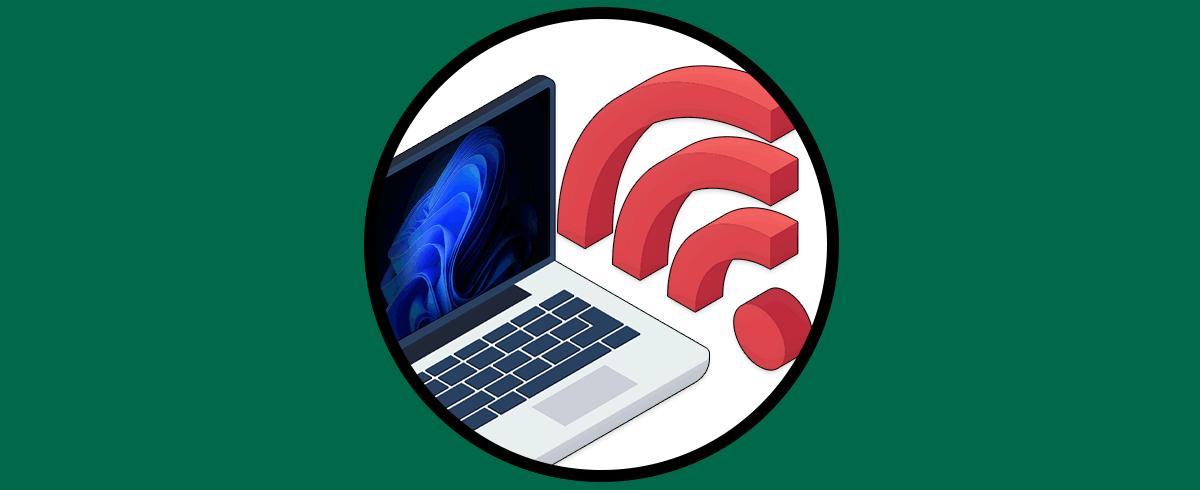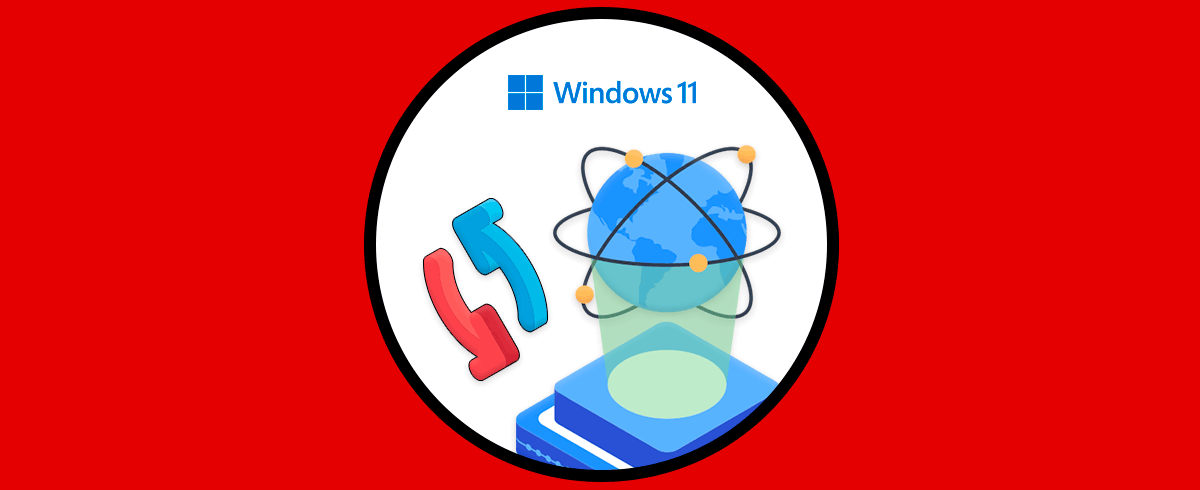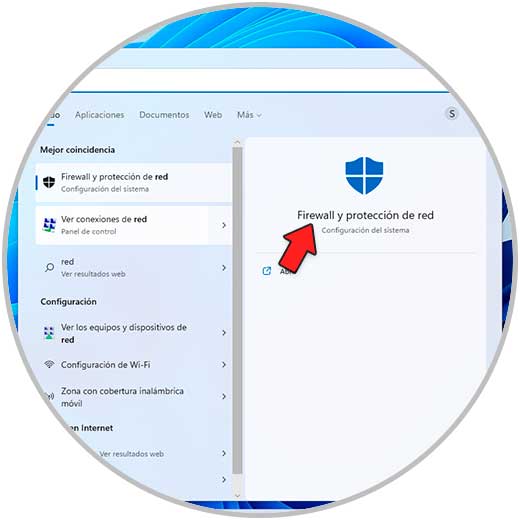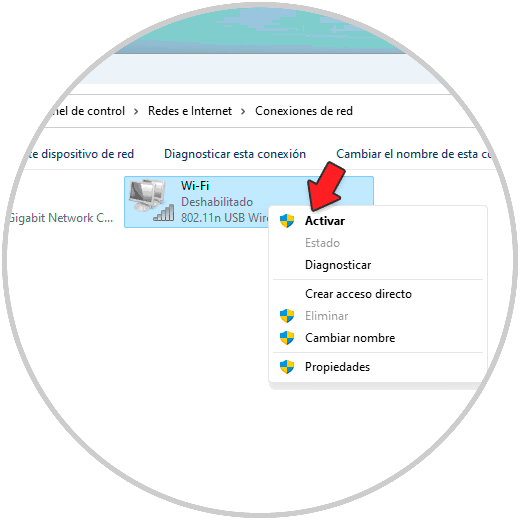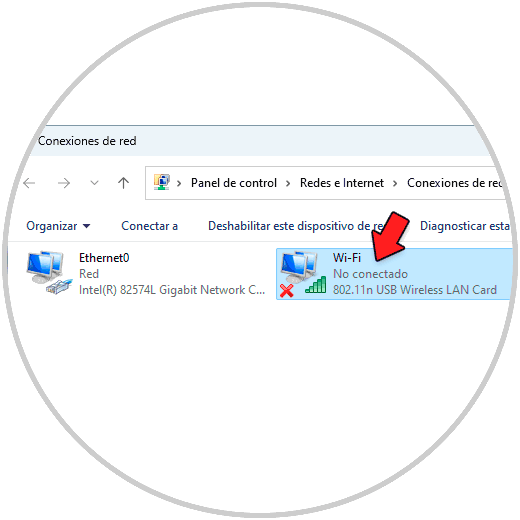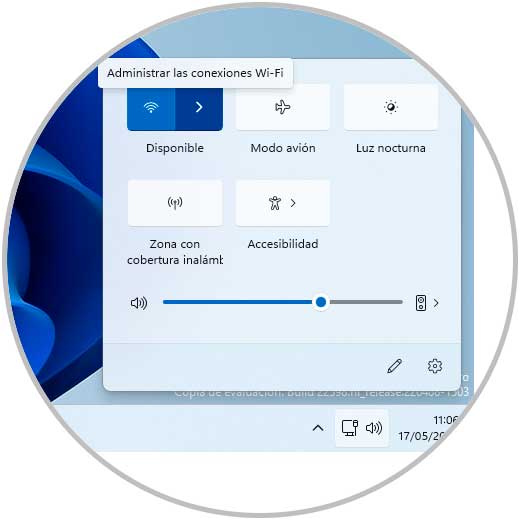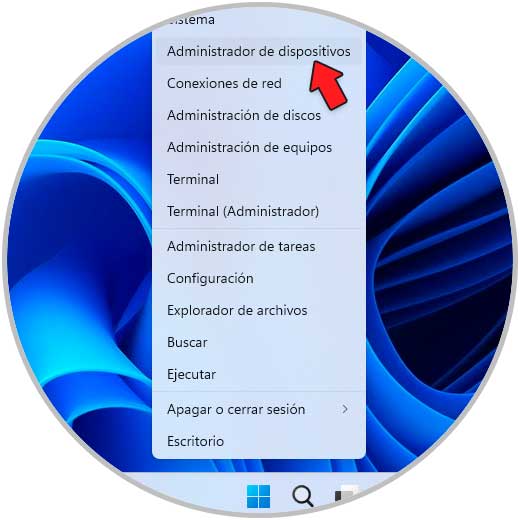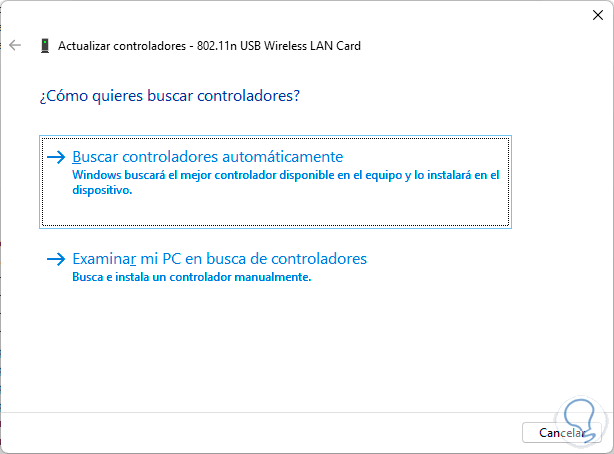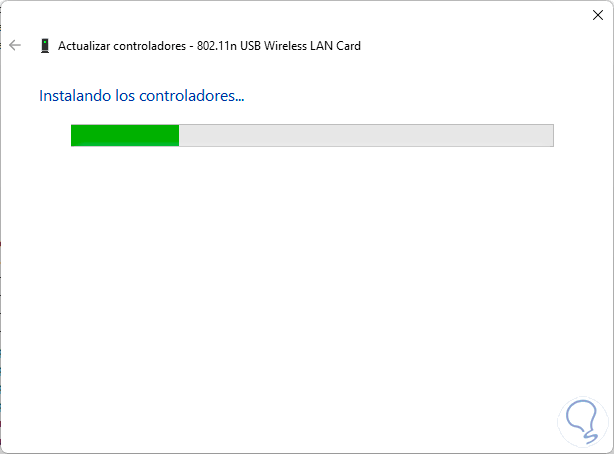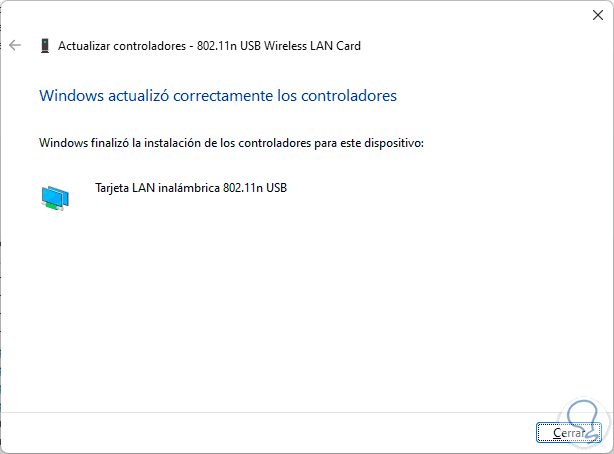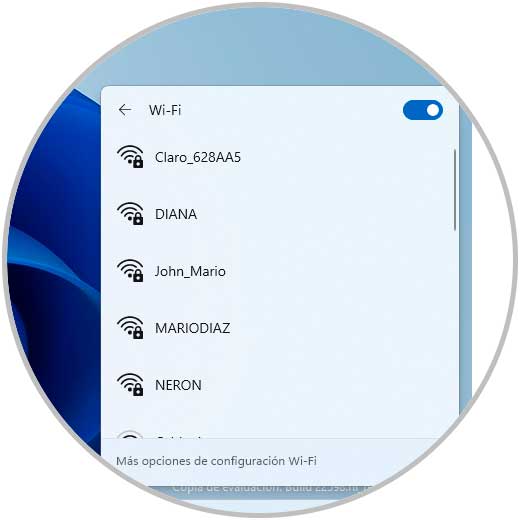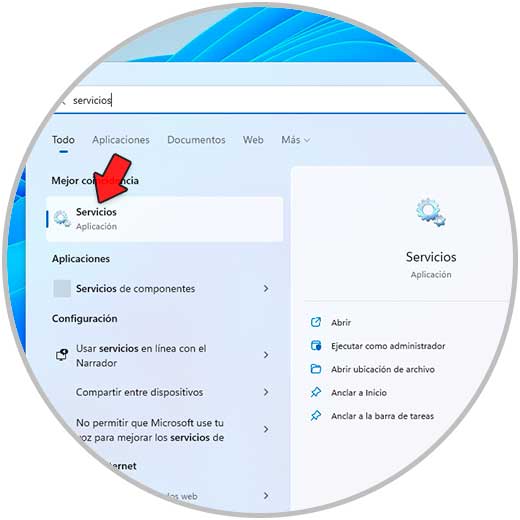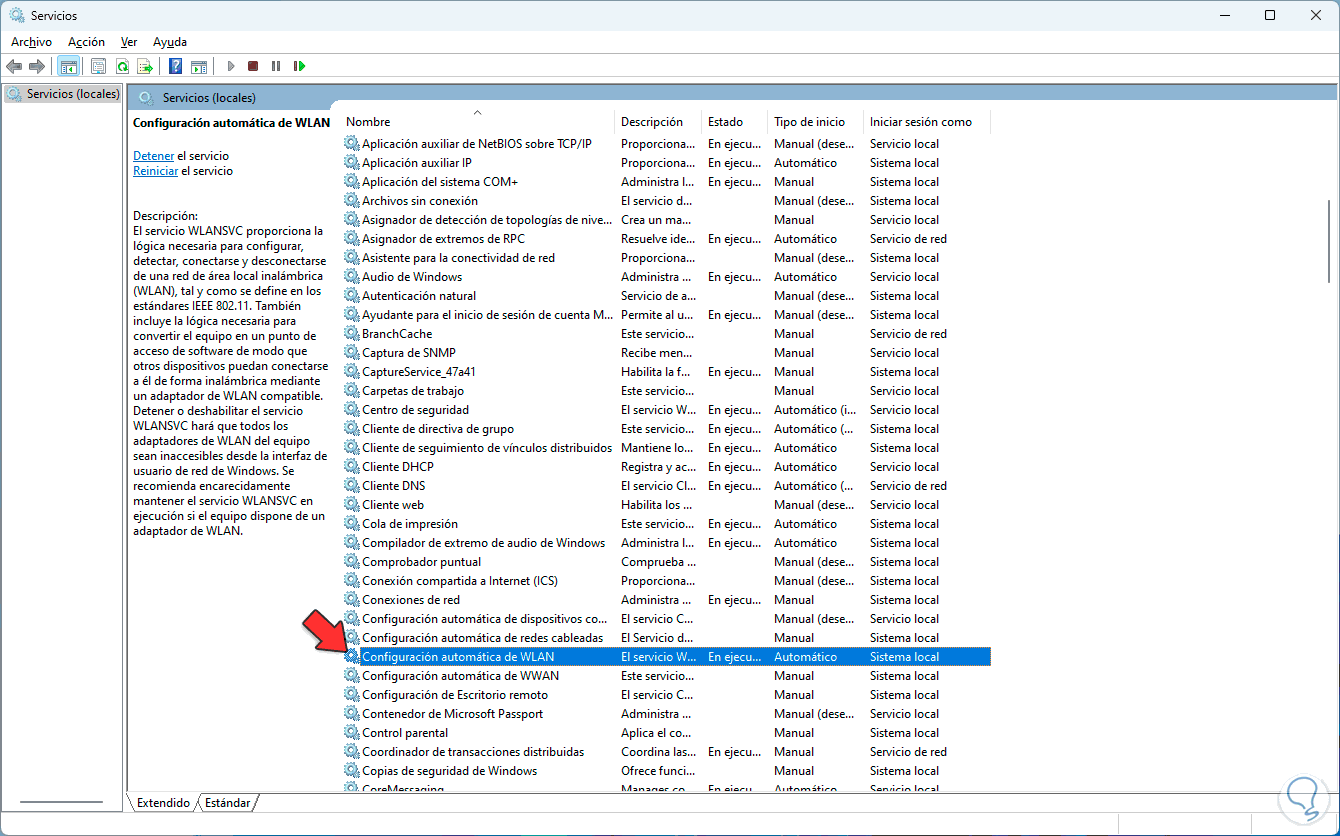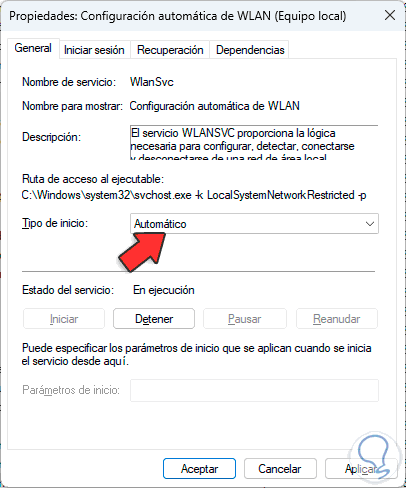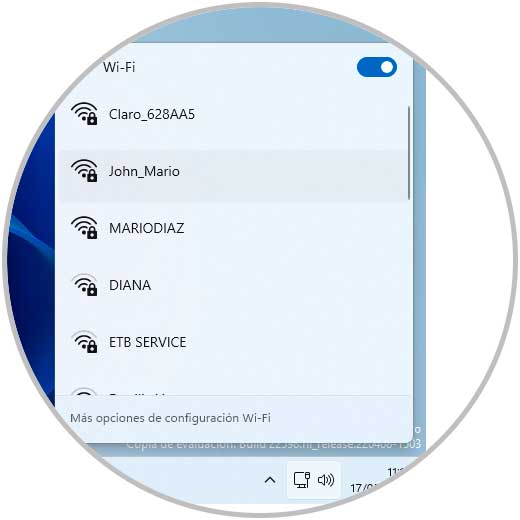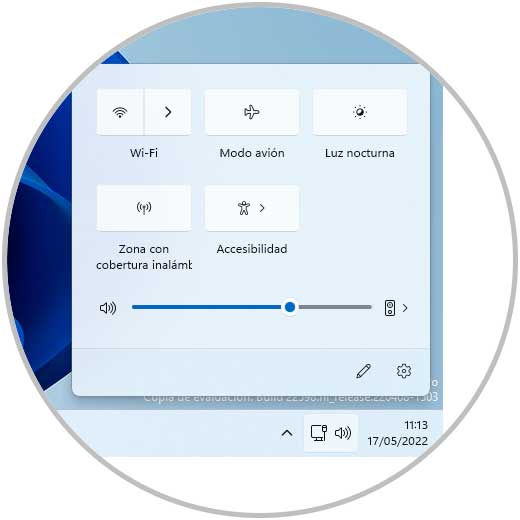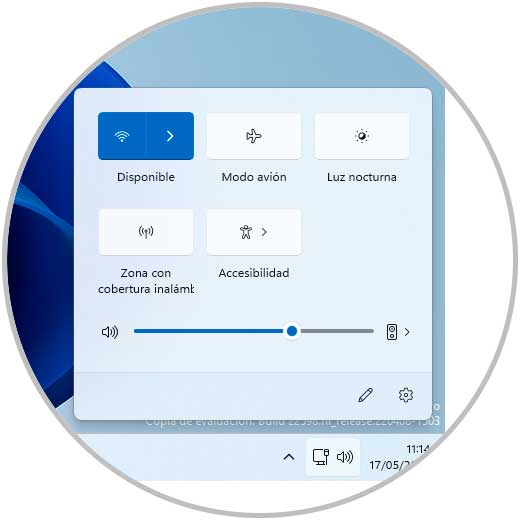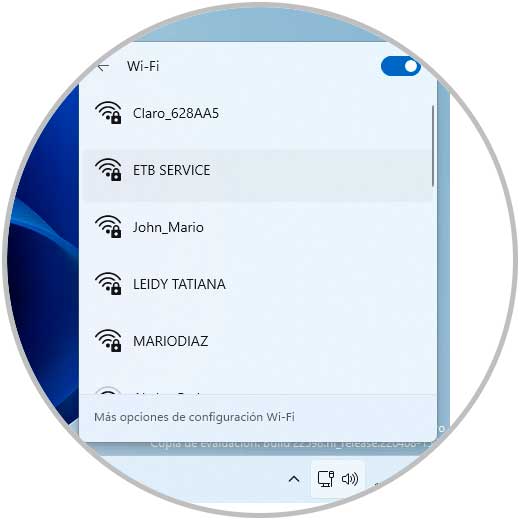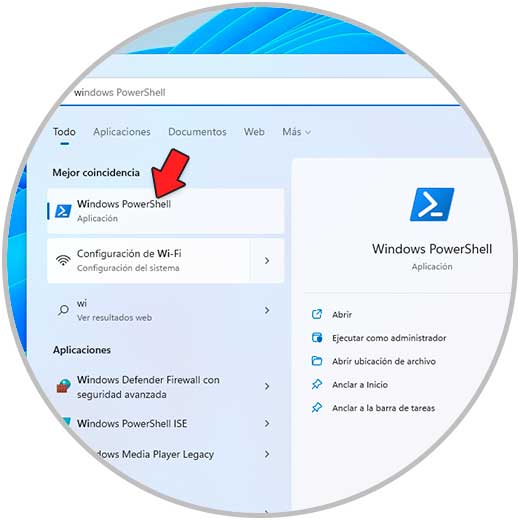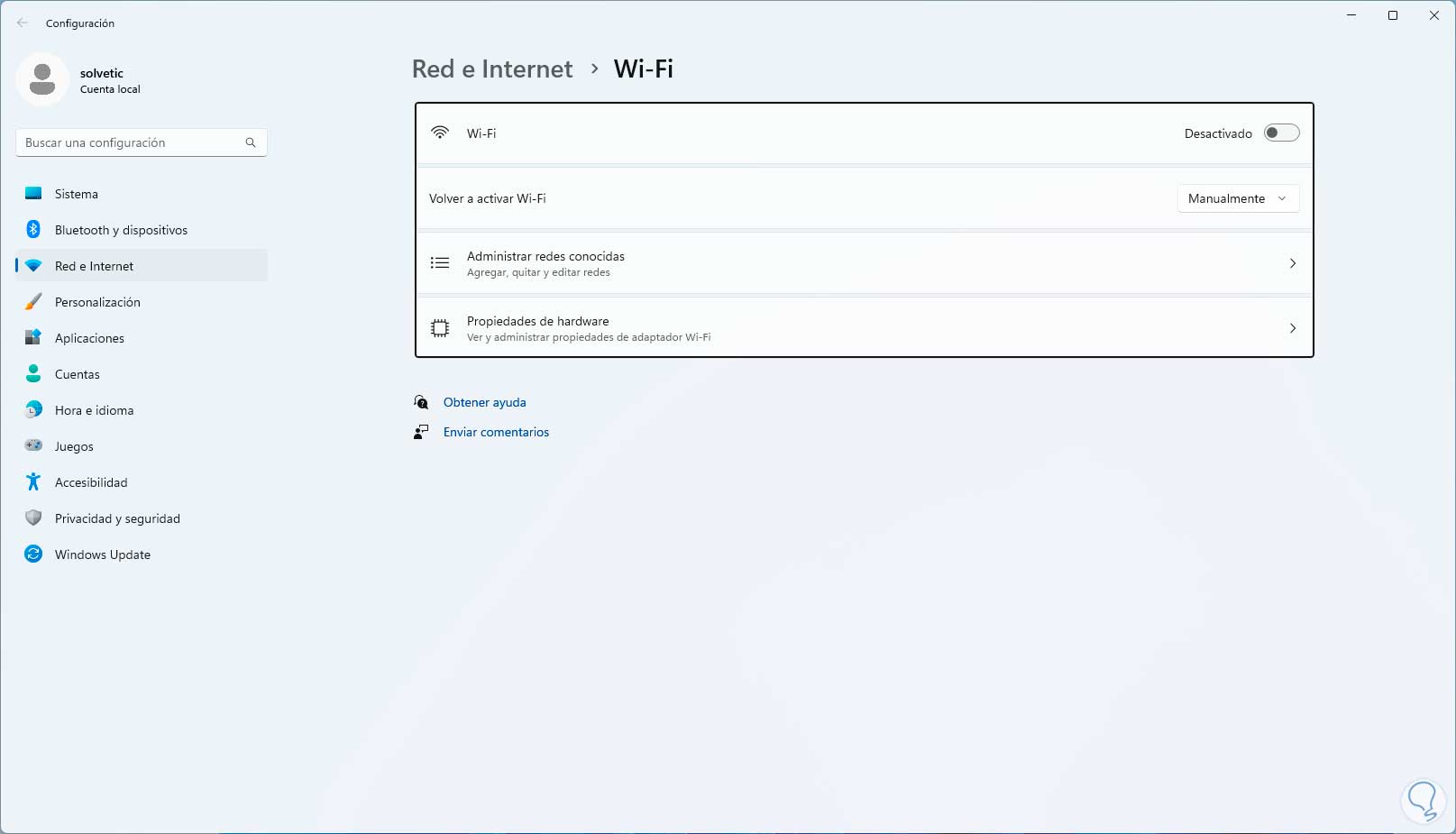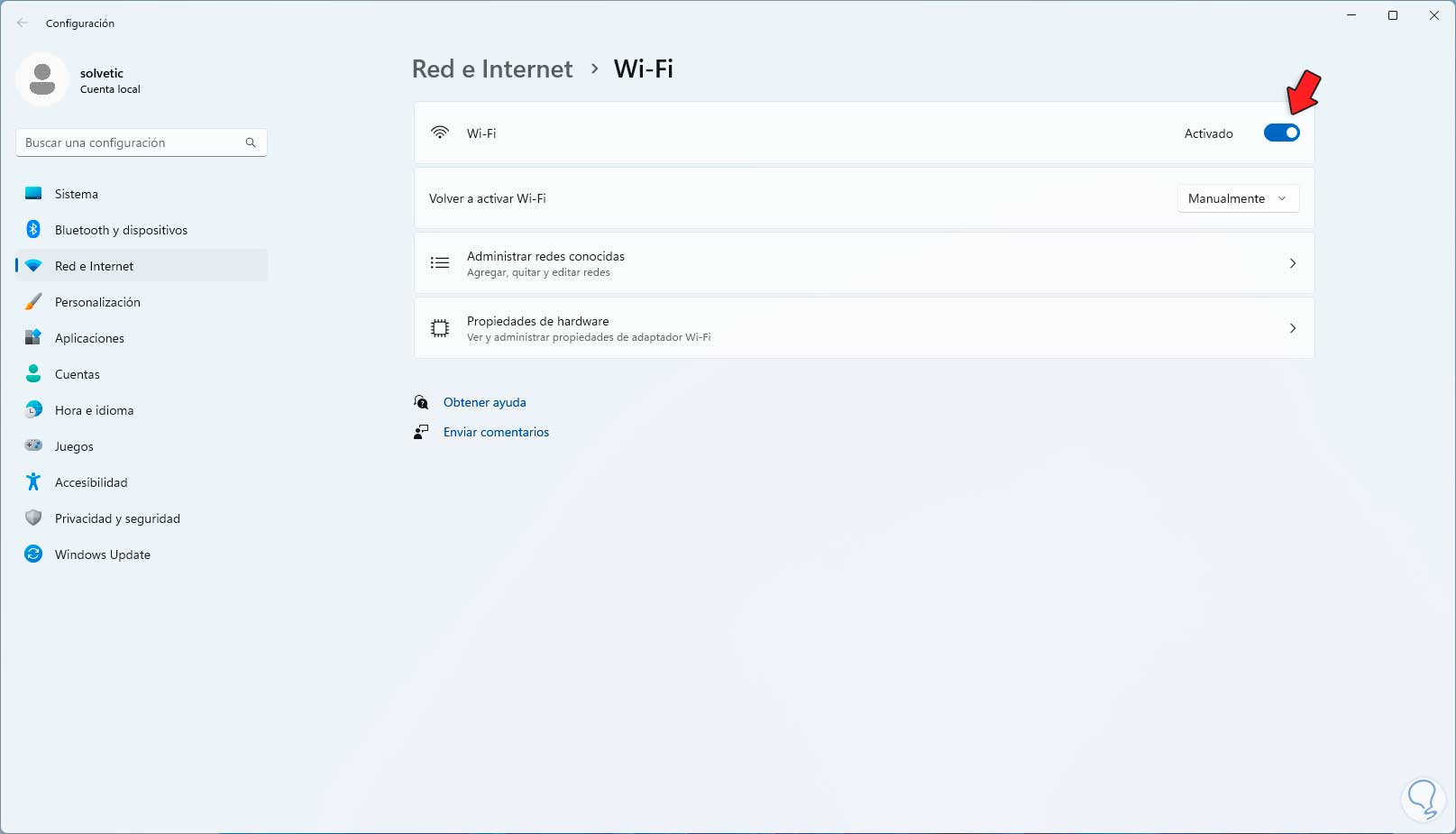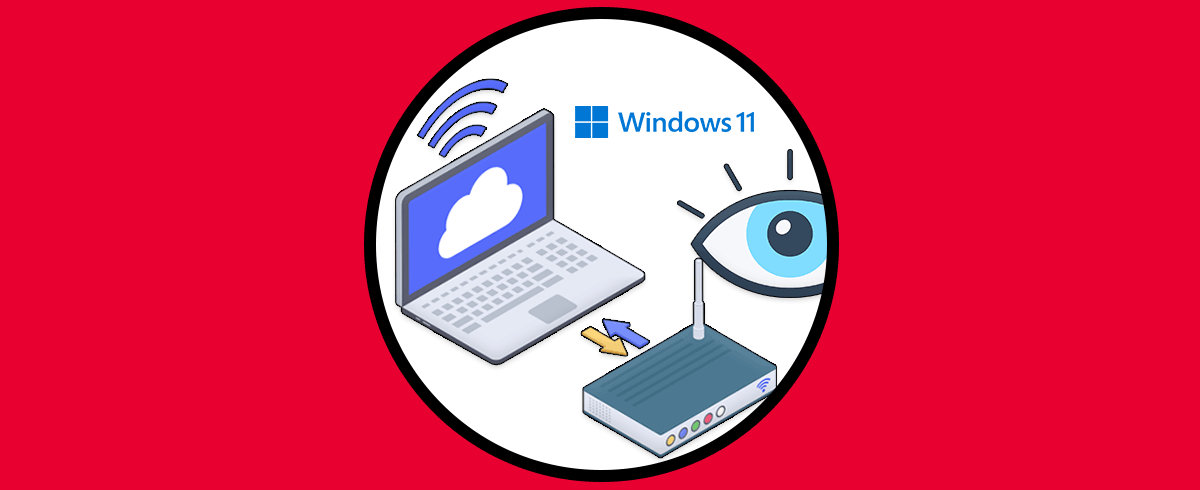Tener conexión a internet en nuestro ordenador es importante, ya que gracias a ella podemos acceder a los diferentes sitios web, descargar aplicaciones o acceder a diferentes servicios como redes sociales o correo electrónico.
La conexión Wi-Fi es una de las más populares y usadas en equipos con Windows 11 ya sea en equipos portátiles o en equipos de mesa los cuales cuentan con adaptadores USB para este fin. Las redes Wi-Fi permiten movernos hasta donde el rango nos lo permita pero un error que puede pasar es que al momento de intentar establecer la conexión no es posible.
Es por ello que a continuación te mostraremos diversos métodos para activar la red Wi-Fi en Windows 11 de manera detallada paso a paso.
1. Cómo Activar Conexión WiFi o Red Inalámbrica Windows 11 desde Panel de control
Este es uno de los métodos mas simples para activar la red Wi-Fi en el sistema.
En este caso en el buscador ingresamos la palabra "red", seleccionamos la opción "Ver conexiones de red":
Se abrirá la siguiente ventana:
Como vemos el adaptador de red Wi-Fi esta deshabilitado, damos clic derecho sobre el adaptador Wi-Fi y seleccionamos la opción "Activar":
Ahora el adaptador de red Wi-Fi estará habilitado:
Comprobamos que es posible usar la red WiFi:
Allí esta activa y veremos las redes disponibles:
2. Cómo Activar Conexión WiFi o Red Inalámbrica Windows 11 desde Administrador de dispositivos
La red Wi-Fi depende de un controlador para su funcionamiento, si este controlador esta desactualizado es posible que sea la causa de que la conexión no sea posible.
Para su actualización, abrimos el Administrador de dispositivos:
En "Adaptadores de red" damos clic derecho sobre el controlador Wi-Fi y seleccionamos la opción "Actualizar controlador":
Veremos lo siguiente:
Damos clic en "Examinar mi PC en busca de controladores" y luego veremos lo siguiente:
Damos clic en "Elegir en una lista de controladores disponibles en el equipo" para que se abra la siguiente ventana:
Seleccionamos el controlador Wi-Fi y aplicamos los cambios:
Esperamos que se complete este proceso:
Validamos que tengamos acceso a la red Wi-Fi:
3. Cómo Activar Conexión WiFi o Red Inalámbrica Windows 11 desde Servicios
Al igual que el controlador, la red Wi-Fi requiere de un servicio propio para que su trabajo este perfecto.
Abrimos Servicios desde Inicio:
Ubicamos el servicio "Configuración automática de WLAN":
El servicio WLANSVC permite que Windows 11 pueda configurar y detectar cualquier red Wi-Fi en su rango y llevar a cabo la tarea de conexión a esta, este servicios integra los parámetros necesarios que permiten que Windows 11actue como un punto de acceso de software para que los demás dispositivos puedan conectarse a él de forma inalámbrica.
Damos doble clic sobre el servicio y validamos que en "Tipo inicio" esté el valor "Automático":
Aplicamos los cambios y validamos que s es posible usar la red WiFi:
4. Cómo Activar Conexión WiFi o Red Inalámbrica Windows 11 desde Barra de tareas
Este es otro de los métodos simples para activar la red Wi-Fi en Windows 11, para usar este método damos clic en el icono de red y vemos que la red Wi-Fi esta desactivada:
Damos clic sobre el icono de Wi-Fi para activarlo y acceder a la red:
Vemos las redes disponibles en el rango:
5. Cómo Activar Conexión WiFi o Red Inalámbrica Windows 11 desde Configuración
Finalmente es posible llevar a cabo este proceso desde la utilidad Configuración, en el buscador ingresamos "wi" y seleccionamos "Configuración de Wi-Fi":
Se abrirá lo siguiente:
Activamos el interruptor "Wi-Fi":
Validamos que es posible acceder a las redes Wi-Fi:
Con alguno de estos pasos será posible tener acceso a la red Wi-Fi en Windows 11.