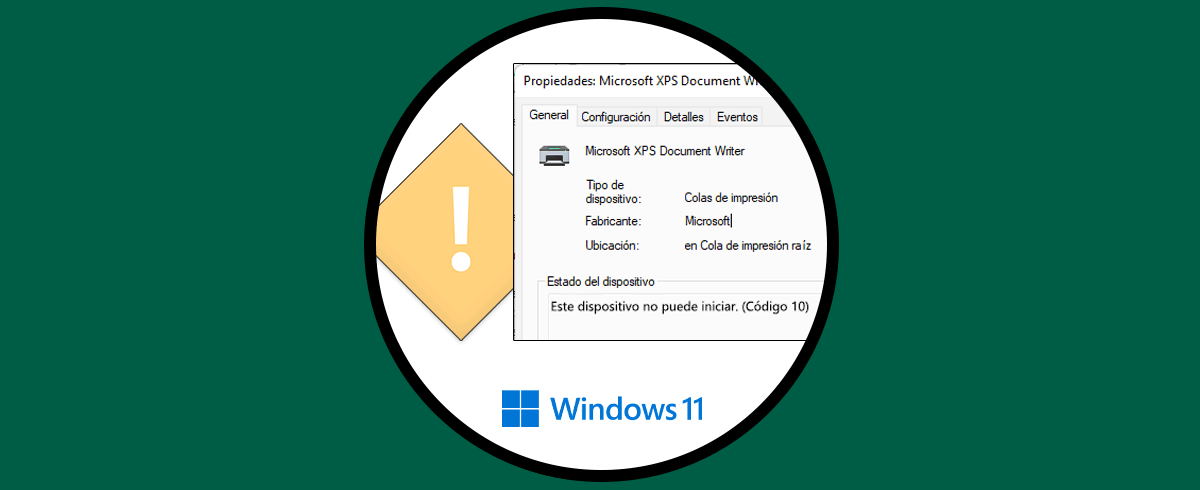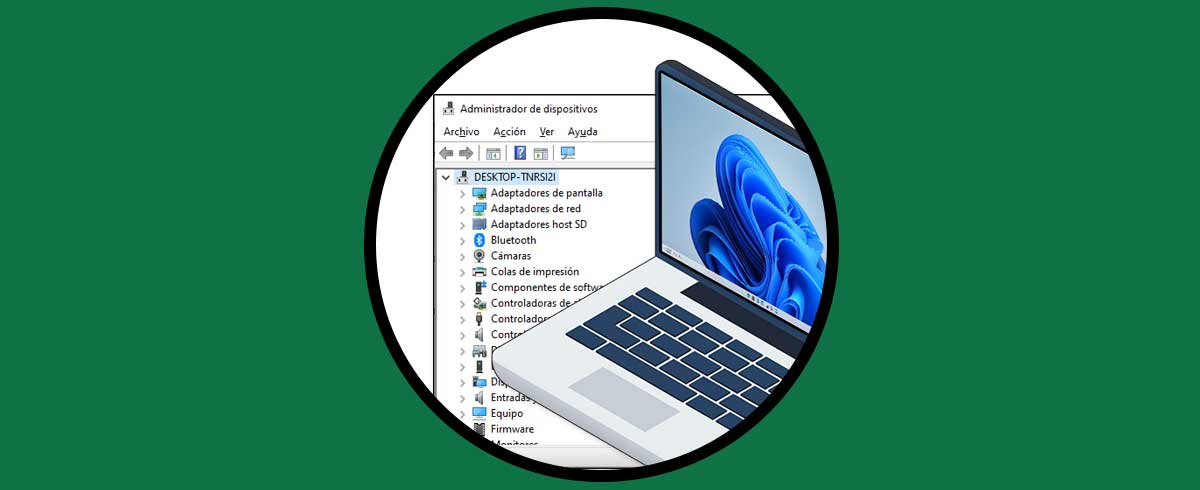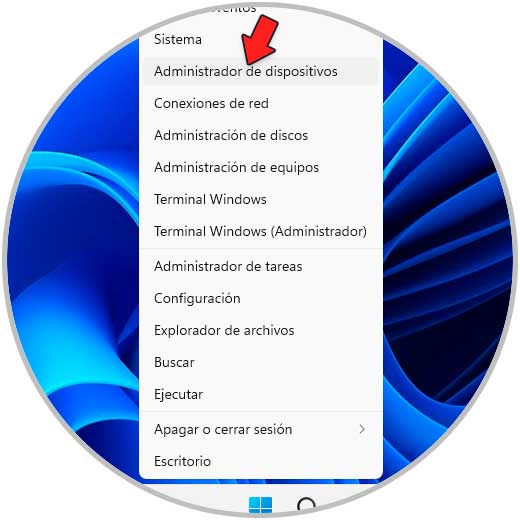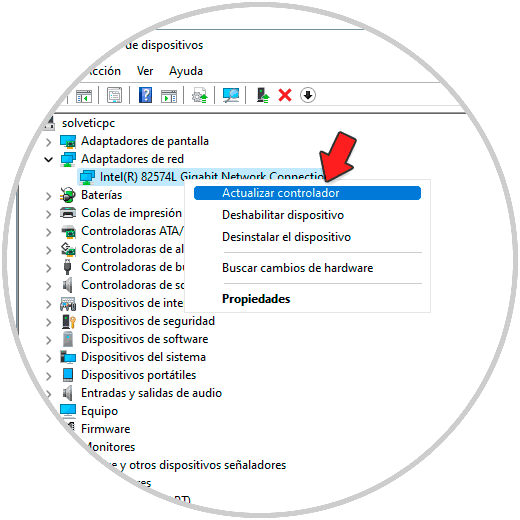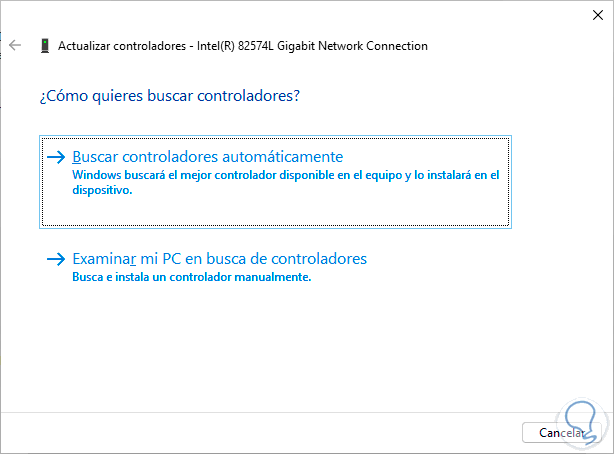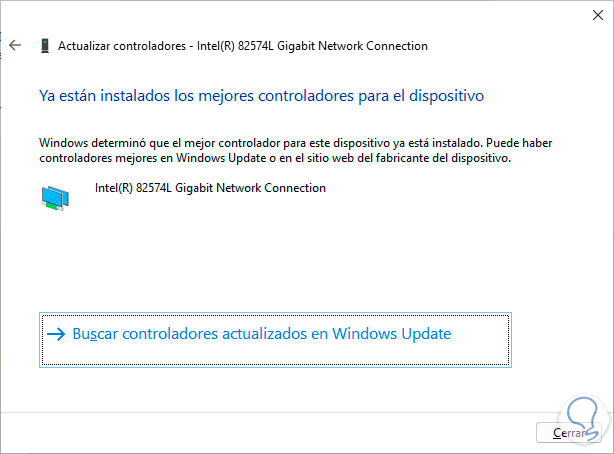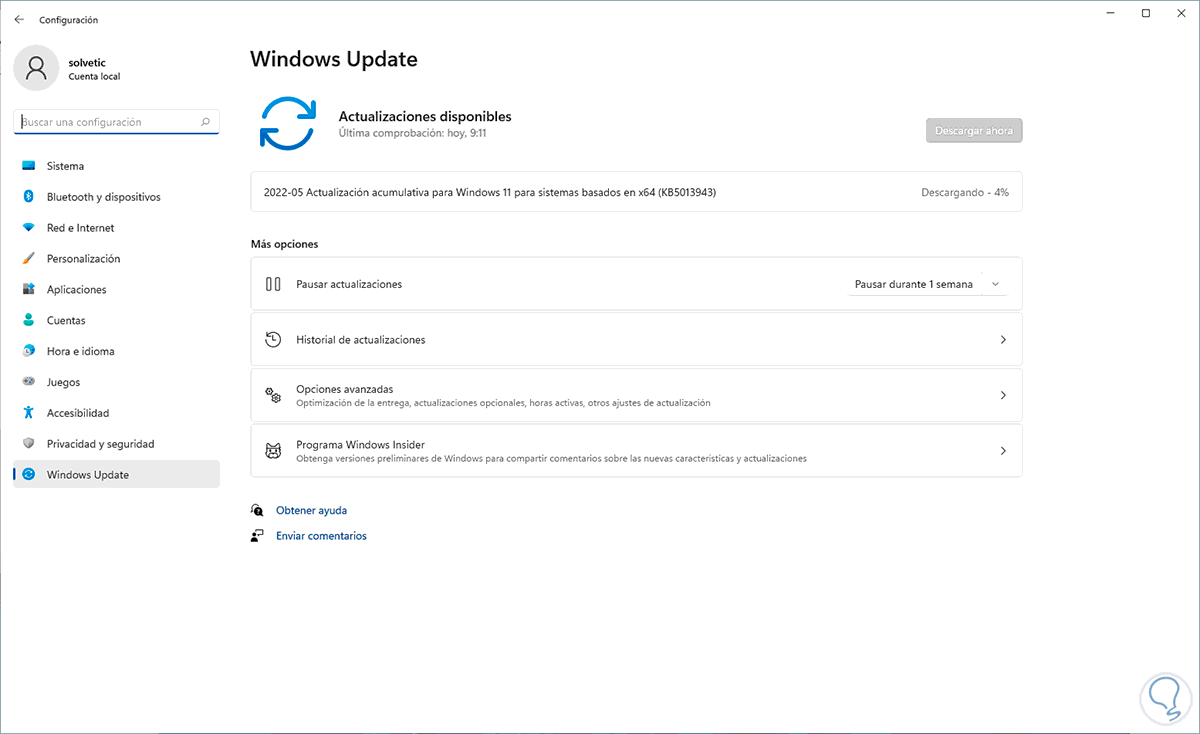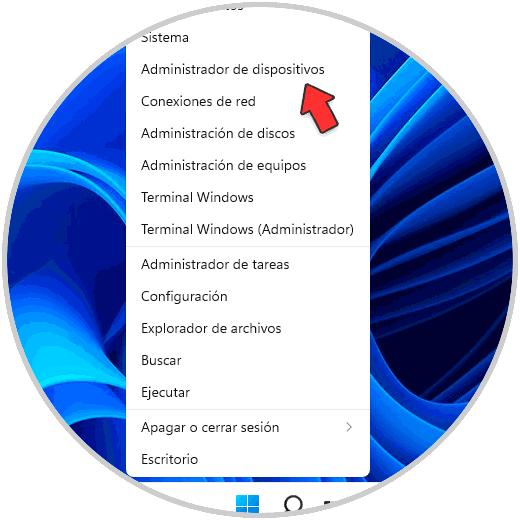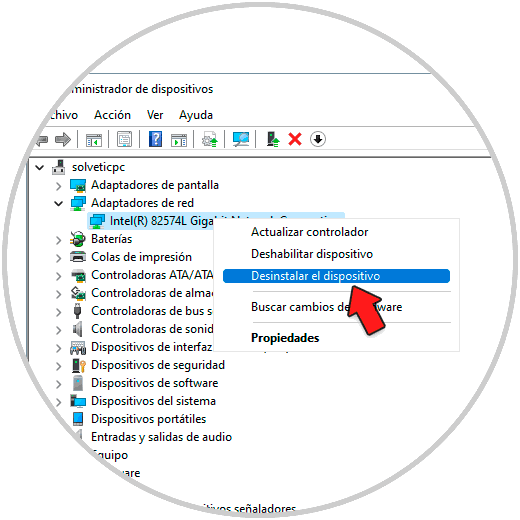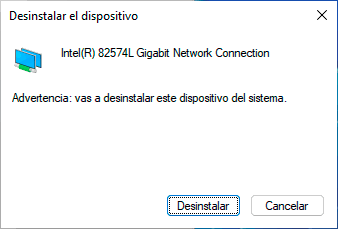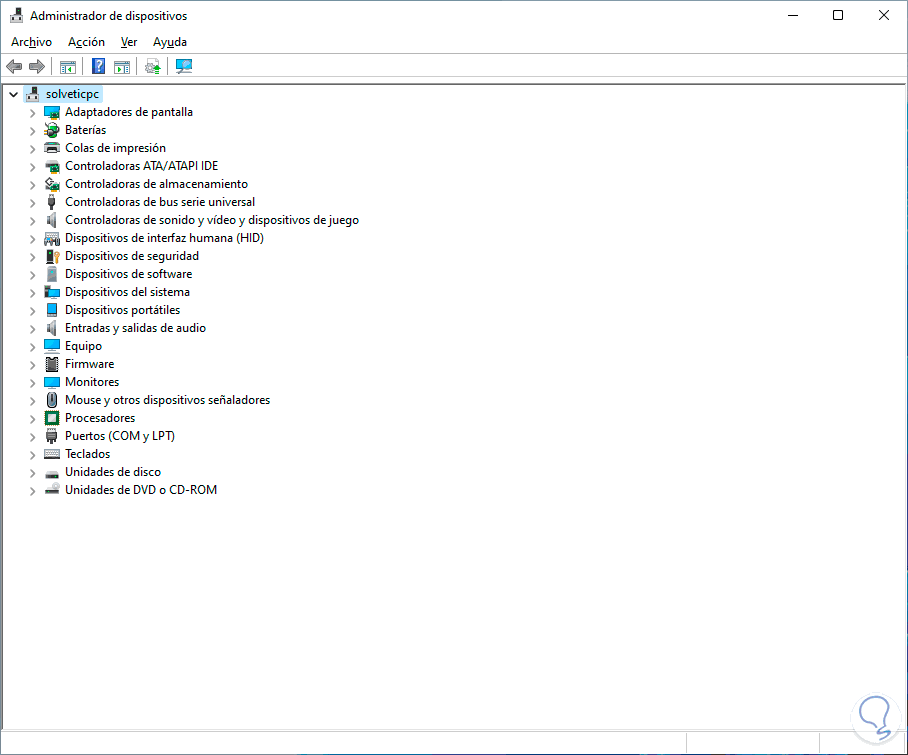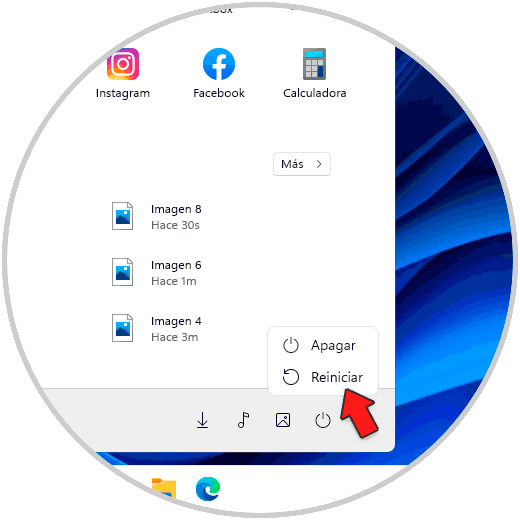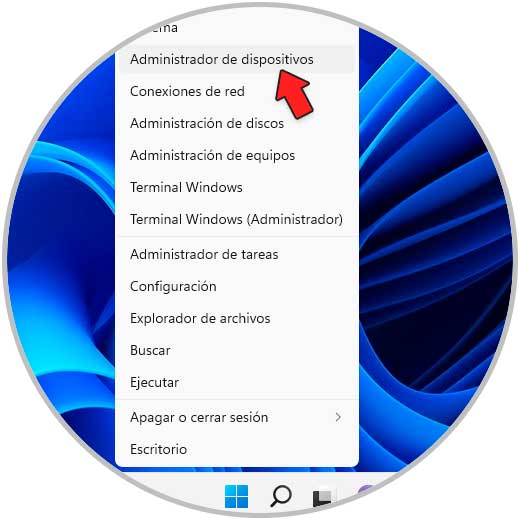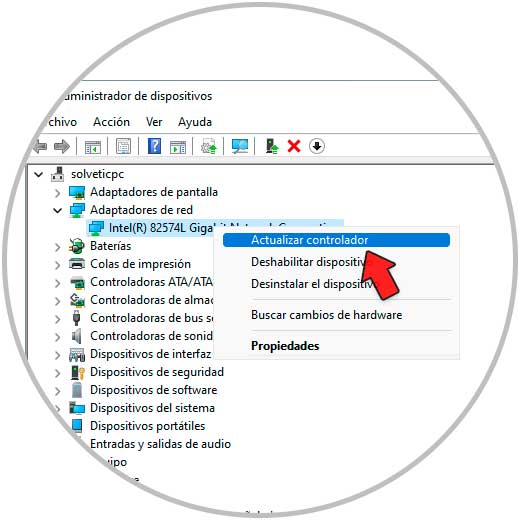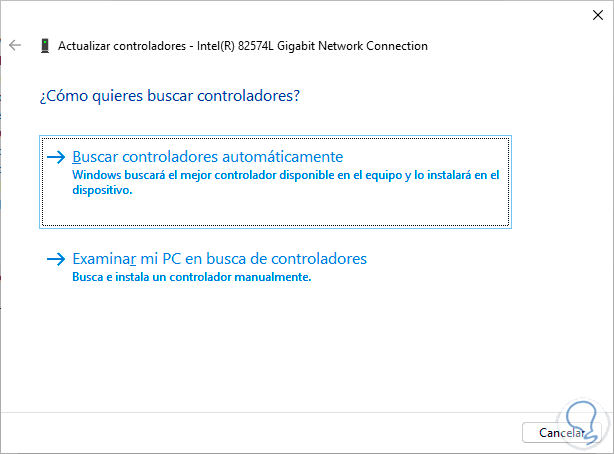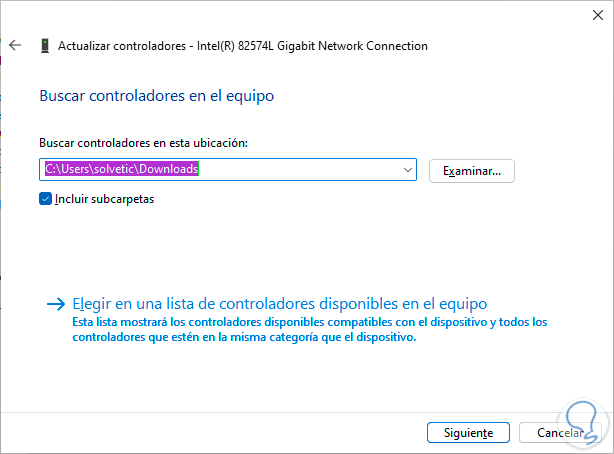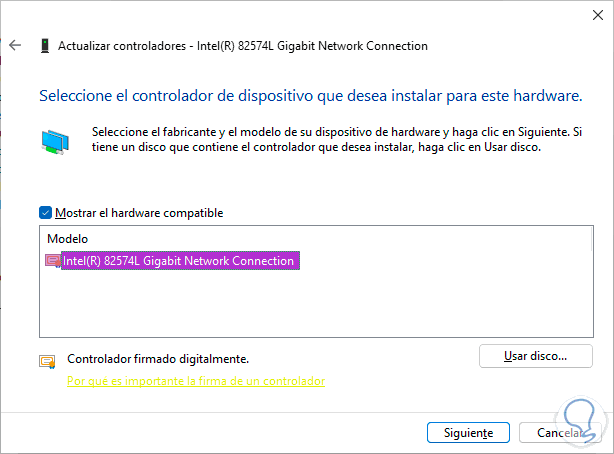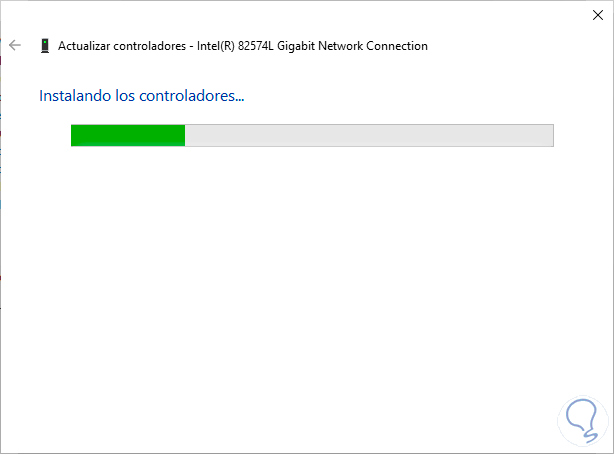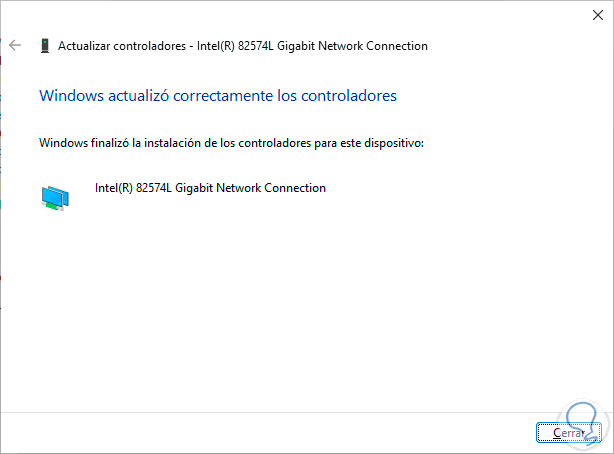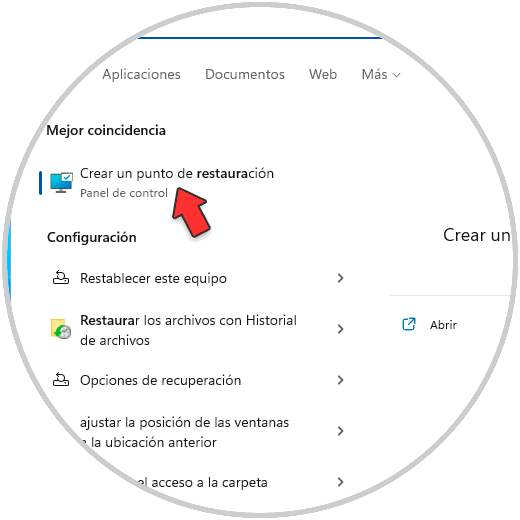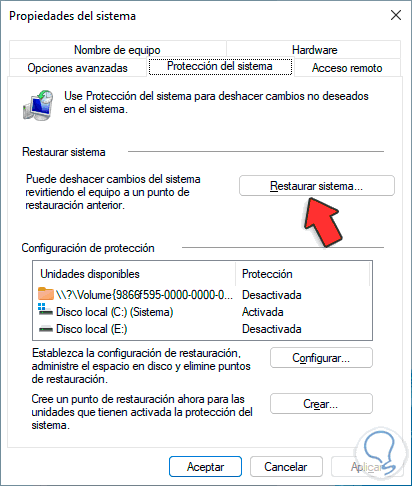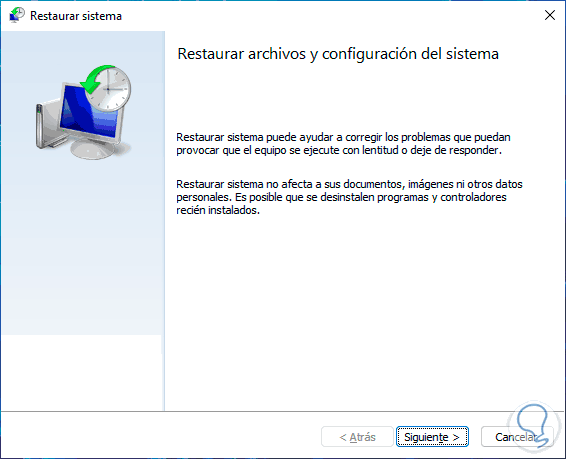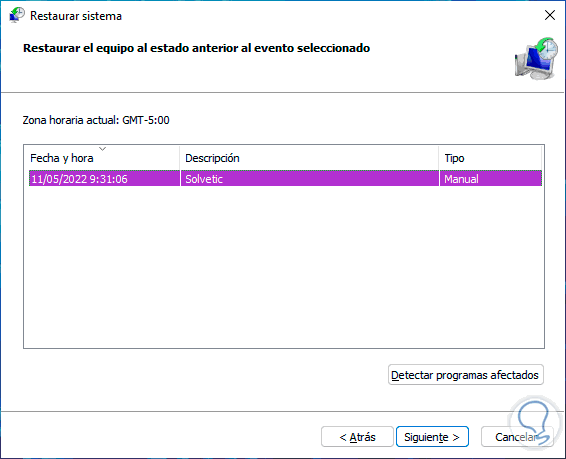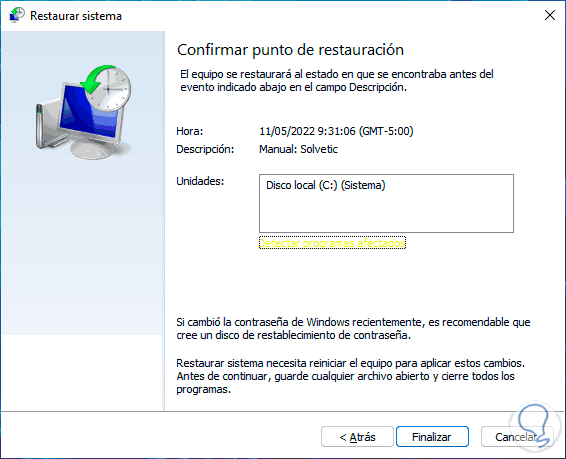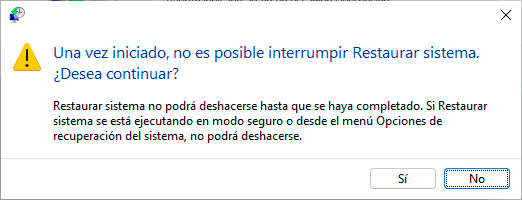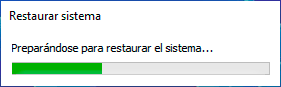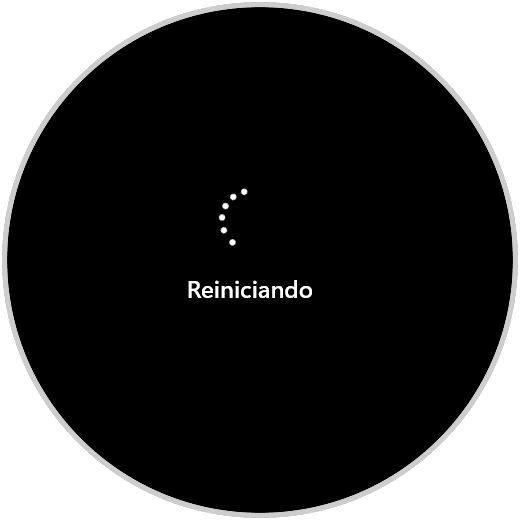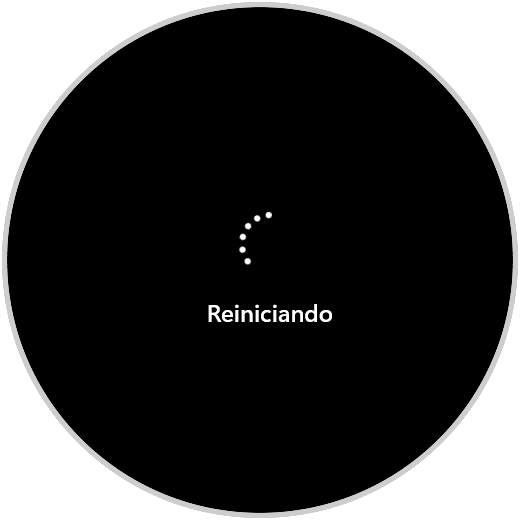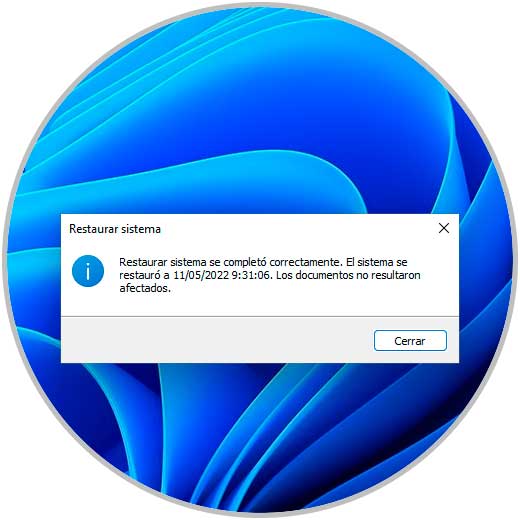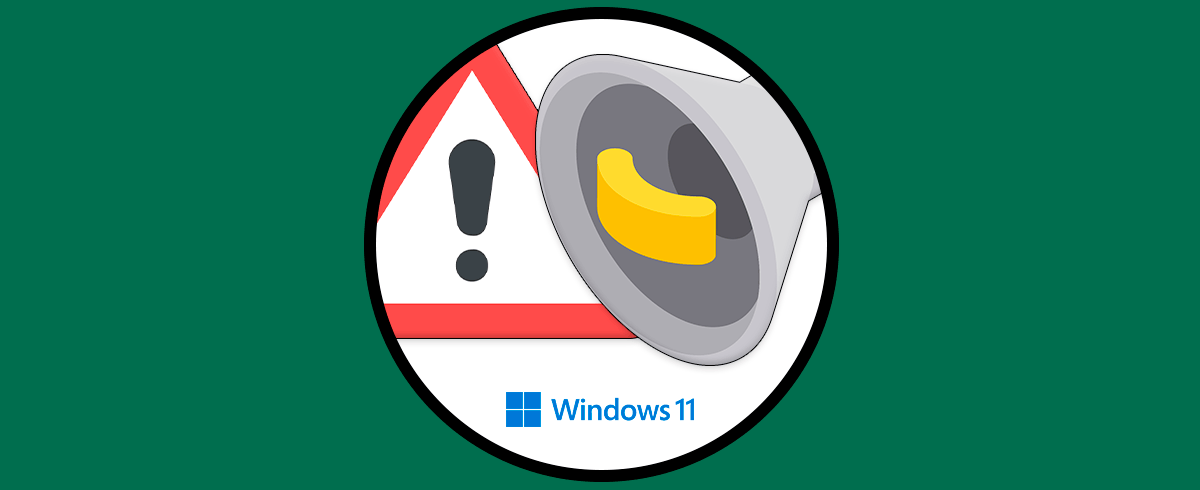Windows 11, al igual que sus antecesores, dispone de una serie de códigos con los cuales es posible realizar tareas de soporte preciso ya que los códigos indican exactamente la causa raíz del error, uno de estos códigos es el código 10.
El código 10 con mensaje "este dispositivo no puede iniciarse" comúnmente se asocia a dispositivos extraíbles y es frecuente cuando el sistema operativo no está en la capacidad de ejecutar de forma correcta algún dispositivos como USB o alguno otro de este tipo, pero también es posible que veamos este error con otros dispositivos del sistema.
Solvetic explicará la forma para dar una solución a este código de error 10 y trabajar con los dispositivos de manera correcta.
1. Este Dispositivo no Puede Iniciar Código 10 Windows 11 Solución actualizando el controlador automáticamente
El primer método será actualizando el controlador ya que si contamos con un controlador desactualizado u obsoleto, esto desencadenara o no solo el código 10 sino muchos otros errores asociados, para actualizar el controlador automáticamente.
Abrimos el Administrador de dispositivos:
En "Adaptadores de red" damos clic derecho sobre el controlador y seleccionamos la opción "Actualizar controlador":
Nota: para este caso hemos usado el controlador de red como ejemplo.
Se abrirá la siguiente ventana:
Damos clic en "Buscar controladores automáticamente" y esperamos que finalice el proceso el cual se encarga de buscar actualizaciones en los repositorios de Microsoft:
Damos clic en "Buscar controladores actualizados en Windows Update" y confirmamos si existen actualizaciones:
2. Este Dispositivo no Puede Iniciar Código 10 Windows 11 Solución desinstalando el controlador
Otra de las opciones con las que contamos es desinstalar directamente el controlador, no debemos preocuparnos ya que después de reiniciar Windows 11 de forma automática se instalaran los controladores más recientes del dispositivo seleccionado.
Para hacer uso de este método abrimos el Administrador de dispositivos:
En "Adaptadores de red" damos clic derecho sobre el controlador y seleccionamos "Desinstalar el dispositivo":
Se abrirá el siguiente mensaje:
Confirmamos el proceso dando clic en “Desinstalar”:
Reinicia Windows 11:
Una vez se inicie sesión se habrá instalado la versión más reciente del controlador que hemos desinstalado.
4. Este Dispositivo no Puede Iniciar Código 10 Windows 11 Solución desde actualizando el controlador manualmente
Otro de los métodos a usar es actualizar el controlador de forma manual.
Para este paso abrimos el Administrador de dispositivos:
En "Adaptadores de red" damos clic derecho sobre el controlador y seleccionamos la opción "Actualizar controlador":
Veremos lo siguiente:
Damos clic en "Examinar mi PC en busca de controladores" y veremos lo siguiente:
Damos clic en "Elegir en una lista de controladores disponibles en el equipo" y luego debemos seleccionar el controlador a usar:
Damos clic en Siguiente para completar el proceso:
Al finalizar este proceso veremos lo siguiente:
Este Dispositivo no Puede Iniciar Código 10 Windows 11 Solución restaurando el sistema
Finalmente es posible restaurar el equipo a un punto de restauración donde sabemos que todos los dispositivos trabajaban de la manera correcta, para hacer uso de este método.
En el buscador ingresamos "restaurar" y seleccionamos "Crear un punto de restauración":
Se abrirá la siguiente ventana:
Damos clic en "Restaurar sistema" para abrir el asistente:
Selecciona el punto de restauración:
Damos clic en Siguiente para ver un resumen de la operación a realizar:
Damos clic en “Finalizar” para completar el proceso:
Damos clic en Si para proceder con la restauración:
El sistema se reiniciará para completar la tarea:
Se dará paso al inicio de la restauración:
Luego Windows 11 procederá a aplicar el proceso:
Windows 11 será reiniciado de nuevo:
Al iniciar sesión veremos que el proceso de restauración del sistema fue correcto:
Con alguno de estos pasos daremos una solución completa al código de error 10 y estaremos listos para trabajar con total funcionalidad de cada uno de los dispositivos en los cuales puede ser aplicable este código de error sin que salte dicho mensaje de no poder usar el dispositivo.