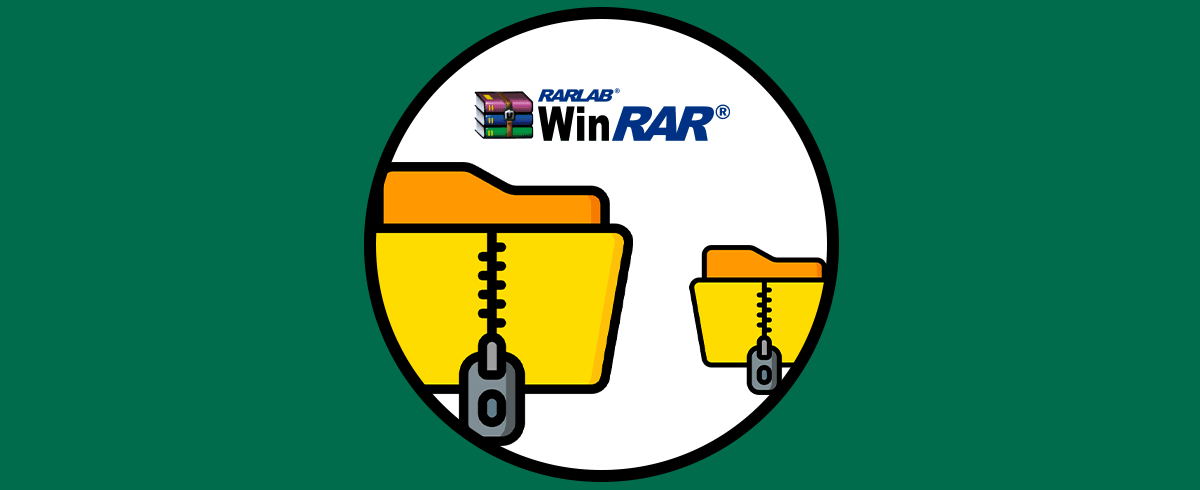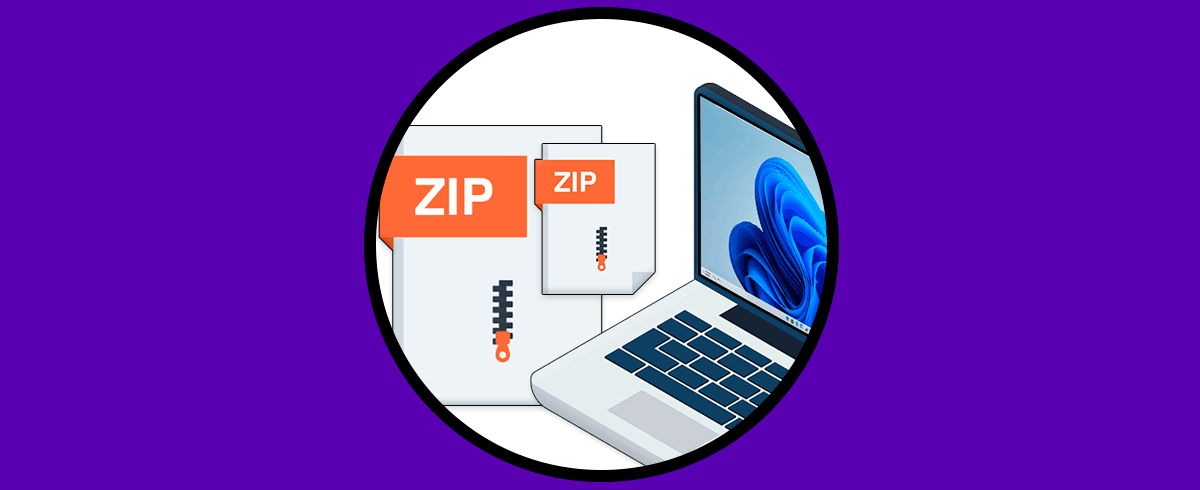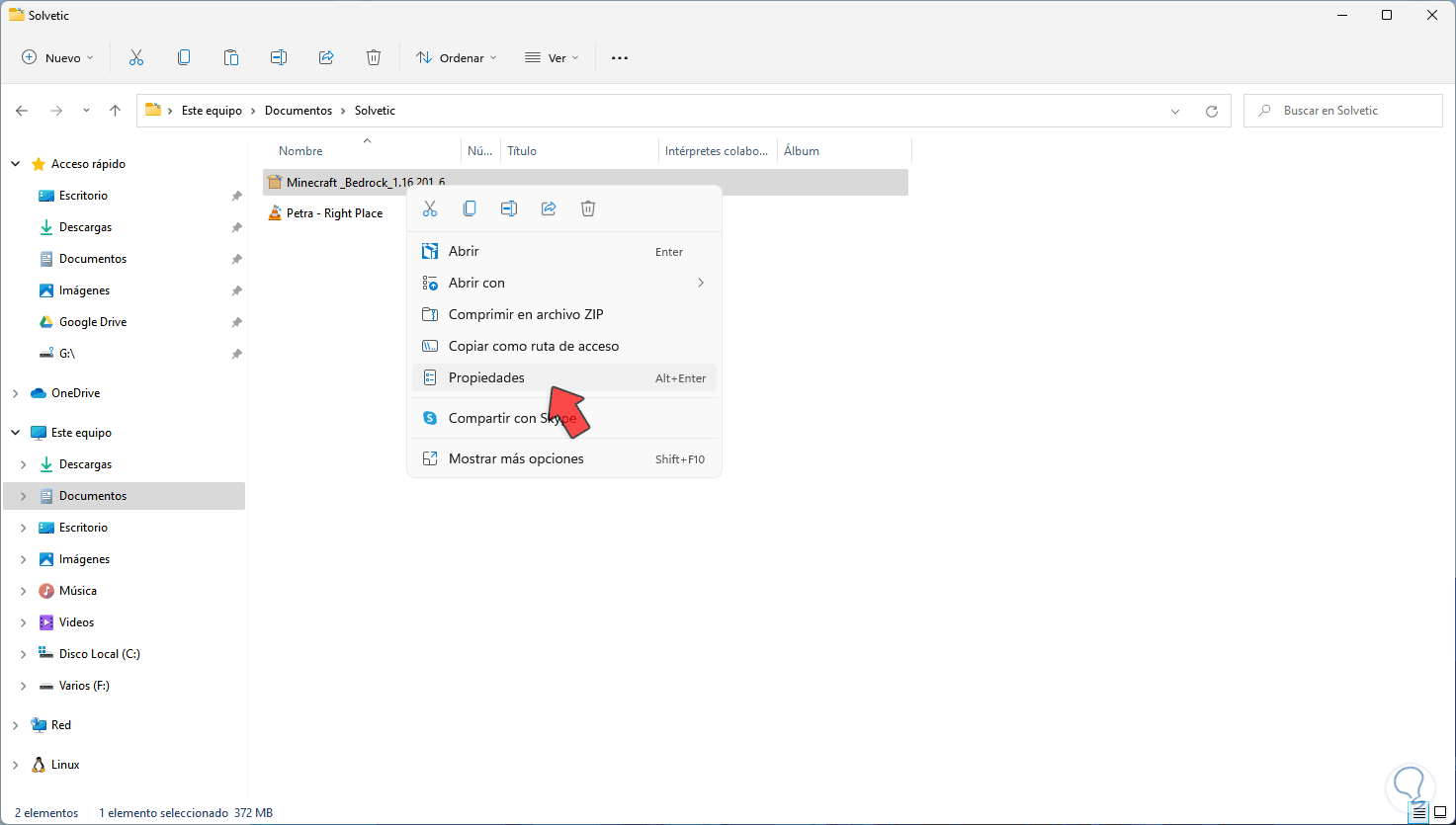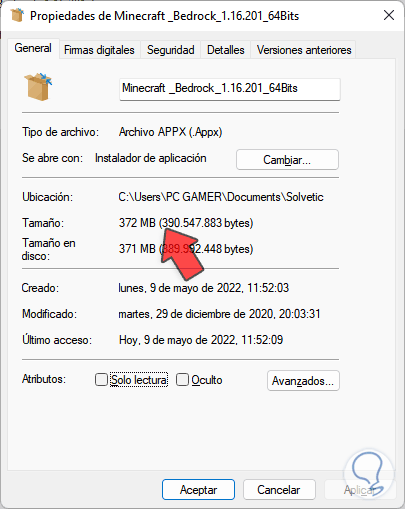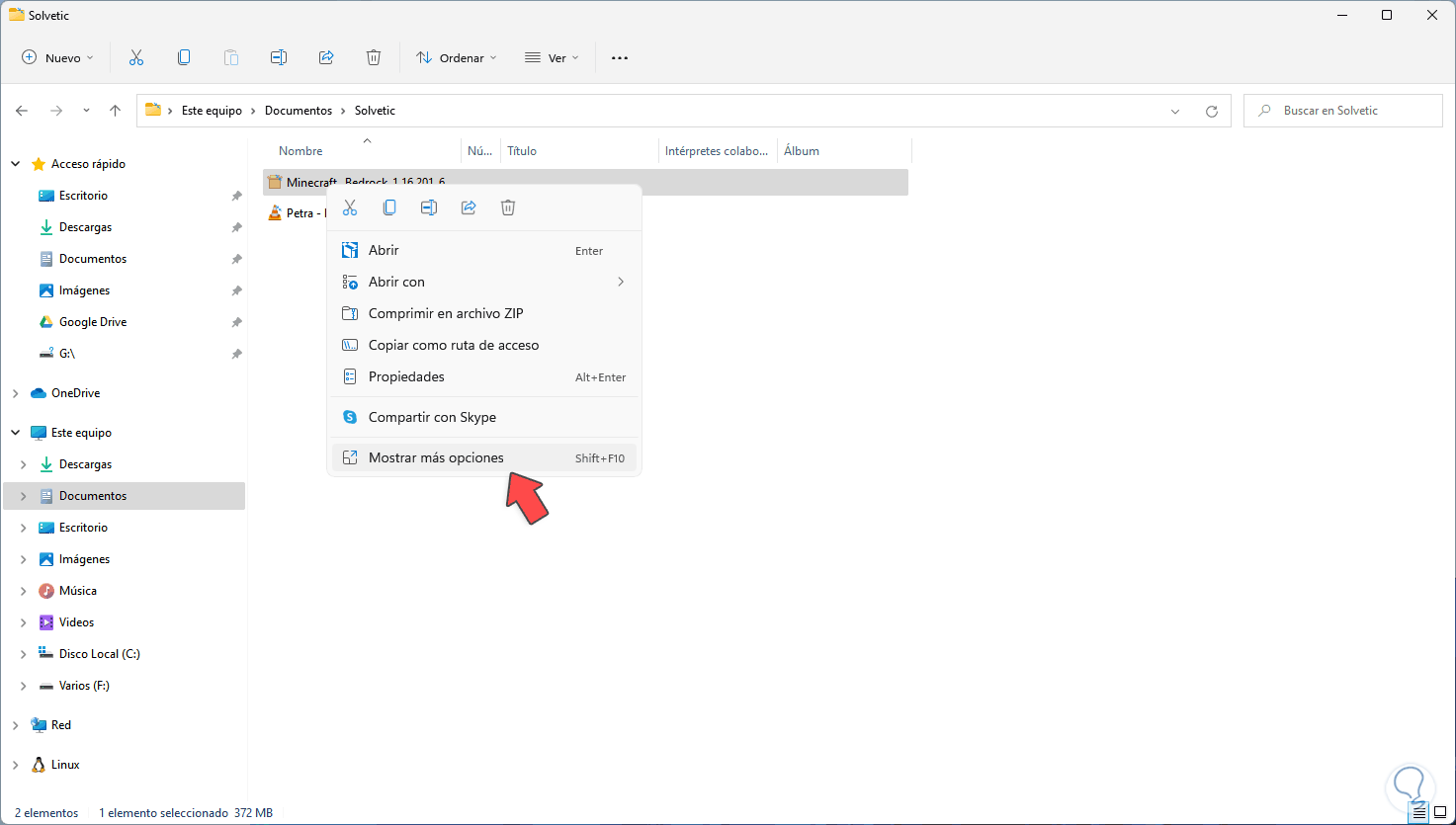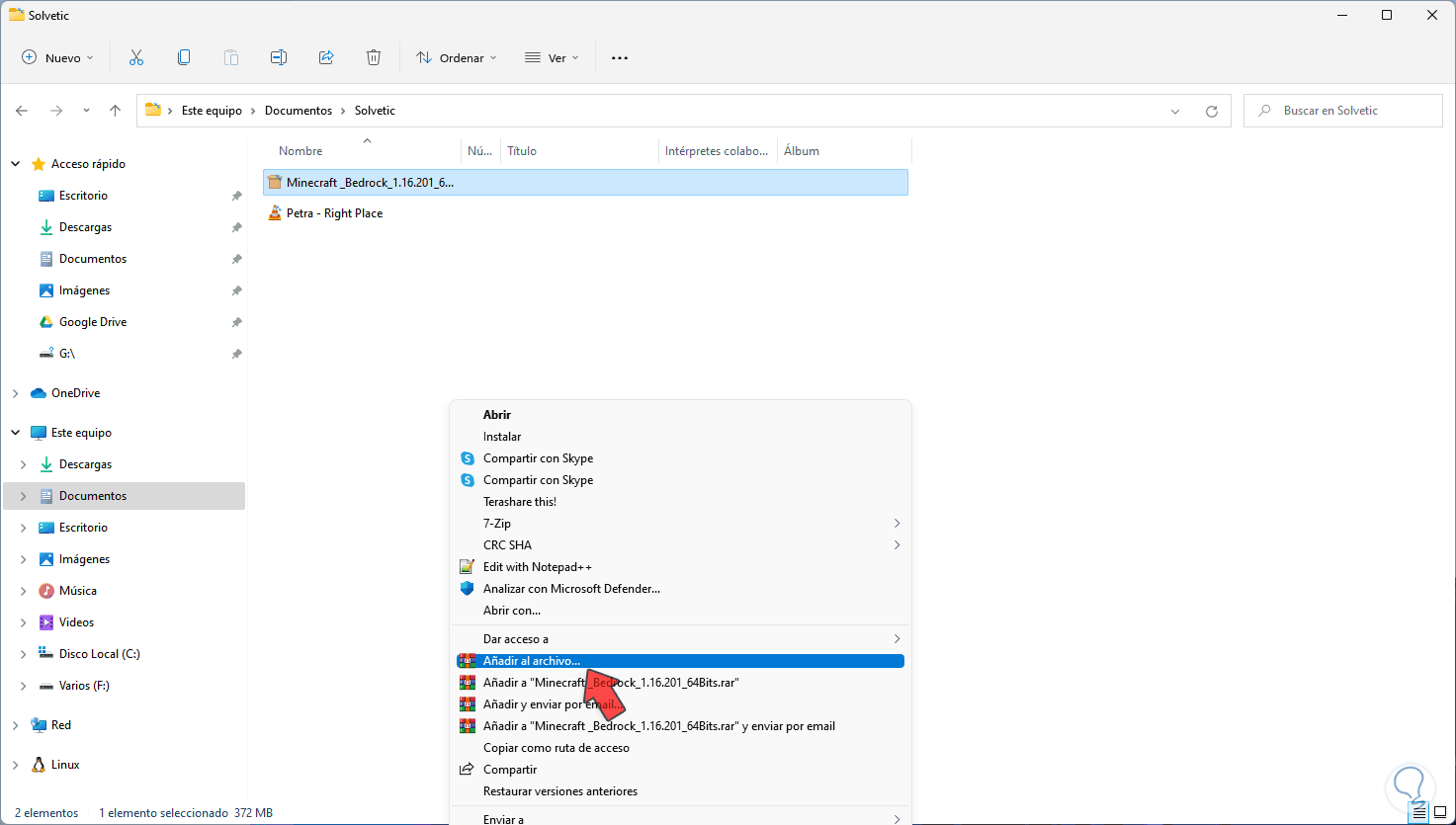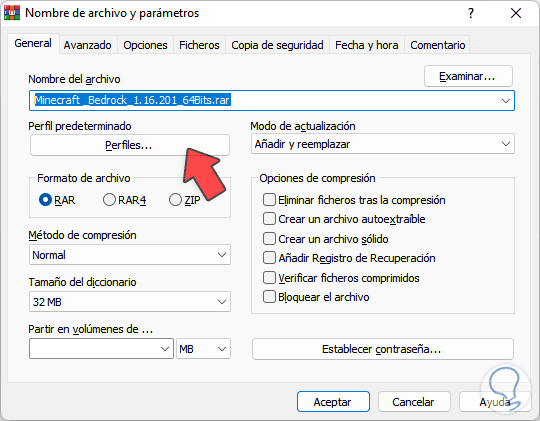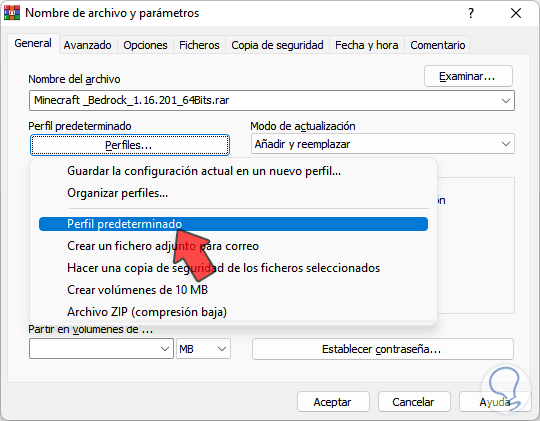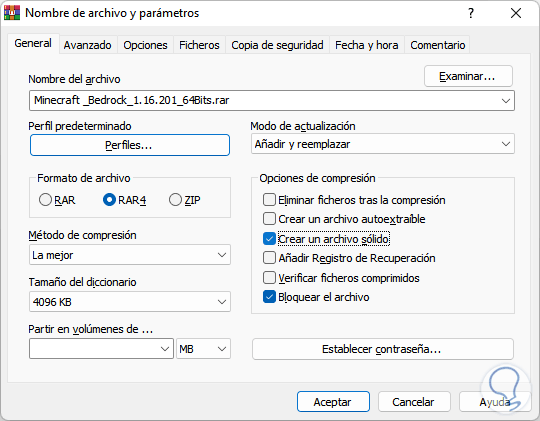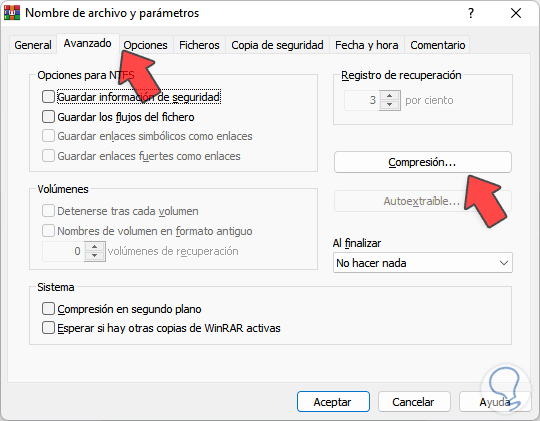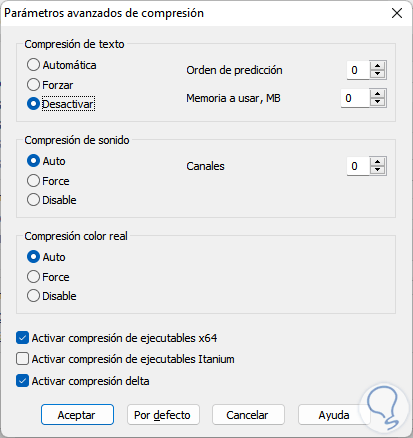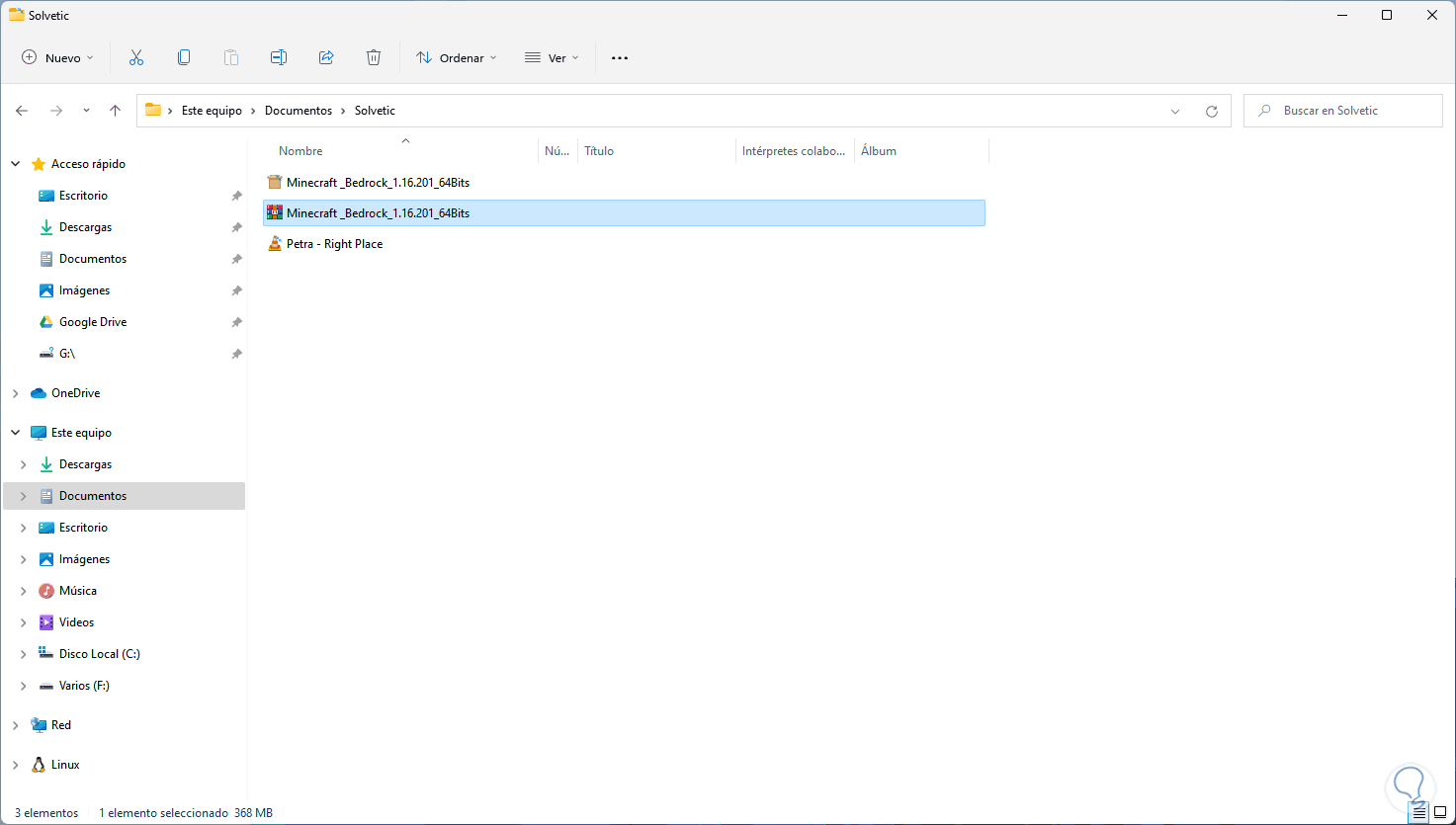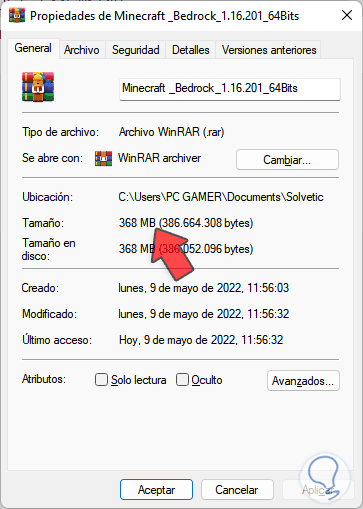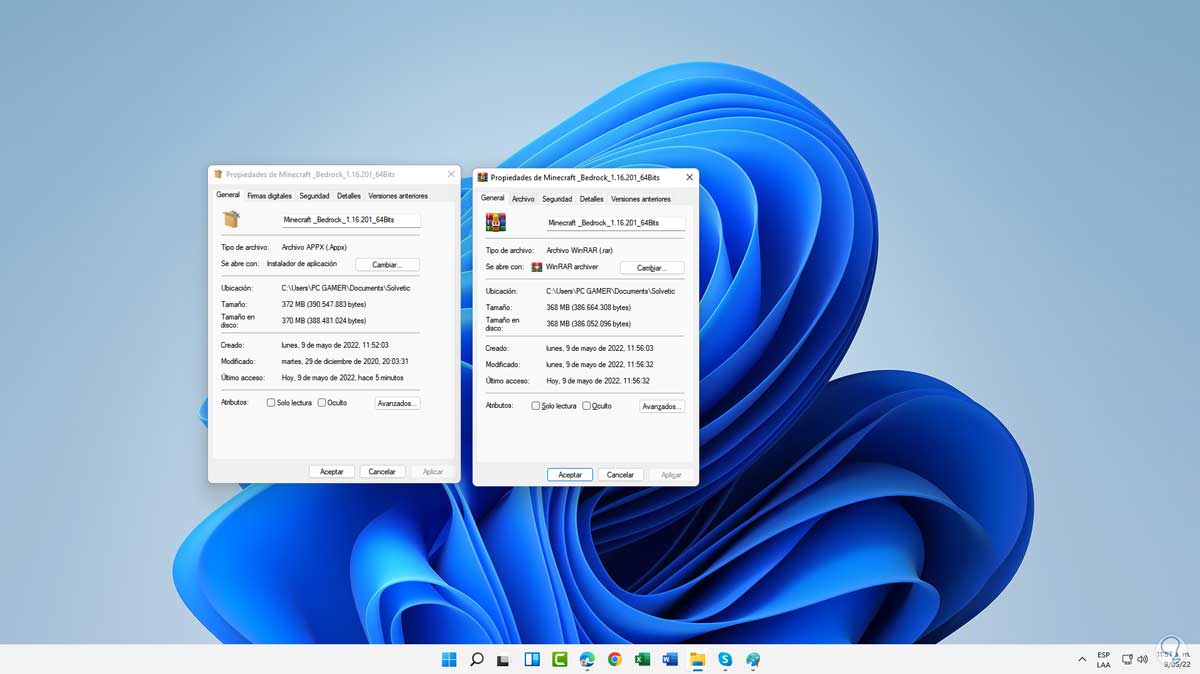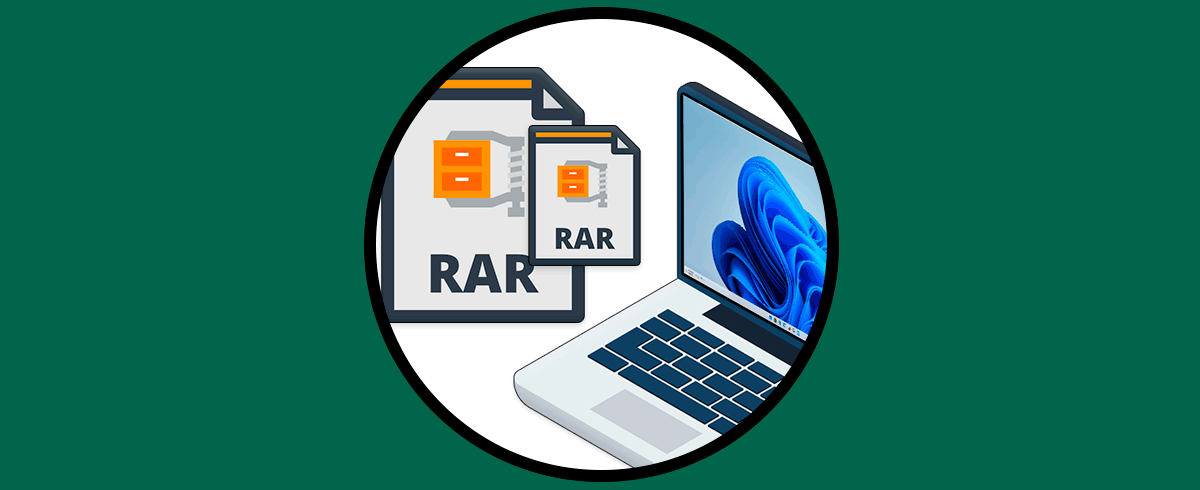La compresión de archivos ha existido desde hace varias décadas y su finalidad es simple, reducir el tamaño del archivo original, en la actualidad muchos archivos o elementos cuentan con tamaños considerablemente altos, algunos de varias gigas GB lo cual puede ser un problema para ser enviados por correo, a través de apps o para tareas más complejas como desarrollo web, WinRAR se ha desarrollado como una de las ayudas más esenciales y fundamentales para la compresión, su descarga está disponible en el siguiente enlace:
- Cuenta con tecnología de cifrado AES de 256 bits de grado militar para un mejor nivel de seguridad de los archivos
- Dispone de diferentes métodos de compresión para ser usados
- Añade funciones como archivo se varios volúmenes, compresión estricta así como se ofrece un registro de recuperación
- Funcionalidad de arrastrar y soltar compatible
- Función de archivos divididos con la cual es posible dividir los archivos originales en archivos más pequeños
- Administrador de contraseñas integrado
- Es compatible con nombres de archivo Unicode
- Soporte completo para archivos de diversos volúmenes, así como para la creación de archivos autoextraíbles (SFX)
- Registro de recuperación para archivos dañados
- Integra opciones avanzadas de copia de seguridad
- Cuenta con un escáner de virus para prevenir que se descompriman archivos corruptos
Solvetic te enseñara cómo comprimir un archivo con WinRAR para reducir su tamaño original.
Cómo Comprimir un Archivo con WinRAR para que Pese Menos
Damos clic derecho sobre el elemento a comprimir y seleccionamos "Propiedades":
Observamos el tamaño actual de este:
Ahora damos clic derecho sobre el elemento a comprimir, seleccionamos “Mostrar más opciones”:
Luego damos clic en “Añadir al archivo”:
Se abrirá la siguiente ventana:
Allí es posible realizar toda la configuración de la compresión, en primer lugar en "Perfil predeterminado" desplegamos sus opciones y damos clic de nuevo en "Perfil predeterminado" ya que encontramos diversas opciones:
Ahora realizamos la siguiente configuración:
- Activamos la casilla "RAR4"
- En "Método de compresión" seleccionamos "La mejor"
- En “Tamaño del directorio” dejamos el valor por defecto 4096 KB
- Activamos las casillas "Crear un archivo sólido" y "Bloquear el archivo"
En la pestaña "Avanzado" damos clic en "Compresión":
Al dar clic allí veremos lo siguiente:
Realizamos lo siguiente:
- En "Compresión de texto" activamos la casilla "Automática"
- En "Orden de predicción" establecemos 63
- En "memoria a usar, MB ingresamos el valor 128
- Confirmamos que las casillas “Activar compresión de ejecutables x64” y “Activar compresión alta” estén activas
En la pestaña "General" seleccionamos donde guardar el comprimido y aplicamos los cambios:
Veremos el archivo comprimido:
Abrimos sus propiedades para ver el peso final:
Comparamos el tamaño de ambos archivos:
Con WinRAR es sencillo y funcional el reducir el tamaño de un archivo gracias a las opciones de compresión.