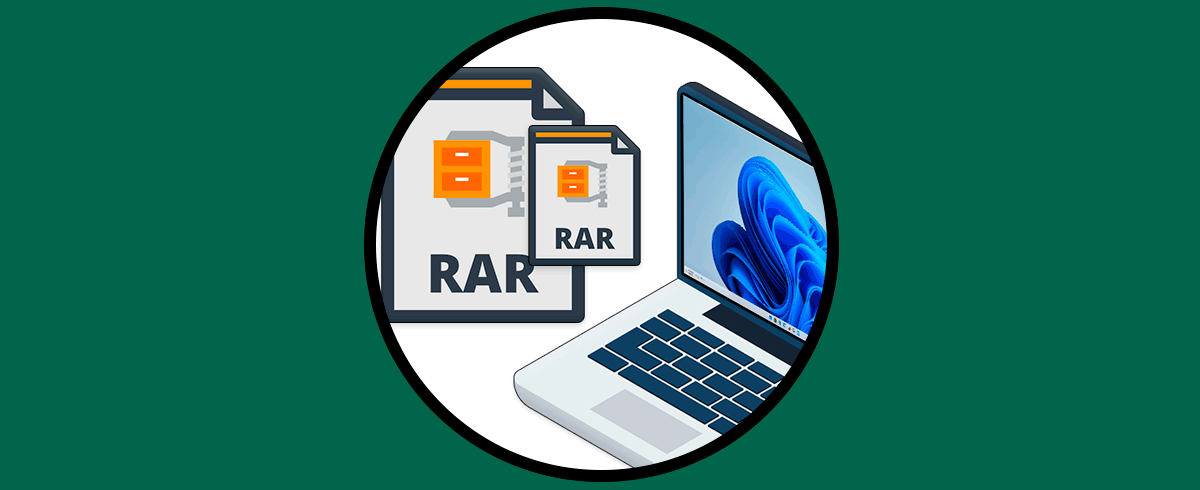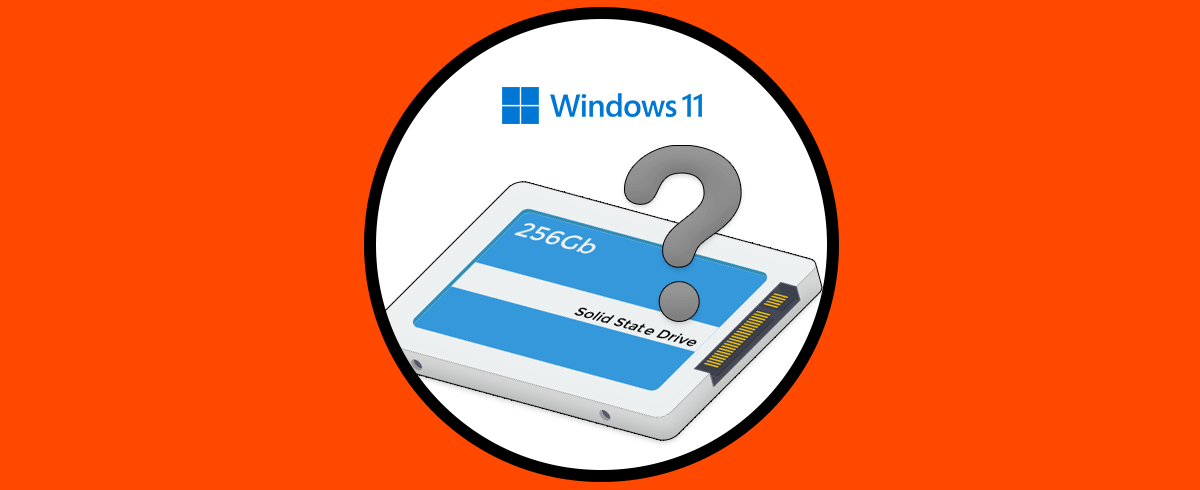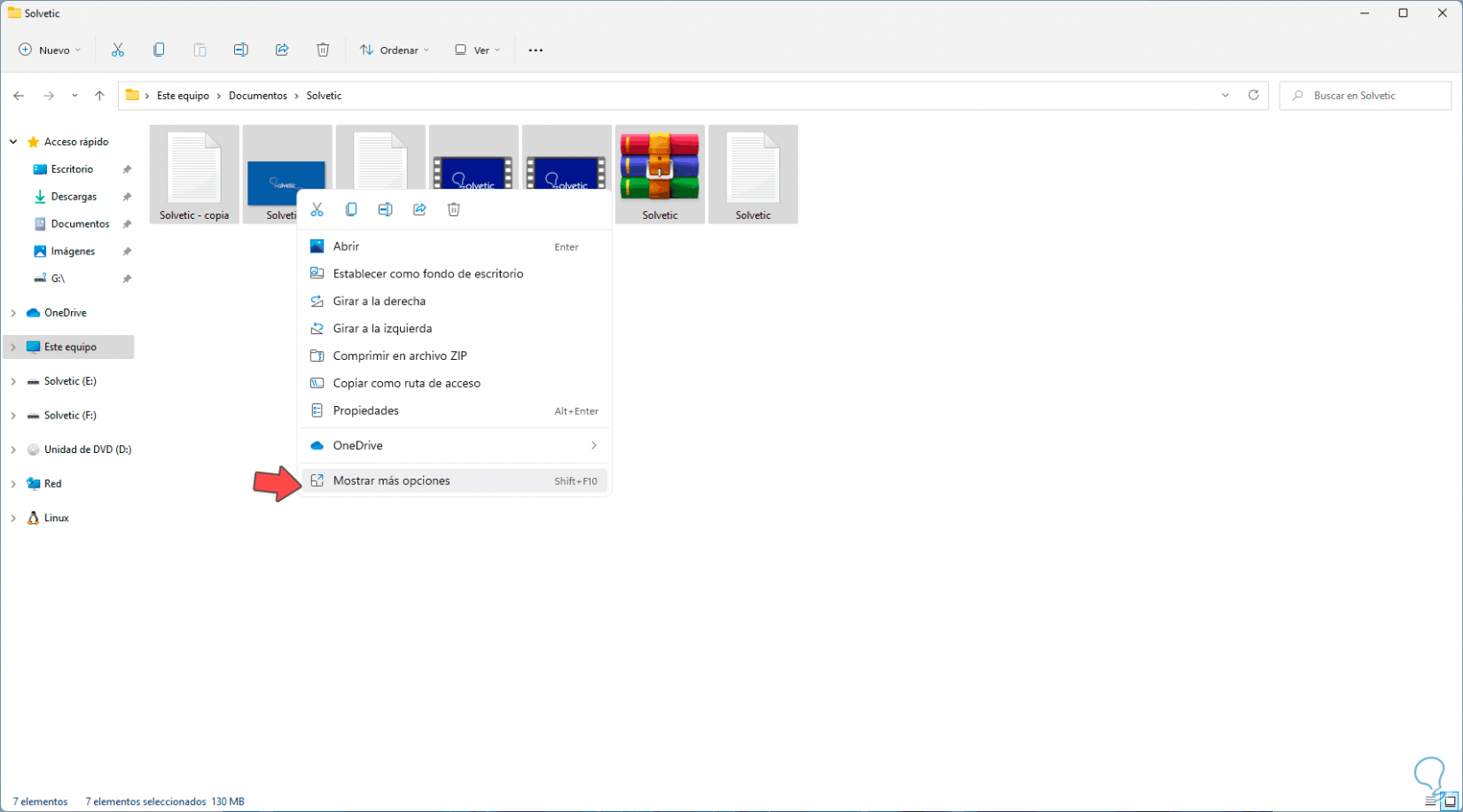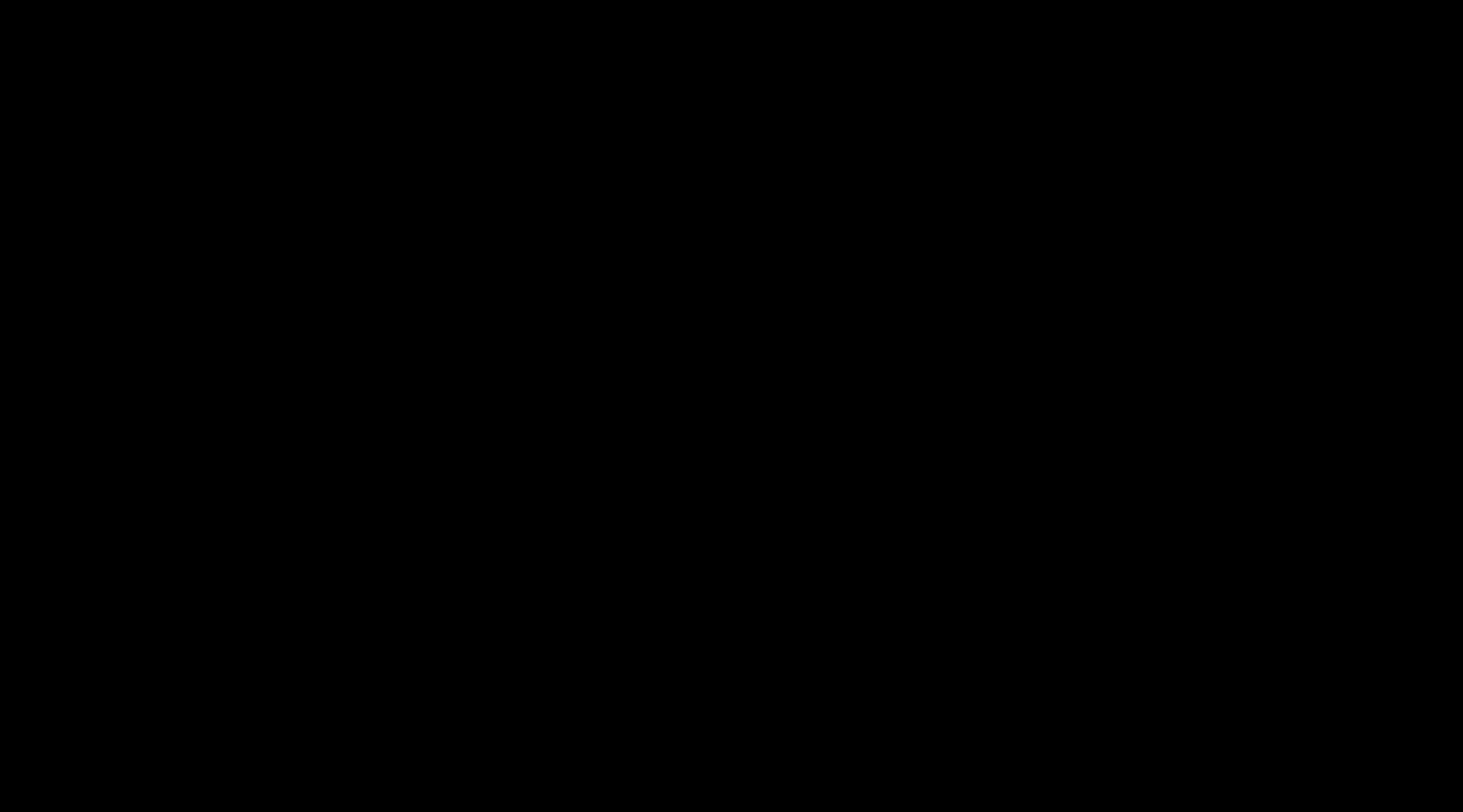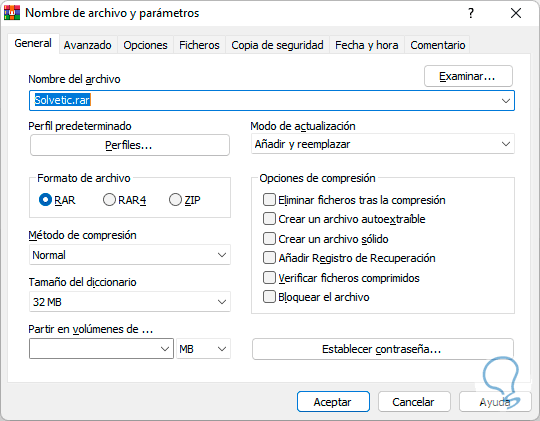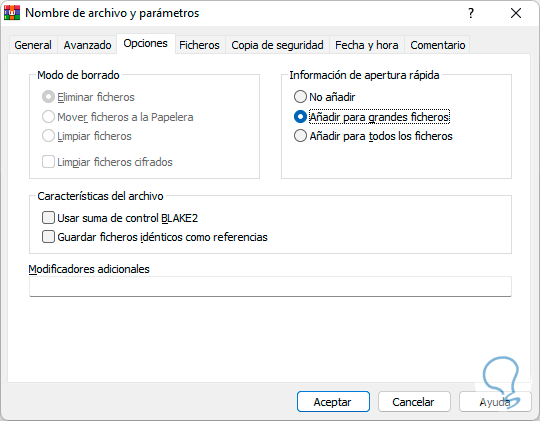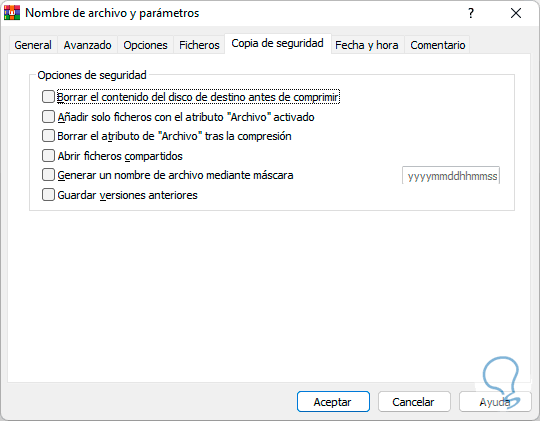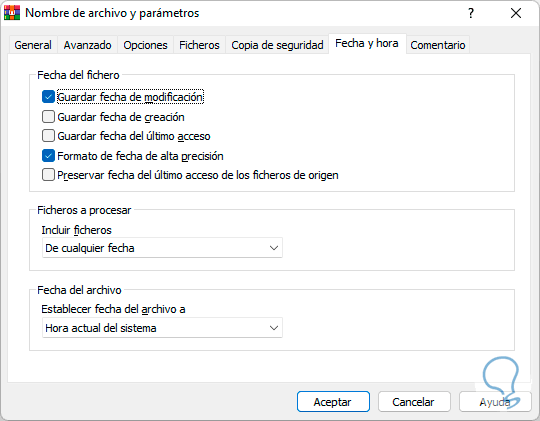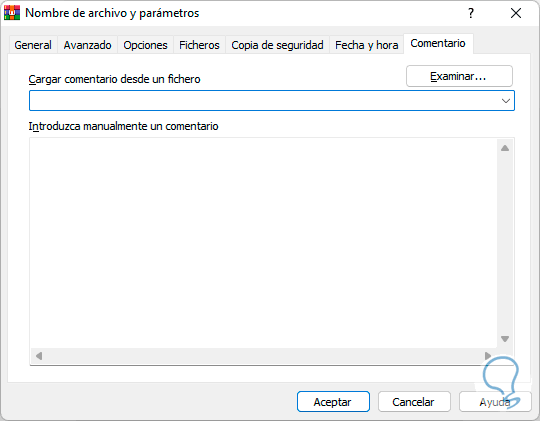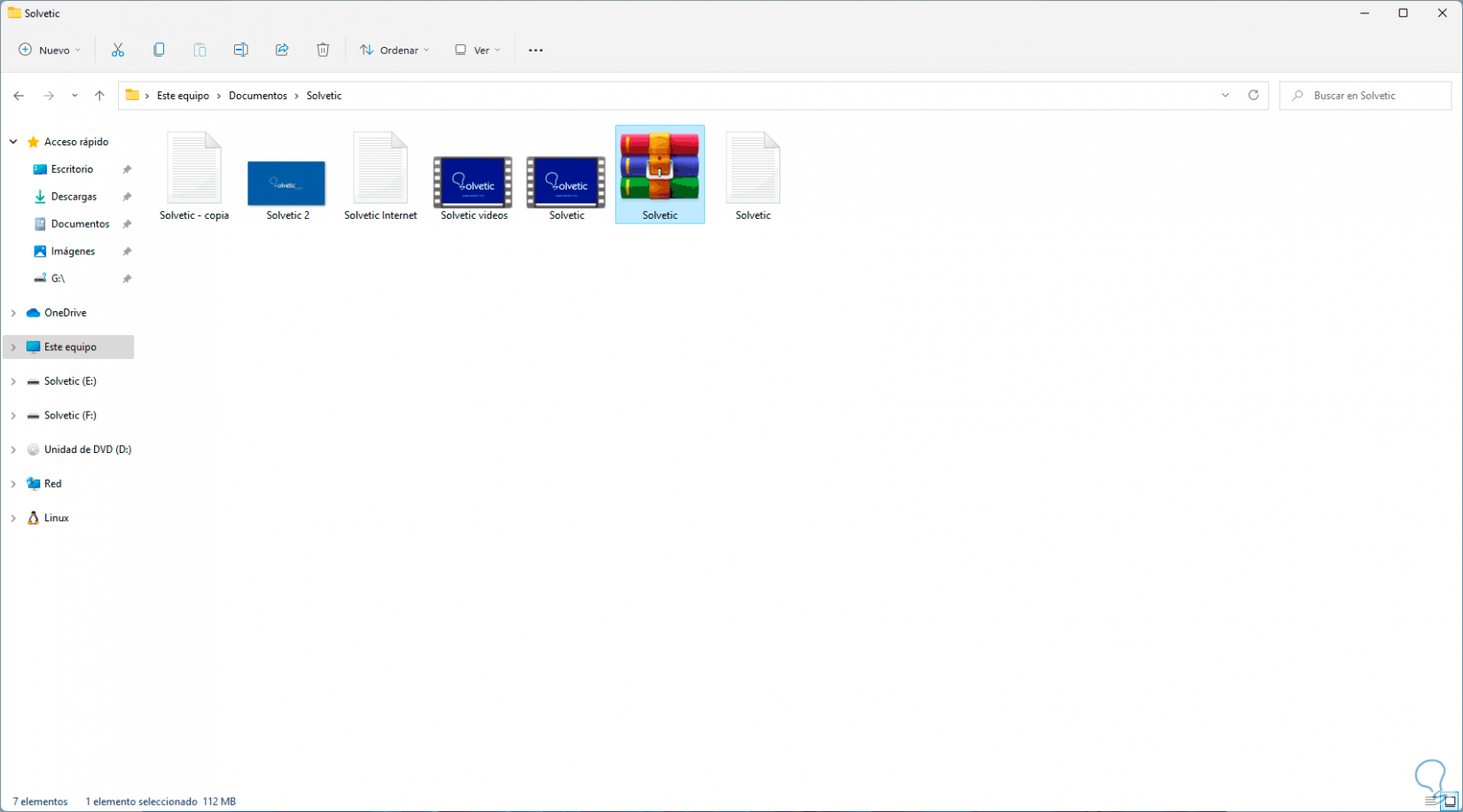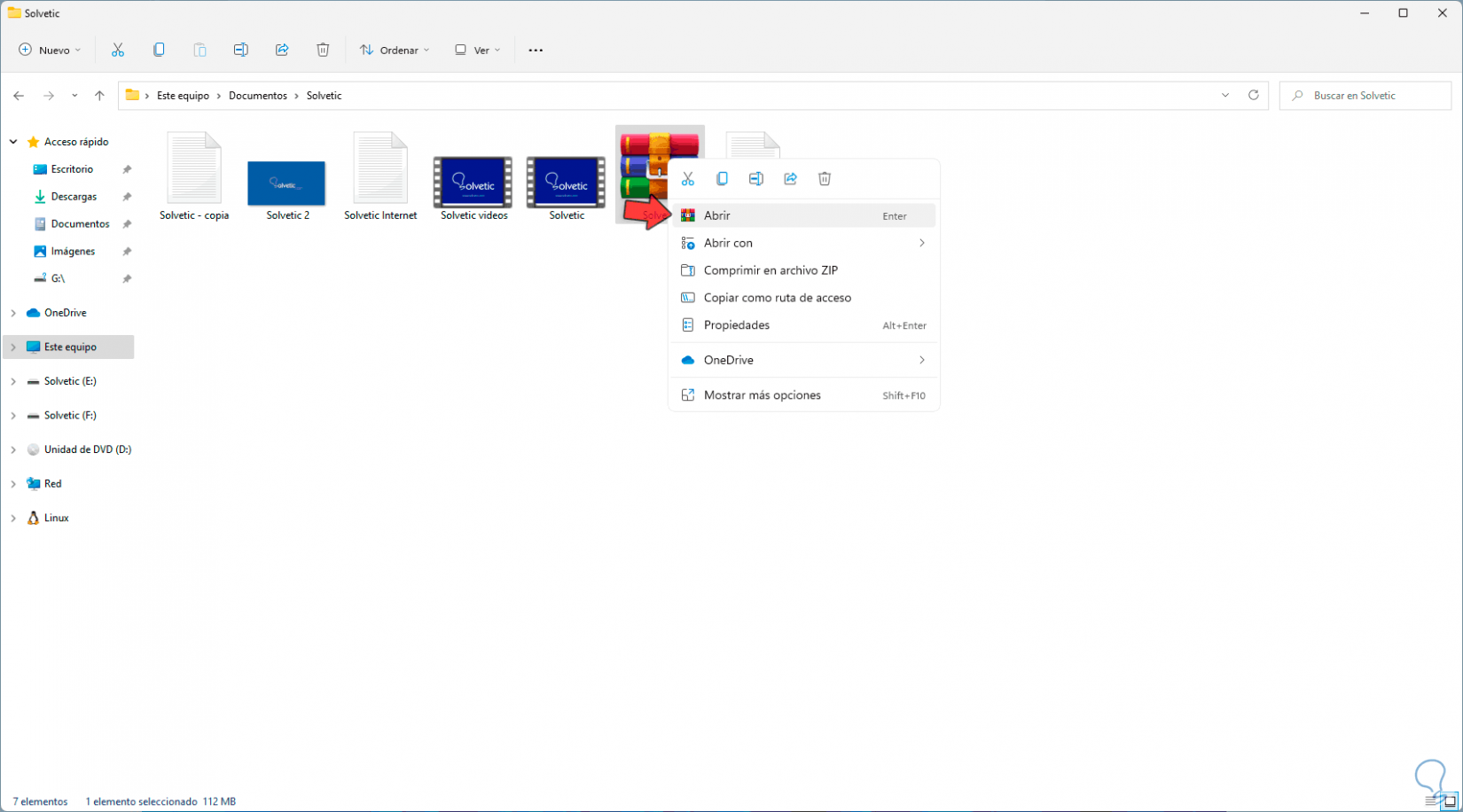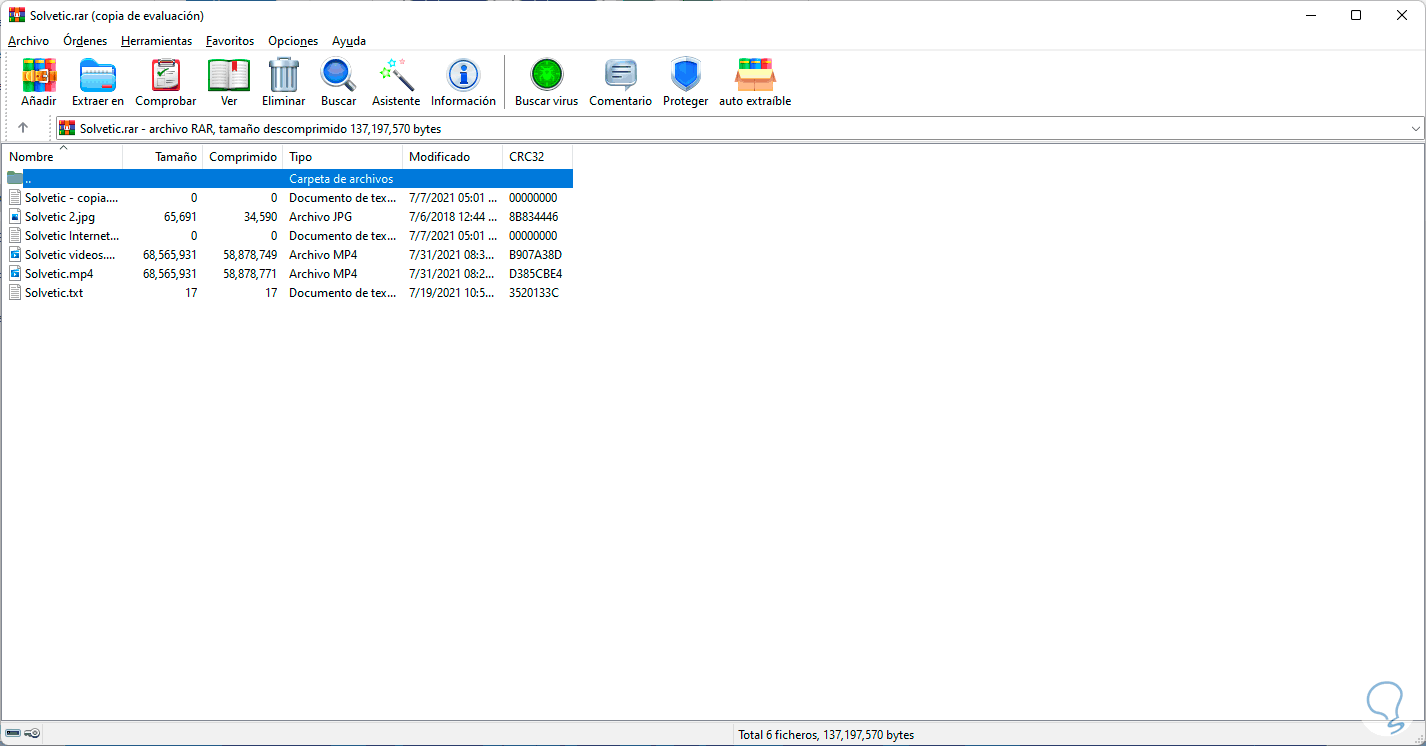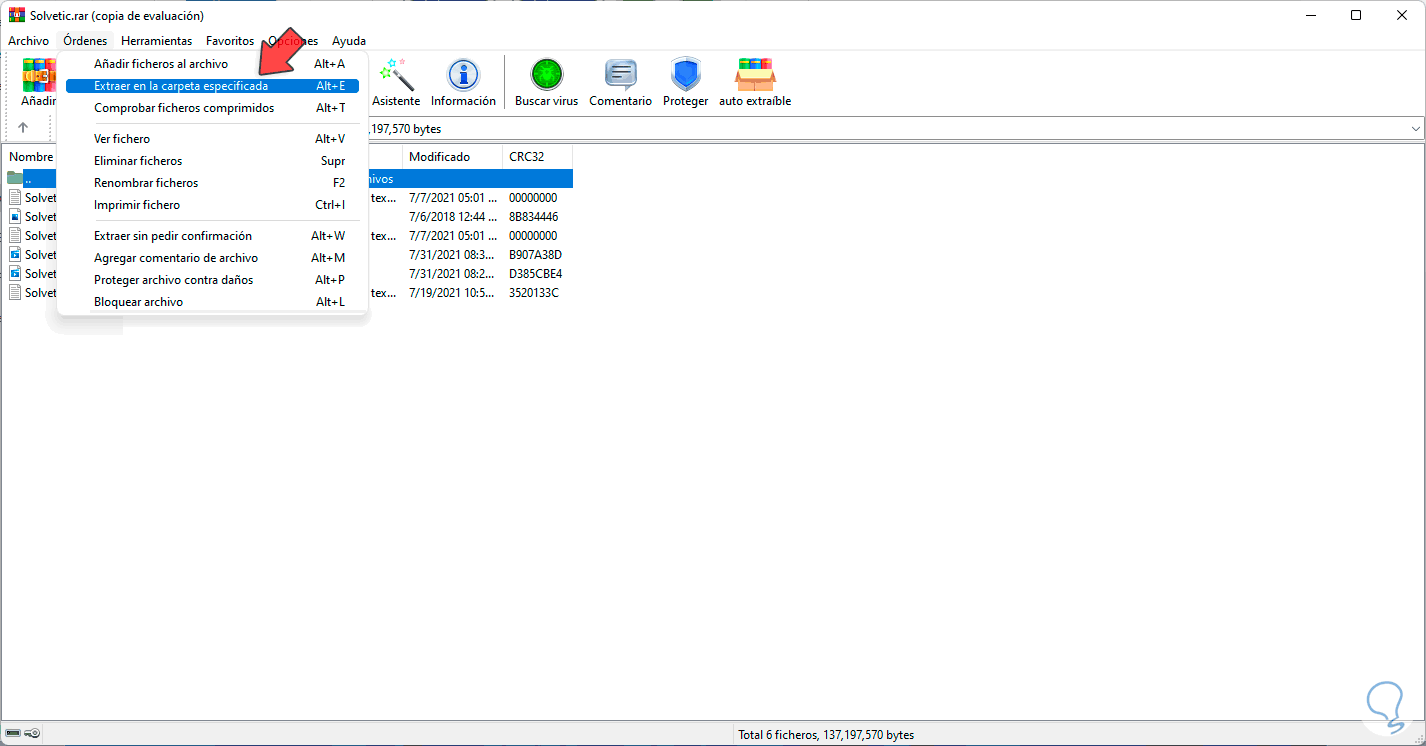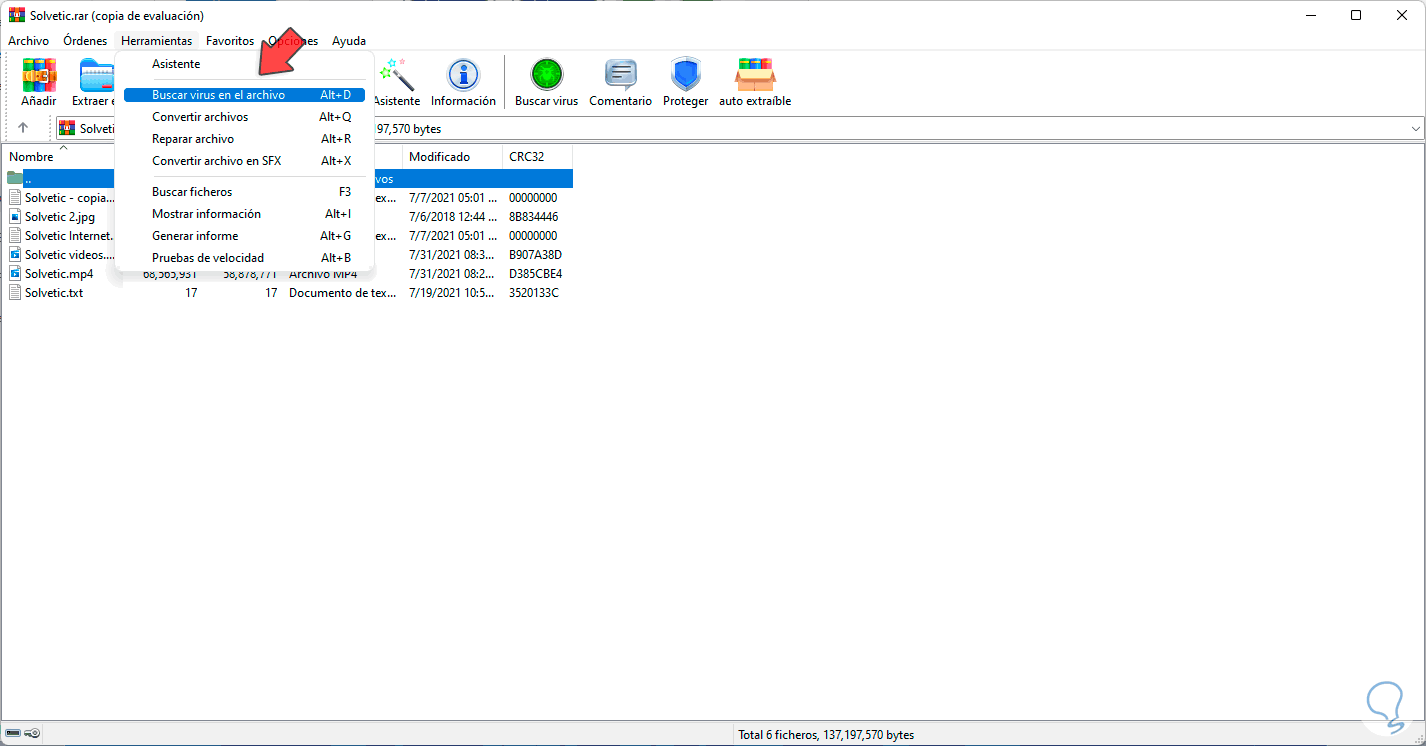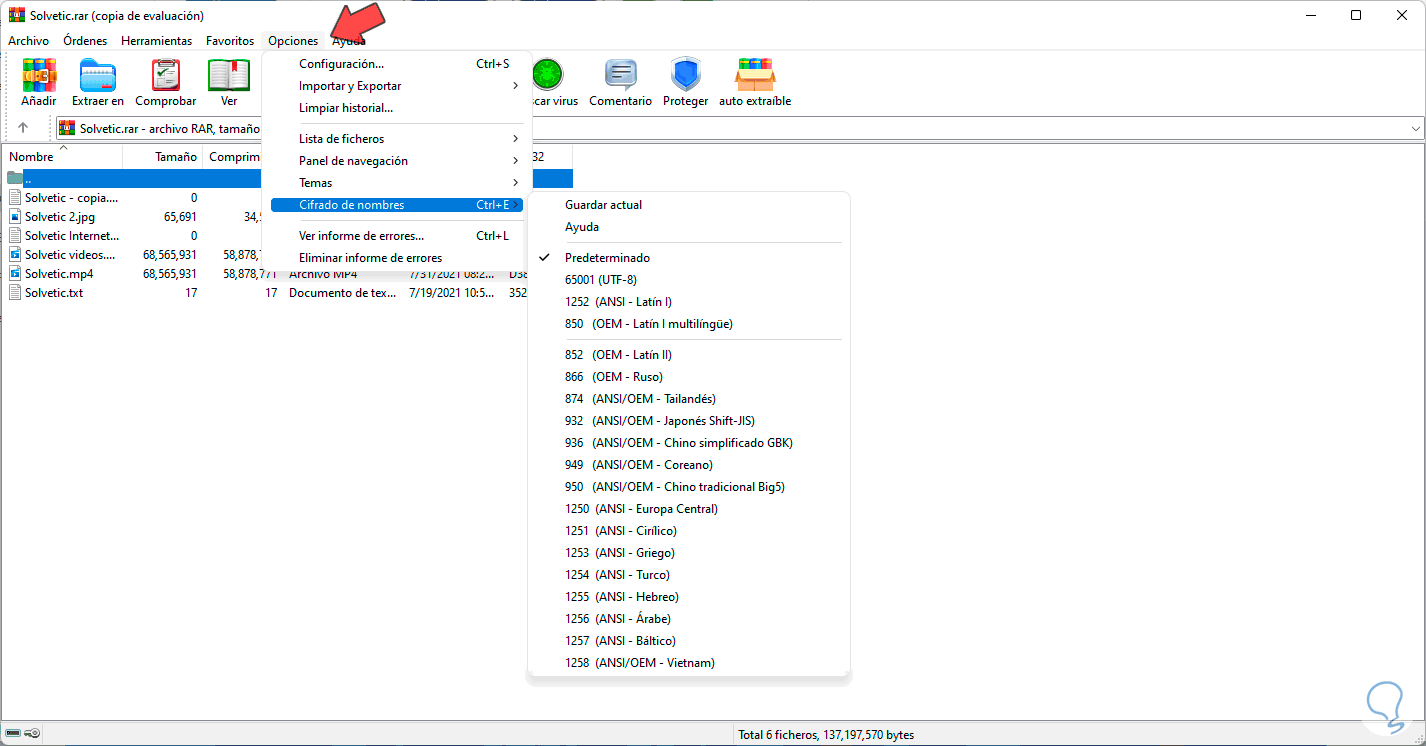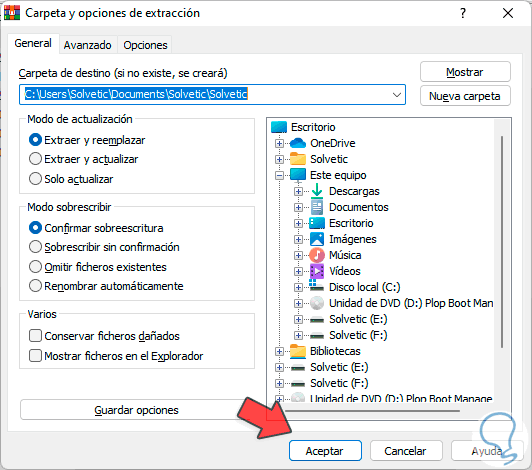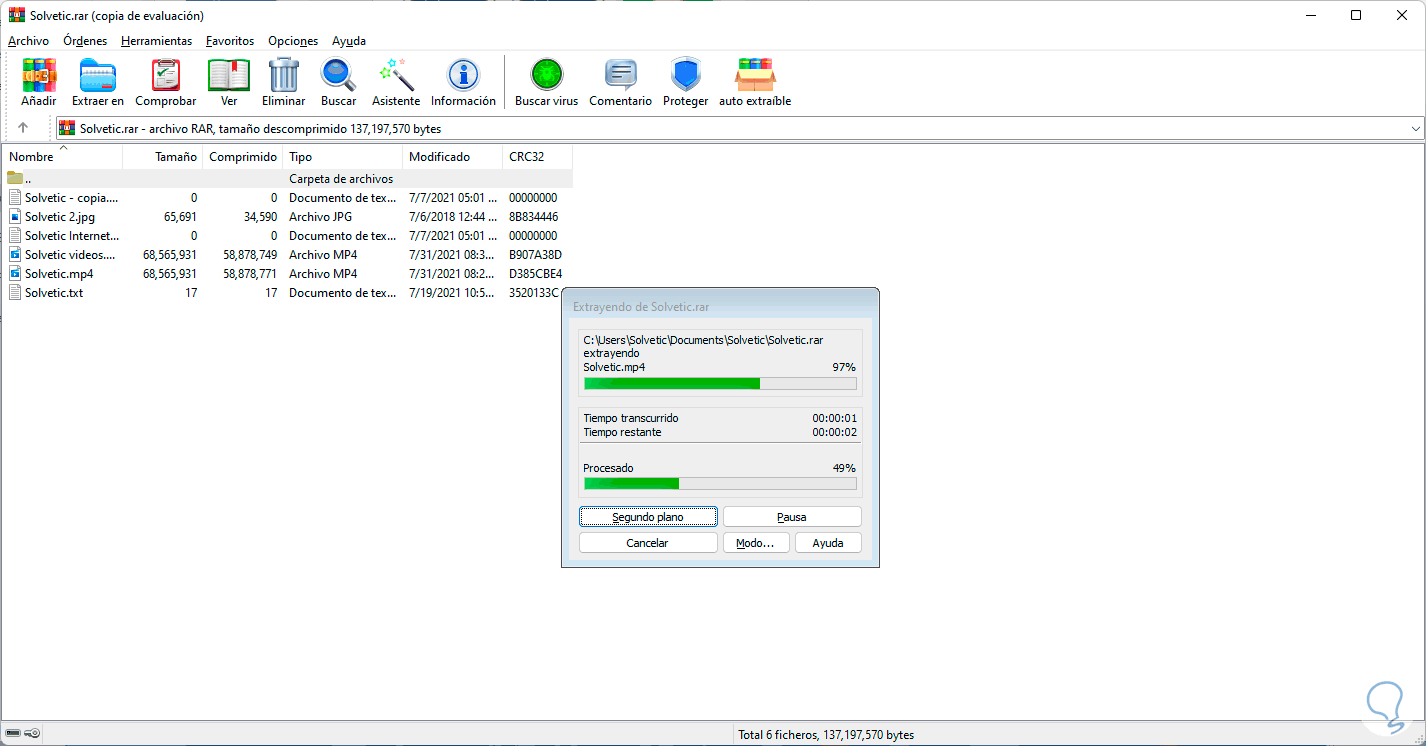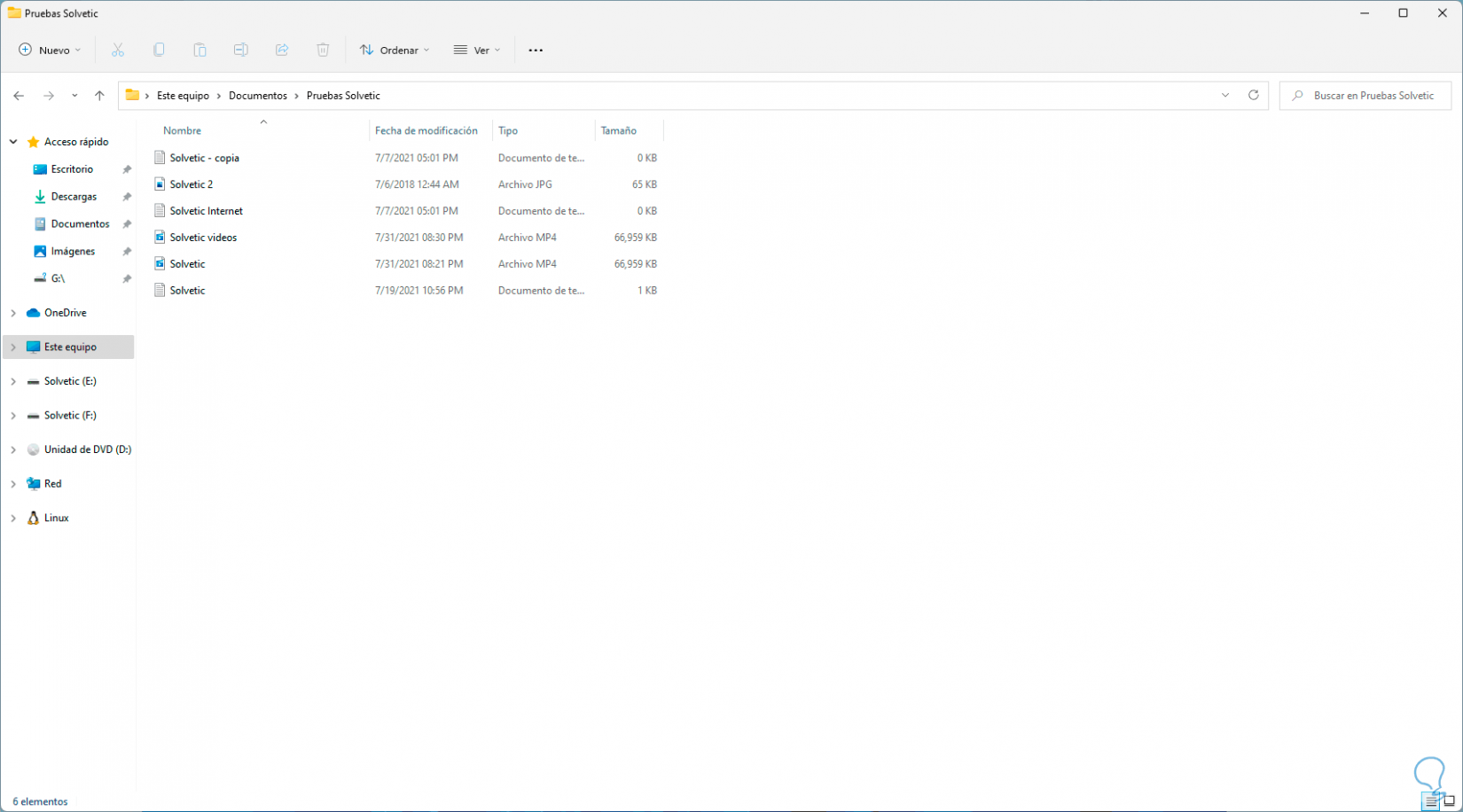La compresión de archivos es ideal cuando debemos trabajar con elementos de gran tamaño y que, por las restricciones de correo, plataformas o entorno, no es posible cargar un archivo con X peso, por ello la compresión ayuda a reducir ese tamaño conservando su calidad y características. El formato RAR es uno de los más populares y estos son un tipo de archivos comprimidos creados directamente por WinRAR, los archivos RAR cuentan de forma integrada con una gestión de ficheros de 64 bits, esto otorga la capacidad de trabajar con grandes cantidades de ficheros y tamaños de tamaños amplios, esto incluye ficheros y archivos de hasta 9.000 PetaBytes.
Los archivos RAR cuentan con medidas de seguridad como la protección con contraseña con cifrado Rinjdael (AES-256), bloqueo contra modificaciones, protección avanzada y más para garantizar la integridad de los archivos y su contenido. Solvetic te explicará como comprimir y descomprimir un archivo RAR en Windows 11 y para ello descargaremos la respectiva utilidad en el siguiente enlace:
1. Cómo comprimir archivos RAR en Windows 11
El primer paso a dar será seleccionar los archivos a comprimir, luego dar clic derecho sobre alguno de ellos y seleccionamos la opción "Mostrar más opciones:
En la ventana emergente desplegada seleccionamos la opción “Añadir al archivo”:
Allí disponemos de diversas opciones como:
- Añadir a “Nombre.rar”: esta opción nos da la posibilidad de que los archivos sean comprimidos y automáticamente la utilidad asigne el nombre de la carpeta contenedora
- Añadir y enviar por email: con esta opción se comprime la selección y de paso se envía a la plataforma o proveedor de correo del sistema
- Añadir a “Nombre.rar” y enviar por email”: con esta opción se comprimen los archivos con el nombre de la carpeta donde están alojados y de paso se envían por correo
- Añadir al archivo: es una opción más personalizada ya que con ella se abre WinRAR para configurar los parámetros deseados
En este caso seleccionamos “Añadir al archivo” y veremos lo siguiente:
Allí disponemos de opciones como:
Damos clic en Aceptar para comprimir los archivos:
Al finalizar veremos el archivo comprimido:
2. Cómo descomprimir archivos RAR en Windows 11
El proceso es simple, para esto damos clic derecho sobre el archivo RAR y selecciona la opción "Abrir":
Será abierta la siguiente ventana. Allí tenemos una vista general de los archivos comprimidos, podemos disponer de diversos menús como:
- Agregar ficheros para comprimir
- Renombrar los archivos
- Proteger el archivo contra daños
- Realizar un bloqueo al archivo y mas
- Conversión de archivos
- Ejecutar pruebas de velocidad
- Desplegar la información del archivo
- Reparar archivos dañados
- Buscar archivos
- Borrar el historial
- Acceder a la ayuda de la app
- Ver el informe de errores en el tiempo
- Usar diversas opciones de cifrado
Damos clic en "Extraer en" y luego seleccionamos en donde se descomprime el archivo RAR seleccionado:
Damos clic en Aceptar para iniciar el proceso:
Comprueba los archivos extraídos en el destino:
Con esto hemos aprendido a comprimir o descomprimir archivos RAR en Windows 11.