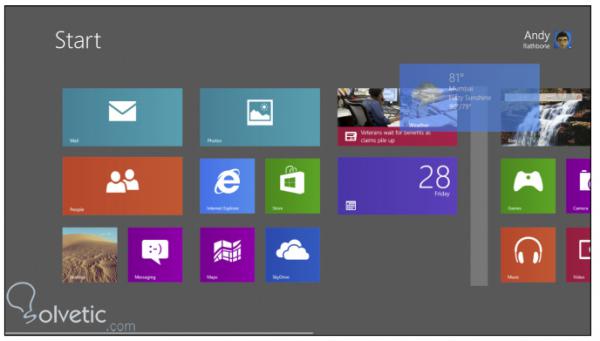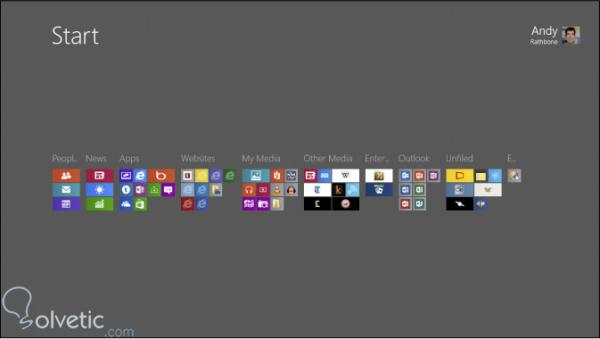Uno de los problemas que surgen con Windows 8 para tablets es la forma en la que se organiza la pantalla de inicio, resulta un poco incómodo que cuando vamos agregando nuevas aplicaciones estas van quedando añadidas en la parte derecha, muchas veces dejándolas fuera del alcance que necesitamos, por lo que tenemos que desplazarnos un poco para conseguirlas.
Esto no es muy grave pero es incómodo, sin embargo no todo está perdido, así como Windows decide cómo organizarlas a su manera, nosotros tenemos la oportunidad de segmentar nuestra pantalla de inicio y organizar las aplicaciones de la forma en que mejor nos convenga.
El primer paso para organizar nuestra pantalla es remover los accesos o baldosas a las aplicaciones que no queremos ver en primera instancia, esto no significa desinstalarlas, si no que no las veremos directamente en la pantalla de inicio.
Para lograr esto simplemente deslizamos nuestro dedo hacia abajo sobre el título de la aplicación y luego seleccionamos la opción desanclar o unpin del inicio y con ello ya la aplicación no estará más a menos que la volvamos a agregar, esto lo podemos repetir con todas las aplicaciones que no queramos.
Ya que tenemos lo que queremos en nuestra pantalla, llega la hora de organizarlas para que podamos tener el control total de nuestro espacio, para ello debemos presionar con nuestro dedo y la arrastramos hasta la ubicación deseada.
Podemos también crear grupos de aplicaciones separadas, así podemos lograr por ejemplo dividir las aplicaciones de trabajo de las de entretenimiento, para ello debemos seleccionar la aplicación que queremos mover y al arrastrarla dejarla en el recuadro gris que aparece en la división entre grupos como vemos en la imagen:
Finalmente podemos nombrar o renombrar los grupos y moverlos de posición de forma que tengamos todo con mayor apego a nuestros deseos, para ello vamos a hacer un movimiento de pinch hacia adentro en la pantalla de inicio hasta que se aleje el contenido y veamos todos los grupos de aplicaciones.
Luego seleccionamos un grupo y escogemos la opción de cambio de nombre y así podemos nombrarlo con algo más adecuado a lo que representa; finalmente en esa misma vista una vez renombrados todos nuestros grupos podemos moverlos arrastrándolos en la pantalla hasta lograr las ubicaciones deseadas.
Con esto finalizamos este tutorial, como vemos hemos podido organizar nuestra pantalla de inicio de tal forma que ahora si es óptima para nuestras actividades, lo más importante es no tener miedo de experimentar con la disposición de las aplicaciones y los grupos
Esto no es muy grave pero es incómodo, sin embargo no todo está perdido, así como Windows decide cómo organizarlas a su manera, nosotros tenemos la oportunidad de segmentar nuestra pantalla de inicio y organizar las aplicaciones de la forma en que mejor nos convenga.
Remover los accesos a las aplicaciones que no queremos
El primer paso para organizar nuestra pantalla es remover los accesos o baldosas a las aplicaciones que no queremos ver en primera instancia, esto no significa desinstalarlas, si no que no las veremos directamente en la pantalla de inicio.
Para lograr esto simplemente deslizamos nuestro dedo hacia abajo sobre el título de la aplicación y luego seleccionamos la opción desanclar o unpin del inicio y con ello ya la aplicación no estará más a menos que la volvamos a agregar, esto lo podemos repetir con todas las aplicaciones que no queramos.
Añadir las aplicaciones que si necesitamos
Para añadir las aplicaciones que si queremos que aparezcan, en el menú de todas las aplicaciones, vamos a deslizar nuestro dedo levemente sobre la aplicación elegida para seleccionarla, luego escogeremos la opción de anclar al inicio, con ello dicha aplicación aparecerá en nuestra pantalla inicial.
Mover las aplicaciones
Ya que tenemos lo que queremos en nuestra pantalla, llega la hora de organizarlas para que podamos tener el control total de nuestro espacio, para ello debemos presionar con nuestro dedo y la arrastramos hasta la ubicación deseada.
Podemos también crear grupos de aplicaciones separadas, así podemos lograr por ejemplo dividir las aplicaciones de trabajo de las de entretenimiento, para ello debemos seleccionar la aplicación que queremos mover y al arrastrarla dejarla en el recuadro gris que aparece en la división entre grupos como vemos en la imagen:
Mover los grupos y renombrarlos
Finalmente podemos nombrar o renombrar los grupos y moverlos de posición de forma que tengamos todo con mayor apego a nuestros deseos, para ello vamos a hacer un movimiento de pinch hacia adentro en la pantalla de inicio hasta que se aleje el contenido y veamos todos los grupos de aplicaciones.
Luego seleccionamos un grupo y escogemos la opción de cambio de nombre y así podemos nombrarlo con algo más adecuado a lo que representa; finalmente en esa misma vista una vez renombrados todos nuestros grupos podemos moverlos arrastrándolos en la pantalla hasta lograr las ubicaciones deseadas.
Con esto finalizamos este tutorial, como vemos hemos podido organizar nuestra pantalla de inicio de tal forma que ahora si es óptima para nuestras actividades, lo más importante es no tener miedo de experimentar con la disposición de las aplicaciones y los grupos