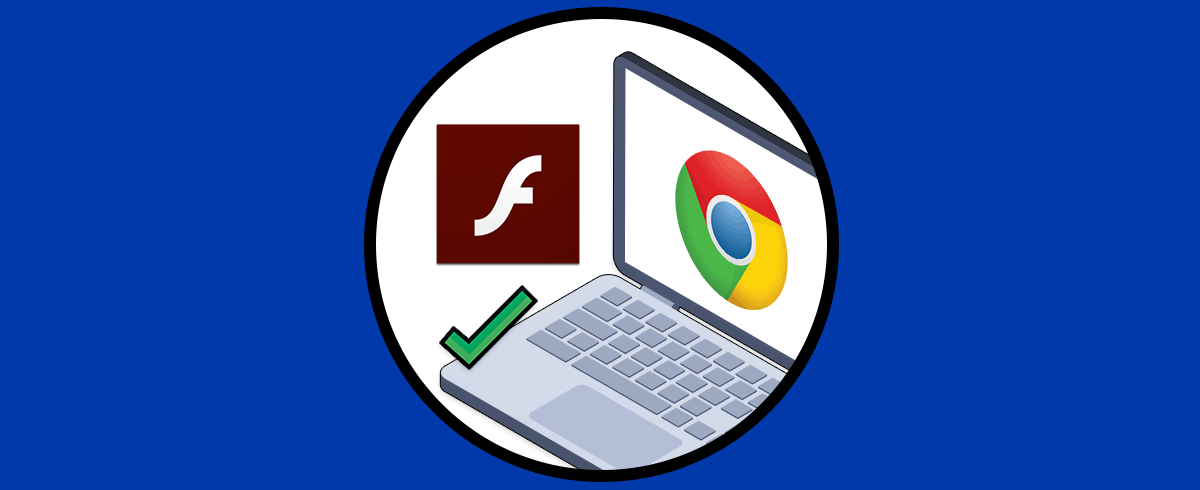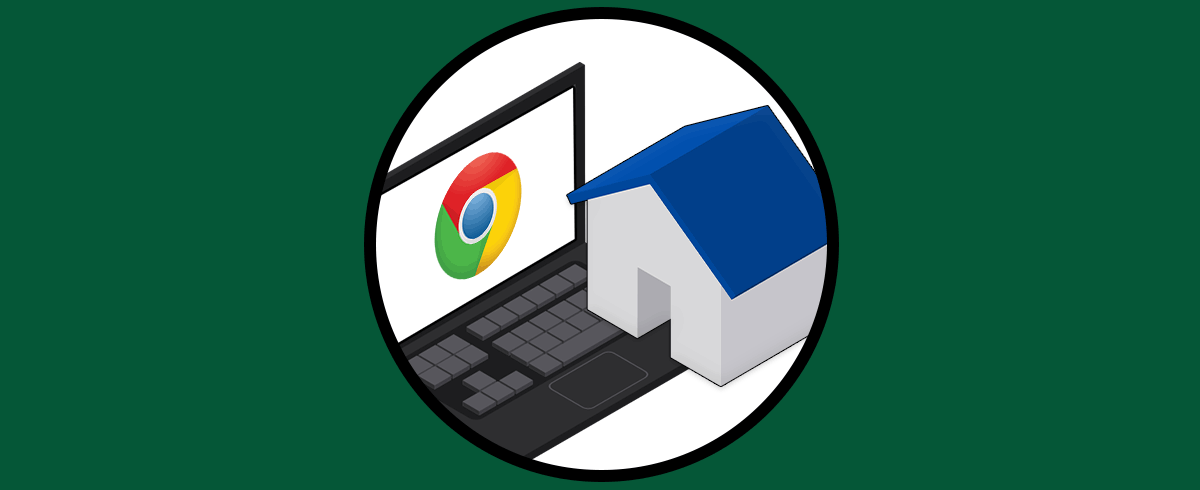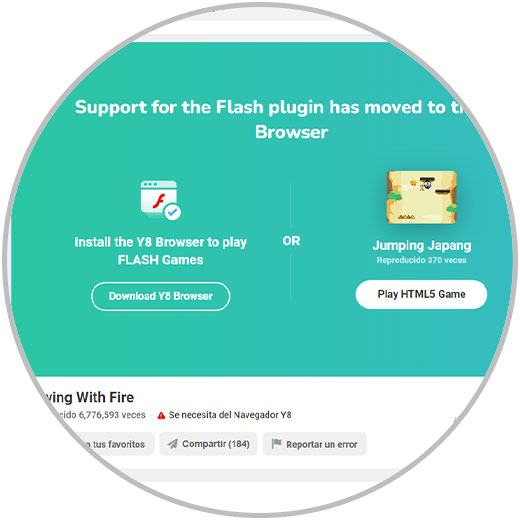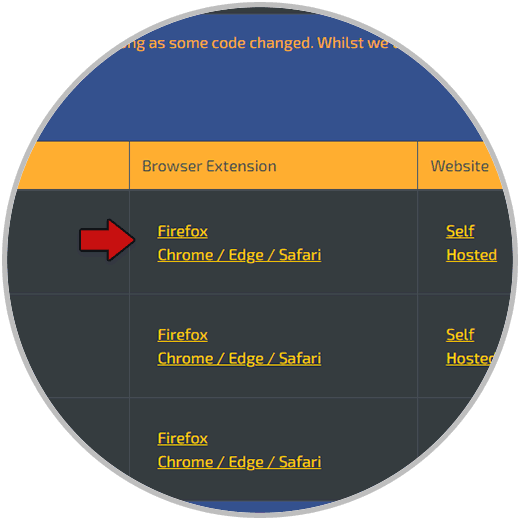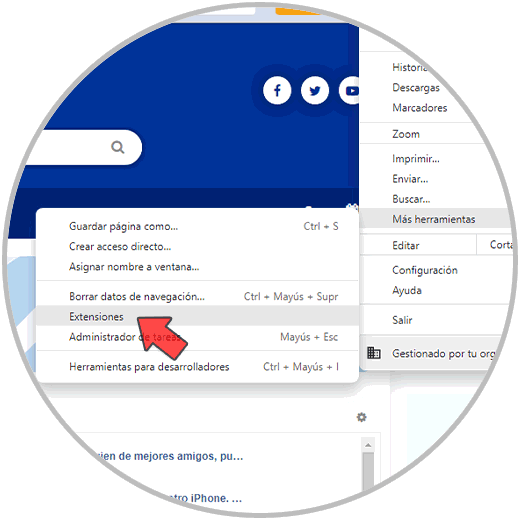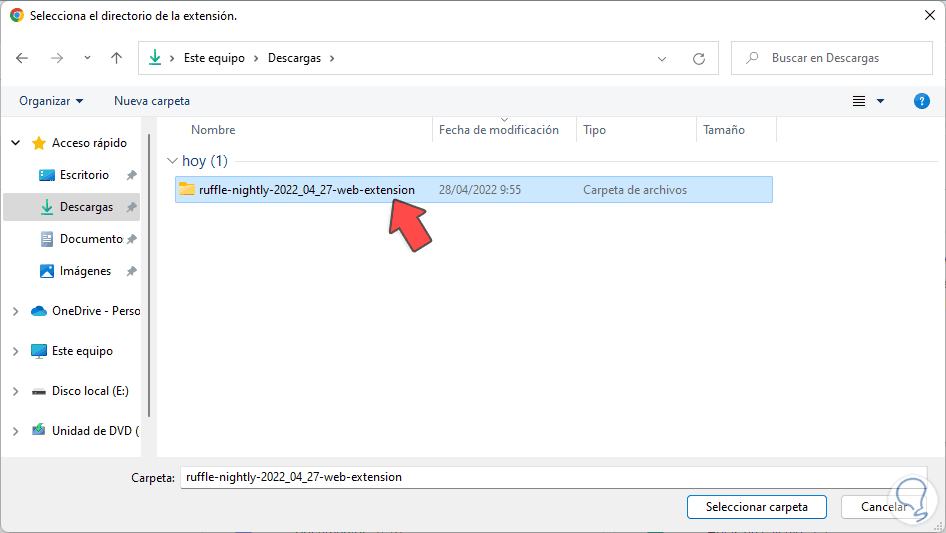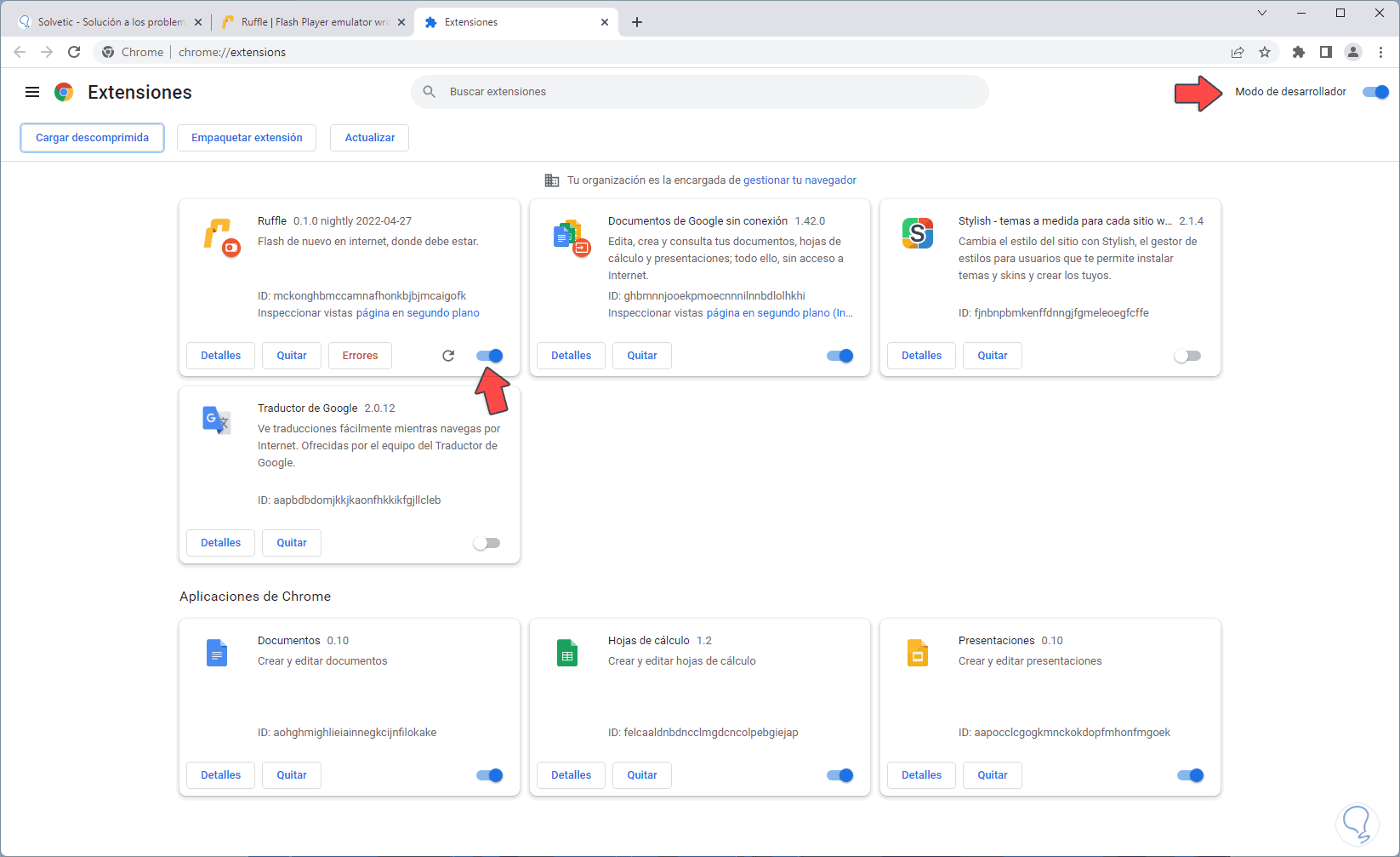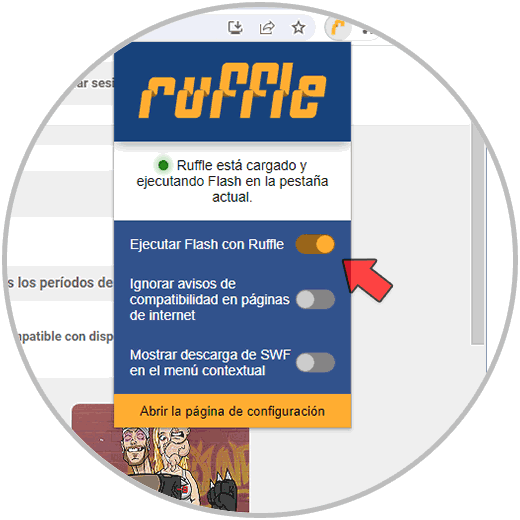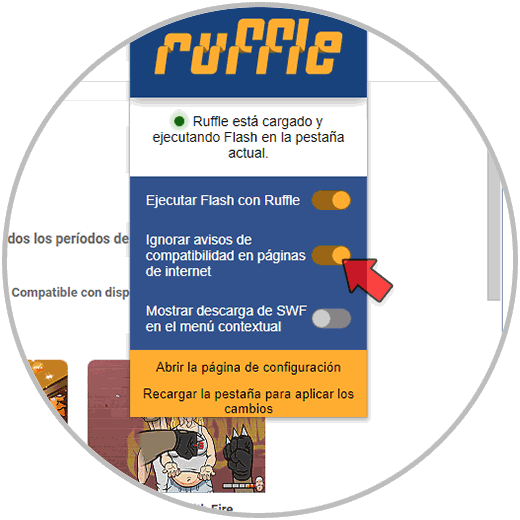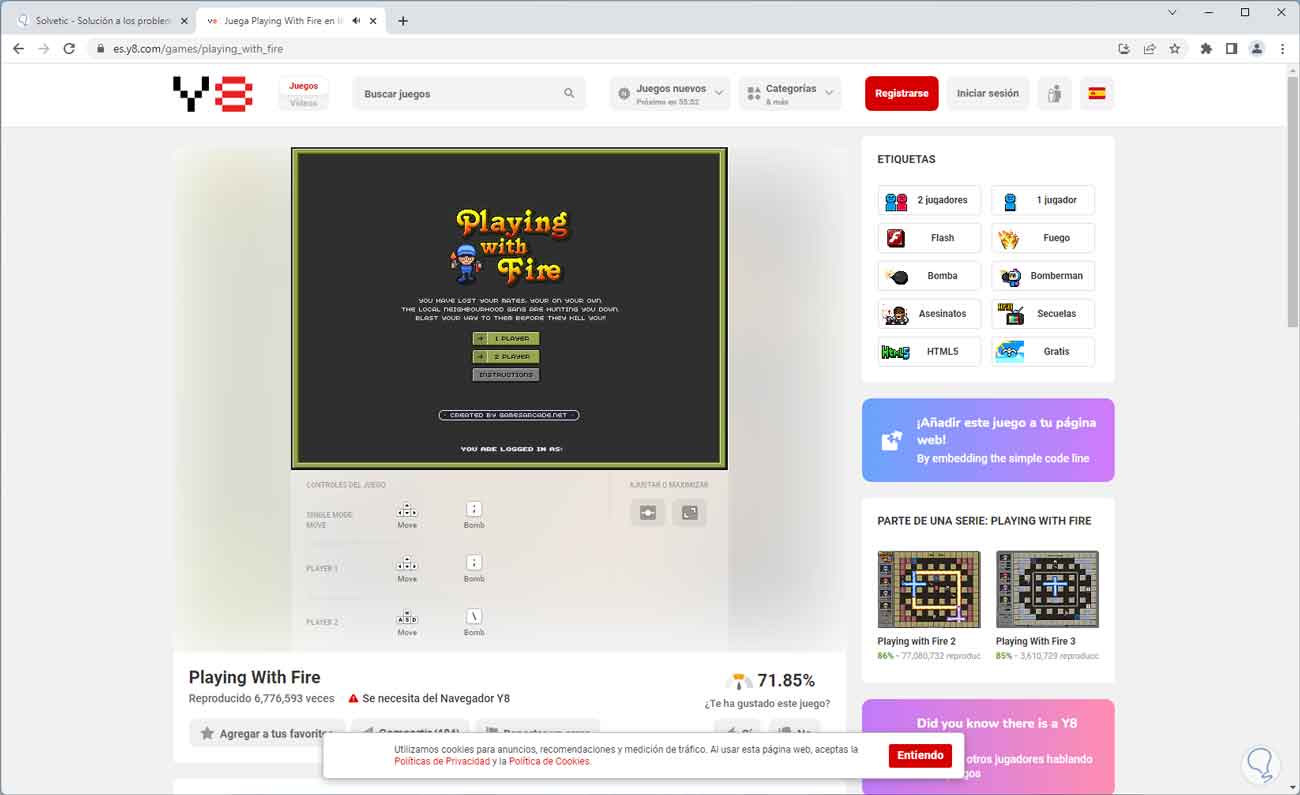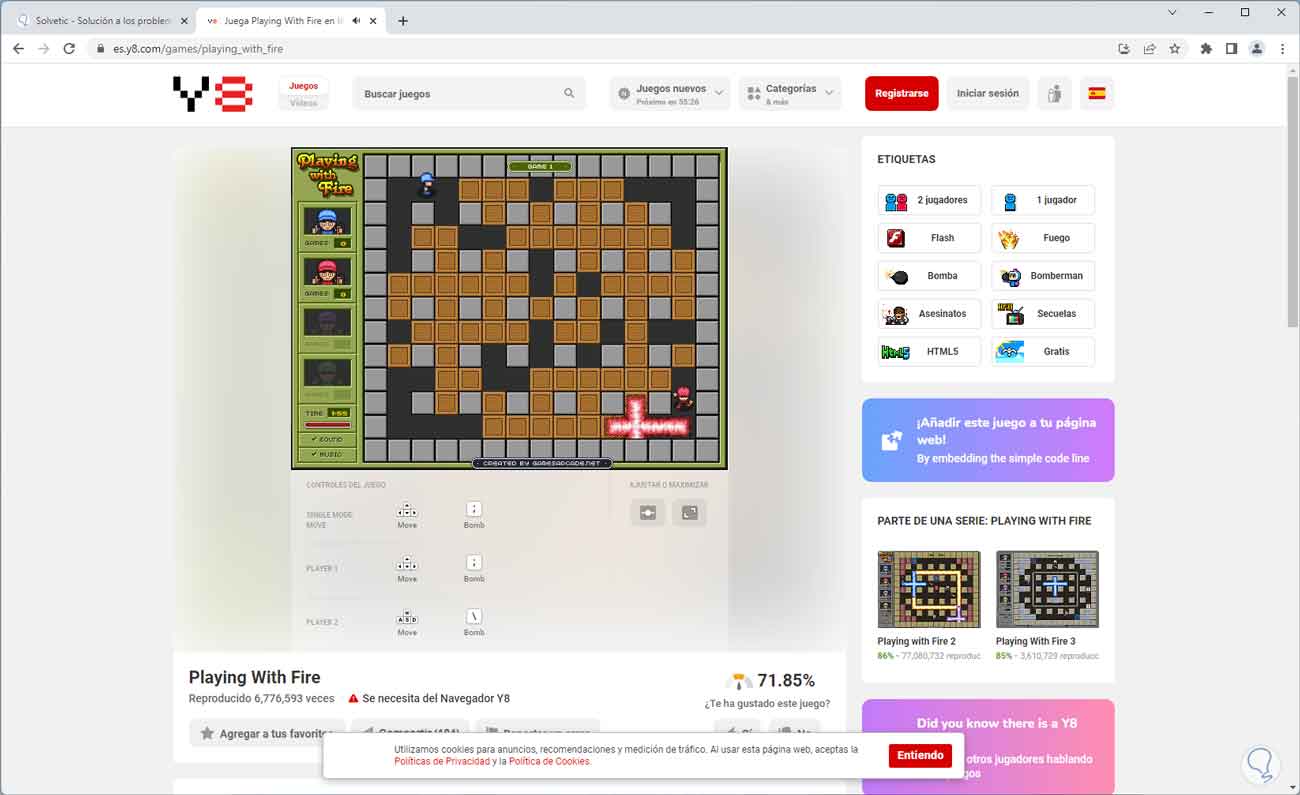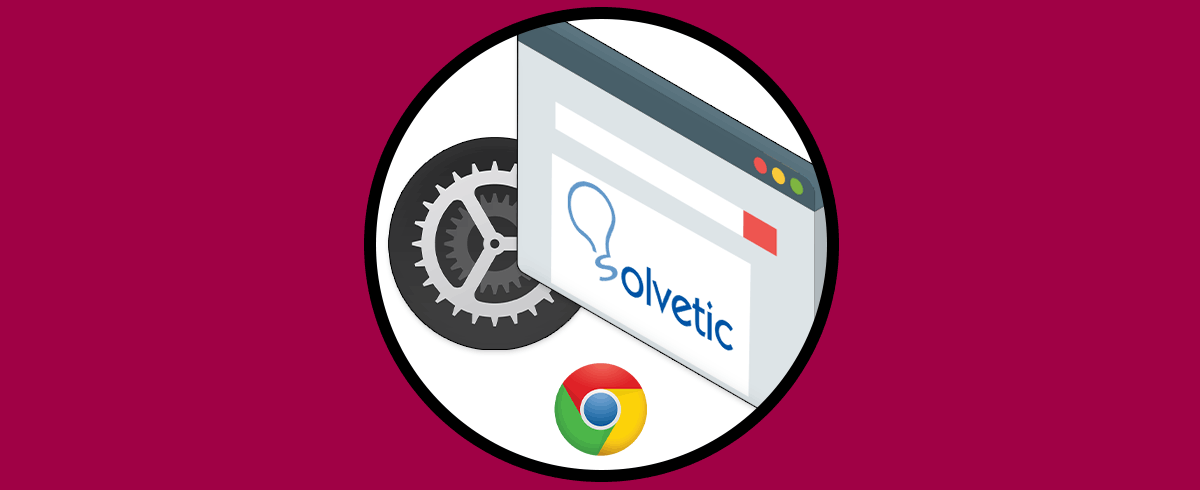Flash Player es una tecnología con la cual es posible reproducir contenido basado en Flash como lo son sitios web, juegos, reproductores y más, pero por razones de seguridad, Flash y Adobe Flash Player han sido restringidos y eliminados de todos los navegadores actuales al detectarse fallos críticos de vulnerabilidad de datos y en su reemplazo los sitios y demás objetos multimedia hacen uso de HTML5.
Pero aún existen sitios web, como juegos, que están basados en Flash y si deseamos jugarlos técnicamente no es posible, pero Solvetic te explicara como lograr activar y activar Adobe Flash Player en Google Chrome siendo uno de los navegadores más populares.
Cómo activar Adobe Flash Player en Google Chrome
Intentamos abrir algún juego o elemento que use Flash en Chrome y este no se podrá ejecutar:
Para corregir esto, vamos a la siguiente URL:
Ruffle se ha desarrollado como un emulador de Flash Player el cual está basado en el lenguaje de programación Rust, este puede ser ejecutado de forma nativa en todos los sistemas operativos actuales y también como una aplicación independiente para los navegadores modernos a través de WebAssembly.
Descargamos la última versión para Google Chrome y esperamos su descarga:
Abrimos la biblioteca Descargas y extraemos el archivo comprimido:
Veremos el contenido extraído:
Una vez realizado esto, en Google Chrome vamos a la ruta:
- Personalizar y controlar Google Chrome
- Más herramientas
- Extensiones
Veremos cada extensión instalada en el navegador:
Activamos el interruptor "Modo de desarrollador":
Damos clic en "Cargar descomprimida" y seleccionamos la carpeta que se ha extraído:
La extensión se añadirá a Chrome:
En la página del juego o elemento, damos clic en el icono de extensiones, luego damos clic en la extensión instalada y validamos que el interruptor "Ejecutar Flash con Ruffle" este activo:
Activamos el interruptor "Ignorar avisos de compatibilidad en páginas de internet":
Actualizamos la página y ejecutamos el juego o elemento con Flash:
Ahora estará listo para ser usado:
Gracias a esta utilidad podemos recurrir y usar todos los objetos que hacen uso de Adobe Flash Player en Google Chrome.