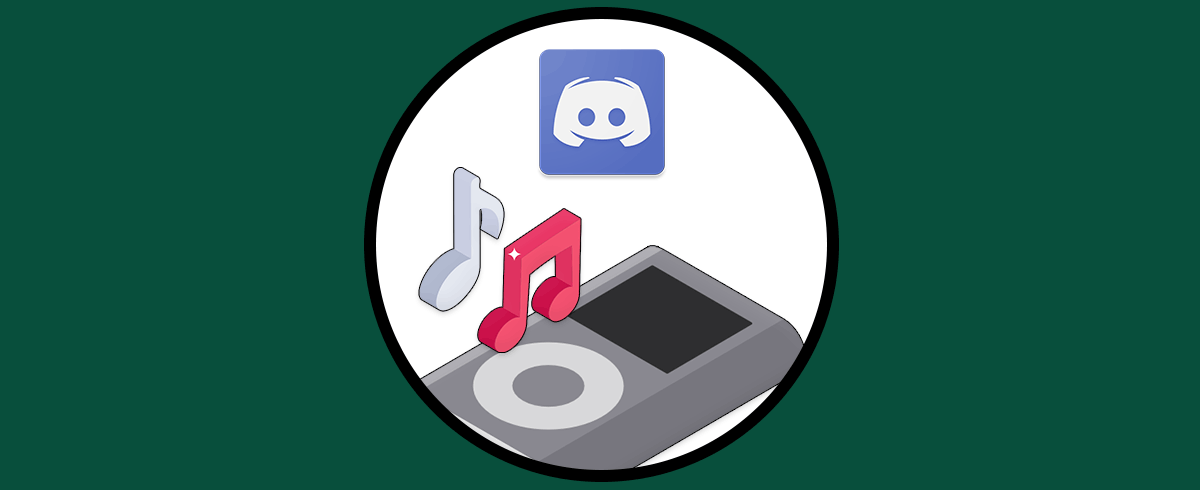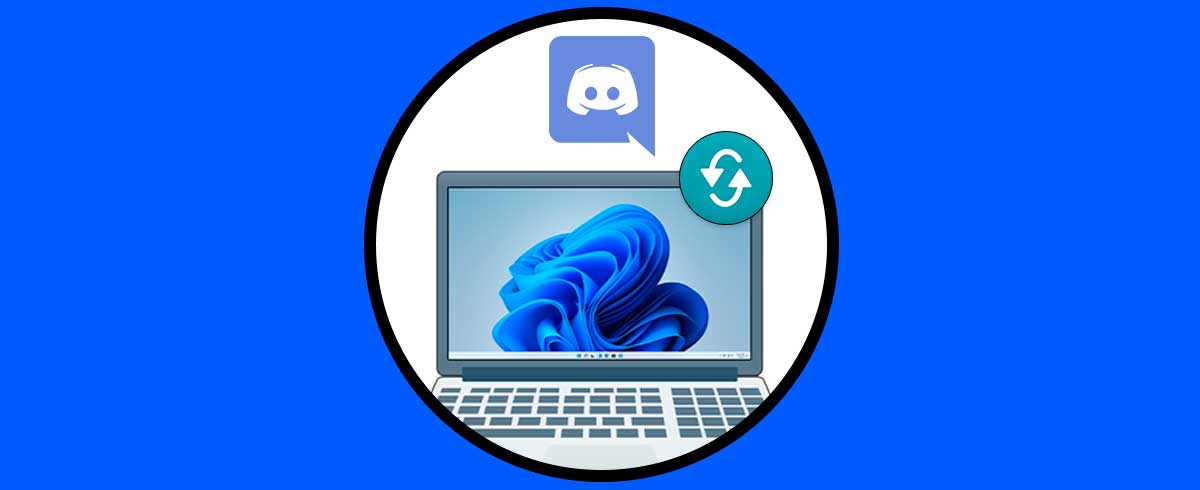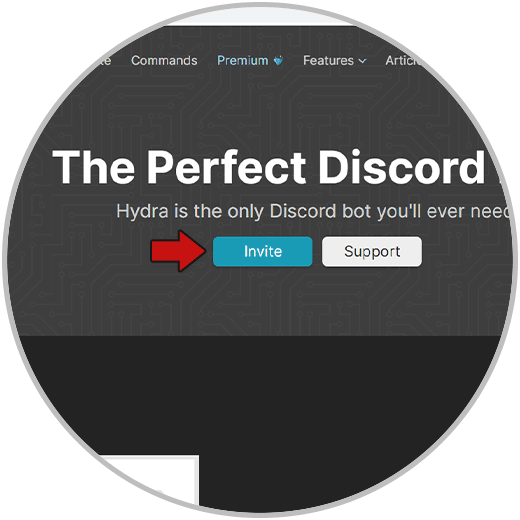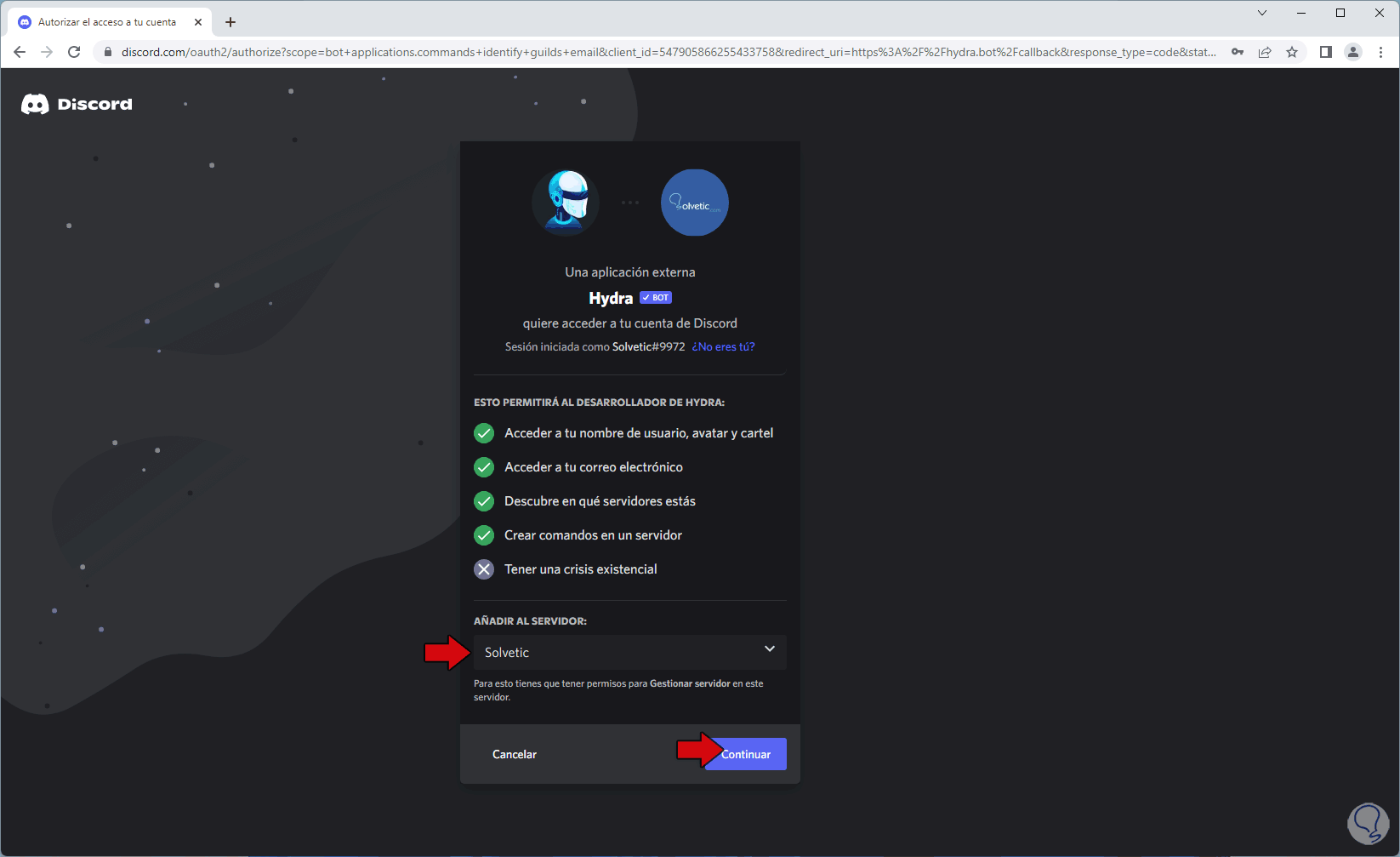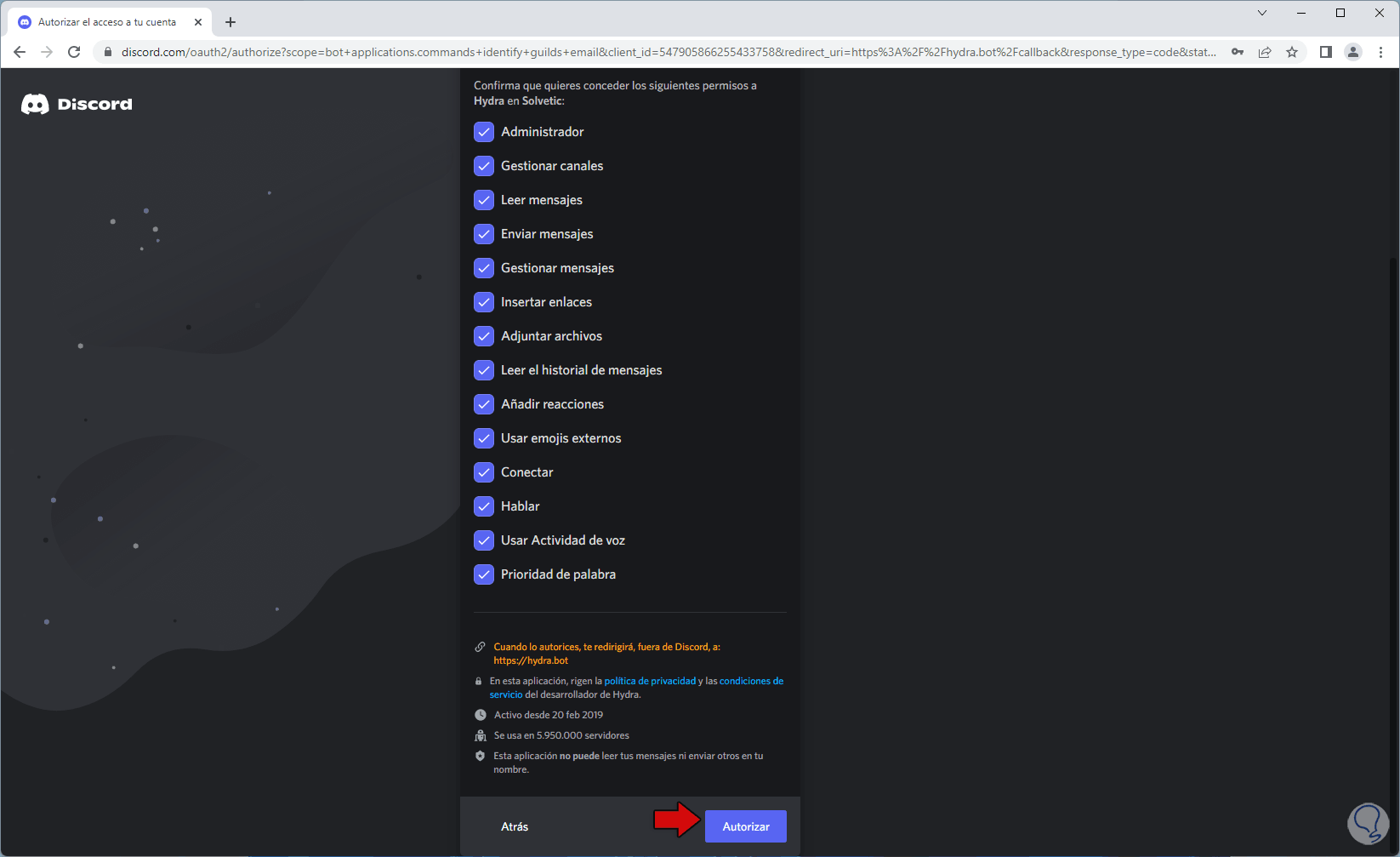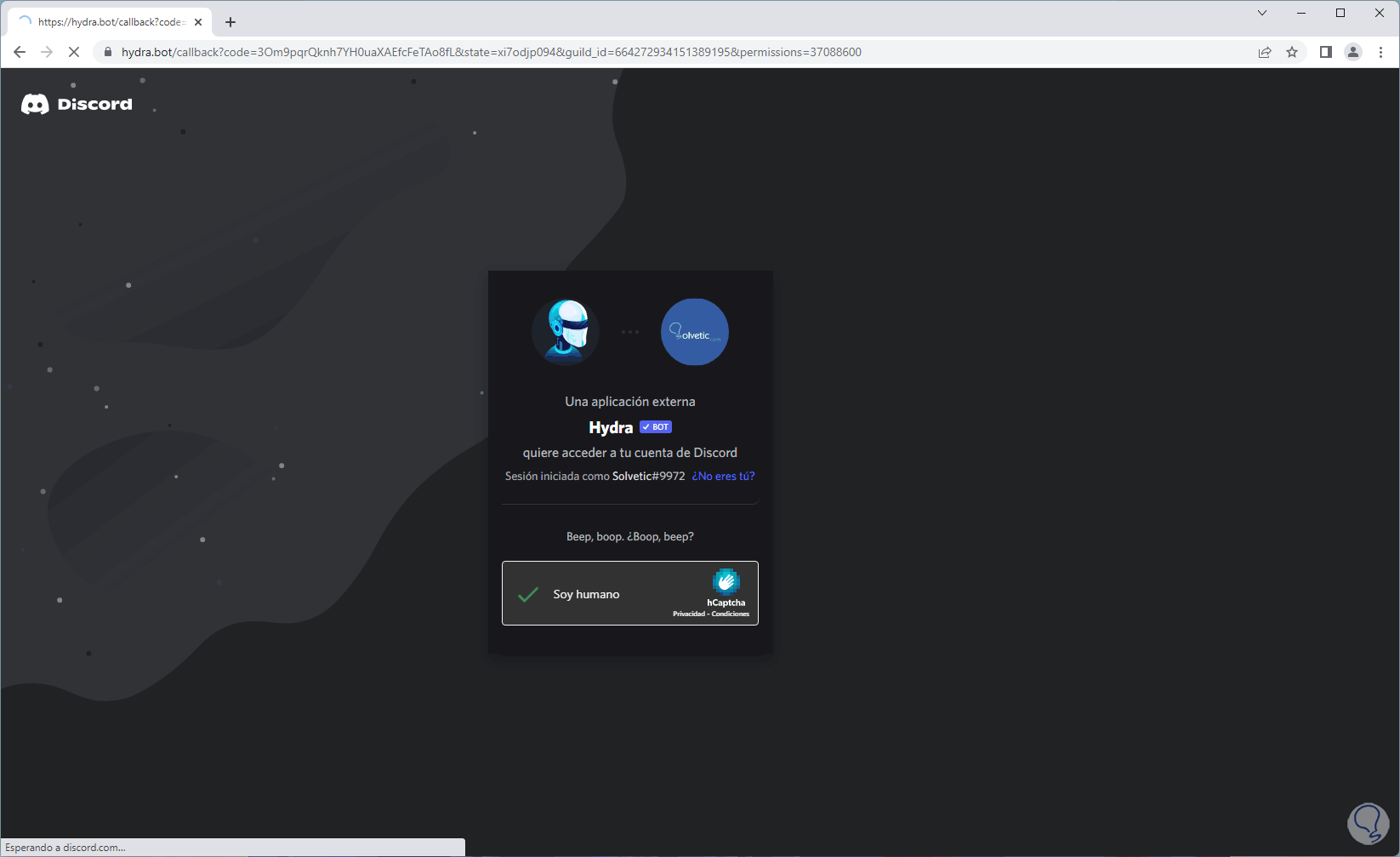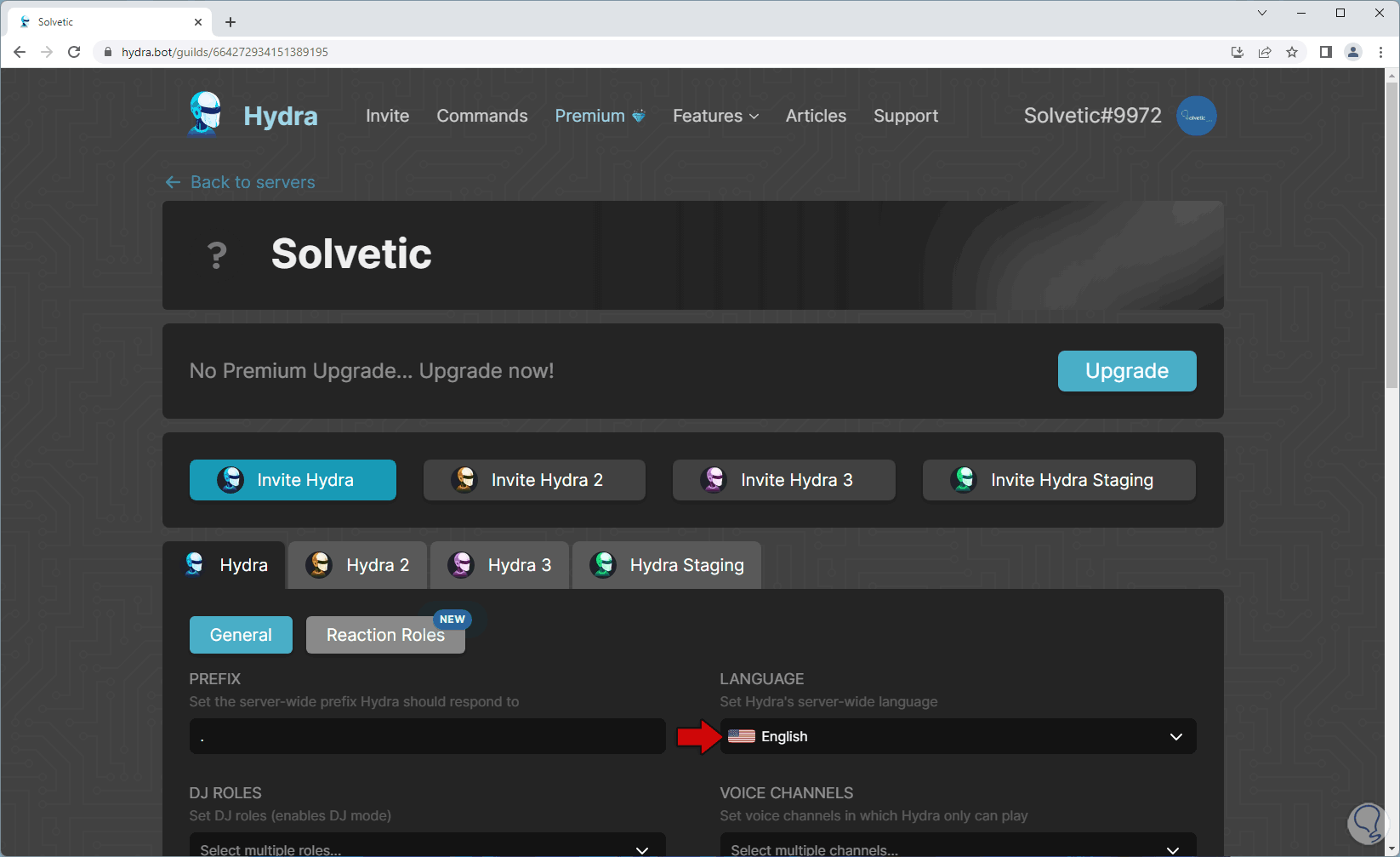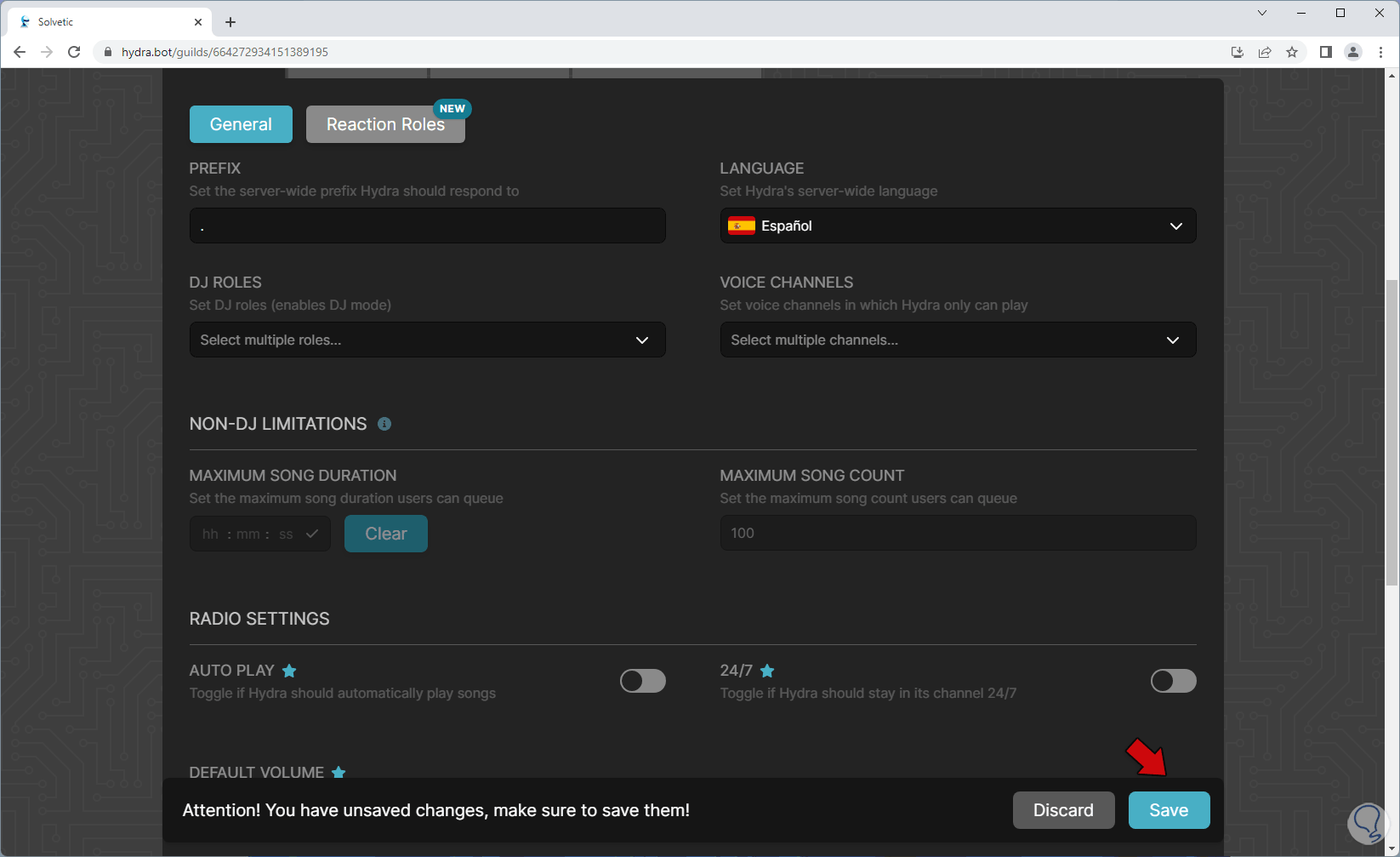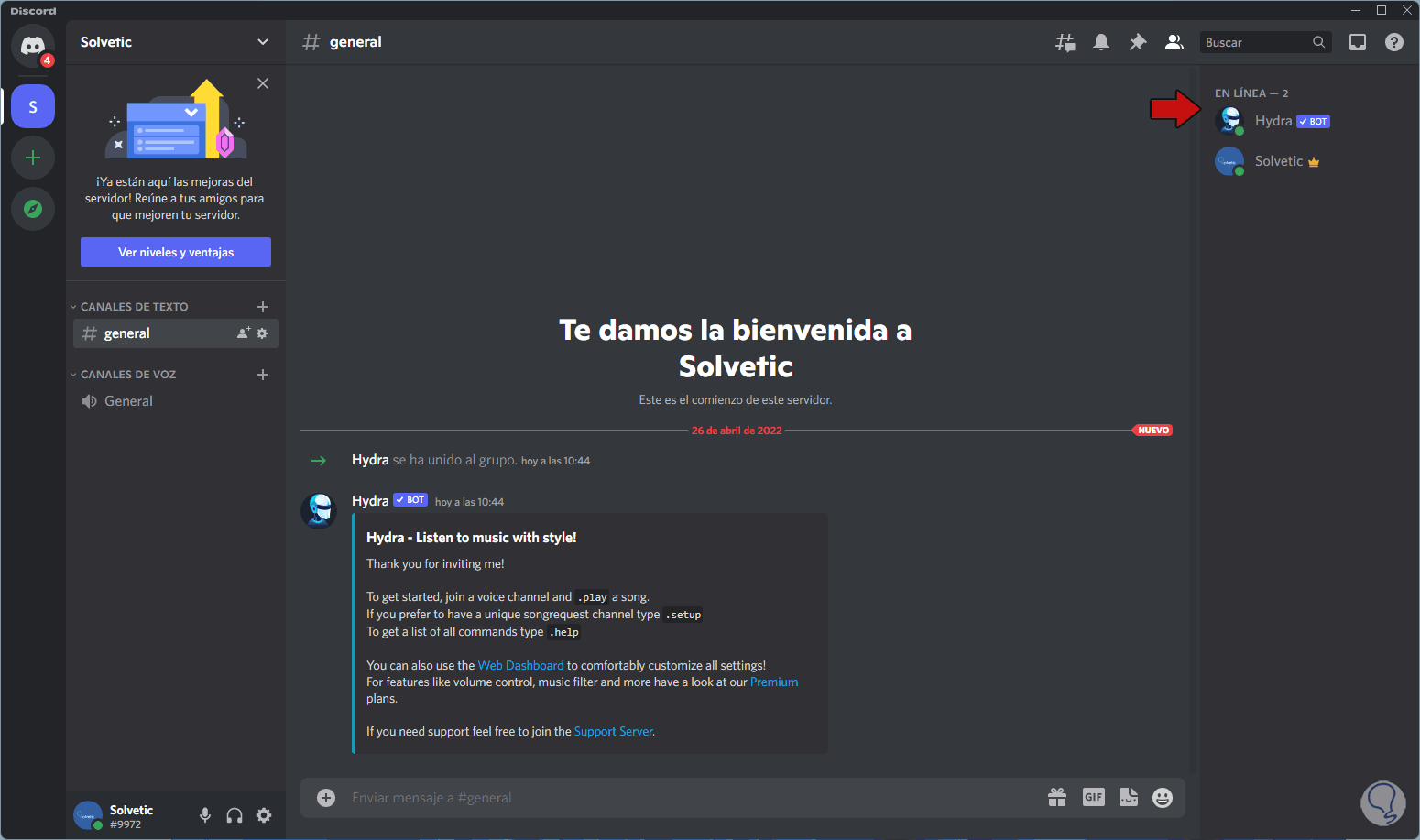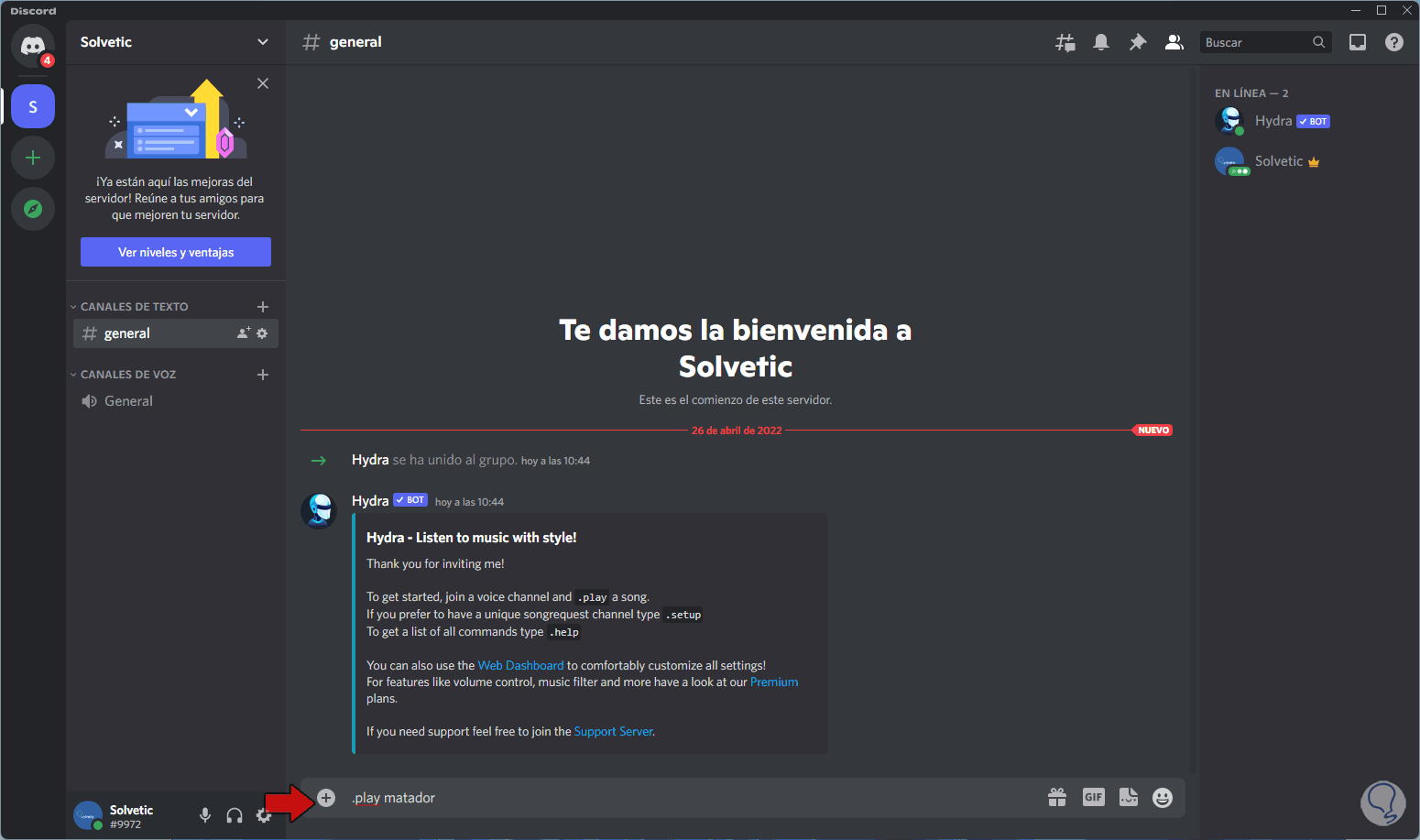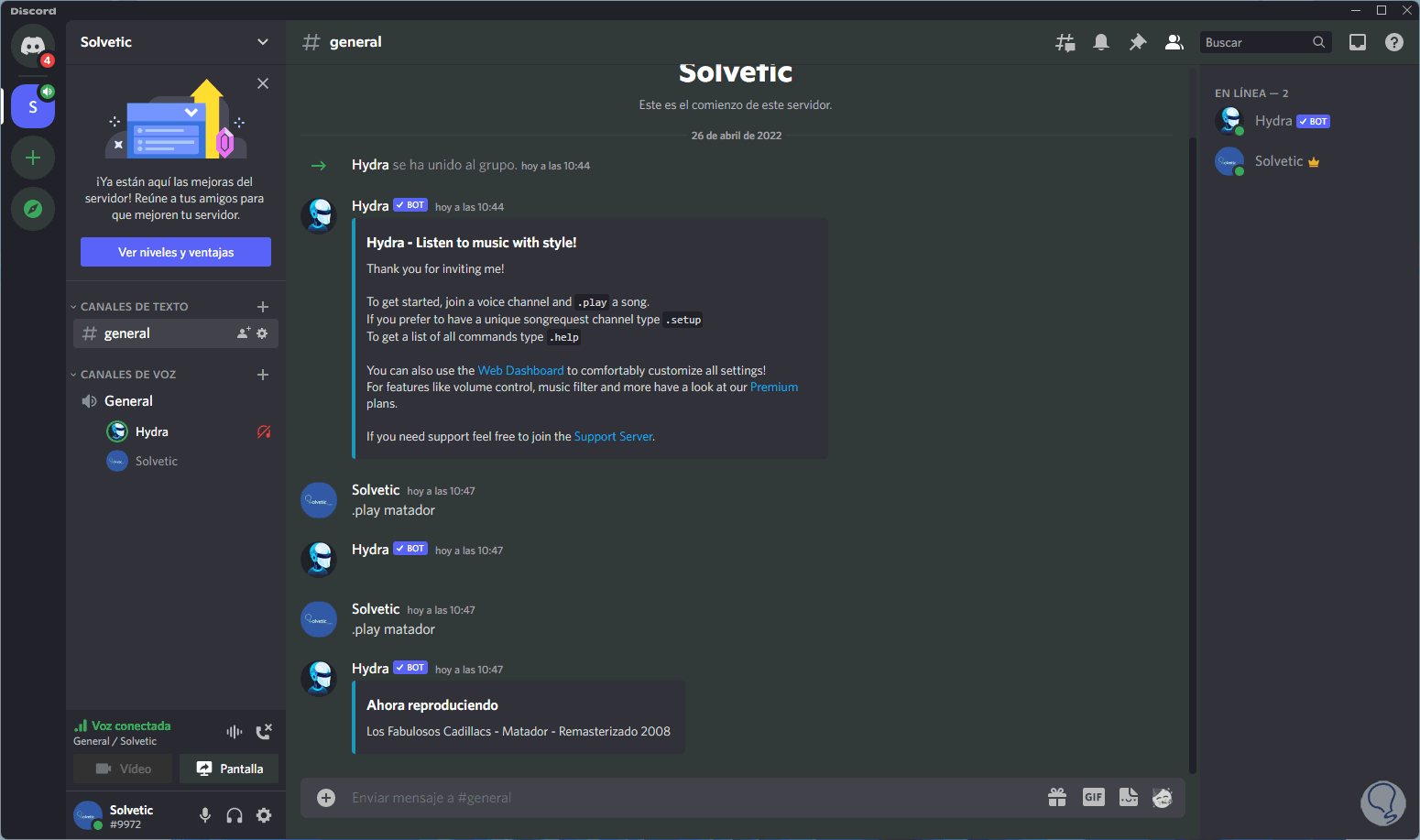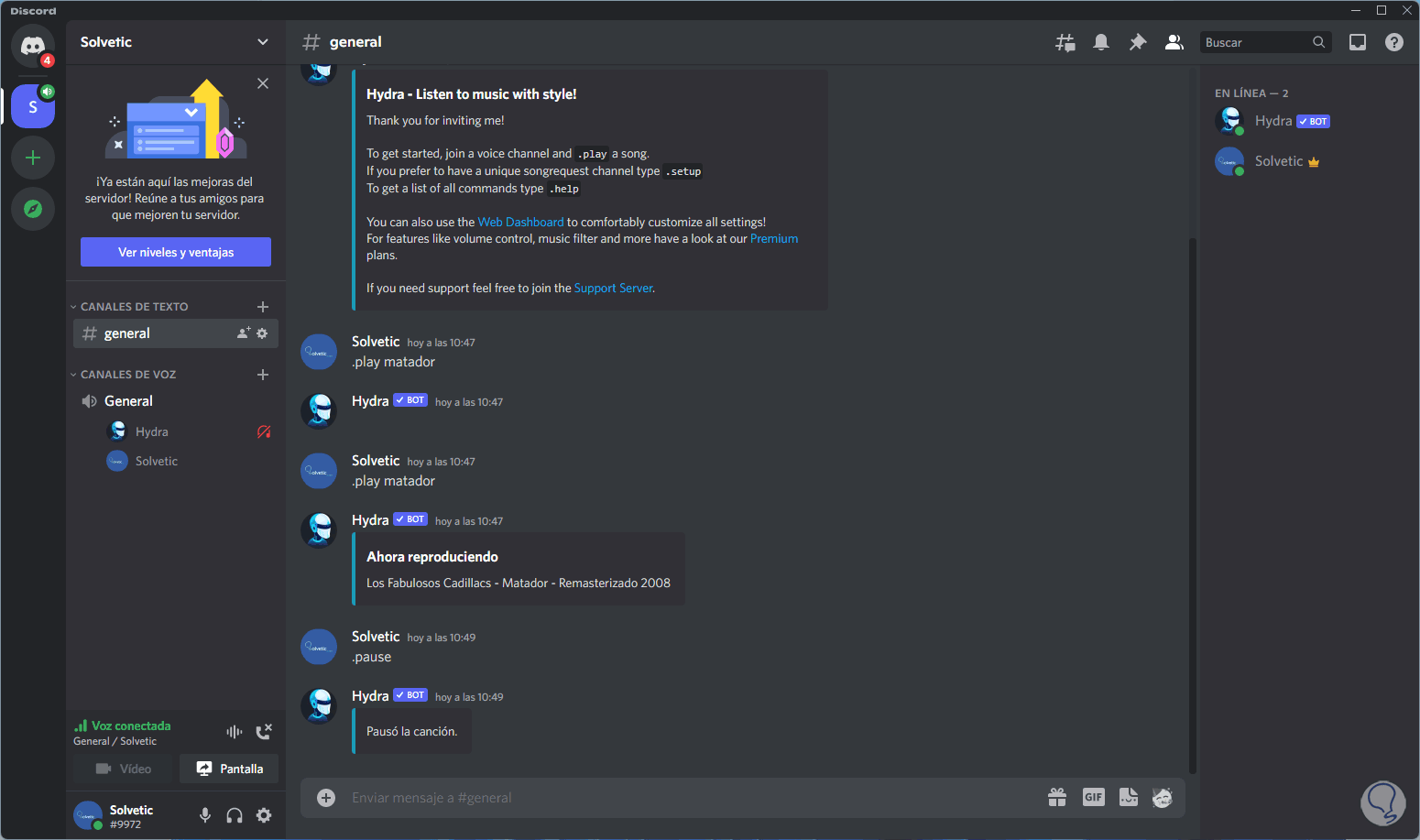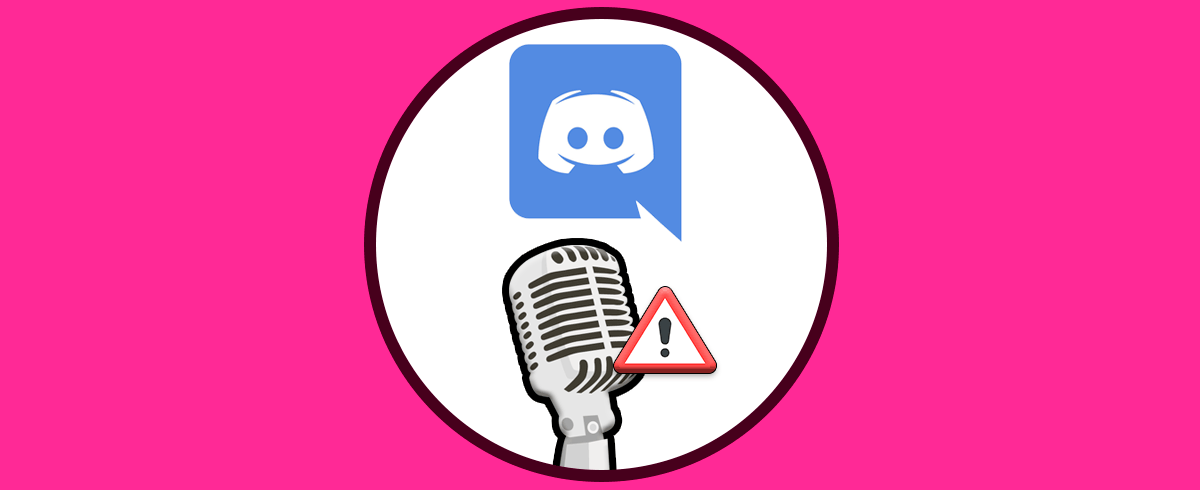Discord es una plataforma de streaming donde la mayoría de funciones están orientados a los gamer, como tal es una aplicación de chat y esta nos da la oportunidad de crear reuniones y servidores, agregar y administrar usuarios, gestionar los juegos y poder hablar durante los juegos, Discord es compatible con funciones como videollamadas, chat de voz y texto y algunas opciones más.
Una de las funciones que más se demanda tiene es la capacidad de poner música en Discord, pero por defecto no cuenta con una función integrada para ello, en este caso debemos hacer uso de bots que están disponibles para esta acción y que se integran por completo a la plataforma dándonos la posibilidad de escuchar o transmitir nuestras canciones preferidas.
Solvetic explicará cómo poner música en Discord y así aumentar aún más las capacidades de esta popular plataforma de Streaming.
Cómo poner música en Discord
Para lograrlo, iremos a la siguiente URL:
Damos clic en "Invite" y debemos iniciar sesión en Discord web si no lo hemos realizado, luego veremos lo siguiente:
En el campo “Añadir al servidor” seleccionamos el servidor a usar de nuestra cuenta de Discord. Damos clic en "Continuar"
y ahora autorizamos los permisos dando clic en "Autorizar":
Al dar clic allí debemos completar el captcha:
Después de esto seremos redireccionados a la página principal:
En "Language" seleccionamos el idioma a usar. Aplicamos los cambios.
Abrimos Discord y allí seleccionamos el servidor vinculado al bot anterior:
Damos clic en el canal de voz y luego ingresamos la canción a escuchar con la sintaxis:
.play "canción"
Pulsamos enter y se iniciará la reproducción de dicha canción:
Para pausarla usaremos el comando ".pause":
Podemos ver que la canción ha sido pausada, otros comandos disponibles para ser usados son:
- .clear: borra la cola actual de reproducción
- .leave: desconecta el bot del canal de voz actual de Discord
- .loop: permite hacer uso de los tres modos de bucle (cola, canción, apagado)
- .loop queue: Recorre la cola actual de reproducción
- .loop song: aplica un bucle a la canción que se está reproduciendo actualmente en Discord
- .loop off: desactiva el bucle
- .move <# canción>: mueve la canción seleccionada al principio de la cola
- .move <desde> <hacia>: mueve la canción seleccionada a la posición indicada
- .move swap <desde> <hacia>: Cambia las posiciones de las pistas en la cola
- .move last: mueve la última pista de la cola al principio de esta
- .pause: pausa la canción actual
- .remove <# canción>: elimina una canción específica de la cola creada
- .remove cleanup: elimina las canciones de los usuarios que han abandonado el canal de voz
- .remove doubles: elimina las canciones duplicadas de la cola
- .remove range <desde> <hacia>: elimina un rango de pistas
- .replay: repite la canción actual
- .resume: reanuda la canción pausada
- .seek mm:ss: busca una posición específica en la canción actual
- .shuffle: activa el modo aleatorio de la cola
- .shuffle fair: activa un modo aleatorio de la cola entre los usuarios que poseen canciones en la cola
- .skip: omite la canción actual
- .skip <# pista>: salta a una pista específica en la cola creada
- .stop: detiene el reproductor y limpia la cola
Podemos ver con este sencillo método como podemos poner cualquier canción en Discord y con ello personalizar el uso que le damos a esta aplicación.