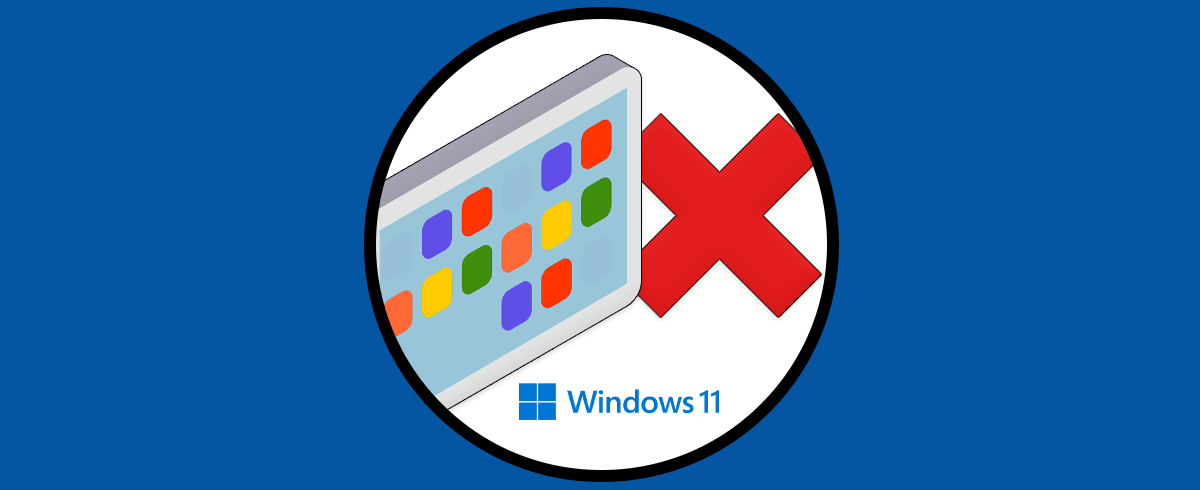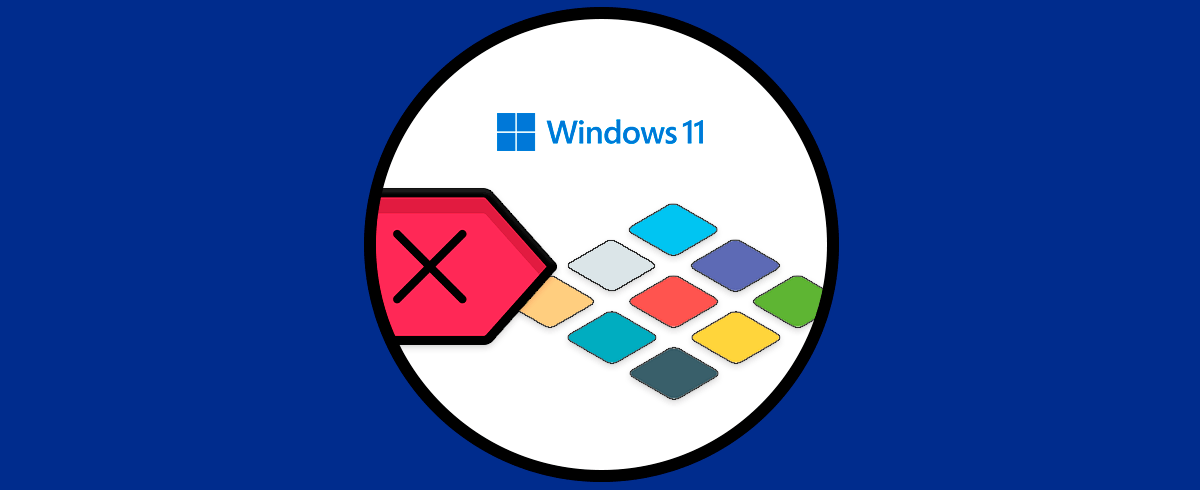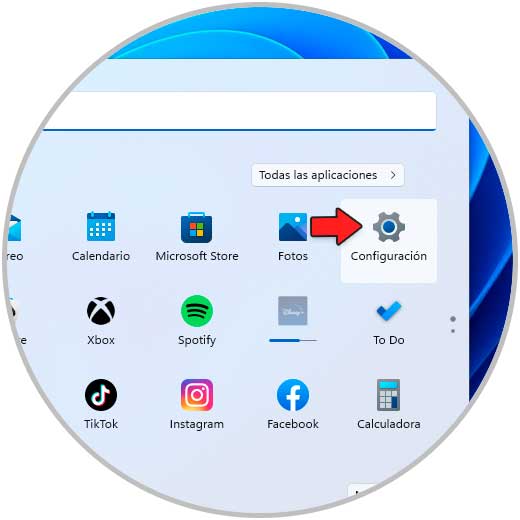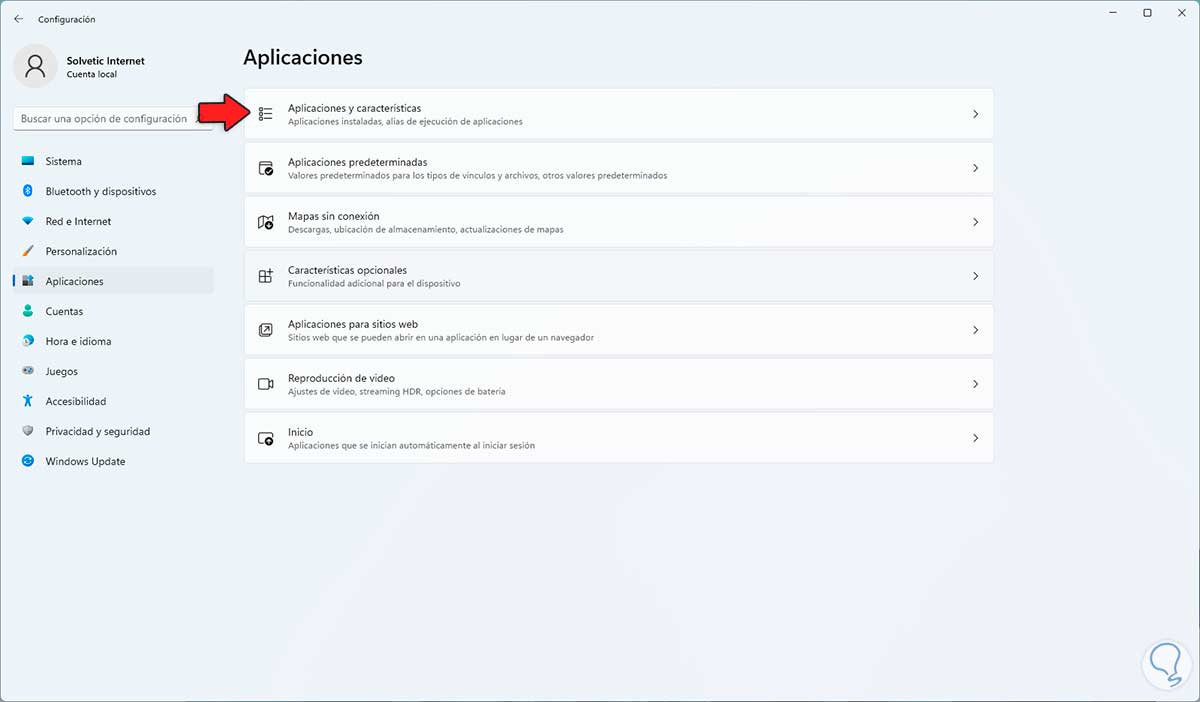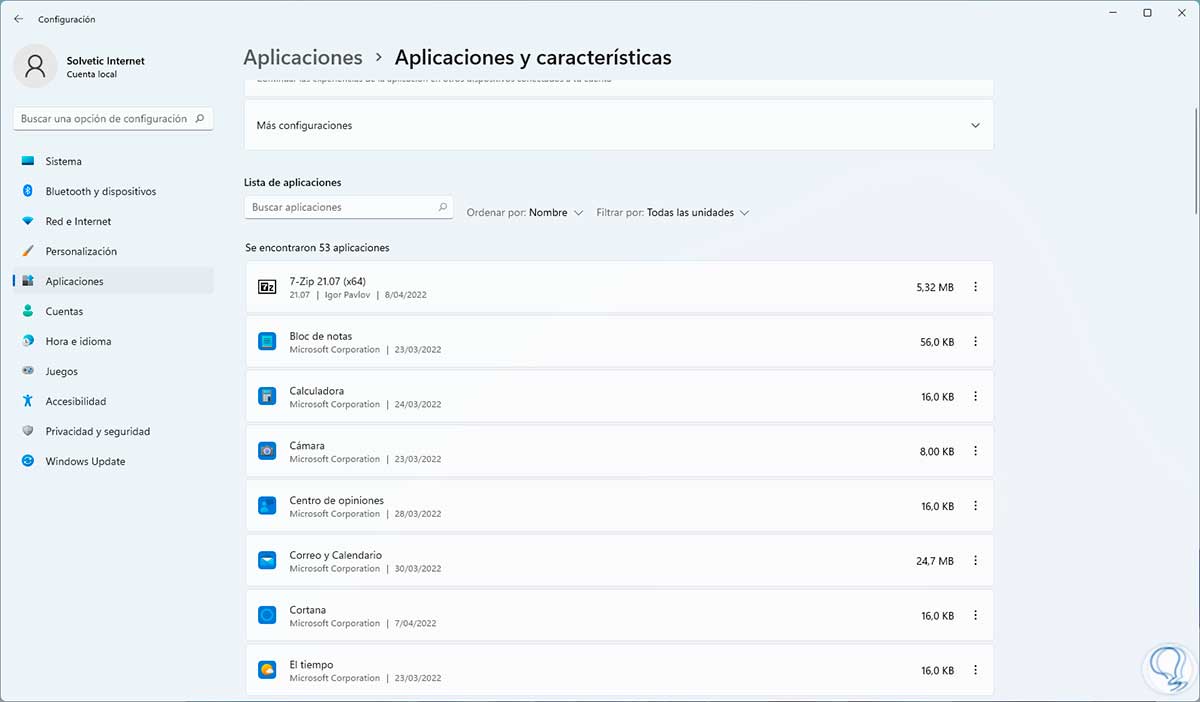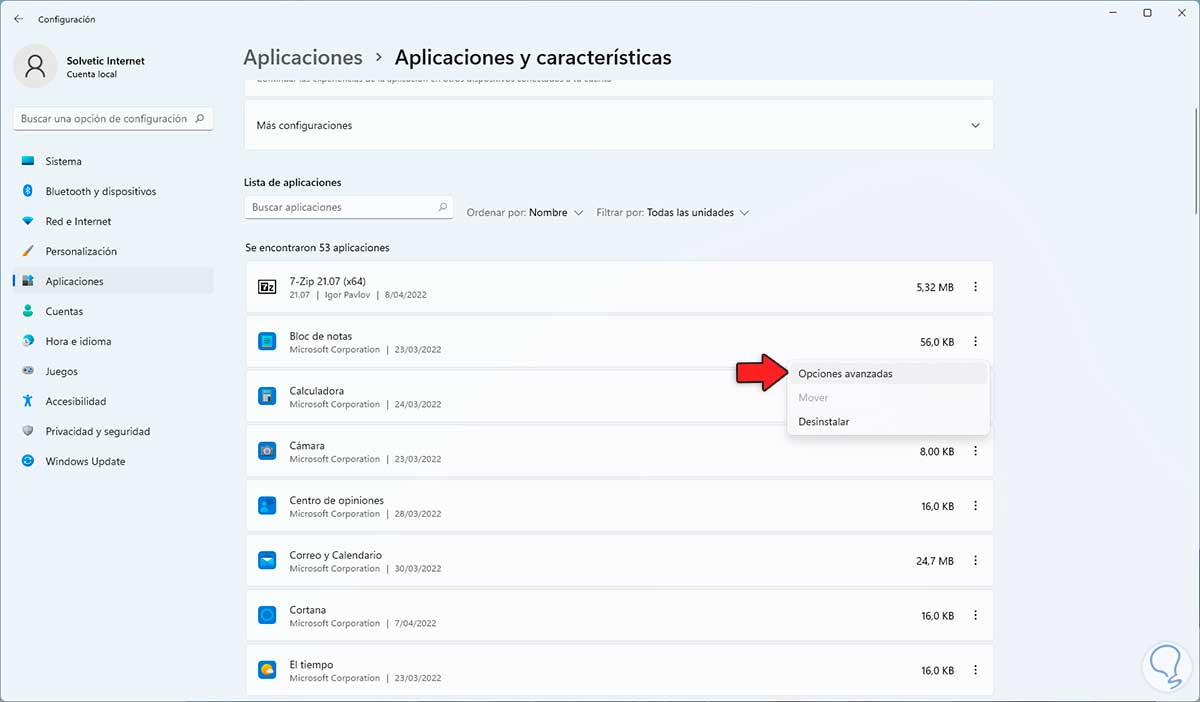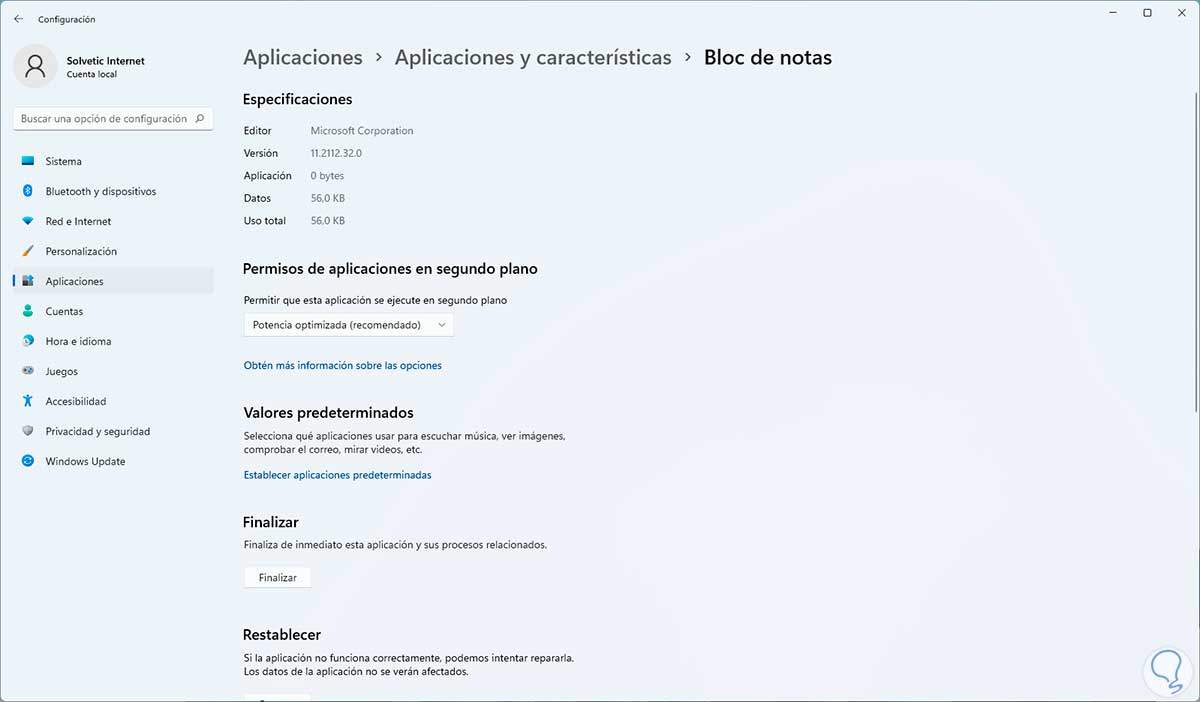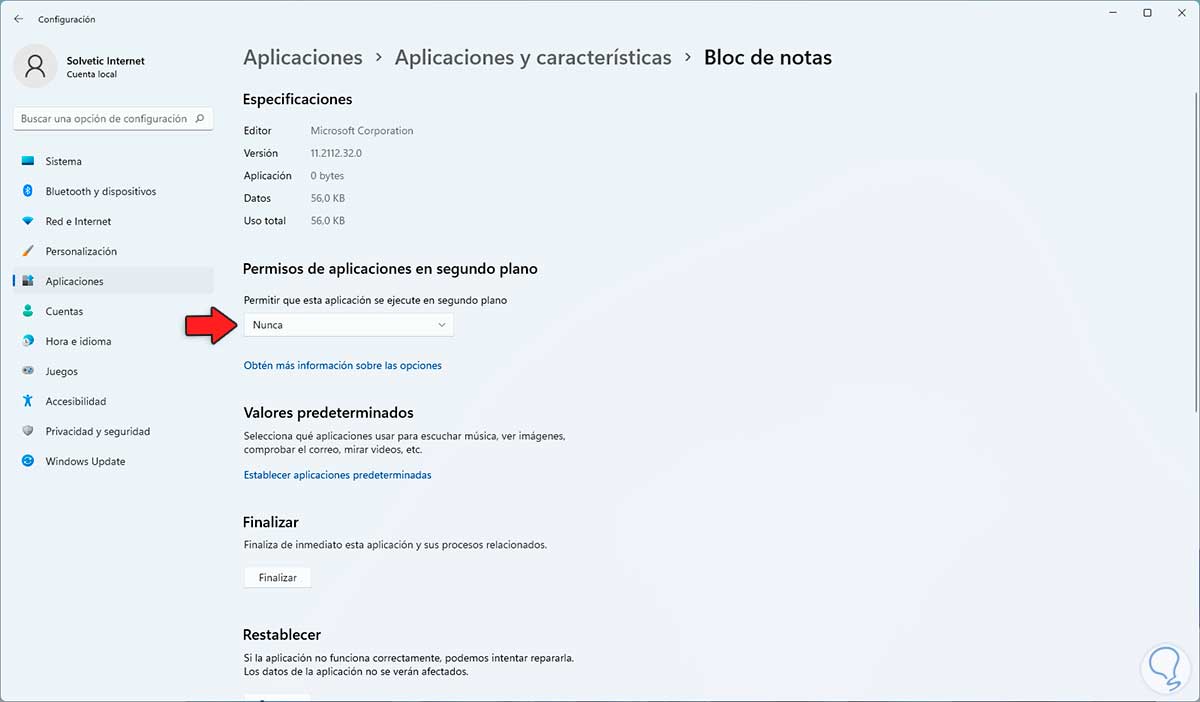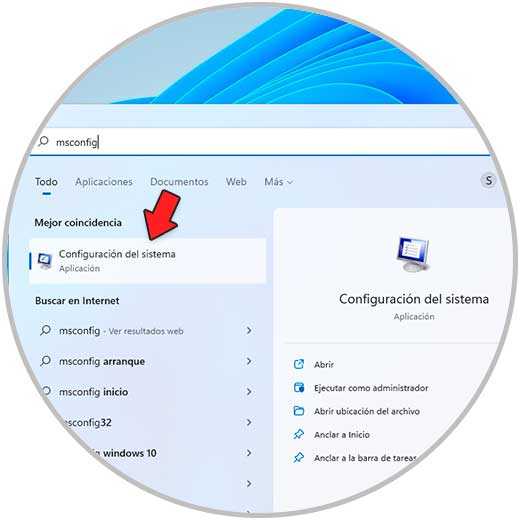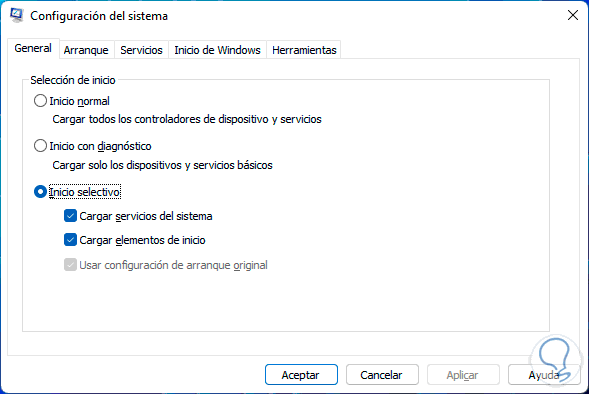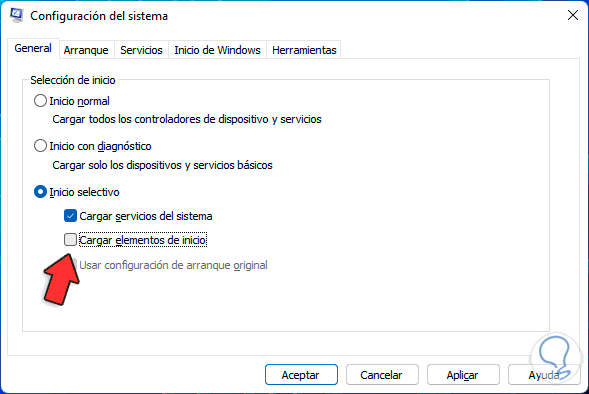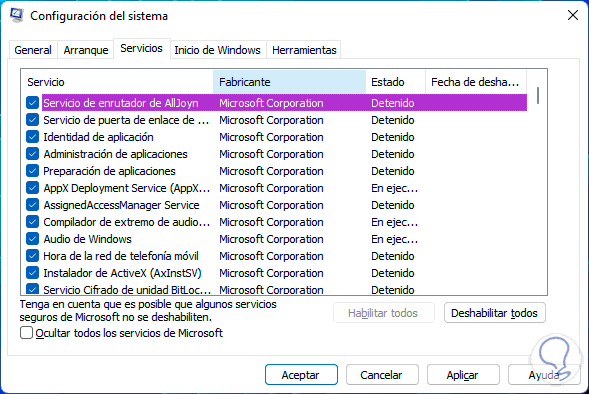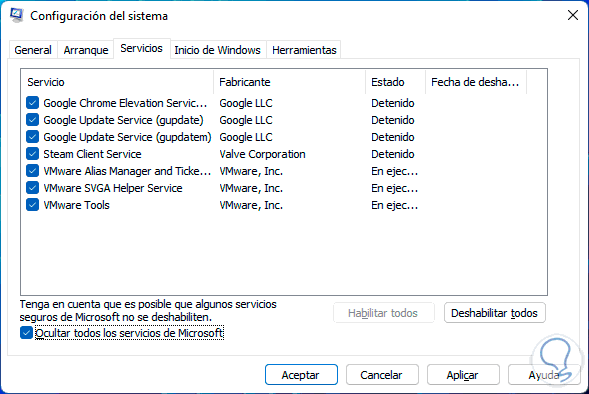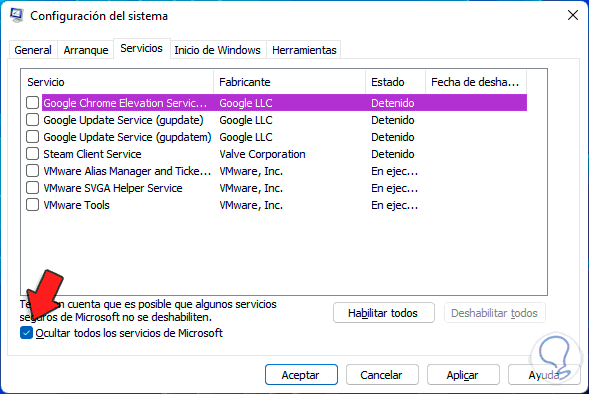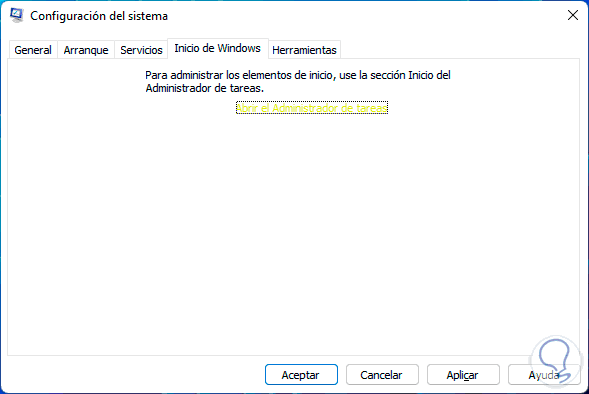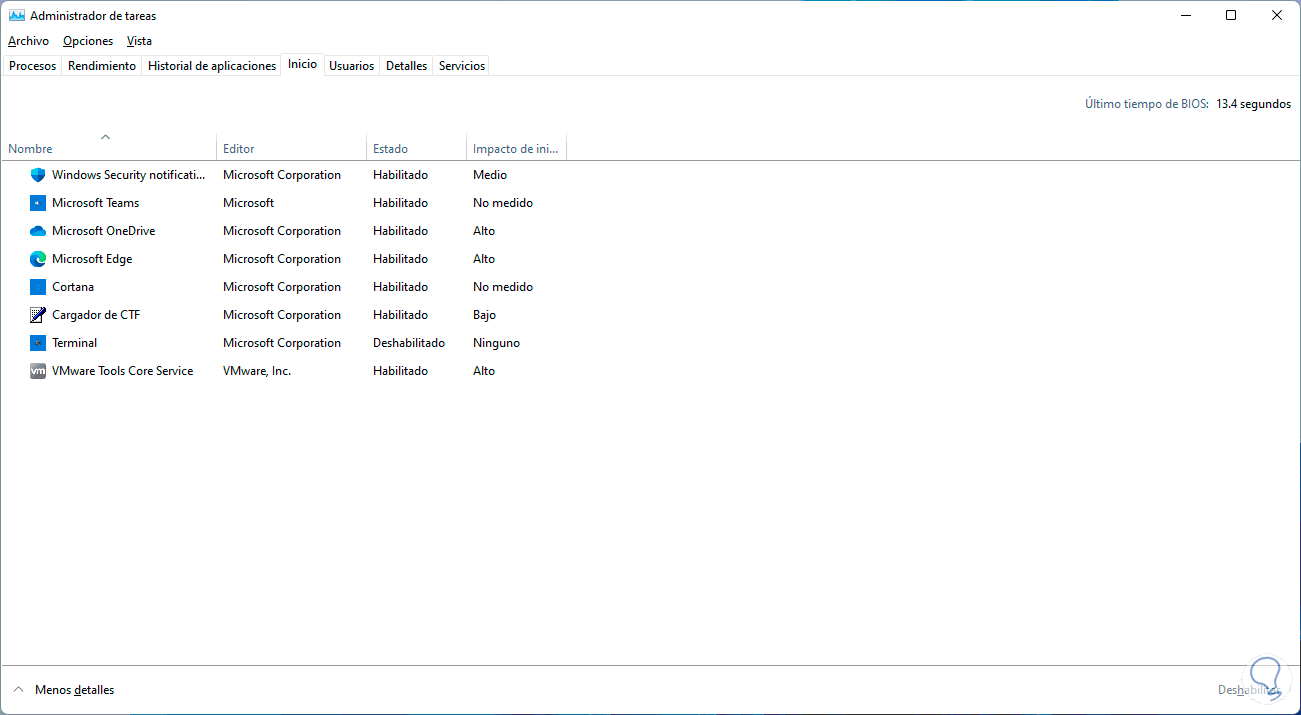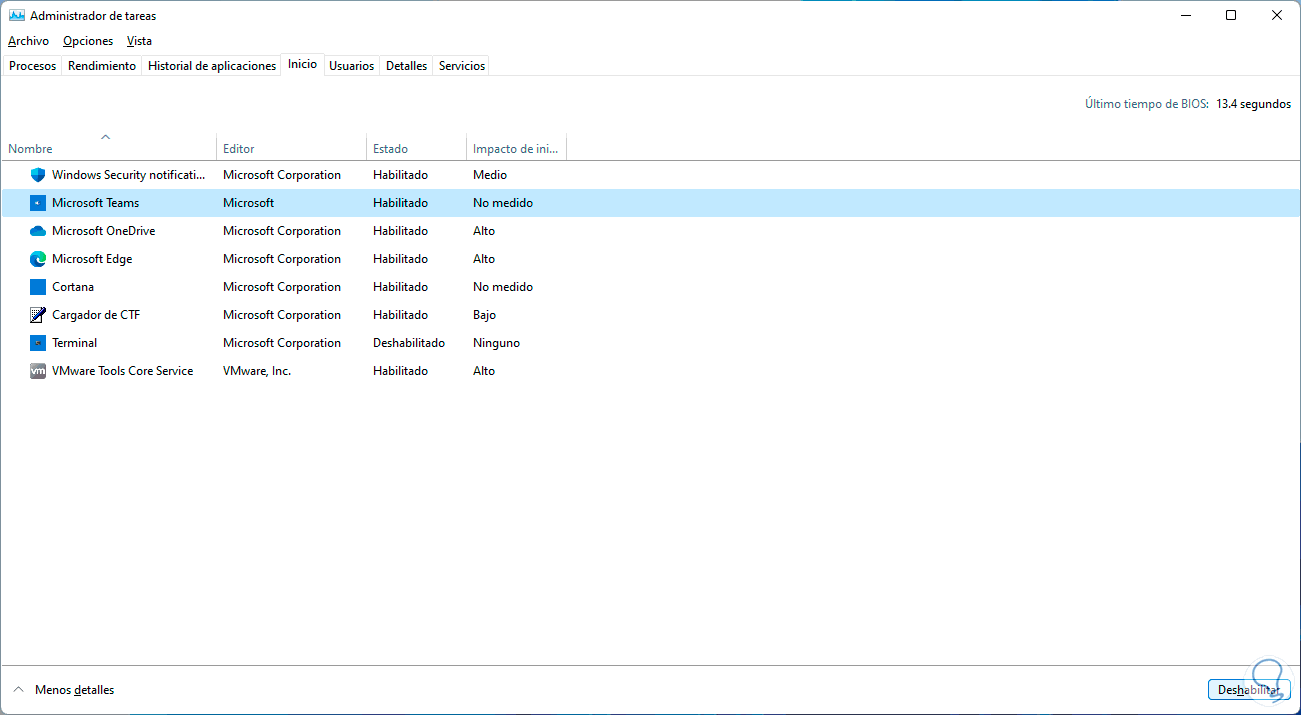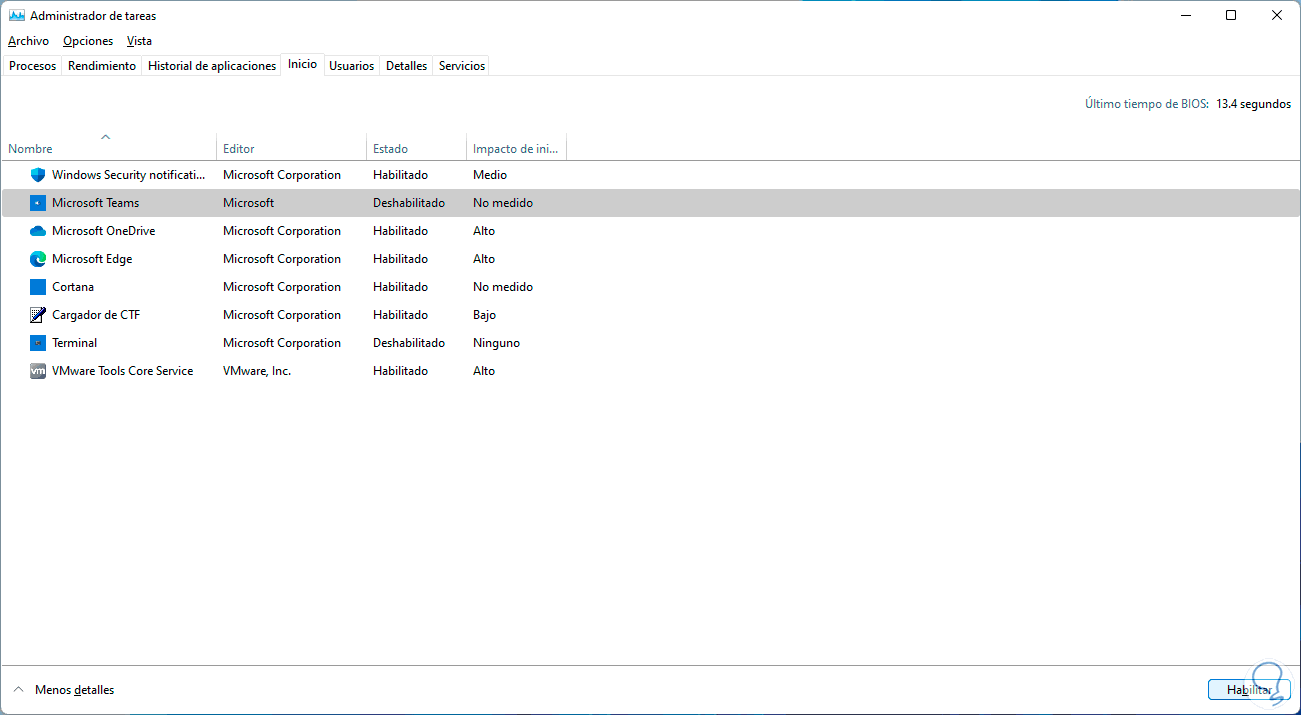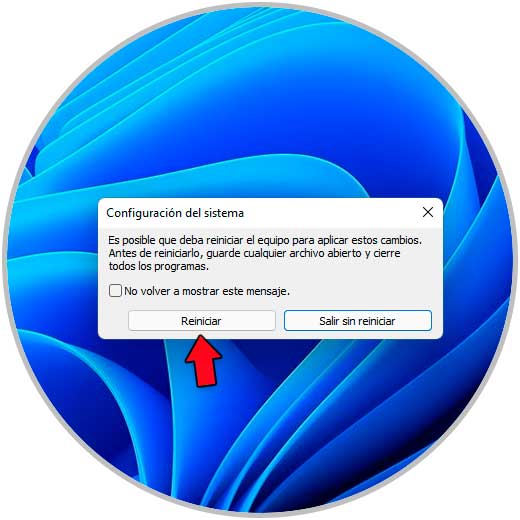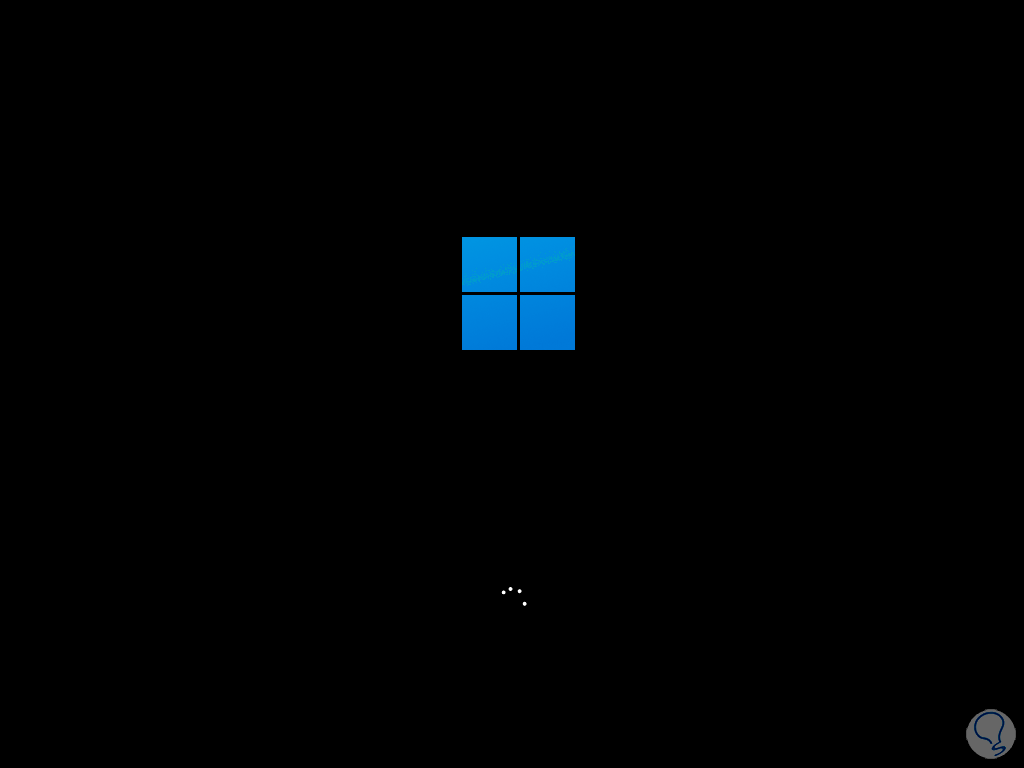Las aplicaciones que tenemos instaladas en el ordenador suelen ser muy importantes para nosotros, ya que a través de ellas podemos realizar diferentes cosas y acceder a diferentes funciones o plataformas como pueden ser por ejemplo las redes sociales.
En Windows 11 muchas de las aplicaciones que están instaladas ya sea por defecto o por nosotros mismos se ejecutan en segundo plano y algunas de ellas requieren de esta funcionalidad para permitir que el sistema y algunos de los procesos trabajen como es, hablamos de aplicaciones de seguridad o de actualización del sistema, pero muchas otras no son esenciales de modo que si trabajan en segundo plano afectaran el rendimiento de Windows 11.
Solvetic explicará cómo cerrar todas las aplicaciones en segundo plano en Windows 11, recordemos que el segundo plano significa que aun después de cerrar la app esta seguirá funcionado como tal.
1. Cómo Cerrar Todas las Aplicaciones en Segundo Plano Windows 11 desde Configuración
El primer método que veremos será desde Configuración, en este caso vamos a “Inicio – Configuración”:
Vamos a “Aplicaciones - Aplicaciones y características”:
Al dar clic allí veremos todas las aplicaciones instaladas en Windows 11.
Pulsamos sobre el menú contextual de la aplicación y seleccionamos "Opciones avanzadas":
Veremos lo siguiente:
En "Permisos de aplicaciones en segundo plano" seleccionamos "Nunca":
2. Cómo Cerrar Todas las Aplicaciones en Segundo Plano Windows 11 desde Configuración del sistema
Otra de las opciones a usar es desde la configuración del sistema, para este caso en el buscador ingresa "msconfig":
Seleccionamos la utilidad y veremos lo siguiente:
En "General" desactivamos la casilla "Cargar elementos de inicio":
En la pestaña "Servicios" veremos esto:
Activa la casilla "Ocultar todos los servicios de Microsoft":
Damos clic en "Deshabilitar todos":
Vamos a la pestaña "Inicio de Windows":
Damos clic en "Abrir el Administrador de tareas" para ver los programas que se inician junto a Windows 11.
Selecciona la aplicación que no trabajara en segundo plano:
Da clic en "Deshabilitar" para desactivarla:
Aplicamos los cambios y veremos esto:
Reinicia Windows 11:
Con alguno de estos dos métodos es posible cerrar las aplicaciones en segundo plano en Windows 11 y así optimizar el rendimiento del sistema.