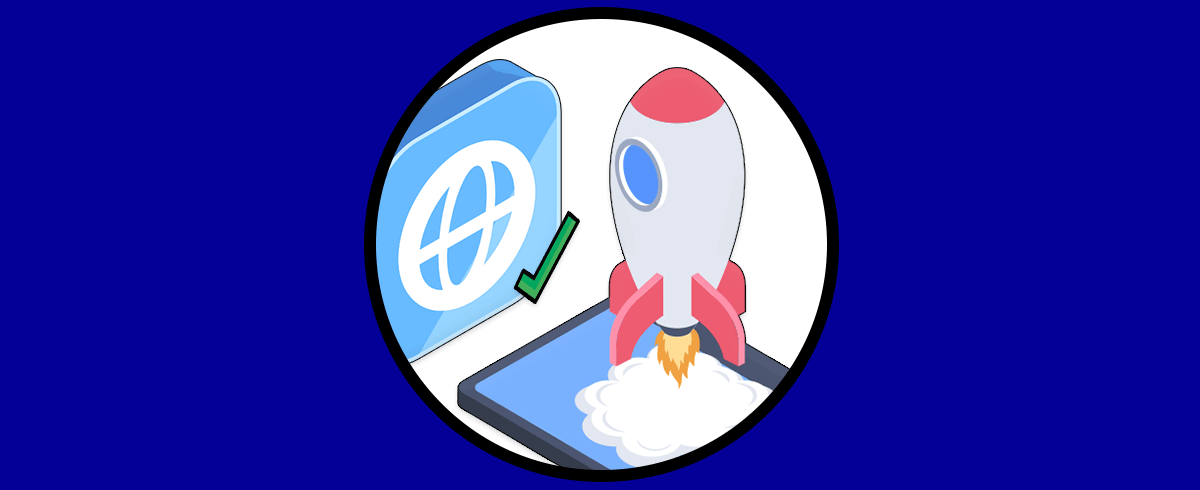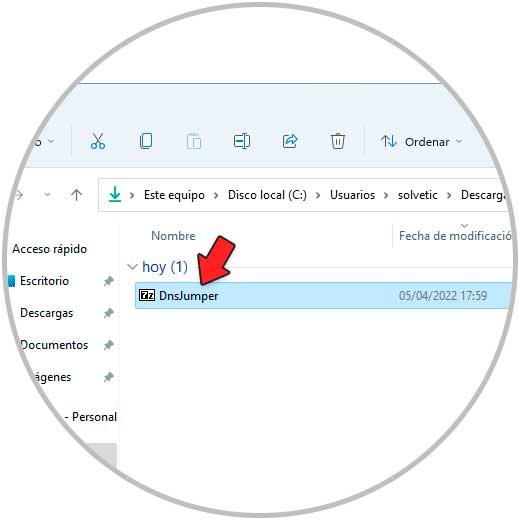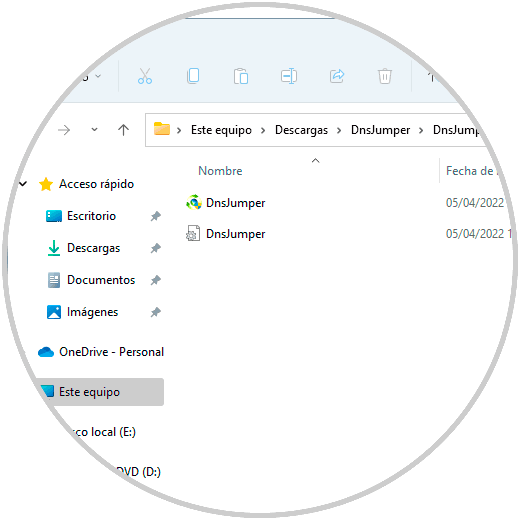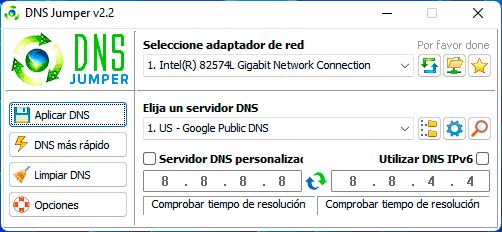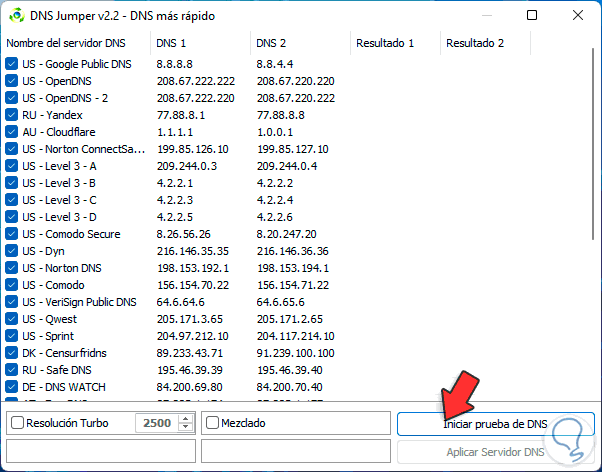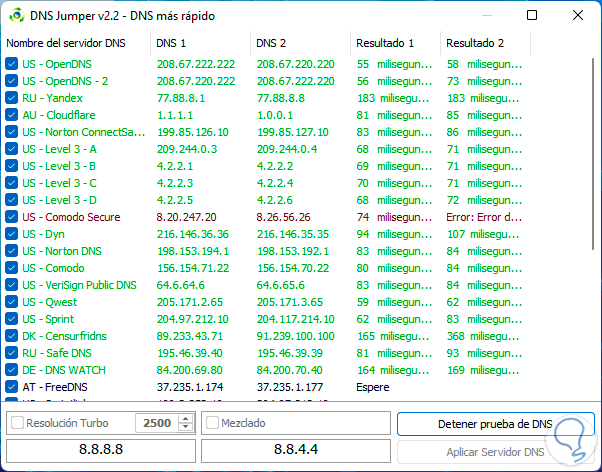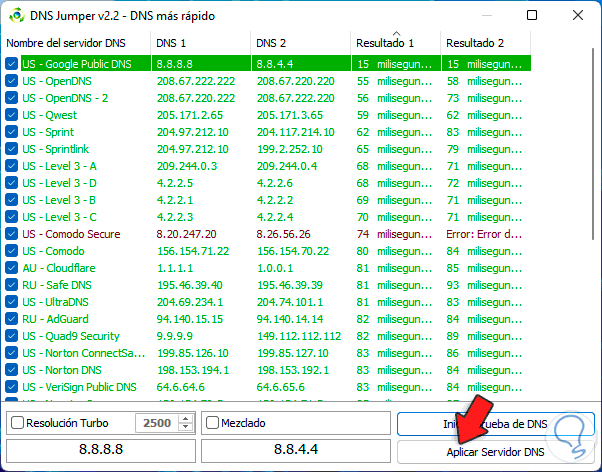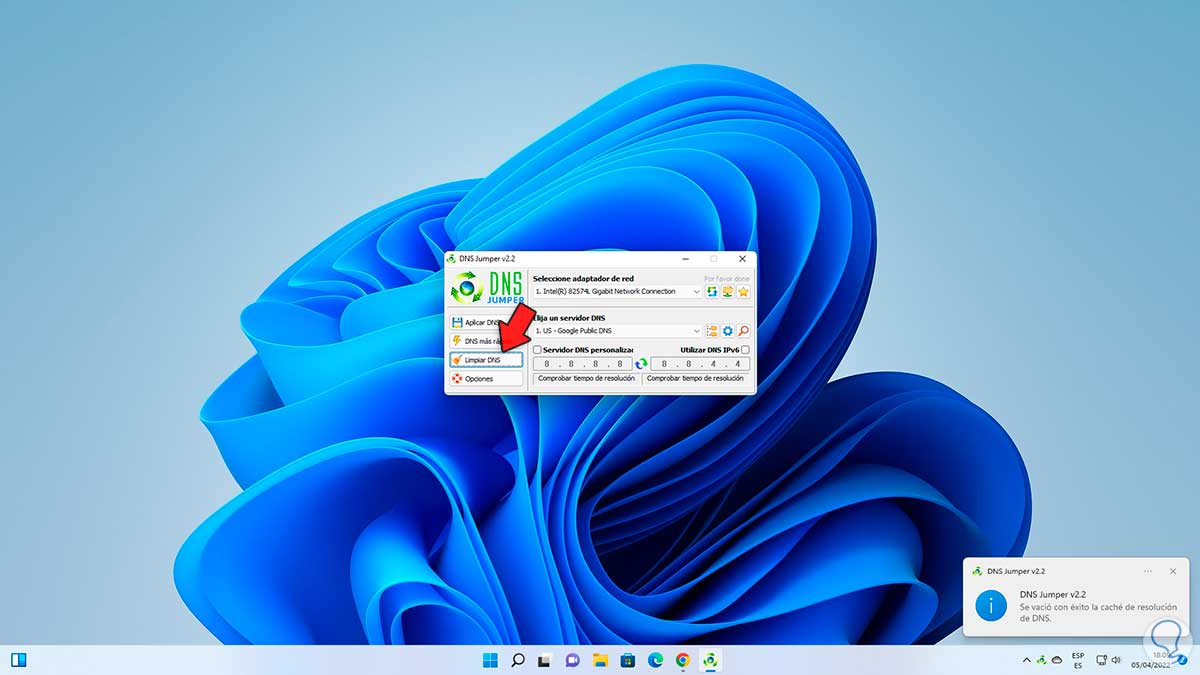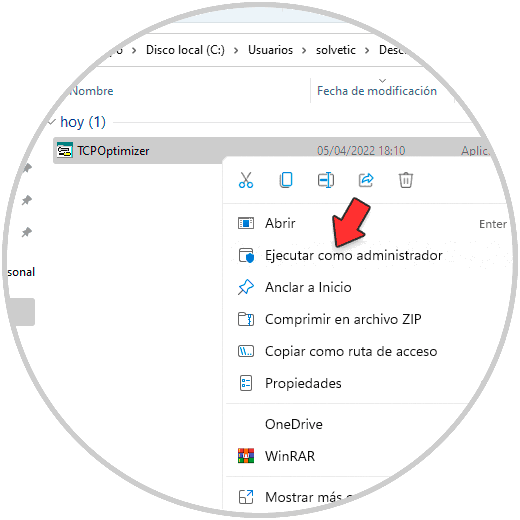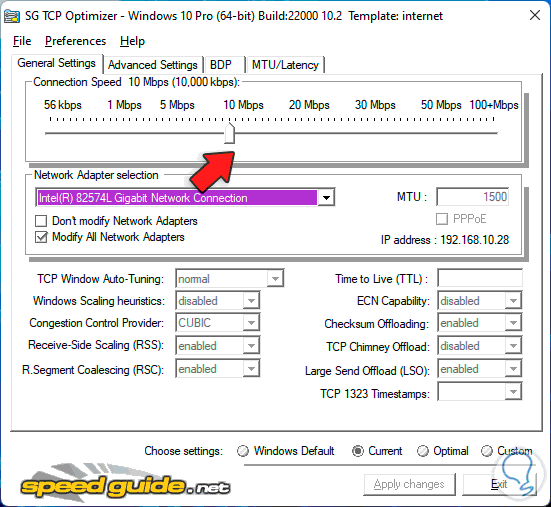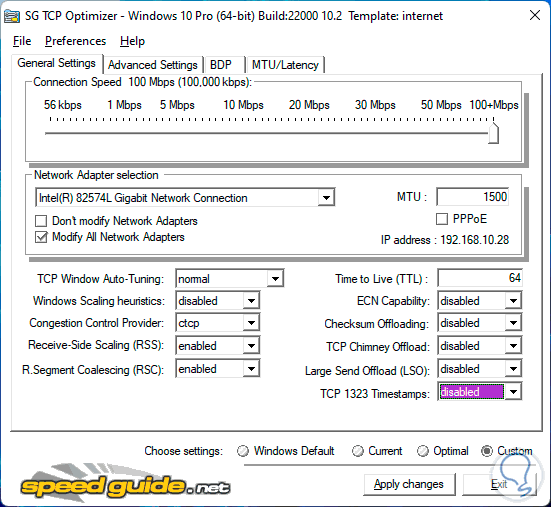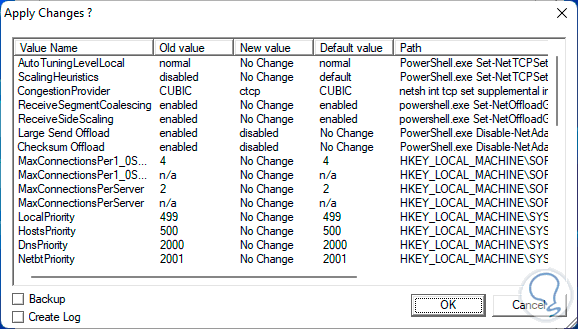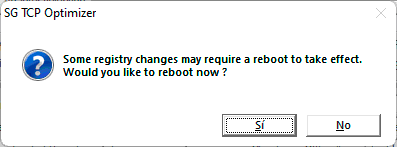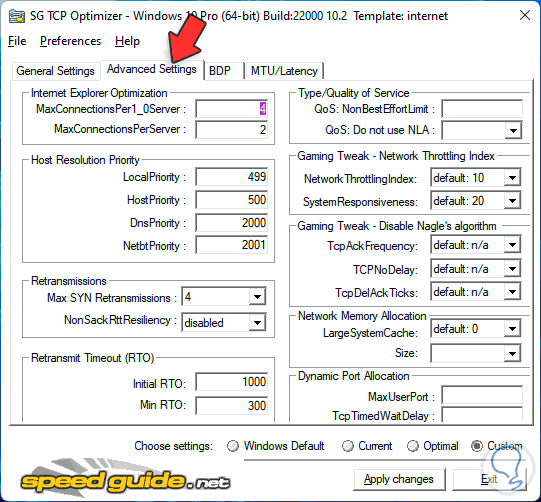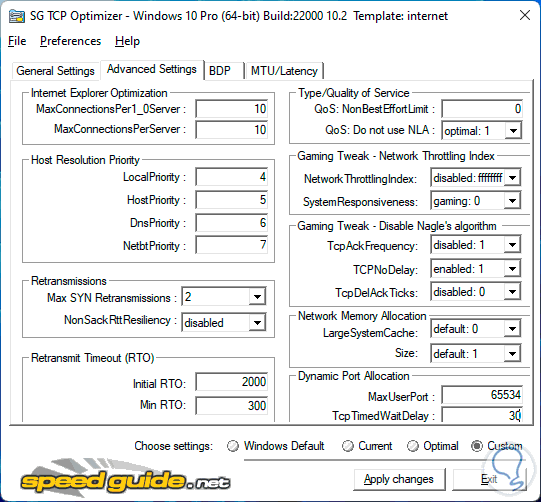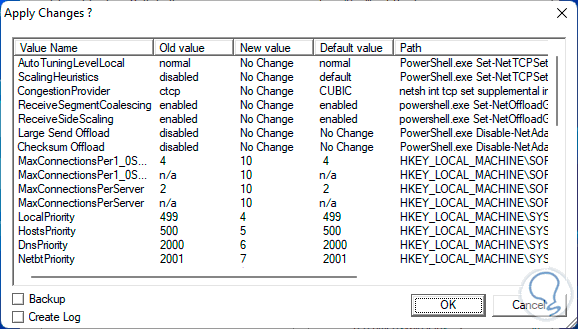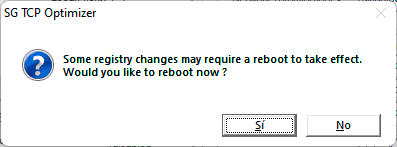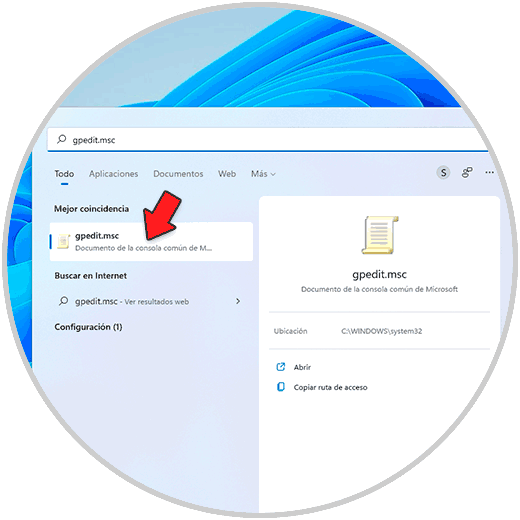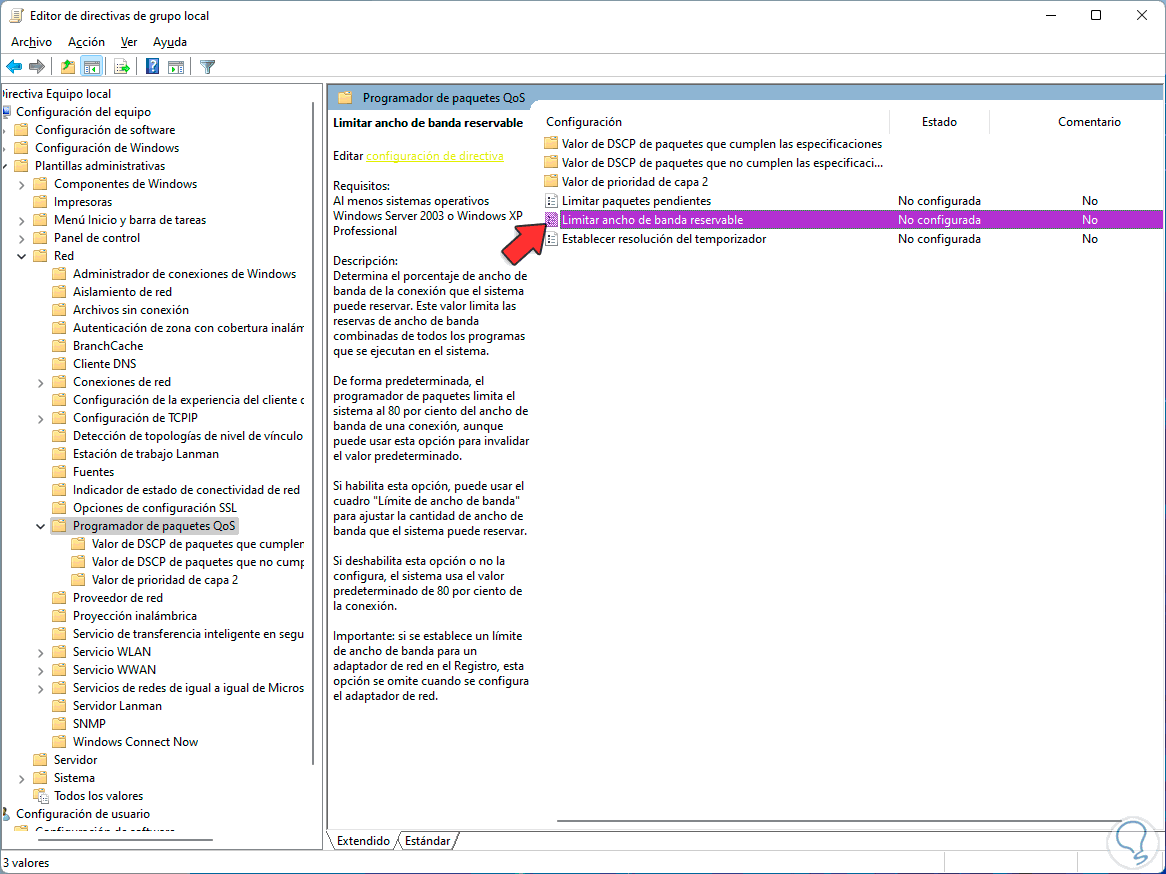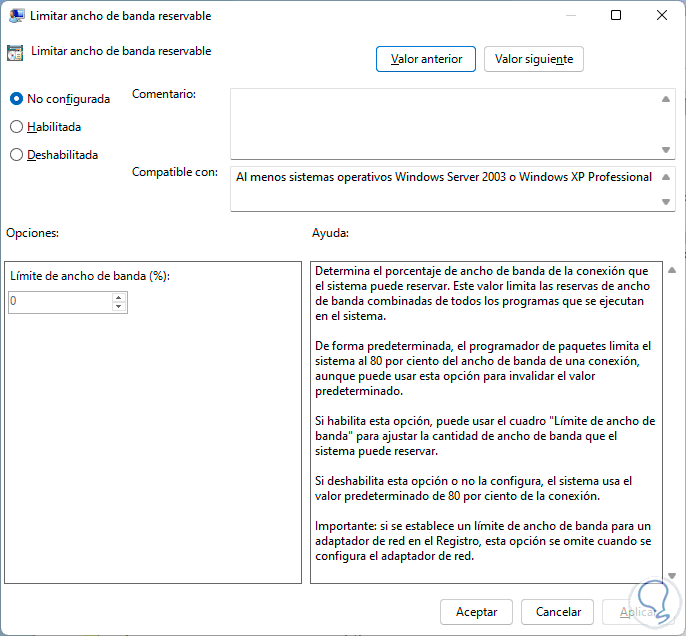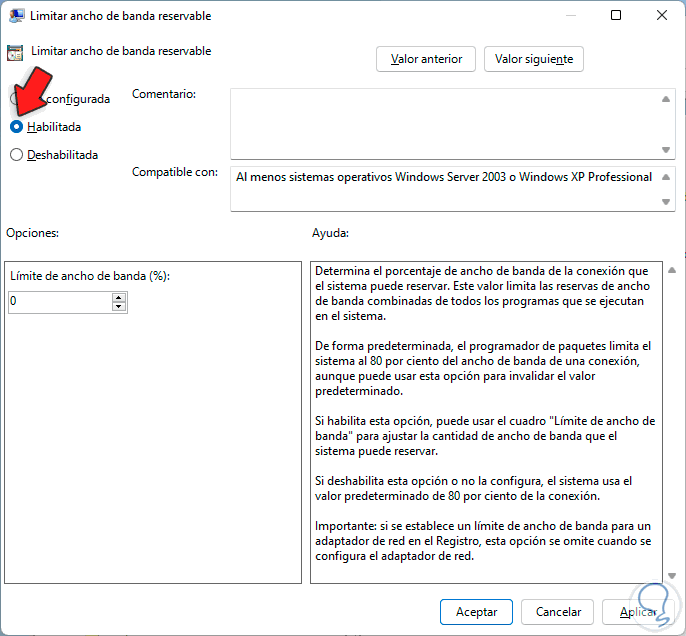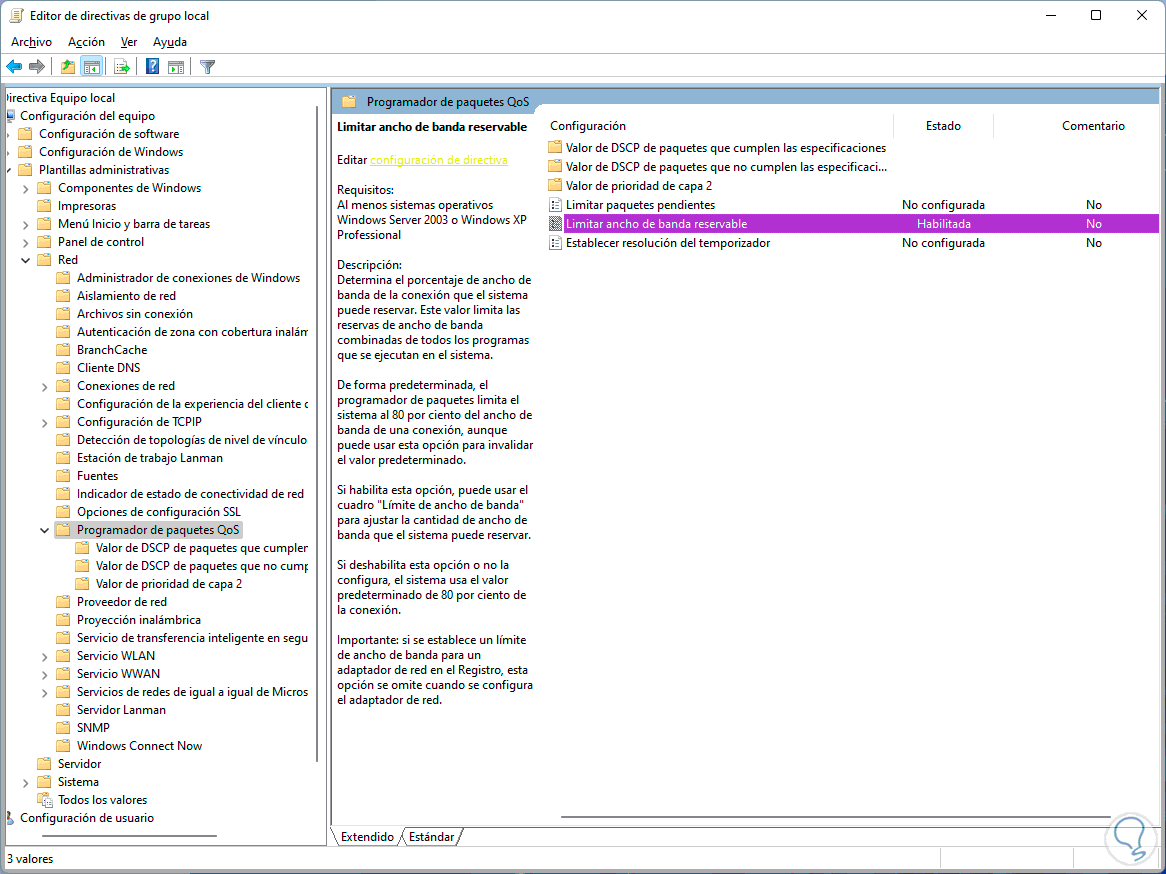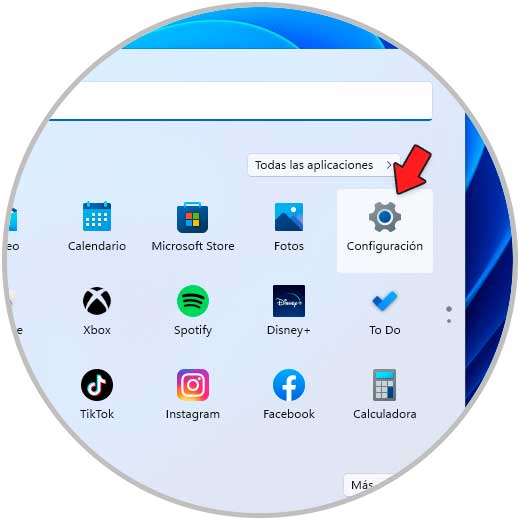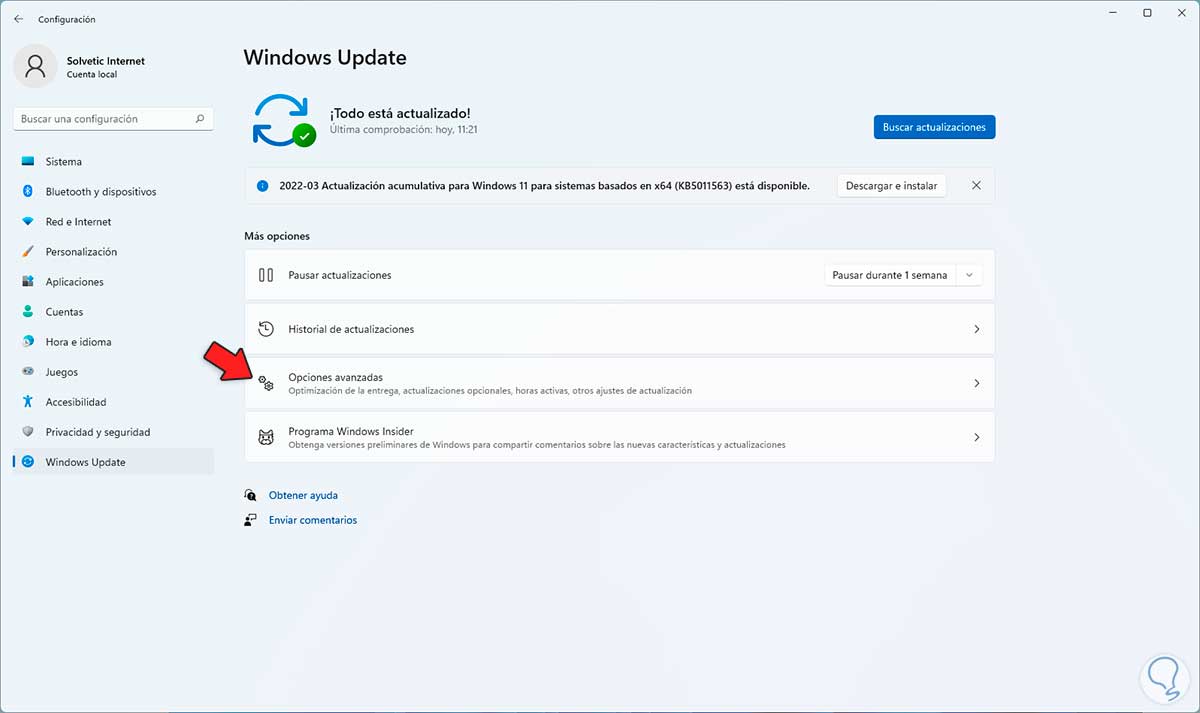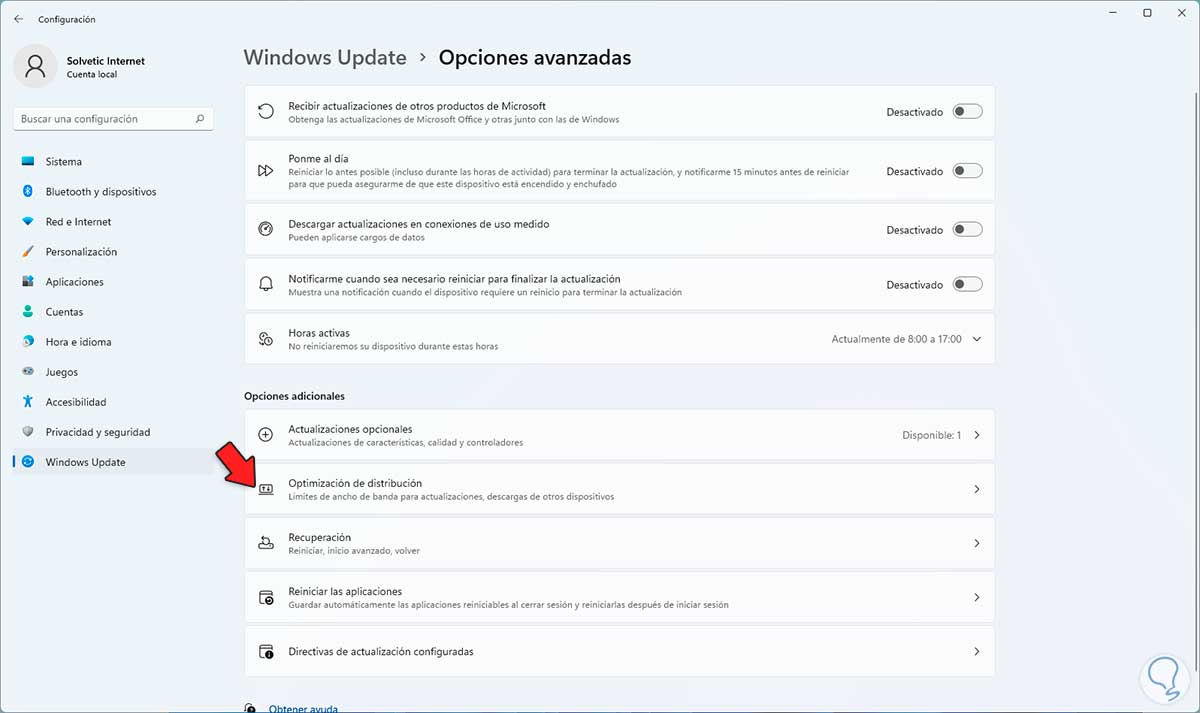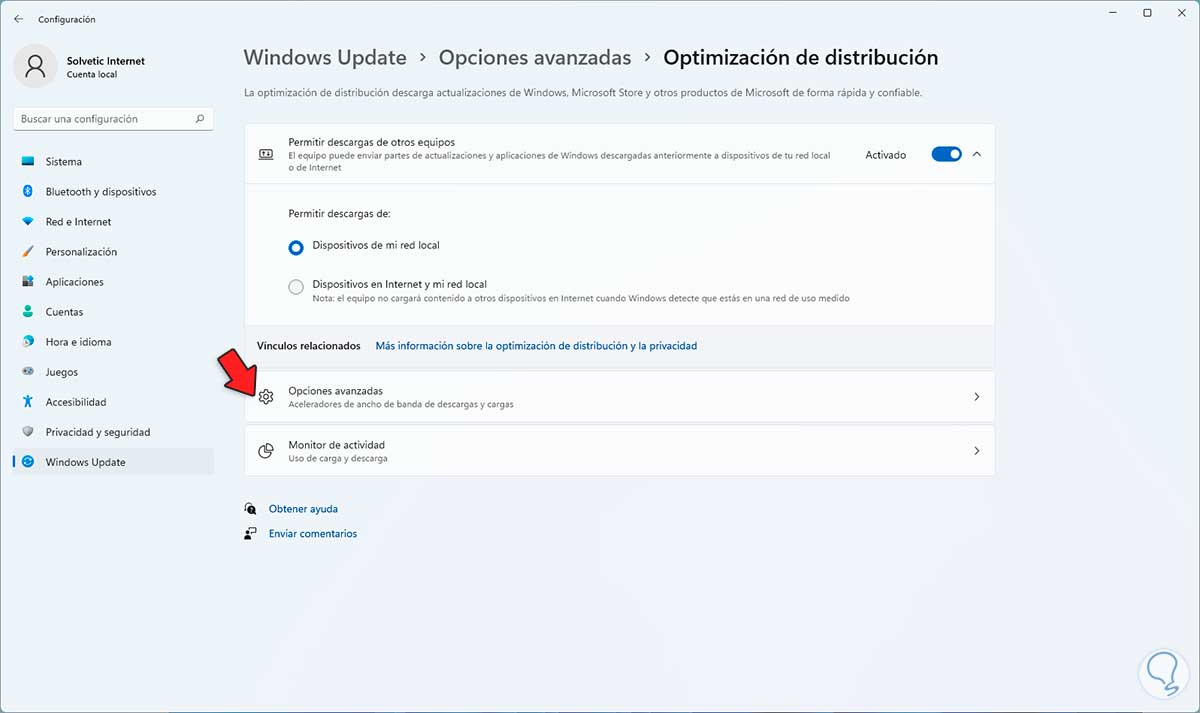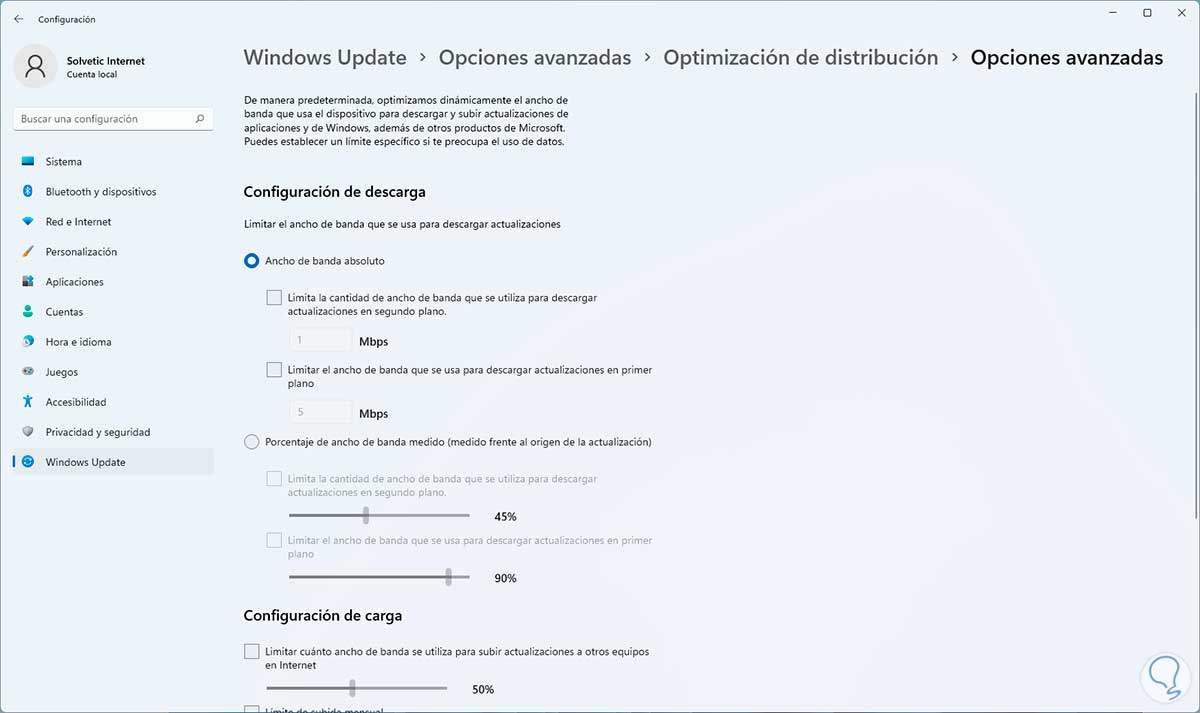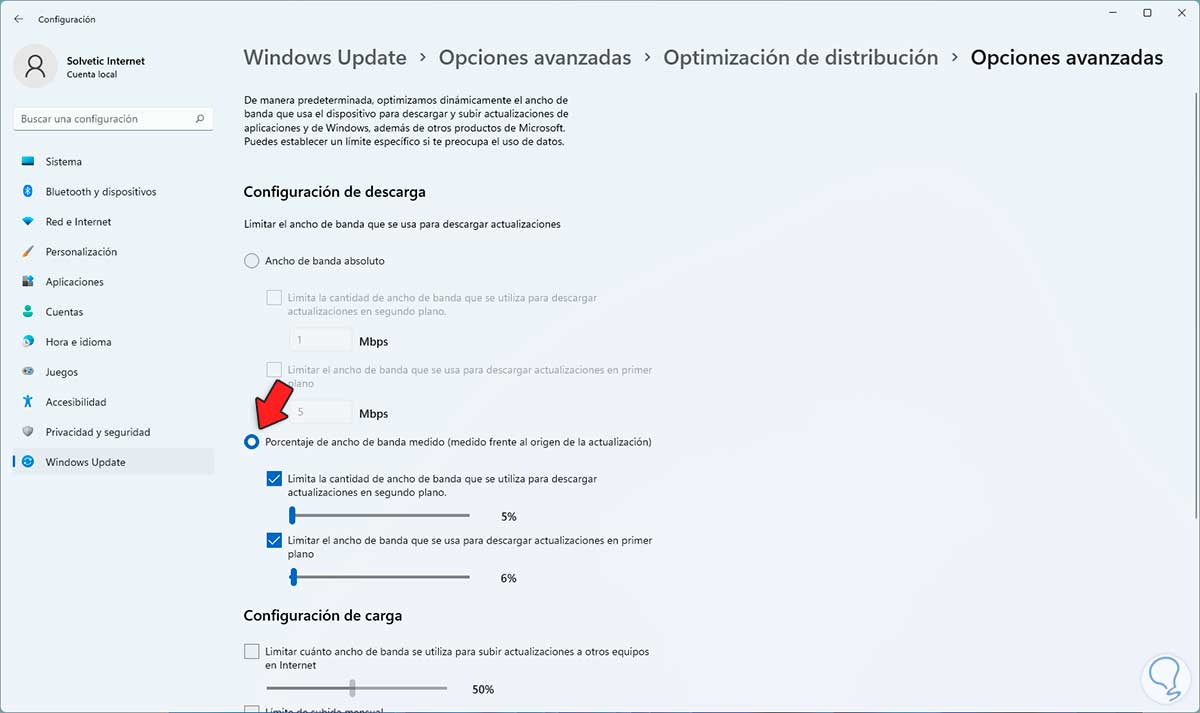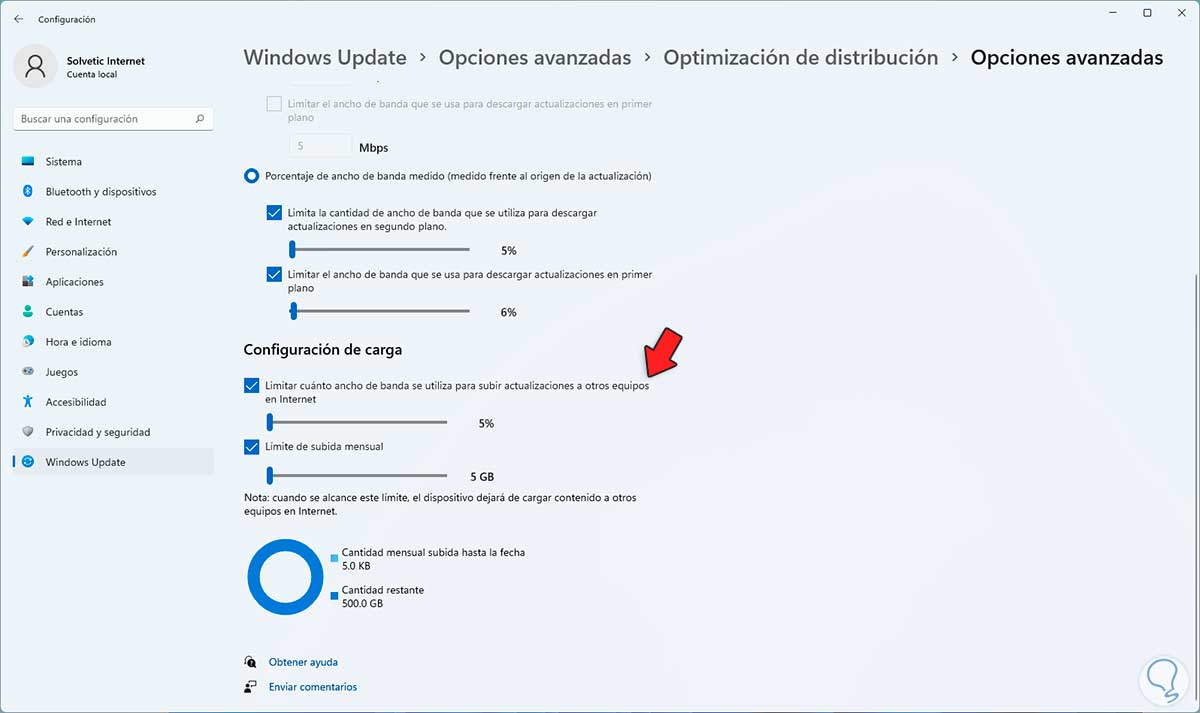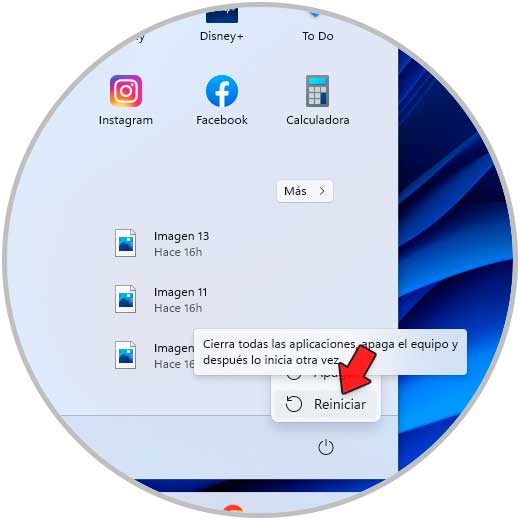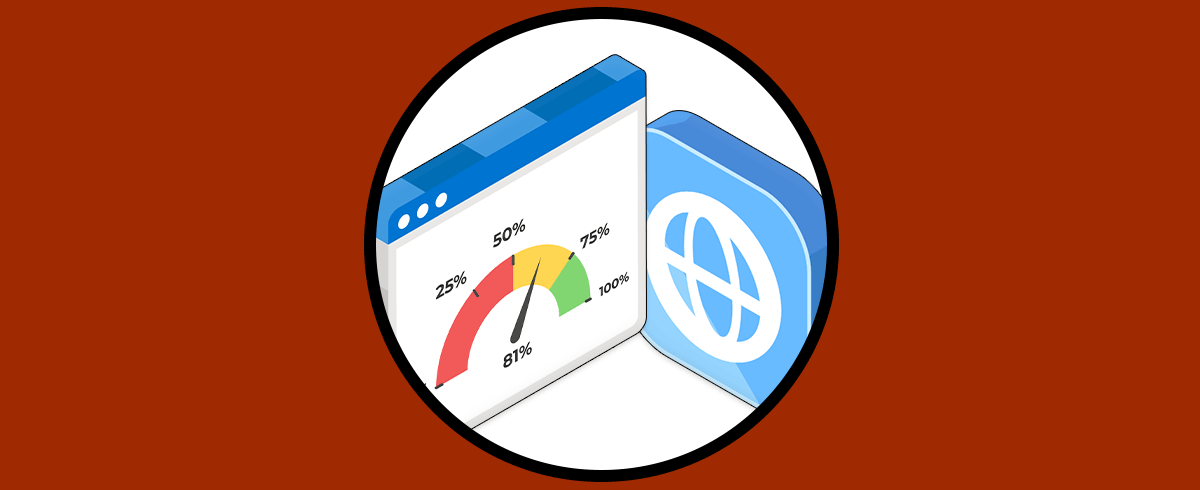El uso de Internet es una de las tareas que realizamos a diario ya sea para acceder a sitios web acceder a plataformas hoy en para conectarnos a redes y recursos locales, uno de los principales o quizás el principal aspecto que tenemos en cuenta a la hora de adquirir un servicio de Internet es su velocidad ya que en un mundo donde todo está basado en la red la velocidad tanto de subida como de descarga es importante y vital para que nuestro uso diario funcione como debe ser.
Un servicio de internet que no ofrezca una velocidad adecuadaya se puede catalogar como obsoleto pero es posible que adquiramos un servicio con altas capacidades de velocidad pero durante nuestro trabajo a diario podemos notar lentitud, fallos, bloqueos o diversos temas que afectan directamente la operación de la red y son diferentes los factores que influyen en la velocidad de nuestro internet, algunos de estos son:
- Exceso de equipos conectados
- Fallos en la configuración de red
- Fallos en el proveedor de Internet
- Errores del sistema
Uno de los factores que influyen en la velocidad de Internet es el ping, este ping, también llamado latencia, nos permite saber el tiempo total en el proceso de transmisión de los paquetes de datos desde el servidor hasta el cliente remoto, si el ping es lento nuestra velocidad de red se verá afectada.
Solvetic explicará diferentes métodos para optimizar nuestro internet y mejorar la velocidad lo cual da como resultado un trabajo mucho más integral y pleno.
1. Acelerar internet 2022 Bajar el Ping en PC y Arreglar el Lag DNS Jumper
DNS Jumper es una pequeña aplicación con la cual podremos gestionar diversos parámetros del servidor DNS local.
Su descarga esta disponible en el siguiente enlace:
Algunas de sus características más destacadas son:
- Establecer nuestro propio servidor DNS personalizado
- Ver la dirección IP DNS actual de la tarjeta de red seleccionada
- Ajustar la configuración de DNS IPv4 e IPv6
- Verificar el tiempo de respuesta del servidor DNS
- Borrar o vaciar la caché DNS
- Es compatible con CMD
- Dispone de una verificación automatizada de los tiempos de respuesta de los DNS listados
Abre la carpeta donde se descargó la utilidad:
Extraemos el contenido:
Ejecutamos la aplicación y será desplegado lo siguiente:
Damos clic en "DNS más rápido" para ver lo siguiente:
Podemos ver un grupo de DNS gratuitos disponibles para ser usados, damos clic en "Iniciar prueba de DNS" para iniciar el proceso de evaluación:
Esperamos que se analicen las opciones y automáticamente se selecciona la mejor opción:
Damos clic en "Aplicar Servidor DNS", cerramos la ventana y veremos el servidor DNS aplicado:
Damos clic en "Aplicar DNS" y veremos la notificación:
Luego damos clic en "Limpiar DNS" para borrar la cache, seremos notificados:
De este modo es posible ajustar los parámetros del DNS y con ello optimizar la velocidad de nuestro internet.
2. Acelerar internet 2022 Bajar el Ping en PC y Arreglar el Lag con TCP Optimizer
Otro de los factores que juega un papel esencial en la velocidad de Internet es el protocolo TCP (Transmission Control Protocol - Protocolo de control de transmisión) el cual da la posibilidad que los programas de aplicación y los dispositivos puedan enviar y recibir mensajes a través de la red.
Este protocolo forma parte de los estándares del Internet Engineering Task Force (IETF) y básicamente gestiona los datos para que estén en la capacidad de ser transmitidos entre el servidor y el cliente y de paso garantiza la integridad de los datos que son enviados.
Para gestionar el TCP usaremos la utilidad TCP Optimizer la cual está disponible en el siguiente enlace. Descarga la utilidad:
Después de esto ejecutamos el archivo como administradores dando clic derecho sobre este y seleccionando la opción Ejecutar como administrador:
Veremos lo siguiente:
Activa la casilla "Custom", seleccionamos la tarjeta de red usada actualmente, movemos el control deslizante al máximo en "Connection Speed" y configuramos lo siguiente:
· En "Windows Scaling heuristics" establece "disabled" · En "Congestion Control Provider" selecciona "ctcp" · En "Time to Live" establece 64 · En "Chekcsum Offloafing" establece "disabled" · En "Large Send Offload" asigna "disabled" · En "TCP 1323" asigna "disabled"
Aplicamos los cambios y será desplegado lo siguiente:
Allí vemos el cambio a realizar, damos clic en Ok y se abrirá lo siguiente:
Es posible reiniciar el sistema o bien mas adelante para aplicar los cambios.
Vamos a la pestaña "Advanced Settings" donde veremos lo siguiente:
Allí podemos ver cada uno de los parámetros avanzados de nuestra red, en este caso, asignamos los valores según la siguiente grafica con el fin de optimizar la velocidad de Internet:
Aplicamos los cambios y veremos de nuevo los cambios que se han de realizar:
Al dar clic en OK será necesario reiniciar Windows 11:
Acelerar internet 2022 Bajar el Ping en PC y Arreglar el Lag | Métodos eficaces desde Editor de políticas
Con este medio buscamos editar una política especial del ancho de banda y este es un proceso que aplica únicamente para las ediciones Pro y Enterprise de Windows 11, en el buscador ingresamos "gpedit.msc":
Seleccionamos la utilidad e iremos a la ruta:
Configuración del equipo - Plantillas administrativas - Red - Programador de paquetes QoS Allí seleccionamos la política "Limitar ancho de banda reservable"
Damos doble clic sobre la política "Limitar ancho de banda reservable" para ver lo siguiente:
Activamos la casilla "Habilitada" y establecemos el valor en 0:
Aplicamos los cambios.
Esta función en Windows 11 permite definir qué porcentaje del ancho de banda total se puede reservar para tareas propias del sistema pero esto puede tener un efecto negativo en la velocidad de la red.
3. Acelerar internet 2022 Bajar el Ping en PC y Arreglar el Lag desde Configuración
Finalmente podemos realizar un pequeño ajuste en el ancho de banda desde Configuración, para ello vamos a “Inicio – Configuración”:
Vamos a “Windows Update” para ver lo siguiente:
Da clic en “Opciones avanzadas” y luego damos clic en “Optimización de distribución”:
Allí veremos lo siguiente:
Damos clic en "Opciones avanzadas" para que sea desplegado lo siguiente:
Activamos la casilla "Porcentaje de ancho de banda medido", luego activamos las casillas "Limitar la cantidad de ancho de banda que se utiliza para descargar actualizaciones en segundo plano" y "Limitar el ancho de banda que se utiliza para descargar actualizaciones en primer plano" y establecemos los valores mínimos:
En "Configuración de carga" activamos las casillas "Limitar cuánto ancho de banda se utiliza para subir actualizaciones a otros equipos en Internet" y "Limite de subida mensual" y establecemos los valores mínimos:
Esta opción nos permite llevar un control preciso sobre la cantidad de datos que se usan en Windows 11.
Reiniciamos Windows 11 para completar el proceso:
Así con cada uno de estos pasos es posible mejorar la velocidad de nuestro Internet y trabajar con las mejores opciones.