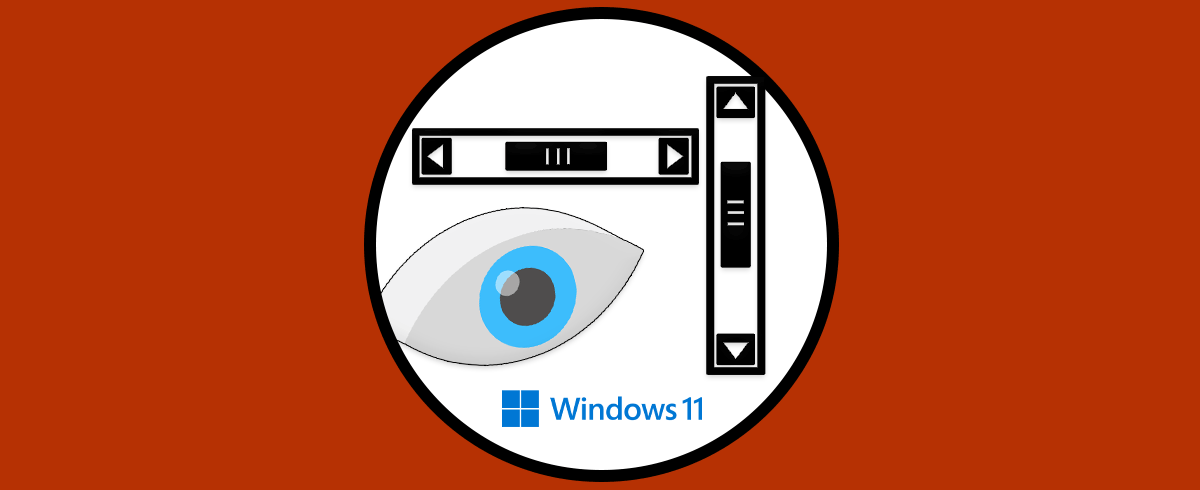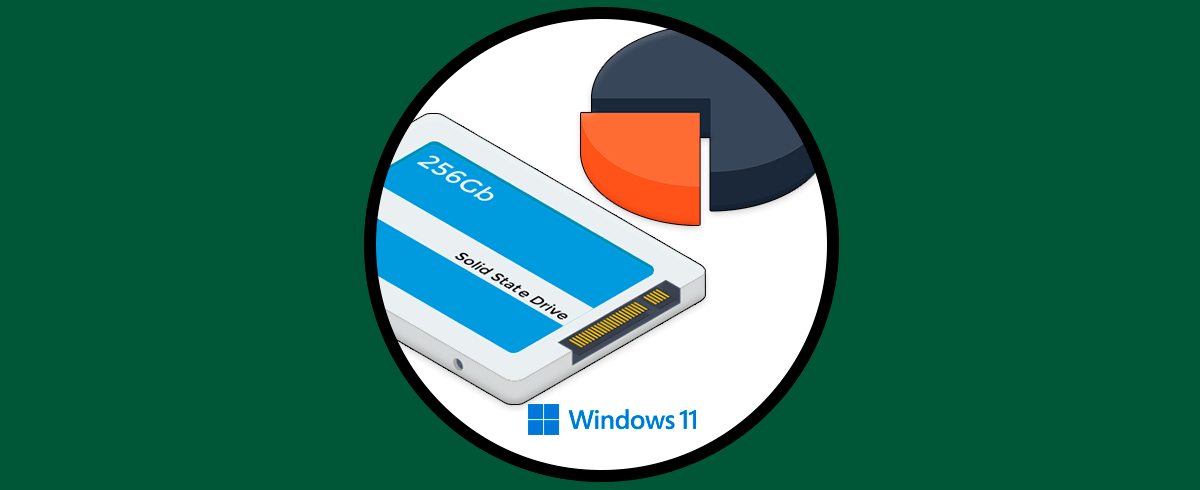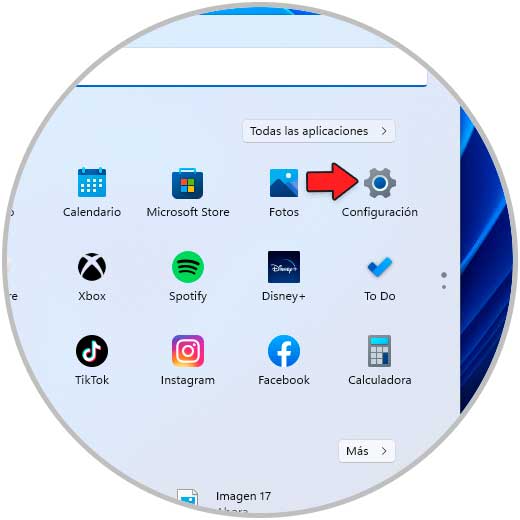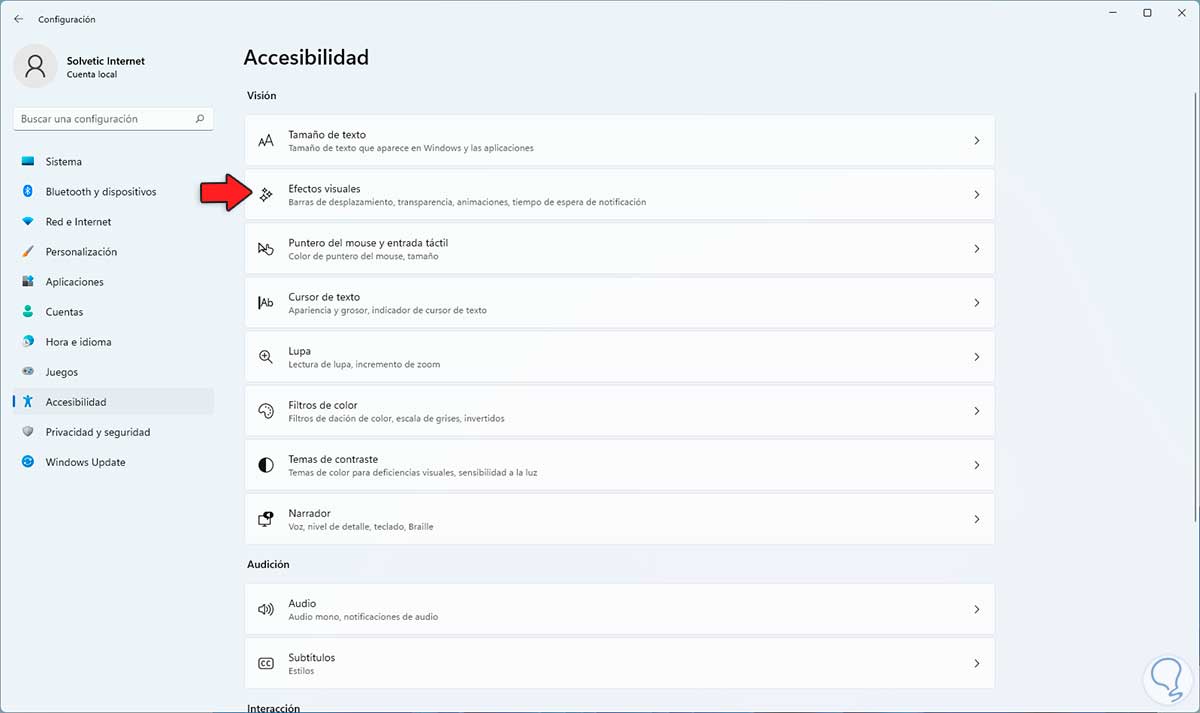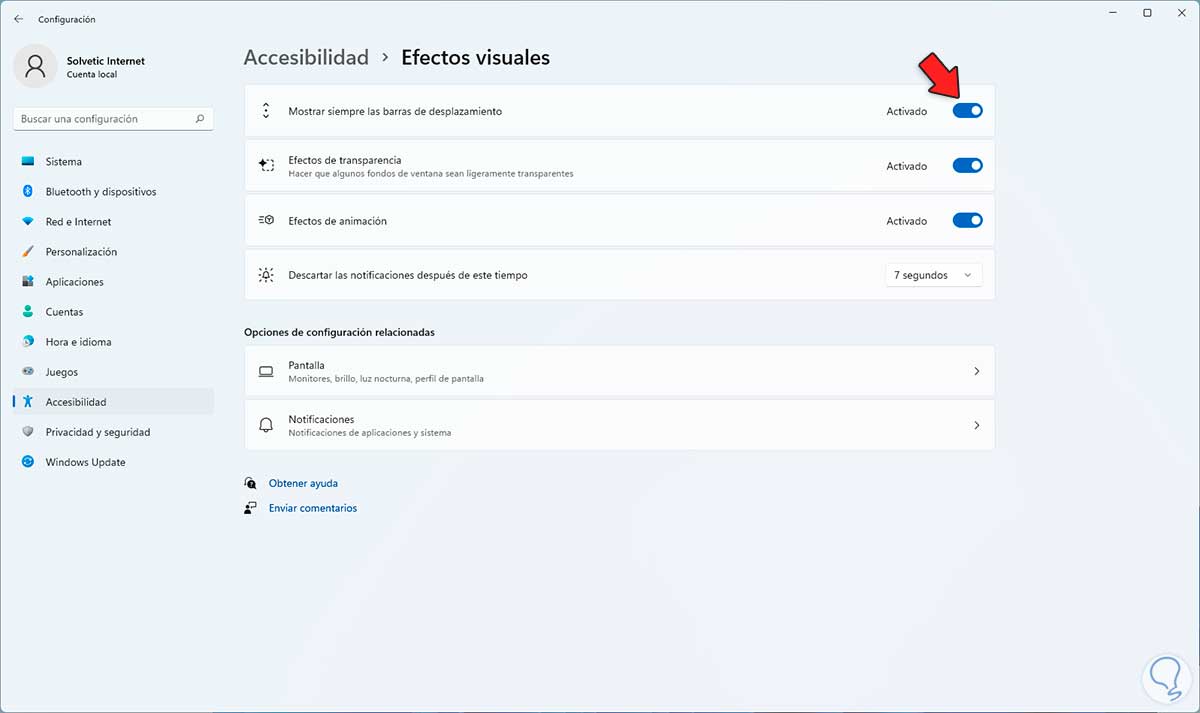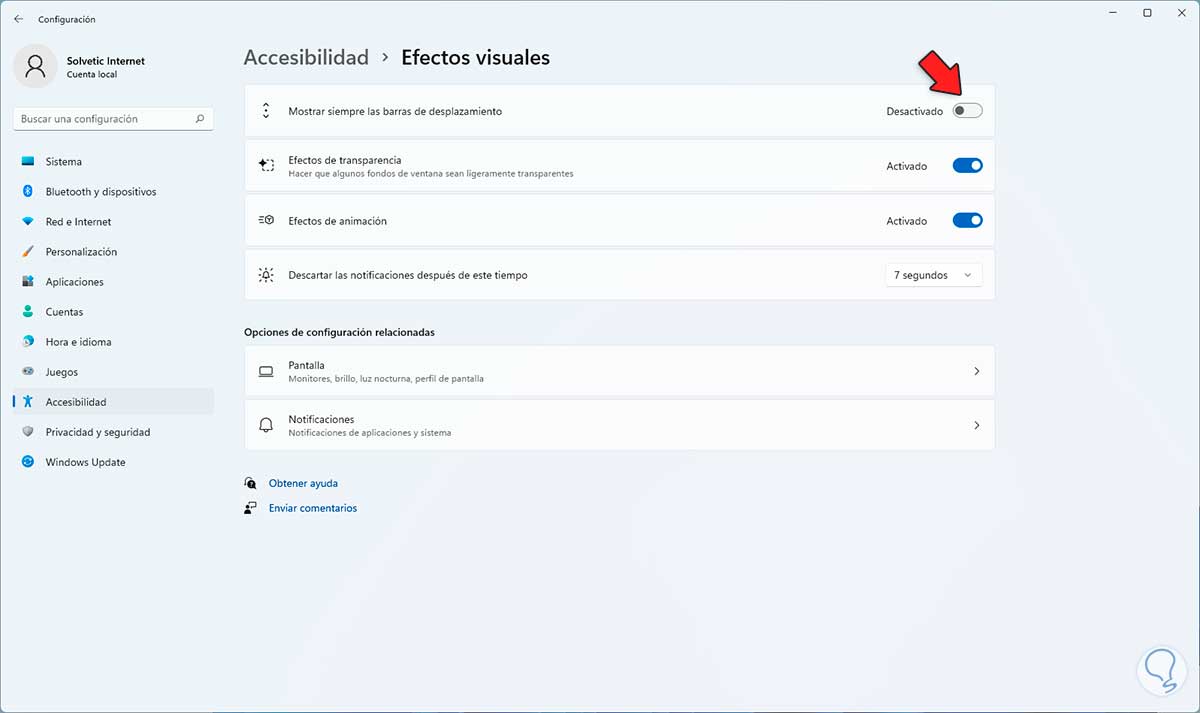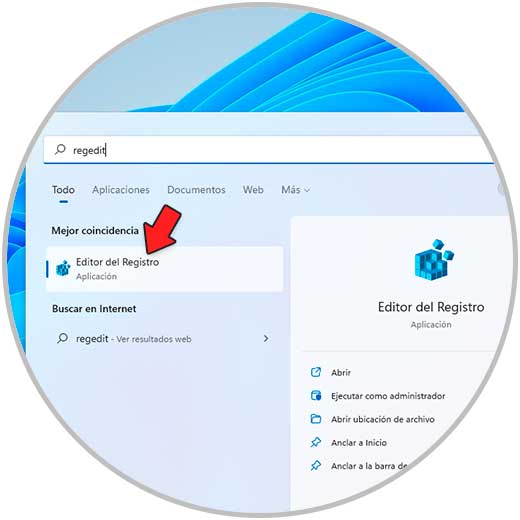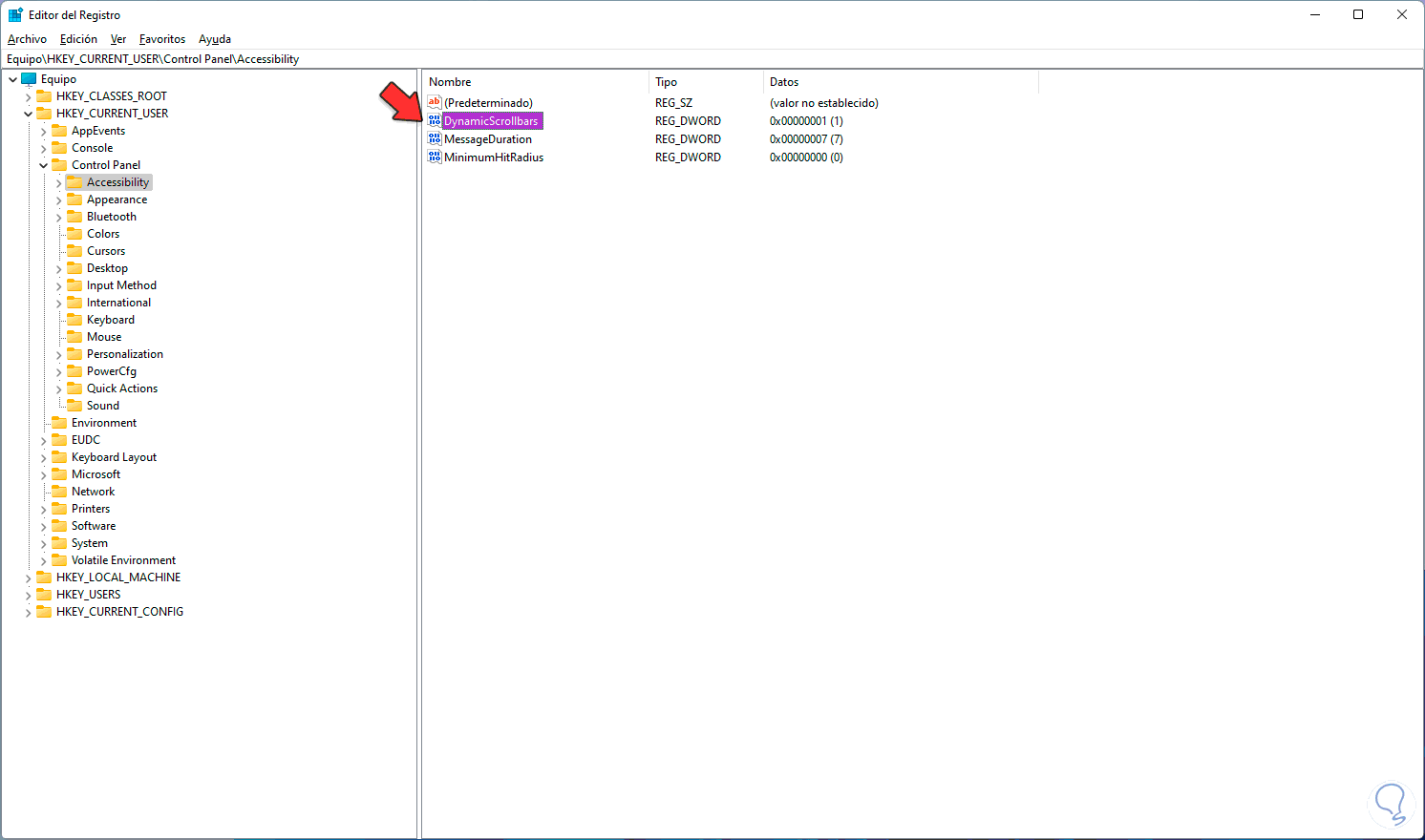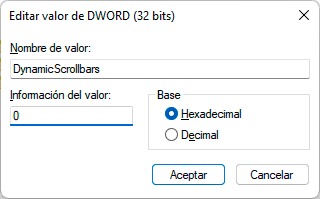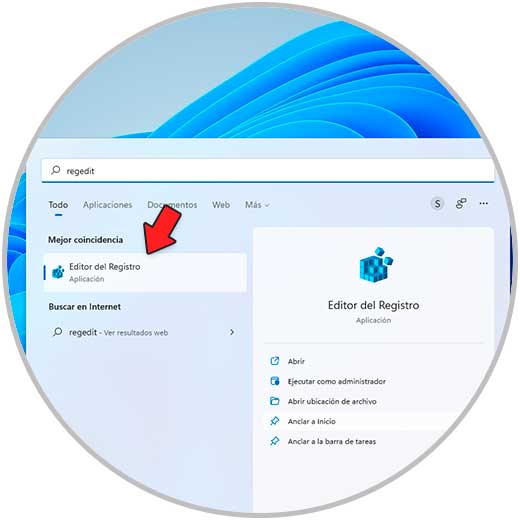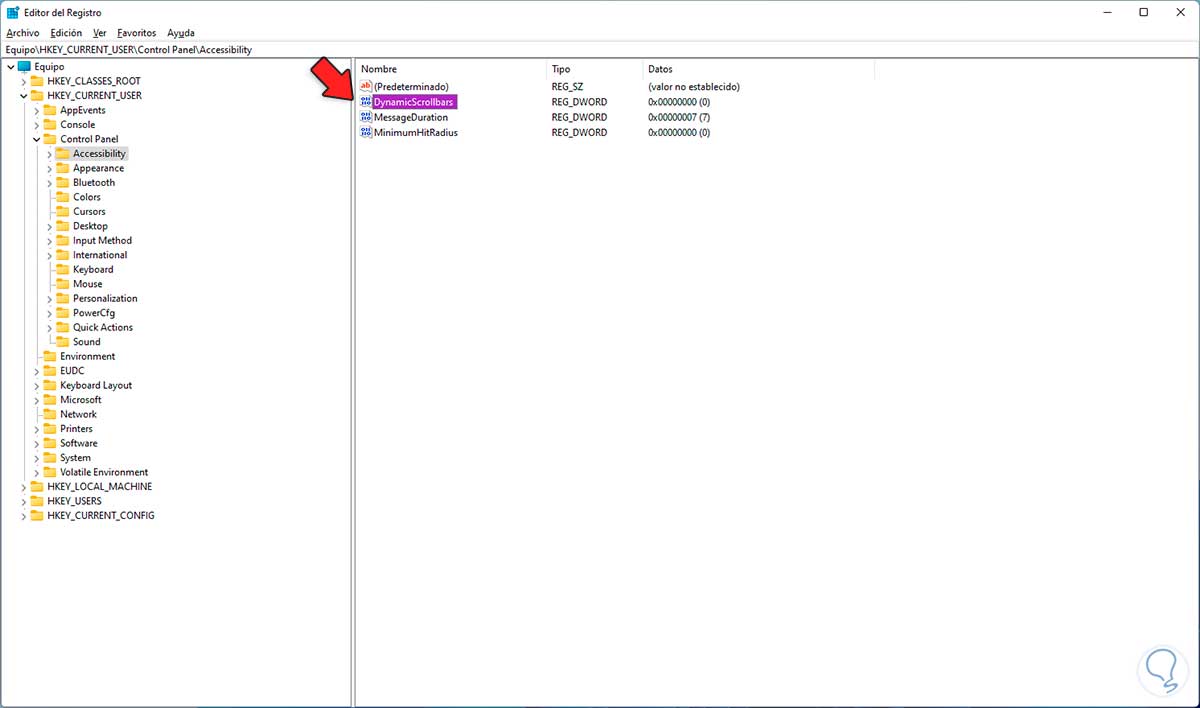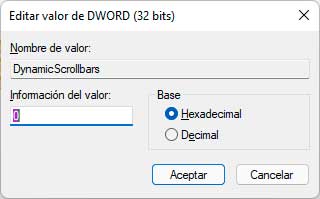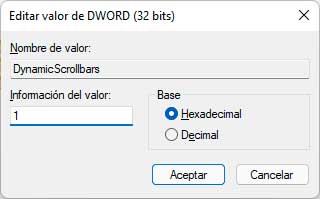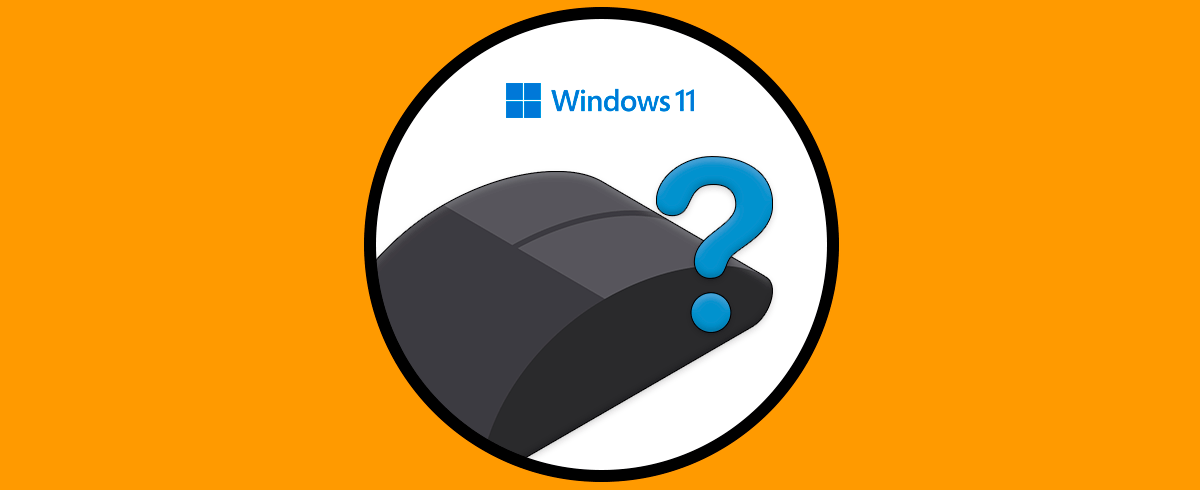Trabajar con un sistema operativo que nos guste es importante, ya que hoy en día pasamos muchas horas delante del ordenador trabajando o realizando diferentes gestiones. Es por ello que tenerlo configurado de la manera correcta resulta importante para que el día a día sea más productivo.
Windows 11 ofrece una serie de funciones y aspectos que nos permiten interactuar de una forma mucho más dinámica con los elementos tales como el escritorio o el menú inicio. Uno de estos aspectos es la barra de desplazamiento con la cual será posible tener en la parte lateral de los menús esa pequeña barra para poder seleccionar o desplazarnos hacia arriba o hacia abajo según sea necesario.
Es por ello que en este tutorial te enseñaremos cómo mostrar u ocultar dicha barra en Windows 11 de manera detallada paso a paso para que puedas realizar esta configuración siempre que lo necesites.
1. Mostrar siempre Barras de Desplazamiento en Windows 11 desde Configuración
Desde la utilidad Configuración es simple realizar este proceso, para ello vamos a “Inicio – Configuración”:
Iremos a “Accesibilidad - Efectos visuales”:
Veremos lo siguiente:
Activamos el interruptor "Mostrar siempre las barras de desplazamiento":
2. Ocultar Barras de Desplazamiento en Windows 11 desde Configuración
Ahora, es posible ocultar dicha barra en Windows 11 desde allí, para esto iremos a “Inicio – Configuración”:
Vamos a “Accesibilidad - Efectos visuales”:
Estarán disponibles las siguientes opciones:
Desactivamos el interruptor "Mostrar siempre las barras de desplazamiento":
3. Mostrar siempre Barras de Desplazamiento en Windows 11 desde Registros
Es posible editar un registro para ver la barra de desplazamiento en Windows 11, para lograrlo abrimos el Editor de registros con regedit:
Vamos a la ruta:
HKEY_CURRENT_USER - Control Panel – AccessibilityAllí selecciona el valor "DynamicScrollbars":
Damos doble clic sobre este valor para ver sus propiedades:
Establecemos el valor en 0:
Aplica los cambios.
4. Ocultar Barras de Desplazamiento en Windows 11 desde Registros
Asimismo es posible ocultar la barra de desplazamiento desde los registros, abrimos el Editor de registros con regedit desde Inicio:
Vamos a la ruta:
HKEY_CURRENT_USER - Control Panel – AccessibilityDamos doble clic sobre el valor "DynamicScrollbars":
Veremos las propiedades de este:
Establece el valor en 1. Aplica los cambios.
Con esta forma hemos logrado ocultar o mostrar la barra de desplazamiento en Windows 11.