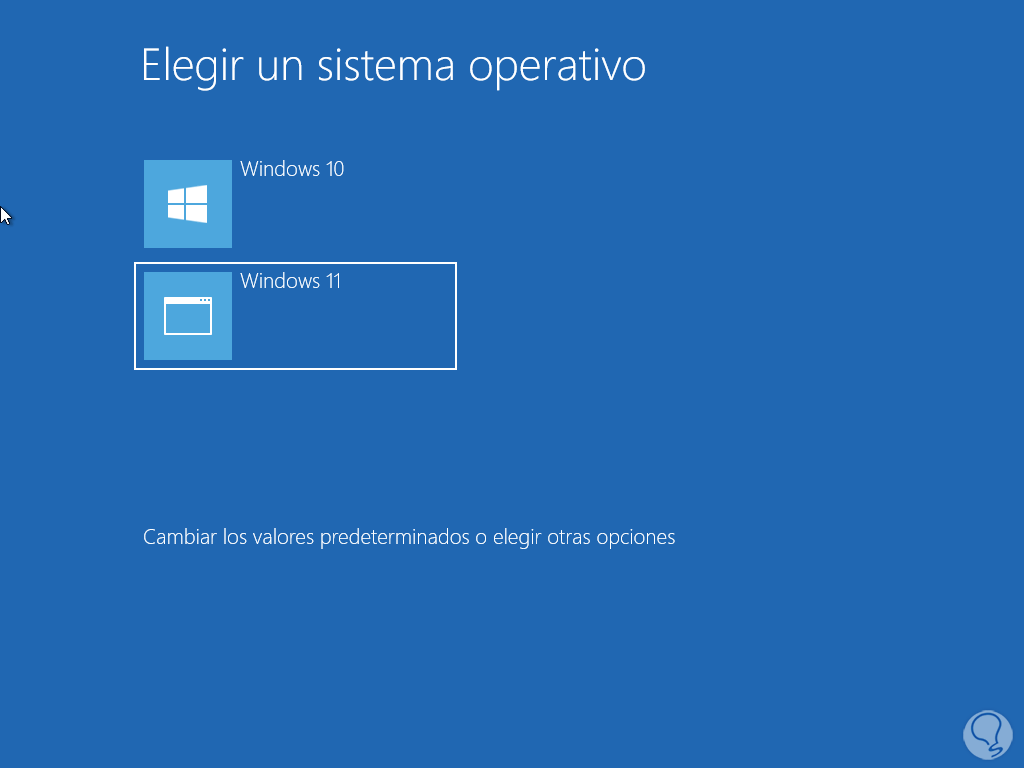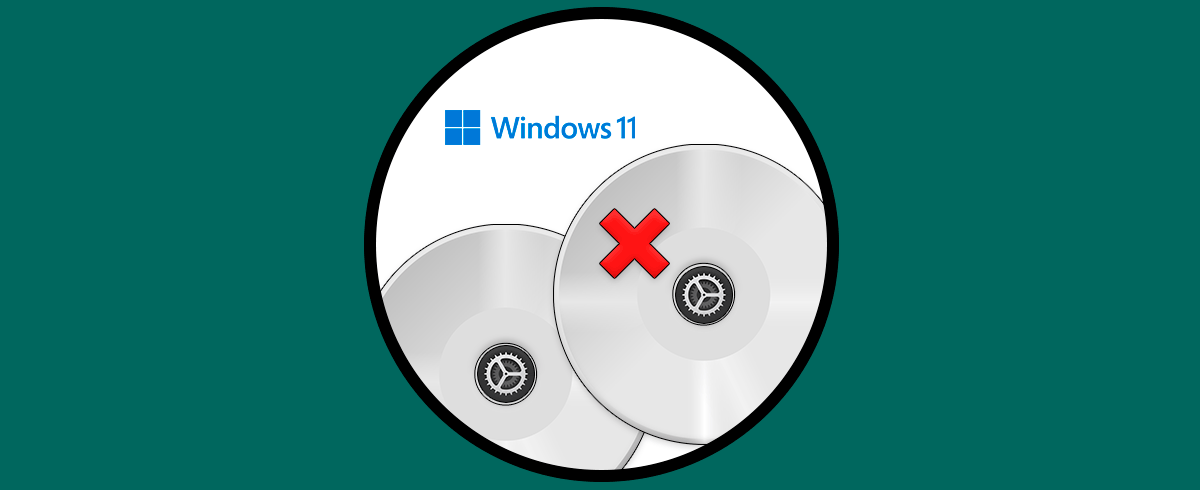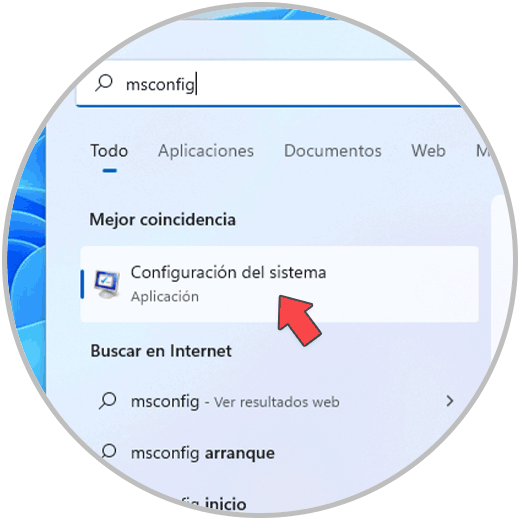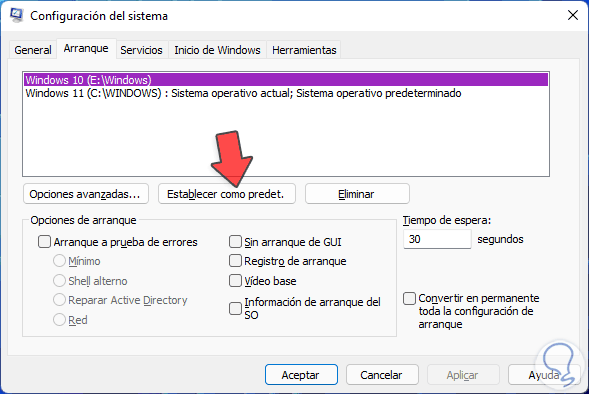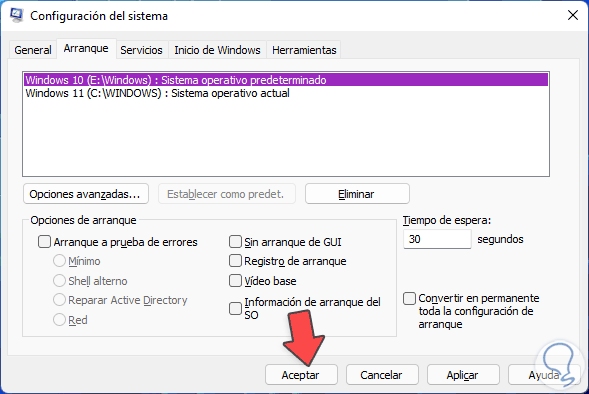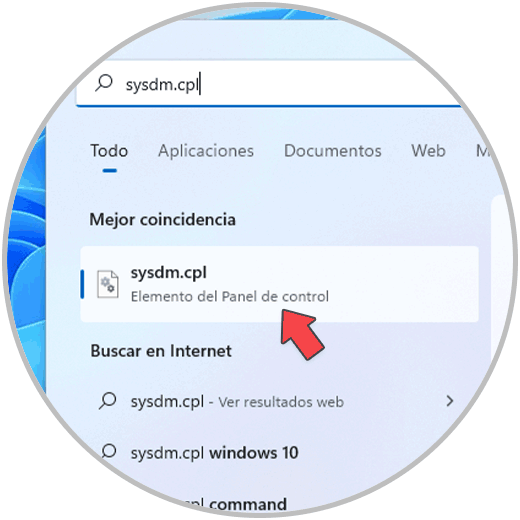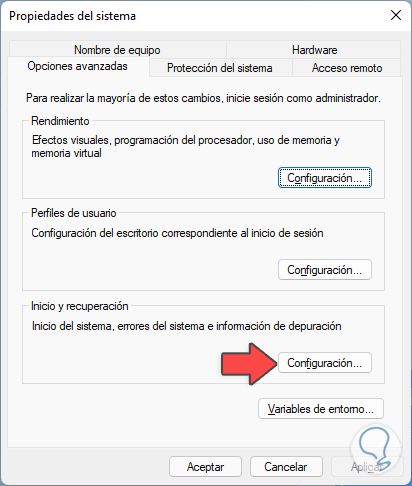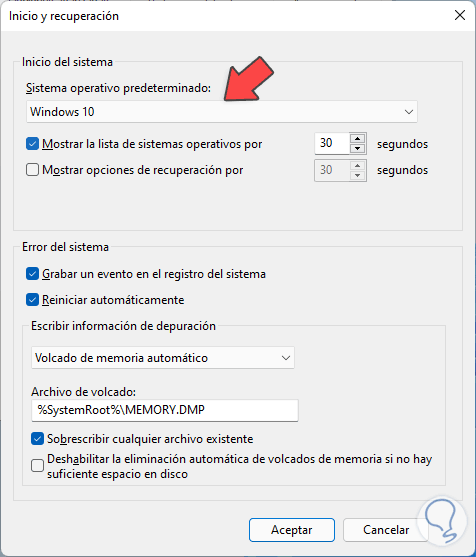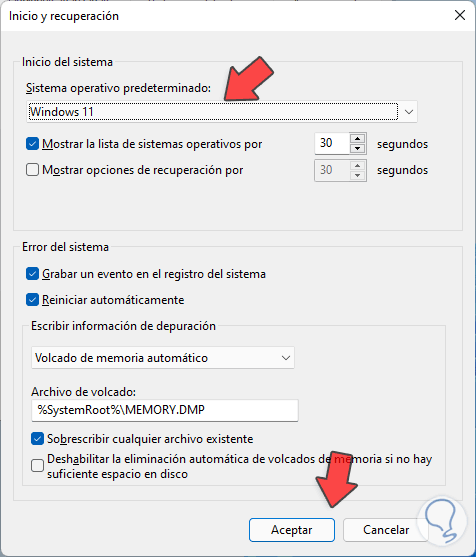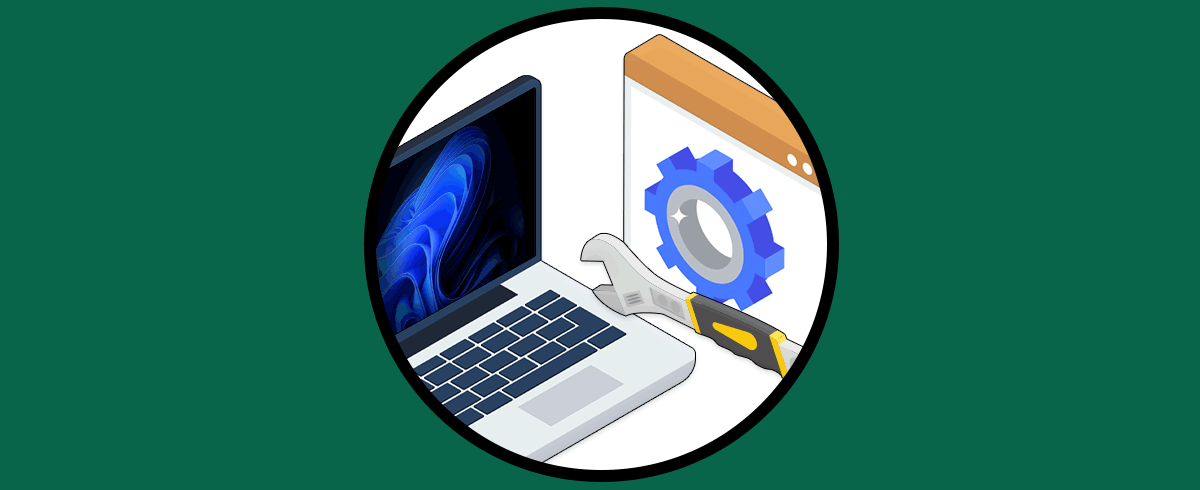En muchas ocasiones instalamos dos sistemas operativos en nuestro equipo con Windows con el fin de disponer de diversas opciones de sistema, pero usando al máximo los recursos de hardware y no recurriendo a métodos comunes como lo son la virtualización, por ejemplo. Esto, aunque es funcional puede limitar la experiencia de uso del sistema operativo y de sus características. Tener un arranque dual nos permite que podamos elegir qué sistema será el que iniciemos desde el mismo equipo y así no tendremos que necesitar otro equipo para trabajar desde diferentes sistemas operativos.
Pero para cambiar esto es posible que deseemos cambiar el sistema operativo por defecto ya que si no estamos al frente del equipo al momento de iniciar sesión se dará paso al sistema por defecto, al arrancar el equipo es posible seleccionar con cual sistema se iniciará:
Solvetic te enseñará cómo cambiar qué sistema operativo iniciará en el arranque y así establecer el que más se adapte a nuestras necesidades cuando tenemos arranques duales boot.
1. Cambiar Sistema de Arranque Windows 11 desde Configuración del sistema
Este es uno de los métodos más tradicionales para lograr realizar esta tarea, en el buscador de Inicio ingresamos "msconfig":
Seleccionamos la utilidad, luego vamos a la pestaña "Arranque" donde veremos lo siguiente:
Allí veremos el sistema actual predefinido, selecciona el sistema con el cual iniciar sesión y damos clic en "Establecer como predeterminado". Aplicamos los cambios.
[tutsection='2']Cambiar Sistema de Arranque Windows 11 desde Opciones avanzadas tutsection]
2. Cambiar Sistema de Arranque Windows 11 desde Opciones avanzadas
Esta es otra de las opciones para realizar este cambios, para usar este método, en el buscador ingresamos "sysdm.cpl":
Selecciona la utilidad, vamos a la pestaña "Opciones avanzadas":
Damos clic en "Configuración" en la sección "Inicio y recuperación":
En "Sistema operativo predeterminado" seleccionamos el sistema a usar. Además, podemos establecer cuanto tiempo veremos la pantalla para seleccionar el sistema operativo, después de esto aplica los cambios.
Así de sencillo es cambiar el sistema operativo de arranque en Windows 11.