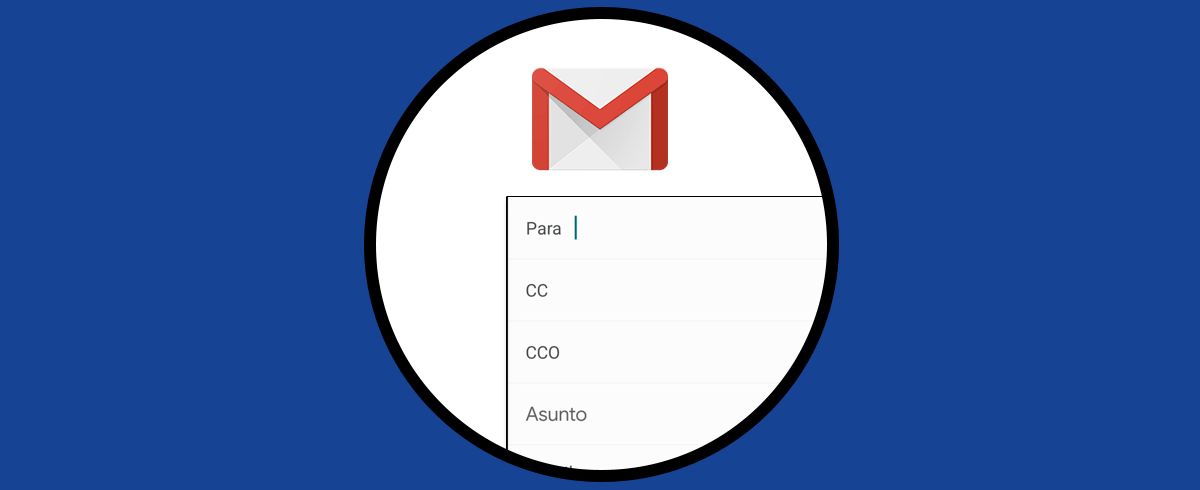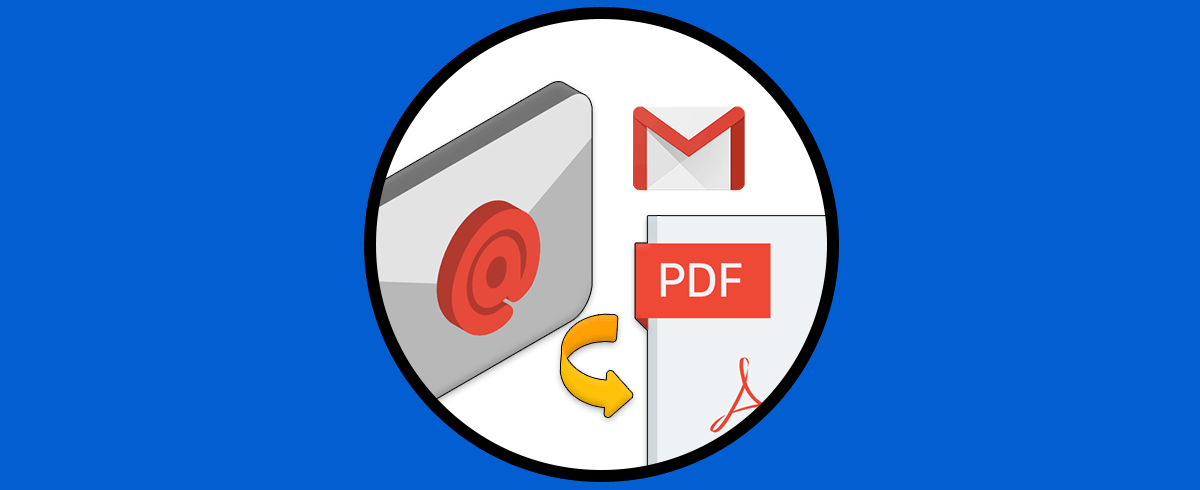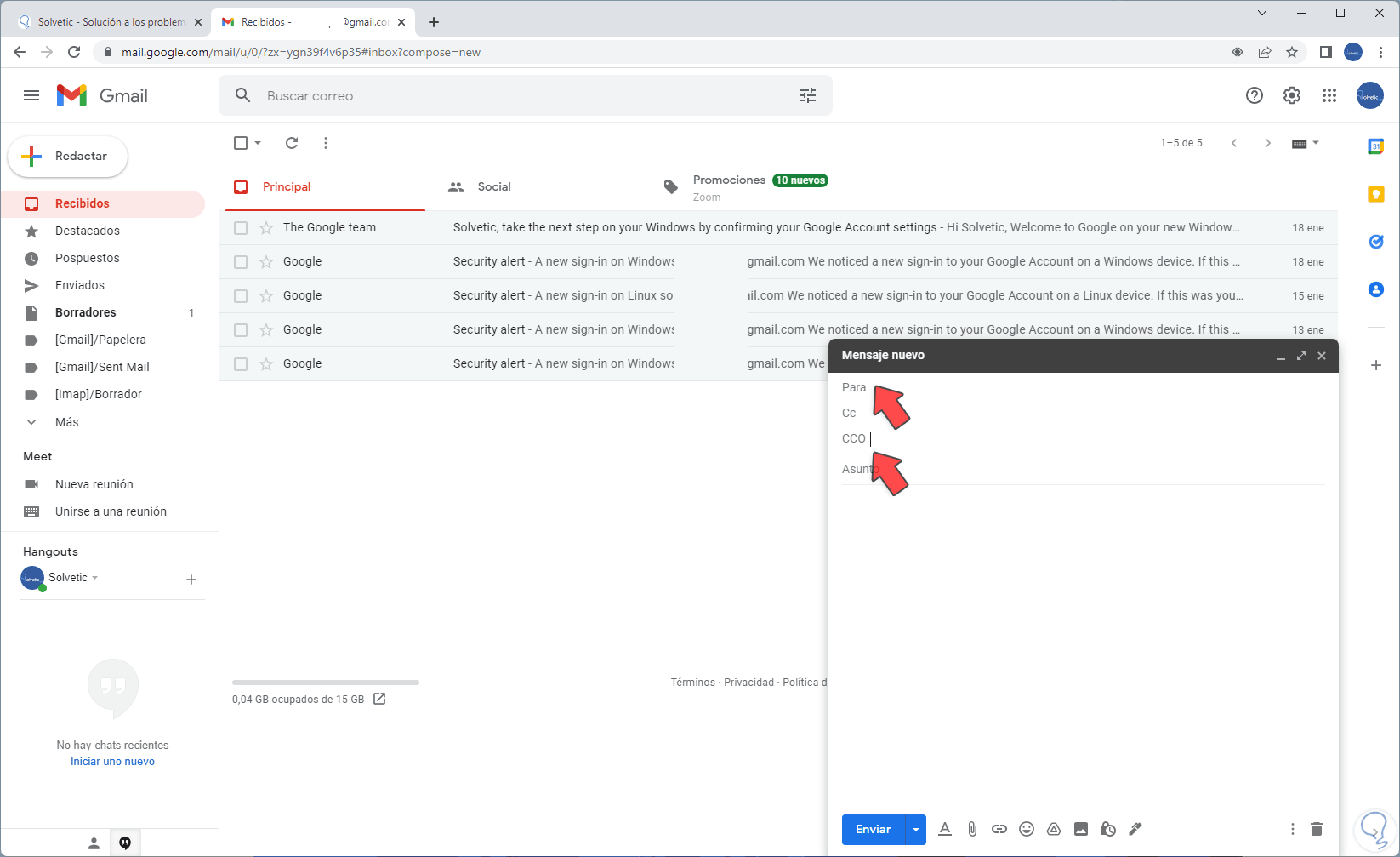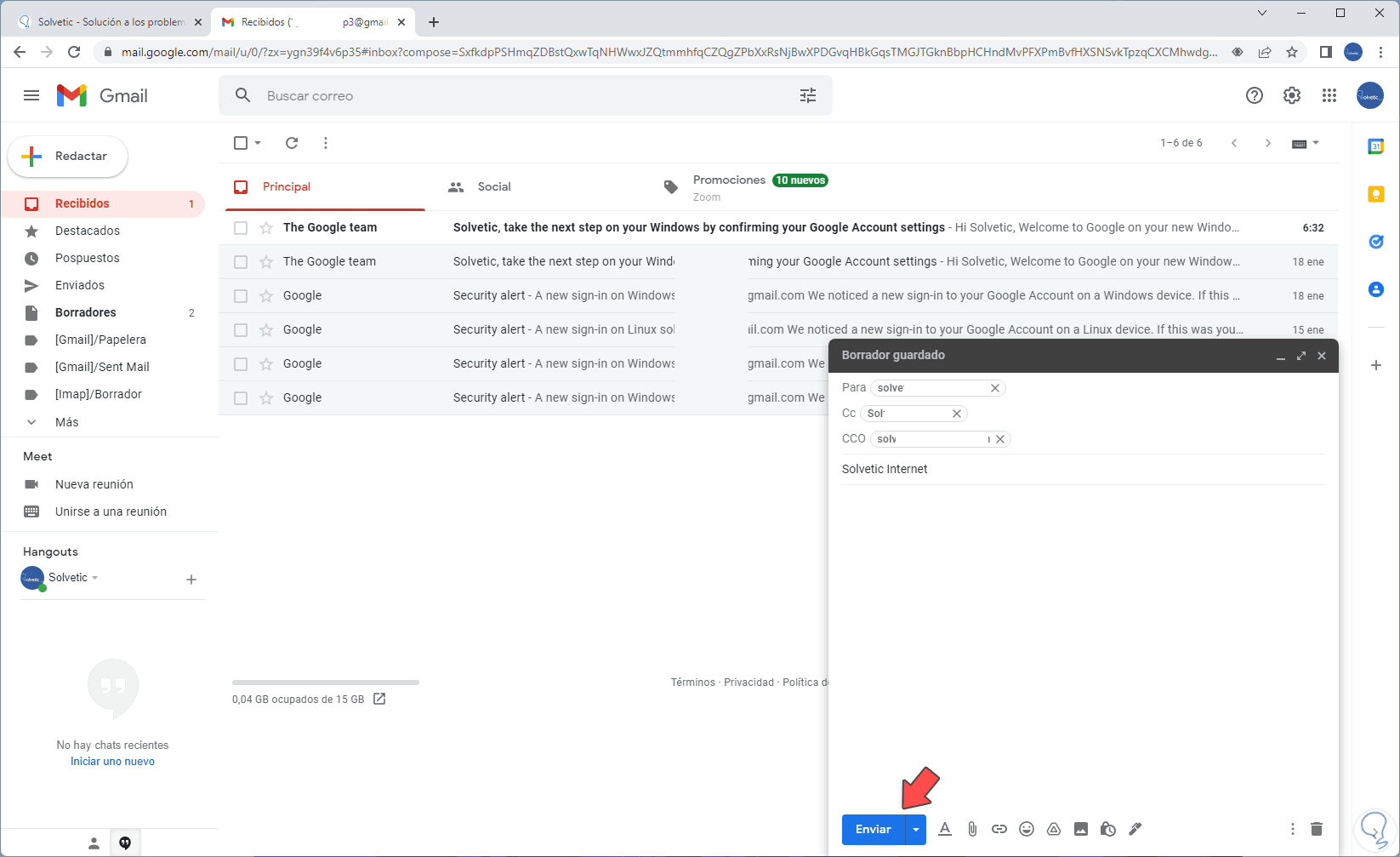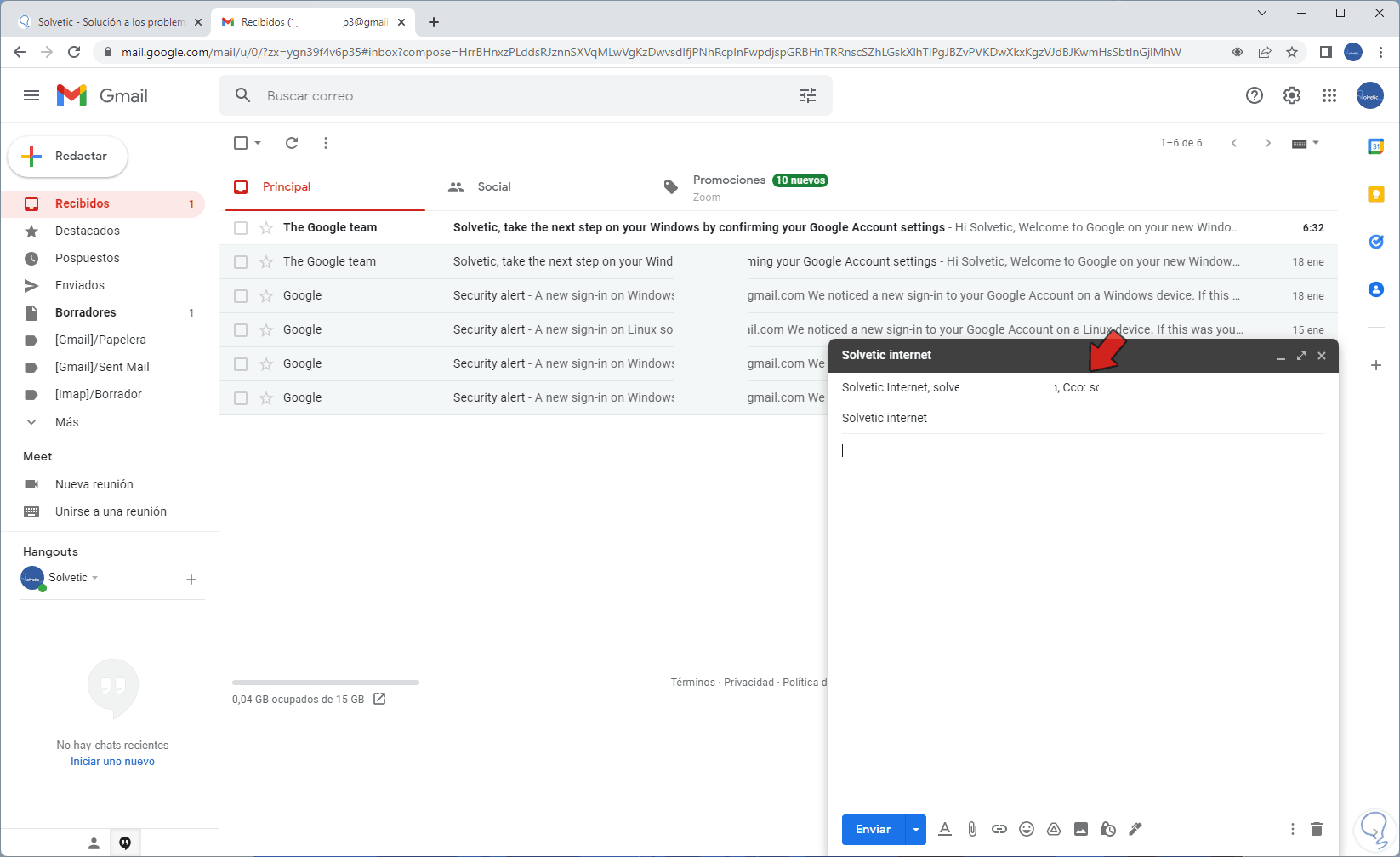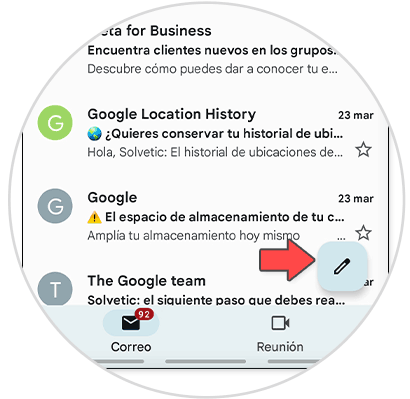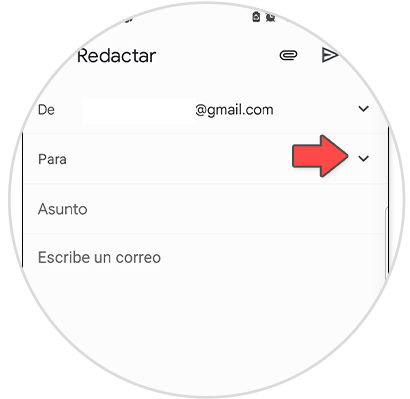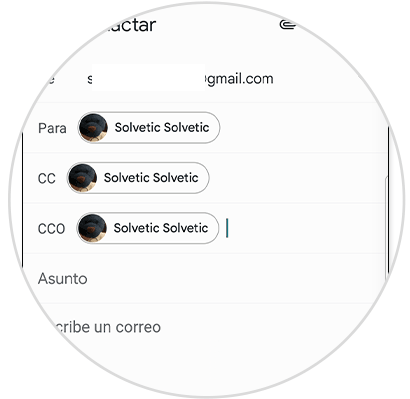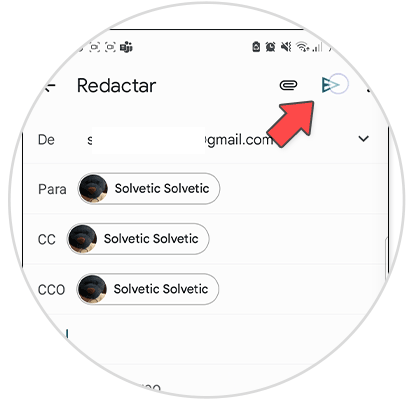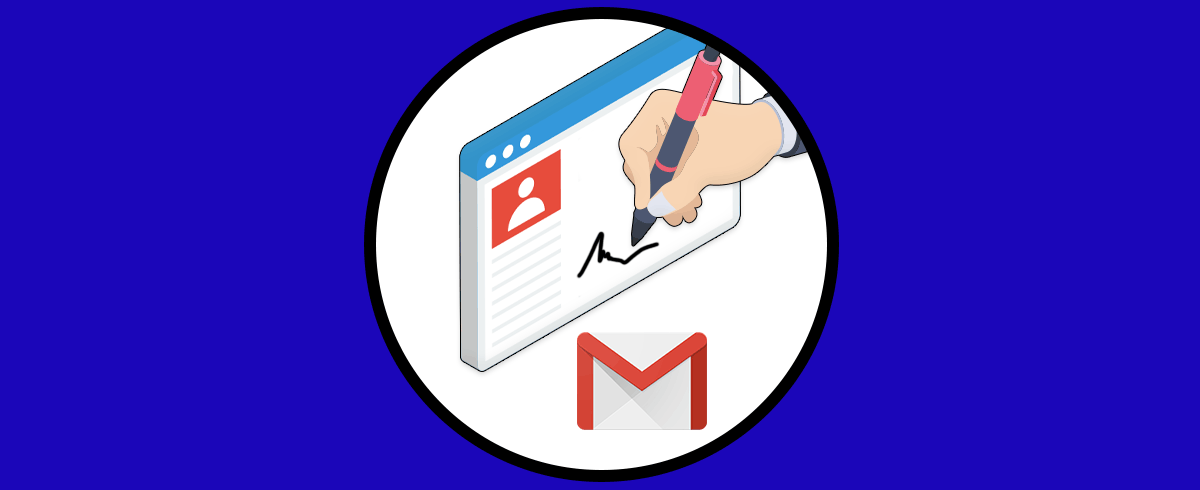Gmail ha sido desarrollado por Google como una opción practica y completa para gestionar correos, contactos y todo lo relacionado con este segmento de trabajo ofreciendo al usuario diversas opciones de gestión y control sobre los correos, cuando se redacta un correo, existen diversas opciones a usar para su trabajo y una de las más comunes es enviar una copia del correo a otro usuario.
Esto normalmente es conocido como CC (copia carbónica) con la cual se envía una copia al destinario que se ha seleccionado y como tal este correo de destino lo puede ver el usuario principal hacia quien iba dirigido el correo, pero existe otra opción que es la copia oculta (CCO – Con copia oculta), la cual envía una copia del correo en su totalidad, pero el destinatario en el campo CCO será invisible para los demás, esto es ideal en casos de soportes o evidencias.
Solvetic te enseñará cómo poner CC o CCO en Gmail.
1. Cómo poner CC o CCO en Gmail PC
Abrimos Gmail y damos clic en "Redactar" para redactar un nuevo correo:
En la línea "Para" damos clic en "Cc" y "CCO" y estas se añadirán a las secciones de destinatario:
Ingresa las direcciones correspondientes en cada campo. Ingresamos un asunto y cuerpo del mensaje y luego damos clic en "Enviar",
En la parte superior veremos los destinatarios CC y CCO:
2. Cómo poner CC o CCO en Gmail móvil
Abrimos Gmail en nuestro teléfono y pulsaremos en “Redactar”.
Ahora pulsaremos en la flecha de desplegar opciones al lado de “Para”
Veremos que aparecen las opciones de CC o CCO.
Vamos a añadir las diferentes cuentas de destino en cada apartado y añadimos el contenido del correo y/o asunto.
Cuando acabes pulsa en el icono superior de “Enviar”.
Con este simple método es posible enviar copias de nuestro correo usando las funciones CC y CCO en Gmail.