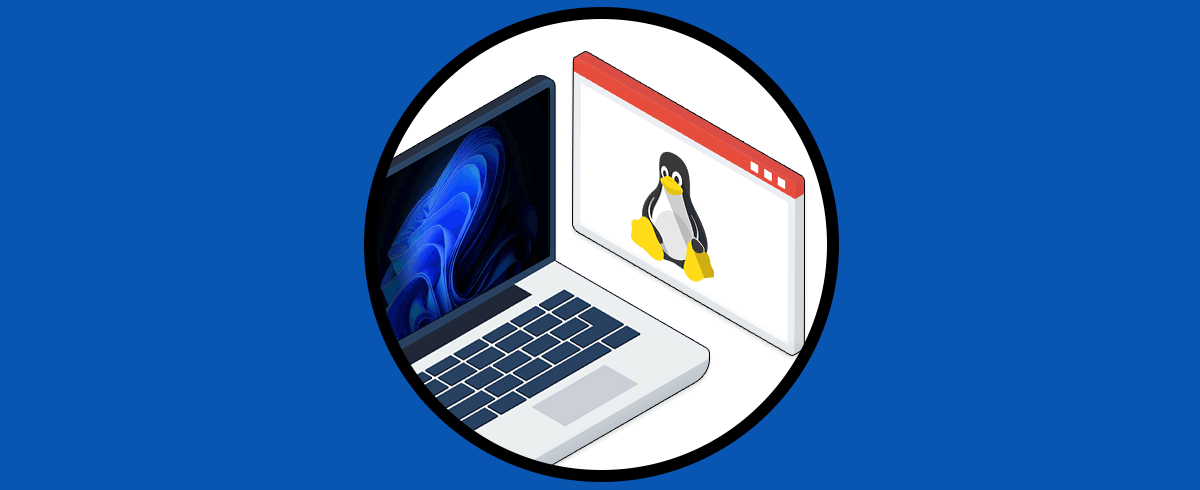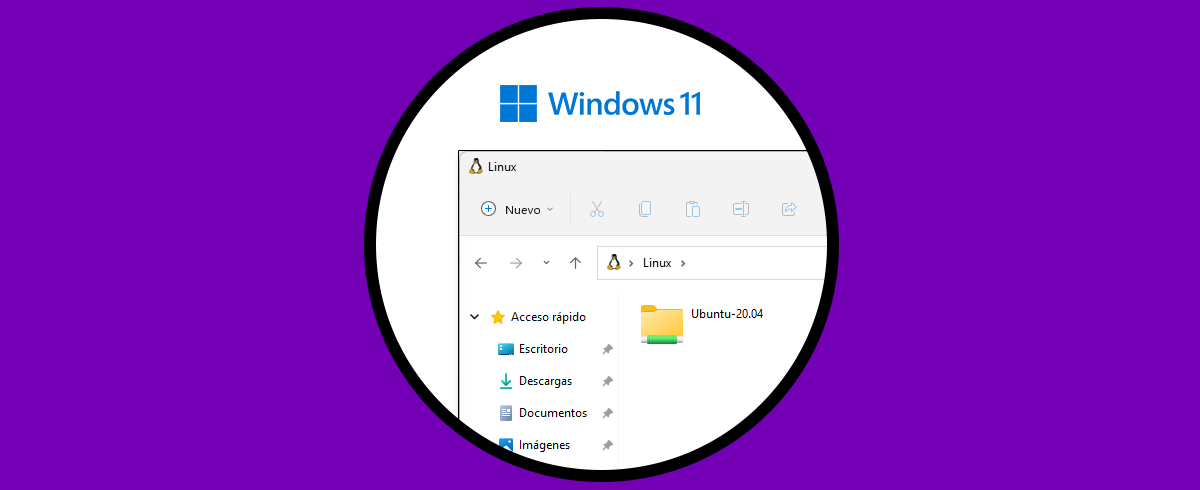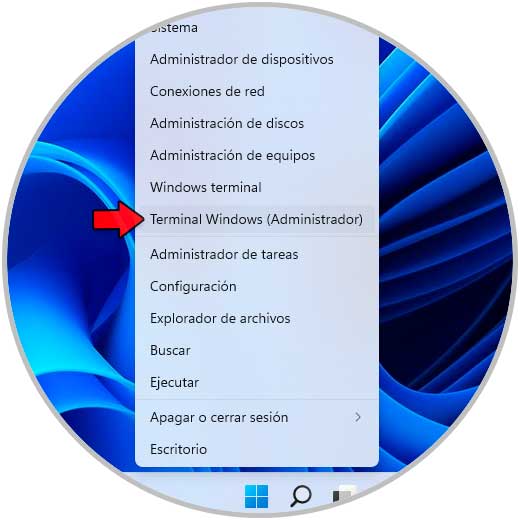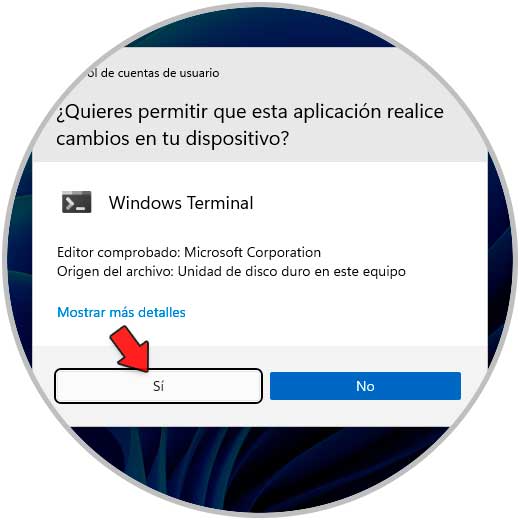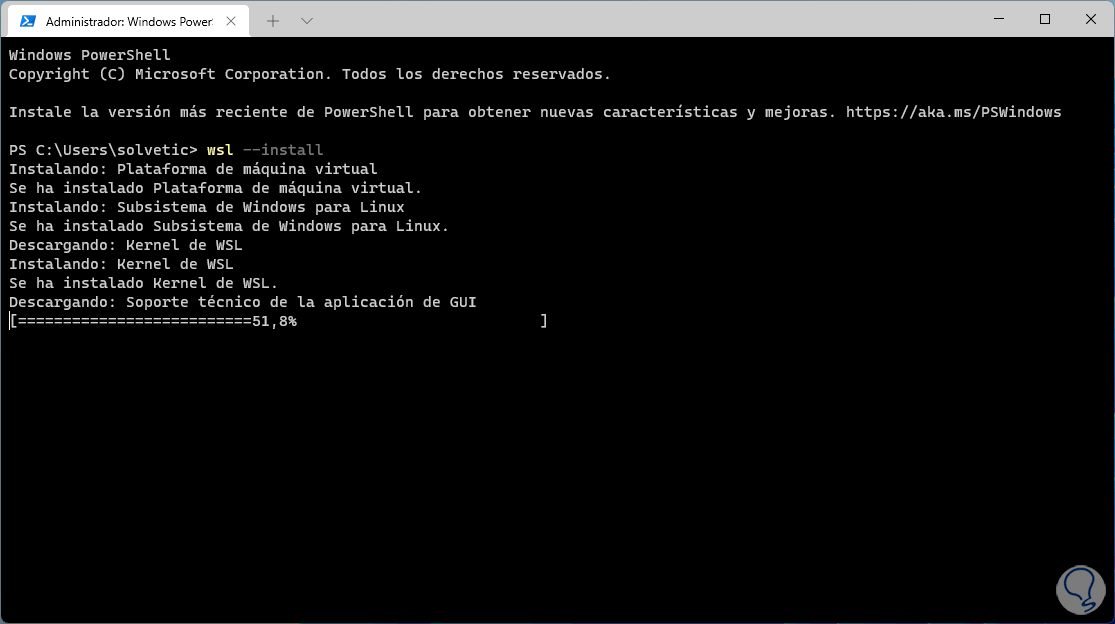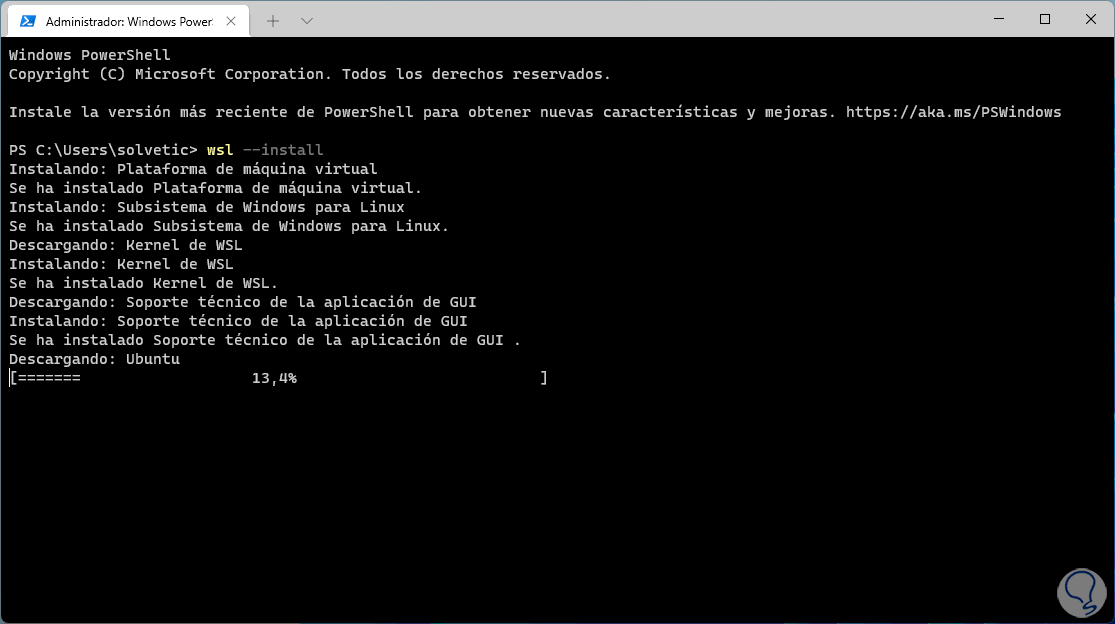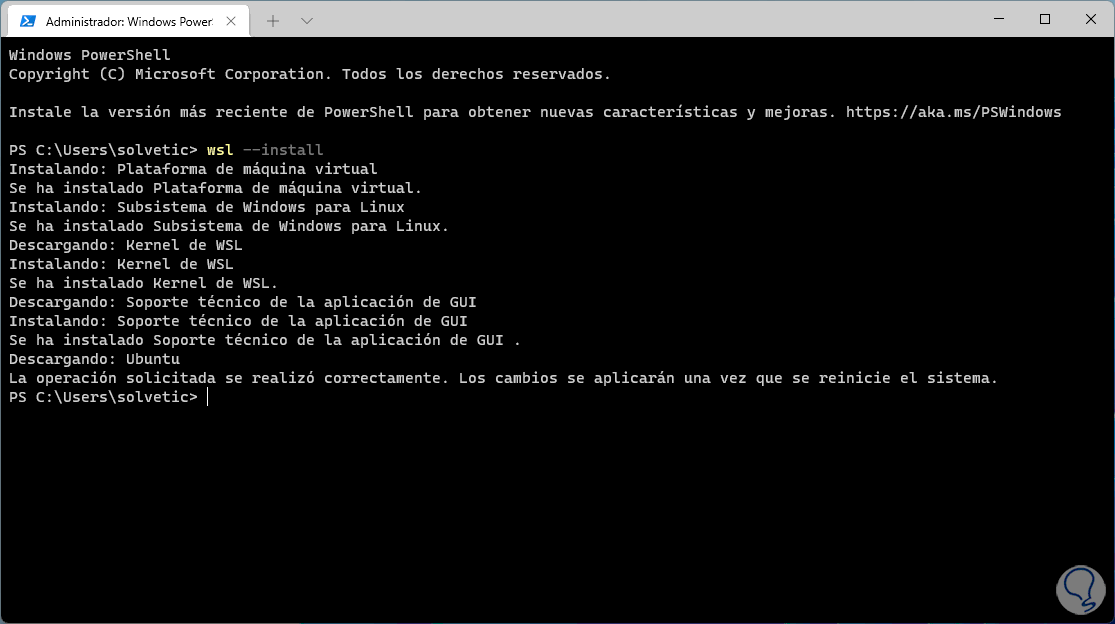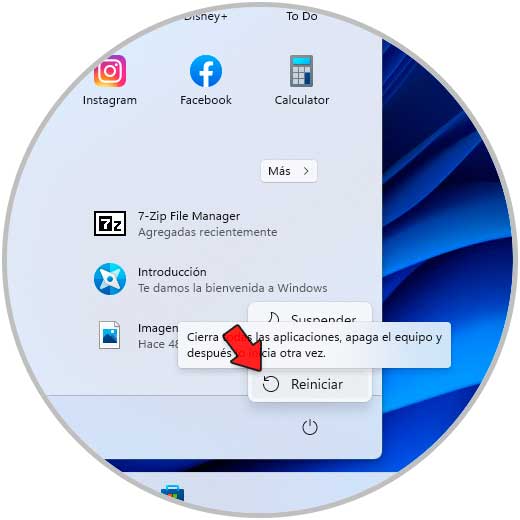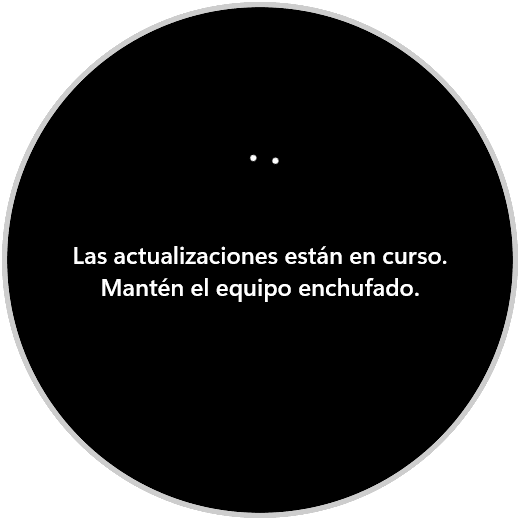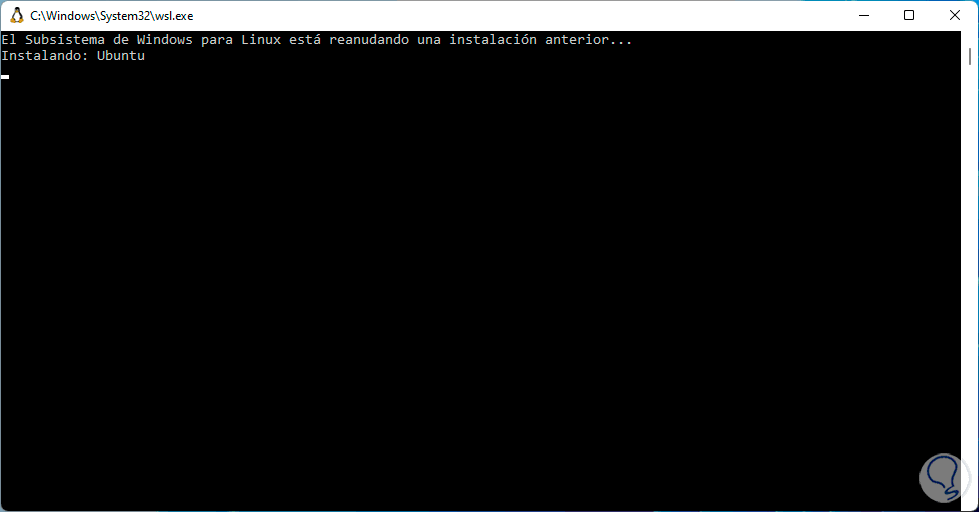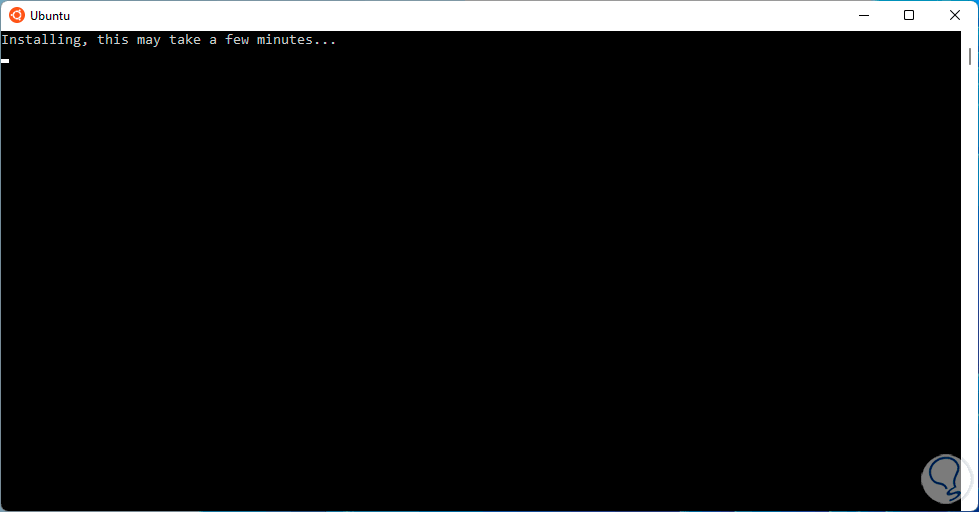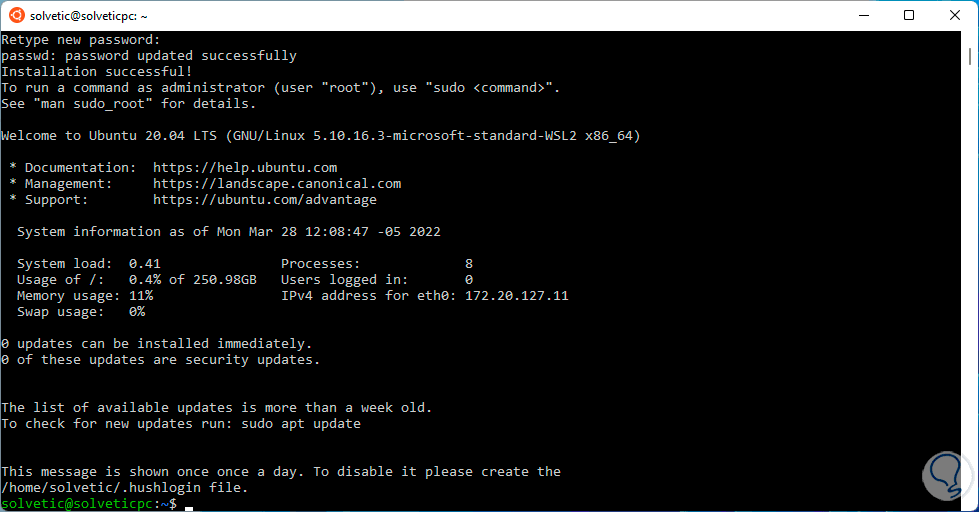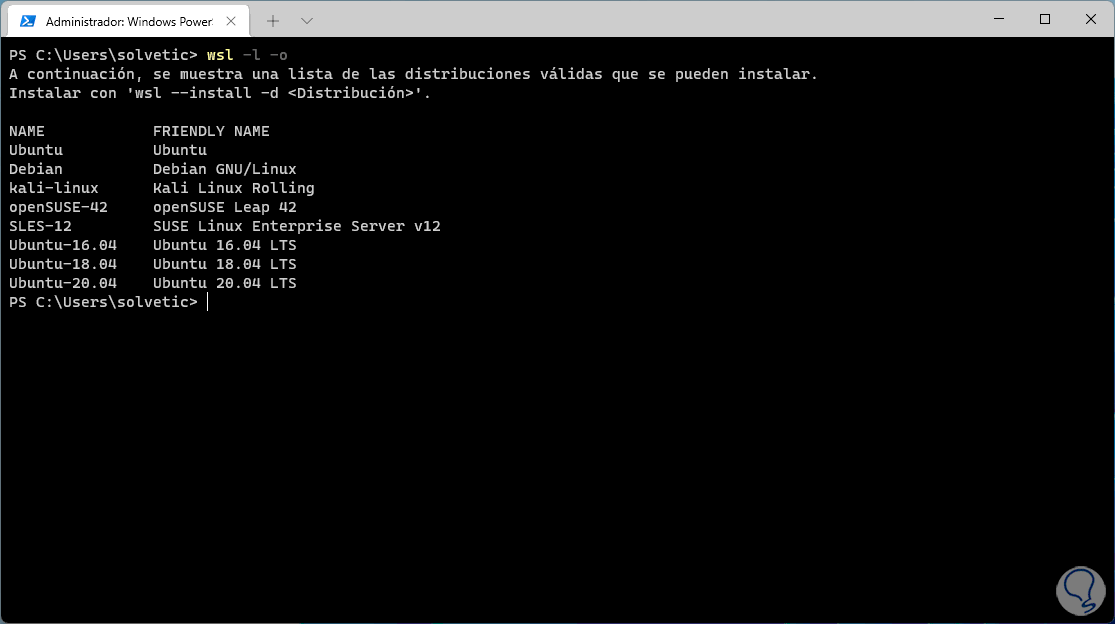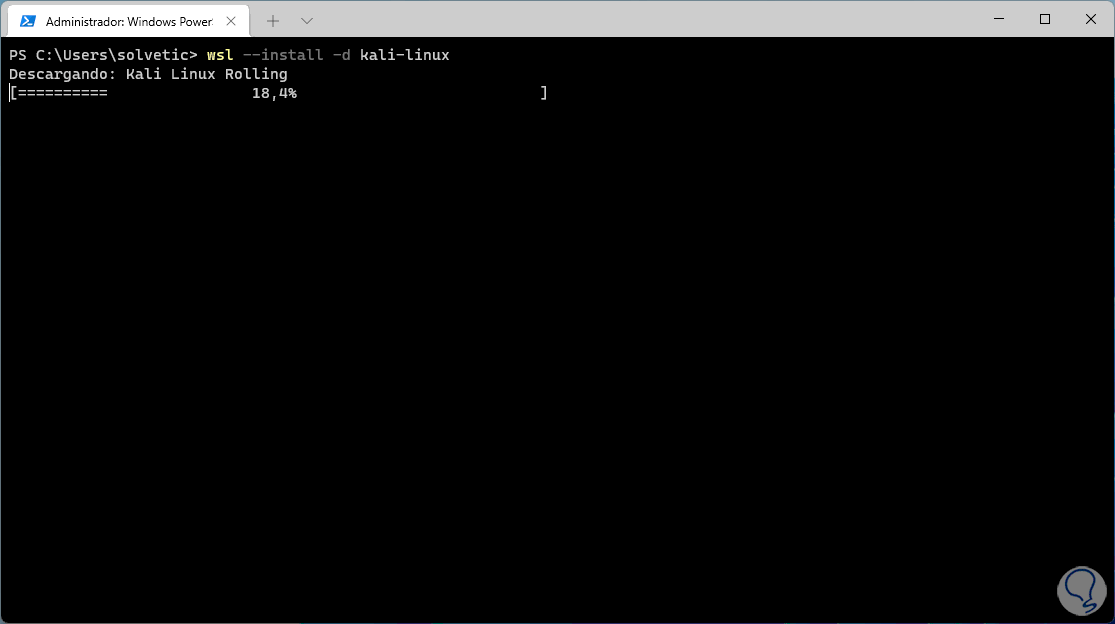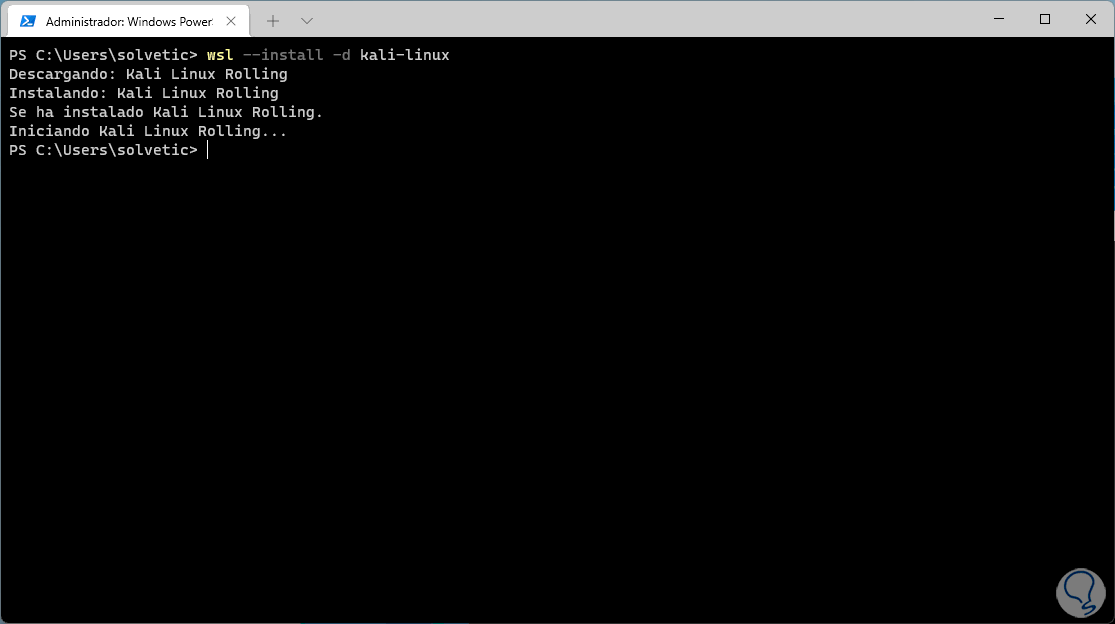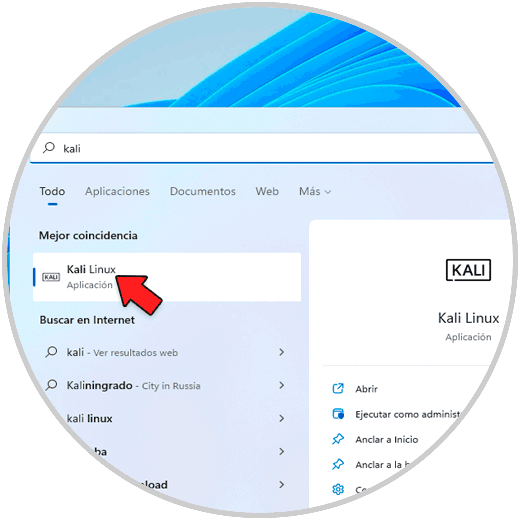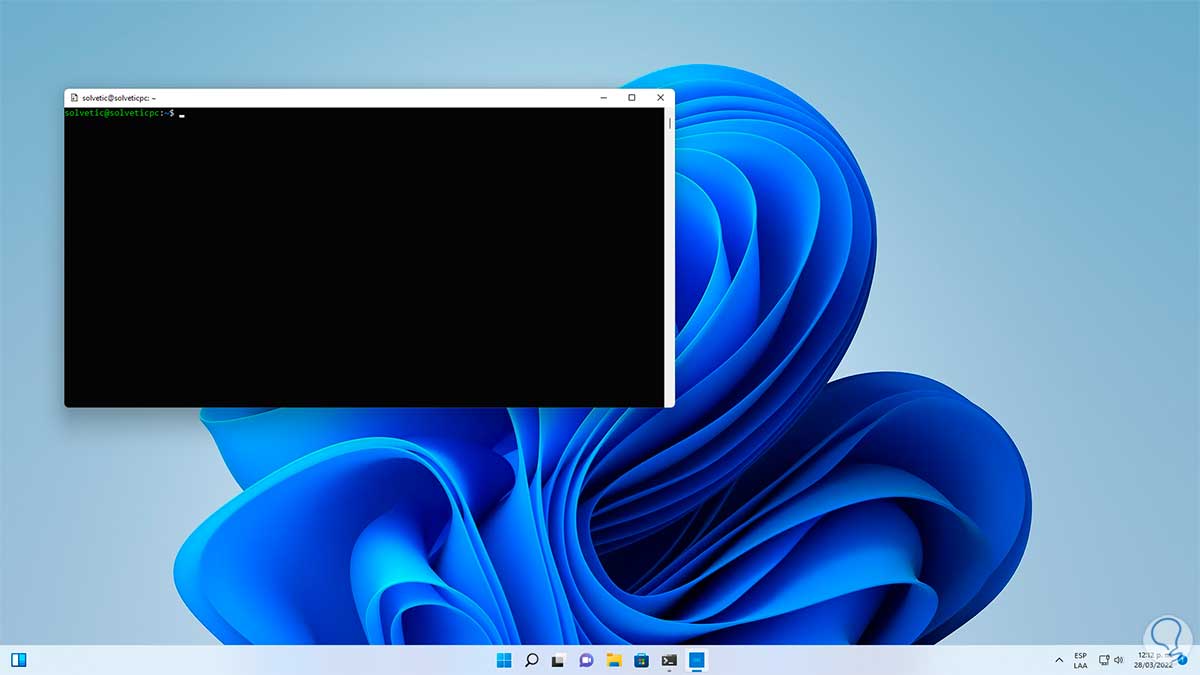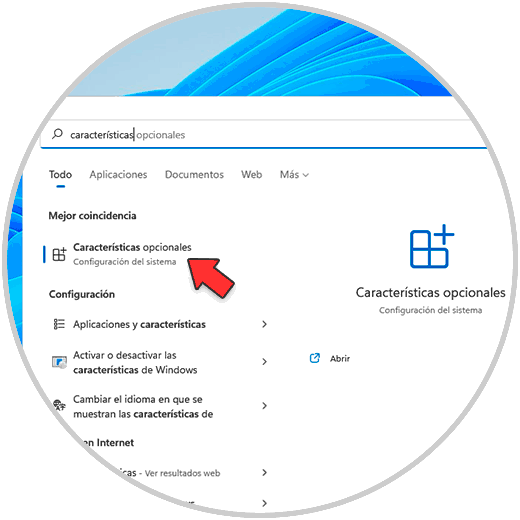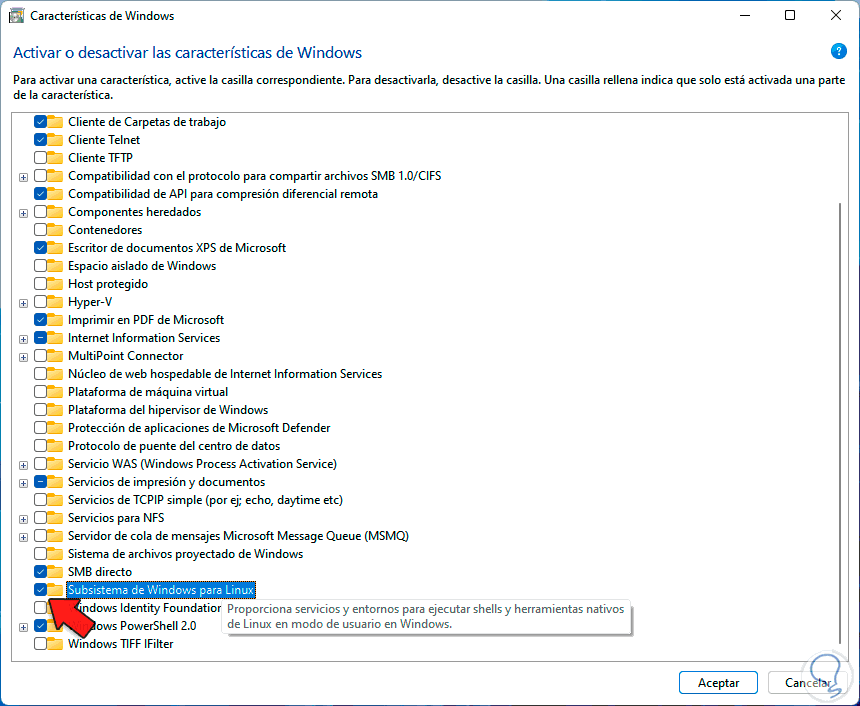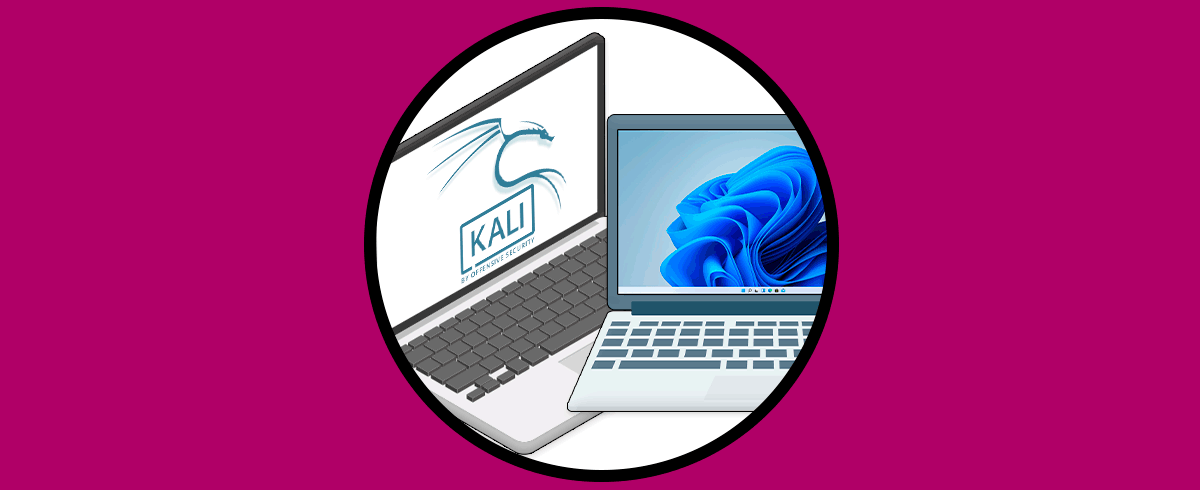Windows 11 ha integrado diversas funciones que permiten que las actividades del usuario final sean mucho más productivas, una de ellas es la integración de WSL, WSL (Windows Subsystem for Linux) le brinda al usuario o desarrollador tener la oportunidad de ejecutar un entorno GNU/Linux donde se integran sus herramientas, utilidades y opciones de línea de comandos, directamente en el sistema operativo Windows 11 sin que sea necesario recurrir a métodos tradicionales como crear máquinas virtuales, configurar arranques duales o muchas tareas más complejas.
- Usar lenguajes como NodeJS, Javascript, Python, Ruby, C/C++, C# & F#, Rust, Go y mas
- Ejecutar scripts de shell Bash y aplicaciones de línea de comandos
- Instalar distribuciones GNU/Linux desde Microsoft Store o desde la terminal
- Invocar aplicaciones GNU/Linux en Windows
- Hacer uso de herramientas como vim, emacs, tmux
- Ejecutar servicios como SSHD, MySQL, Apache, lighttpd, MongoDB, PostgreSQL y muchos mas
- Invocar aplicaciones de Windows a través de un shell de línea de comandos
Actualmente se cuenta con WSL 2 el cual busca optimizar el rendimiento del sistema de archivos así como de brindar compatibilidad total con las llamadas al sistema operativo.
Las distribuciones que instalemos de Linux pueden ser ejecutadas con la arquitectura WSL 1 o WSL 2 según deseemos.
- Ubuntu
- openSUSE Leap
- SUSE Linux Enterprise Server
- Kali Linux for WSL
- Debian GNU/Linux
Solvetic te explicará cómo instalar el subsistema Linux en Windows 11 y así disfrutar de esta funcionalidad clave para millones de usuarios.
Cómo instalar el subsistema Linux WSL en Windows 11
Abre la Terminal de Windows como administrador:
Aceptamos el permiso de UAC:
Instalamos WSL con el comando:
wsl –install
Allí serán descargados cada uno de los componentes claves para que doble se le funcione correctamente en Windows 11, después de esto se descargará e instalará Ubuntu por defecto:
Al finalizar veremos lo siguiente:
Como vemos se requiere que el sistema sea reiniciado para completar el proceso, reinicia Windows 11 para aplicar las actualizaciones:
Windows 11 será reiniciado:
Vemos y esperamos que las actualizaciones se apliquen:
Al iniciar sesión se dará paso a la instalación de Ubuntu:
Después de esto se abrirá una nueva ventana con el sistema Ubuntu independiente:
Asignamos nombre y contraseñas y el sistema se terminará de instalar en pocos minutos:
Abre la Terminal de Windows como administrador:
Lista las distribuciones disponibles:
wsl -l -o
Desde aquí es posible instalar directamente las distribuciones deseadas, para ello instalamos alguna distribución con la sintaxis:
wsl --install -d "nombre_distro
La distribución se descargará e instalará con los respectivos componentes:
En una ventana independiente se abrirá la distribución seleccionada, se dará paso al proceso de instalación y configuramos el usuario:
Desde el buscador tendrás acceso a las distribuciones:
Esta se abrira con todas las funciones propias:
Como un punto extra, es posible que en algunos casos salte un error al momento de intentar instalar alguna distribución con WSL, en este caso podemos revisar que la característica de subsistema de Linux este activa, para ello en el buscador de inicio ingresa “características” y selecciona “Activar o desactivar las características de Windows”:
Después de esto valida que la casilla “Subsistema de Linux para Windows” se encuentre activa:
Si no está activa debes activarla y completar el proceso reiniciando el sistema operativo.
Con este método hemos instalado el subsistema de Linux para Windows y tendremos la posibilidad de disfrutar de distribuciones de Linux con todas sus características directamente en Windows 11.