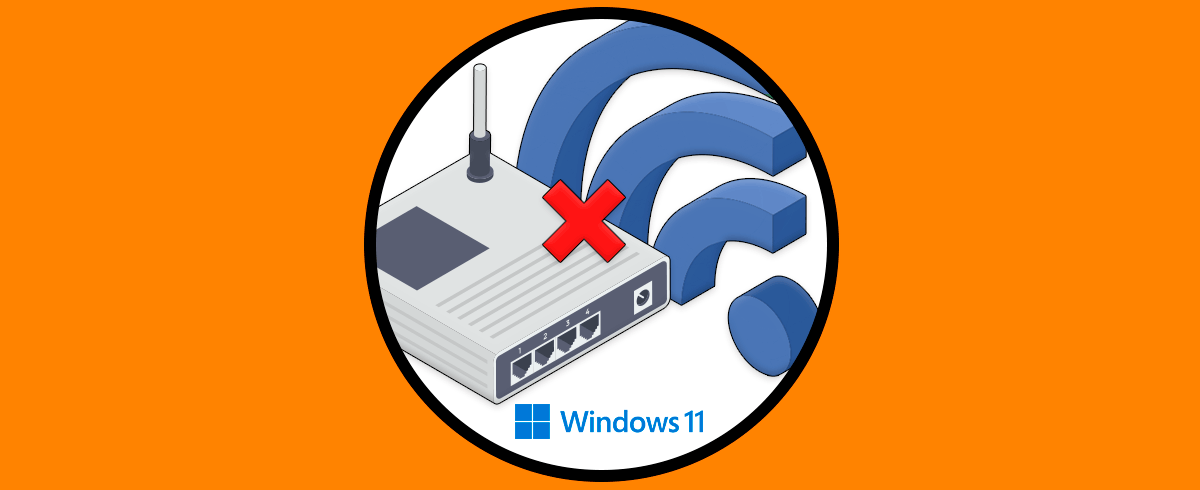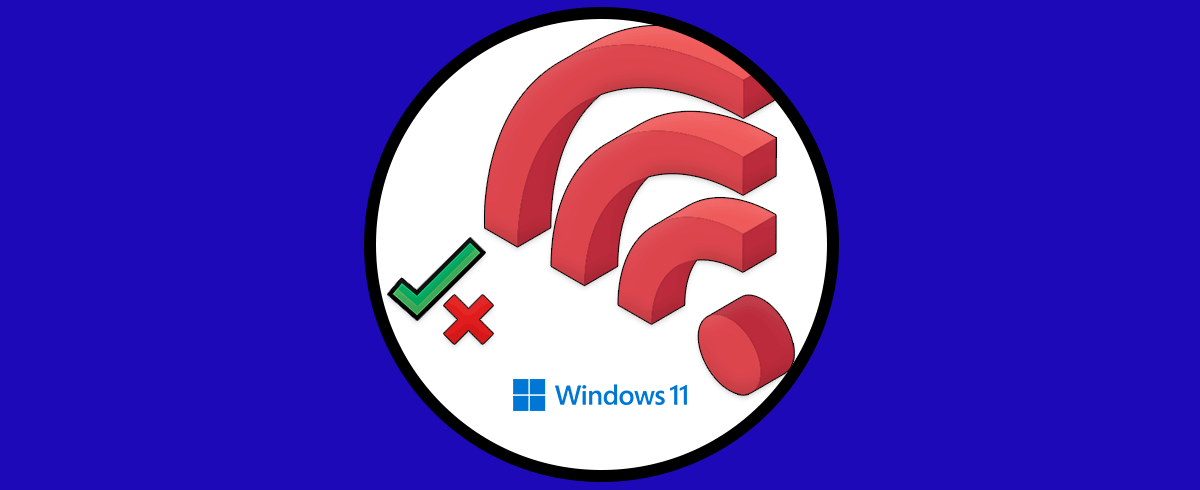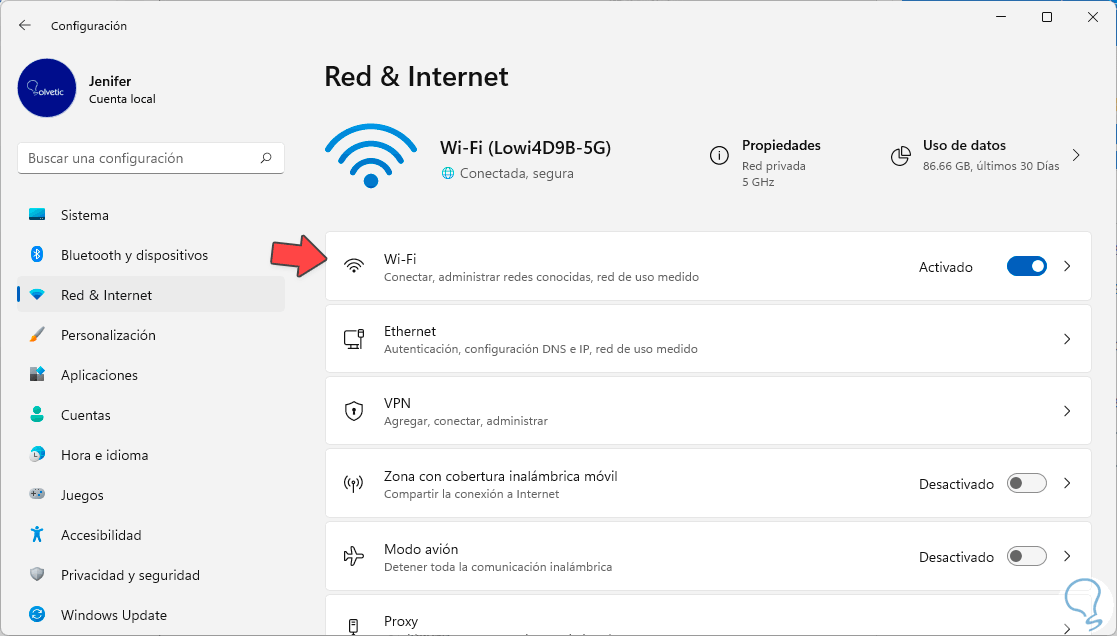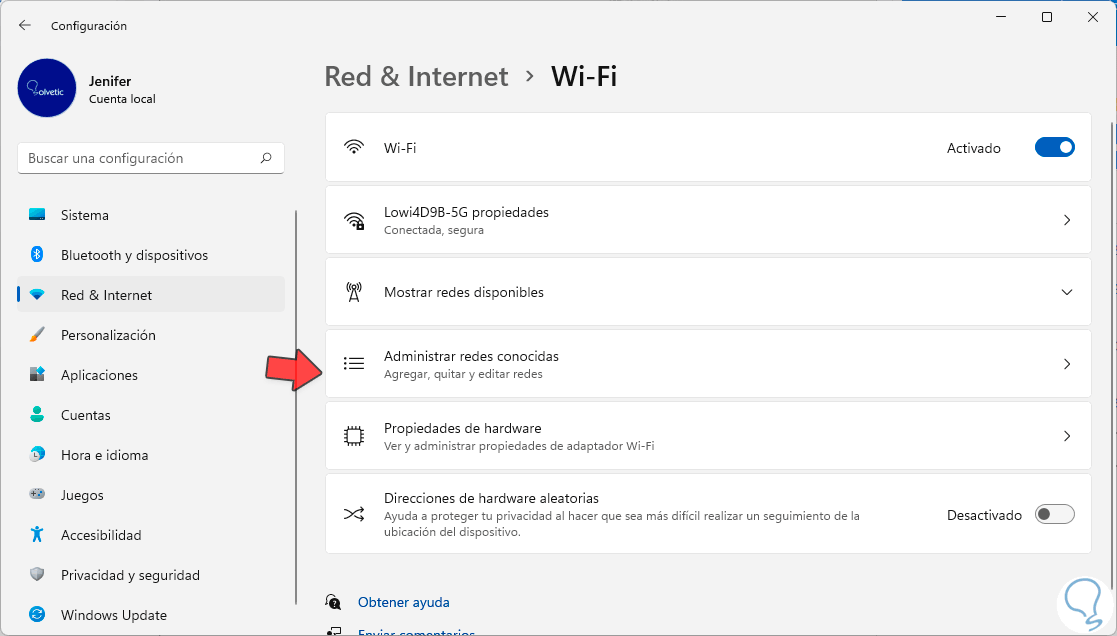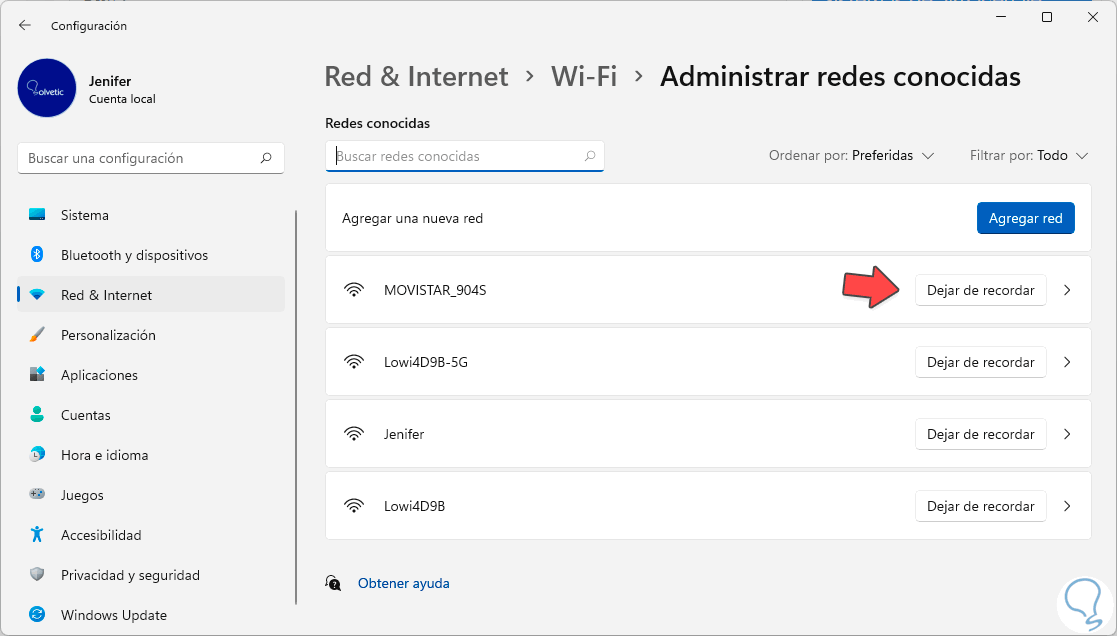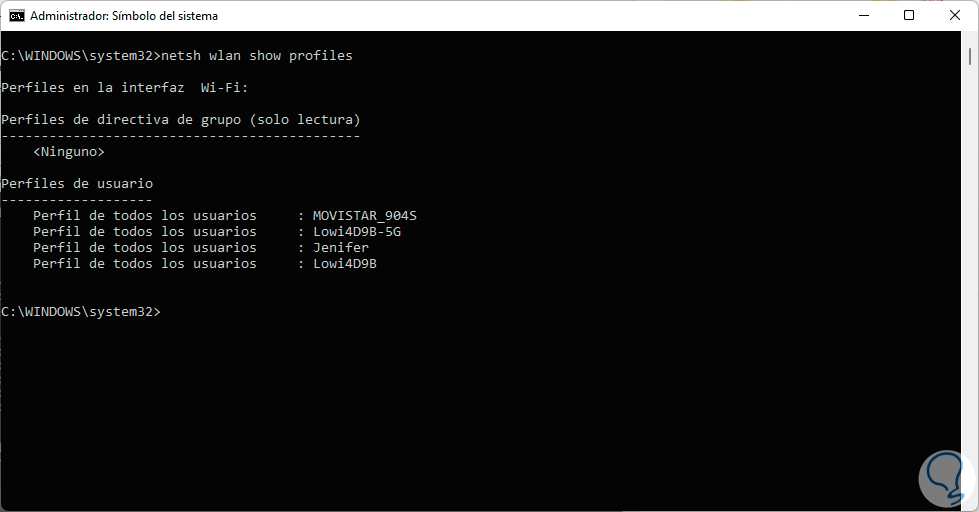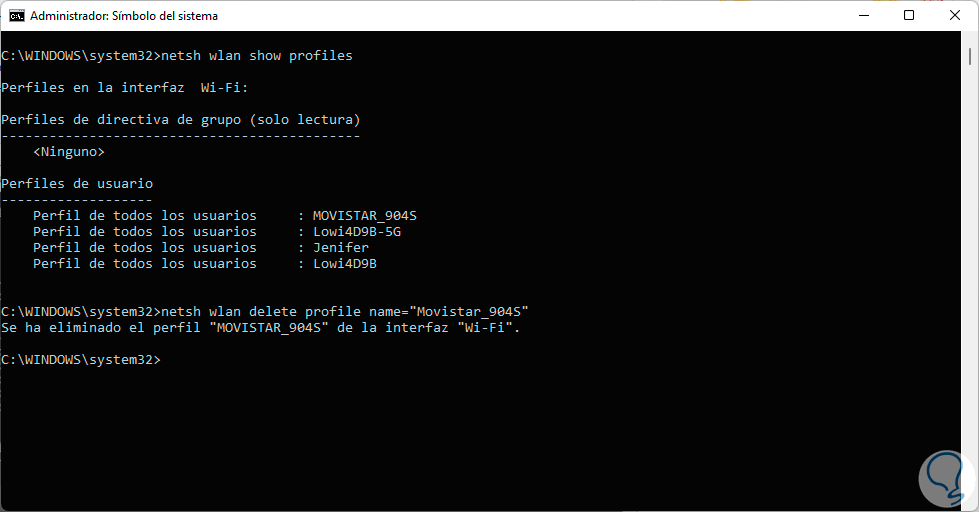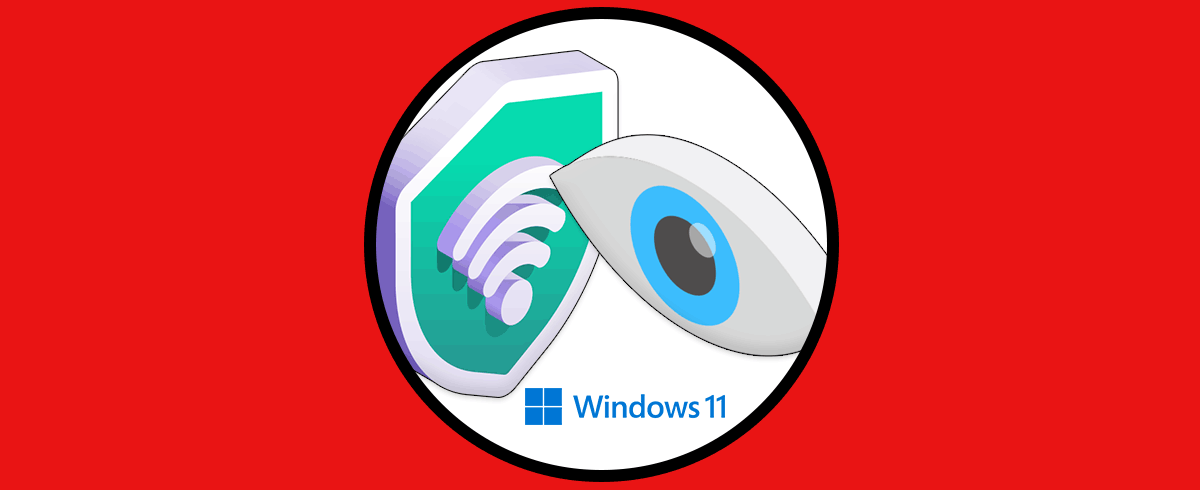Tener Wi-Fi en nuestros ordenadores dispositivos digitales es para todos los usuarios ya una opción casi imprescindible. Esto es así ya que el Wi-Fi es necesario para realizar multitud de tareas o en su defecto tener datos asociados nos permitan poder acceder a Internet. Además de la navegación tener disponible una red Wi-Fi nos permite compartir archivos establecer comunicaciones directas entre equipos.
con el paso del tiempo es normal que nos hayamos conectado a diferentes redes Wi-Fi en un mismo equipo, supone que al final la lista guardada vaya creciendo algo que no tiene sentido y que puede llegar a confundirnos con tanto nombre. Es útil saber cómo olvidar y eliminar una red Wi-Fi Windows 11 y dejar únicamente aquellas que usemos. Además, borrar red WiFi Windows 11 puede ayudarnos a reparar errores temporales de conexión.
1. Olvidar Red WiFi Windows 11 desde menú
Iremos a la siguiente ruta:
- Inicio
- Configuración
Dentro de “Red & Internet” pulsaremos en “Wi-Fi”
Aquí pulsaremos sobre la opción de “Administrar redes conocidas”
Ahora veremos la lista de redes que tenemos guardadas y al lado la opción de “Dejar de recordar” para olvidar la que queramos
2. Olvidar Red WiFi Windows 11 desde CMD
Lo primero será abrir CMD como administradores:
Ahora escribimos el siguiente comando para ver los perfiles WiFi:
netsh wlan show profiles
Ahora usaremos el siguiente comando poniendo el nombre de la red para que sea eliminado ese perfil WiFi:
netsh wlan delete profile name="NombreredWiFi" netsh wlan delete profile name="Movistar_904S"
Se habrá eliminado este perfil WiFi de la lista de recordados en Windows 11.
De esta forma podremos borrar Red WiFi Windows 11 por completo y así tener que conectarnos desde 0.